Содержание
Пароль предотвращает открытие или изменение презентации другими пользователями.
Внимание: При создании пароля для презентации запишите его и храните в безопасном месте. Если вы потеряли пароль, его не удается получить, и вы не сможете открыть презентацию или получить к ней доступ.
Добавление защиты паролем для файла
На вкладке Файл выберите пункт Сведения.
Выберите защитить презентацию > зашифровать с помощью пароля.
В поле Password (пароль ) введите пароль, который вы хотите использовать. Нажмите кнопку ОК.
PowerPoint предложит вам подтвердить пароль, введя его еще раз.
Сохраните файл, чтобы убедиться в том, что пароль вступит в силу.
Защита паролем не поддерживается вPowerPoint для файлов ODP (открытие презентации документа).
Удаление пароля из файла
Удалить пароль из документа просто, но для этого необходимо знать исходный пароль.
Откройте презентацию, пароль которой вы хотите удалить.
На вкладке Файл выберите пункт Сведения.
Выберите защитить презентацию > зашифровать с помощью пароля.
Очистите поле Пароль и нажмите кнопку ОК.
Совместное редактирование файла, защищенного паролем
При попытке открыть защищенный паролем файл, над которым в данный момент работают другие пользователи, вы сможете открыть его, но вы не сможете редактировать его. Вы увидите файл в режиме "только для чтения".
См. также
Внимание: При создании пароля для презентации запишите его и храните в безопасном месте. Если вы потеряли пароль, его не удается получить, и вы не сможете открыть презентацию или получить к ней доступ.
- Какую версию PowerPoint для Mac вы используете?
- Более новые версии
- 2011
Настройка запроса пароля для открытия презентации
Нажмите Файл > Пароли.
В разделе Пароль на открытие установите флажок Зашифровать эту презентацию и запрашивать пароль для открытия.
В поле Новый пароль введите пароль.
Примечание: Для создания надежного пароля используйте хотя бы семь знаков и сочетание букв верхнего и нижнего регистров, цифр и неалфавитных знаков, таких как!, $, # и%. Не включайте в пароль имя вашей учетной записи или другие персональные данные.
В поле Проверка введите пароль еще раз и нажмите кнопку Задать пароль.
Нажмите кнопку ОК и сохраните презентацию.
Совет: Чтобы удалить пароль, снимите флажок Зашифровать эту презентацию и запрашивать пароль для открытия, нажмите кнопку ОК и сохраните презентацию.
Настройка запроса пароля для изменения презентации
Вы можете добавить пароль, чтобы только авторизованные пользователи могли изменять презентацию. Однако неавторизованные пользователи смогут открыть презентацию и сохранить ее с другим именем файла.
Нажмите Файл > Пароли.
В разделе Пароль на изменение установите флажок Требовать пароль на изменение презентации.
В поле Новый пароль введите пароль.
Примечание: Для создания надежного пароля используйте хотя бы семь знаков и сочетание букв верхнего и нижнего регистров, цифр и неалфавитных знаков, таких как!, $, # и%. Не включайте в пароль имя вашей учетной записи или другие персональные данные.
В поле Проверка введите пароль еще раз и нажмите кнопку Задать пароль.
Нажмите кнопку ОК и сохраните презентацию.
Совет: Чтобы удалить пароль, снимите флажок требовать пароль для изменения презентации , нажмите кнопку ОКи сохраните презентацию.
Изменение пароля для открытия или изменения презентации
Нажмите Файл > Пароли.
В разделе пароль для открытия или пароля, который нужно изменить, нажмите кнопку изменить пароль.
В поле новый пароль введите новый пароль.
Примечание: Для создания надежного пароля используйте хотя бы семь знаков и сочетание букв верхнего и нижнего регистров, цифр и неалфавитных знаков, таких как!, $, # и%. Не включайте в пароль имя вашей учетной записи или другие персональные данные.
В поле Проверка введите пароль еще раз и нажмите кнопку Задать пароль.
Нажмите кнопку ОК и сохраните презентацию.
Настройка запроса пароля для открытия презентации
Откройте презентацию, для которой вы хотите добавить пароль.
На вкладке Рецензирование в разделе Защита нажмите кнопку Пароли.
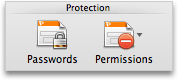
В разделе Пароль на открытие установите флажок Зашифровать эту презентацию и запрашивать пароль для открытия.
В поле Новый пароль введите пароль.
Примечание: Для создания надежного пароля используйте хотя бы семь знаков и сочетание букв верхнего и нижнего регистров, цифр и неалфавитных знаков, таких как!, $, # и%. Не включайте в пароль имя вашей учетной записи или другие персональные данные.
В поле Проверка введите пароль еще раз и нажмите кнопку Задать пароль.
Нажмите кнопку ОК.
Нажмите кнопку сохранить  .
.
Совет: Чтобы удалить пароль, снимите флажок зашифровать эту презентацию и запрашивать пароль для открытия , нажмите кнопку ОК, а затем нажмите кнопку сохранить.
Настройка запроса пароля для изменения презентации
Вы можете добавить пароль, чтобы только авторизованные пользователи могли изменять презентацию. Однако неавторизованные пользователи смогут открыть презентацию и сохранить ее с другим именем файла.
Откройте презентацию, для которой вы хотите добавить пароль.
На вкладке Рецензирование в разделе Защита нажмите кнопку Пароли.
В разделе пароль для измененияустановите флажок требовать пароль для изменения презентации .
В поле Новый пароль введите пароль.
Примечание: Для создания надежного пароля используйте хотя бы семь знаков и сочетание букв верхнего и нижнего регистров, цифр и неалфавитных знаков, таких как!, $, # и%. Не включайте в пароль имя вашей учетной записи или другие персональные данные.
В поле Проверка введите пароль еще раз и нажмите кнопку Задать пароль.
Нажмите кнопку ОК.
Нажмите кнопку сохранить  .
.
Совет: Чтобы удалить пароль, снимите флажок требовать пароль для изменения презентации , нажмите кнопку ОК, а затем — сохранить.
Изменение пароля презентации
Внимание: При изменении пароля для презентации запишите пароль и храните его в надежном месте. К сожалению, если вы потеряли или забыли пароль для приложения Office, корпорация Майкрософт не может восстановить его. Майкрософт не хранит пароли пользователей. Вы не сможете открывать презентацию и получать к ней доступ.
Откройте презентацию, для которой вы хотите изменить пароль.
На вкладке Рецензирование в разделе Защита нажмите кнопку Пароли.
В разделе пароль для открытия или пароля, который нужно изменить, нажмите кнопку изменить пароль.
В поле Новый пароль введите пароль.
В поле Подтверждение еще раз введите пароль и нажмите кнопку изменить пароль.
Нажмите кнопку ОК.
Нажмите кнопку сохранить  .
.
См. также
Чтобы открыть презентацию, защищенную паролем, выполните указанные ниже действия.
Введите пароль для файла в поле.
Пароли необходимо вводить с учетом регистра. Убедитесь, что вы случайно не включили режим Caps Lock.
Вы можете повторить попытку, если ввести неправильный пароль.
Файл не может быть открыт без пароля. Если вы не знаете пароль, вам нужно будет убедиться, что пользователь зашифровал файл.
При попытке открыть защищенный паролем файл, над которым в данный момент работают другие пользователи, вы сможете открыть его, но вы не сможете редактировать его. Вы увидите файл в режиме "только для чтения".
В файлах ODP (открытие документа) Защита паролем не поддерживается в PowerPoint Online.
Примечание: Эта страница переведена автоматически, поэтому ее текст может содержать неточности и грамматические ошибки. Для нас важно, чтобы эта статья была вам полезна. Была ли информация полезной? Для удобства также приводим ссылку на оригинал (на английском языке).

Создавая и выкладывая презентацию в интернет, нередко возникает желание того, чтобы посторонние не имели возможности ее редактировать.
Заказать презентацию можно тут: http://www.tvoibrand.ru/uslugi-i-czenyi/razrabotka-prezentaczij.html. Какими же способами этого можно добиться? Хотите знать? Тогда читайте дальше и узнайте секреты о том, как запретить посторонним редактировать презентацию.
Демонстрация
 Вы сделали презентацию и передаете ее своей подруге или младшей сестре, которая не сильно разбирается в компьютерных программах. Тогда для того чтобы она не испортила ваш шедевр, просто сохраните его в виде демонстрации. Делается это довольно просто: при сохранении файла в качестве типа файла укажите "демонстрация PowerPoint". Хочется заметить, что этот способ не запрещает редактирования, поэтому он не убережет ваши данные от злодея. При запуске демонстрации начнется показ слайдов во весь экран, что предостережет презентацию от рук неопытного пользователя, но позволит открыть ее опытному пользователю через программу PowerPoint.
Вы сделали презентацию и передаете ее своей подруге или младшей сестре, которая не сильно разбирается в компьютерных программах. Тогда для того чтобы она не испортила ваш шедевр, просто сохраните его в виде демонстрации. Делается это довольно просто: при сохранении файла в качестве типа файла укажите "демонстрация PowerPoint". Хочется заметить, что этот способ не запрещает редактирования, поэтому он не убережет ваши данные от злодея. При запуске демонстрации начнется показ слайдов во весь экран, что предостережет презентацию от рук неопытного пользователя, но позволит открыть ее опытному пользователю через программу PowerPoint.
Пометить как окончательный
Когда же вы работаете с кем-либо вместе над одним проектом или просите внести в проект несколько слайдов, за которые отвечает ваш друг, то понять, какой же вариант презентации был последним, бывает очень тяжело. В этом случае запретить редактирование можно с помощью специальной опции "пометить как окончательный", которую можно найти в меню "файл > сведения > защита презентации". В данном случае при открытии файла вверху появится желтая полоса, которая будет сигнализировать о том, что редактирование данной презентации запрещено. Но при необходимости можно нажать на кнопку "все равно редактировать" для того, чтобы начать редактирование. Как видим, этот способ хорош для самоконтроля или когда она будет передаваться друзьям. Но что же делать, если файл хранится в открытом доступе? Для такого случая можно воспользоваться следующим пунктом.
Нередактируемая презентация PowerPoint
Предположим, файл будет публиковаться интернете, и его содержимое нужно открыть для просмотра без возможности редактирования. Можно поступить так: при сохранении проекта в качестве "типа файла" указать "нередактируемая презентация PowerPoint". При этом создастся вторая презентация, в которой все содержимое будет представлено в виде картинок. Пример: презентация магазина для ТЦ http://www.tvoibrand.ru/uslugi-i-czenyi/razrabotka-prezentaczij/prezentacziya-dlya-arendodatelya.html. Смело размещайте этот экземпляр в сети или передавайте кому-либо, они не смогут внести изменения, так же, как и вы. Но у вас ведь есть оригинал, который при необходимости можно исправить.
Запрет редактирования
Все рассмотренные способы, кроме выбора "нередактируемой презентации PowerPoint", не справляются с поставленной задачей − запрета редактирования. Для того чтобы решить данную задачу, а именно дать возможность кому-либо просмотреть вашу презентацию, но запретить ее редактирование, необходимо действовать следующим образом. При сохранении в окне сохранения документа выберите "сервис > общие параметры". В окне "общие параметры" вбейте пароль в соответствующее место: "пароль для разрешения записи". Сохранение проекта при открытии будет требовать ввода пароля, без этого невозможно будет редактировать файлы. Но всегда можно открыть презентацию для просмотра, нажав на кнопку "только для чтения". При этом, не зная пароля, презентацию нельзя будет ни редактировать, ни, что самое важное, повторно сохранить. Таким образом обеспечивается полная техническая защита ваших авторских прав на проект!
В наборе приложений Microsoft Office можно с помощью паролей запретить открытие или изменение документов, книг и презентаций другими пользователями. При этом необходимо помнить, что если вы забудете свой пароль, корпорация Майкрософт не сможет восстановить его.
Защита документа Word
В открытом документе выберите вкладку Файл > Сведения > Защитить документ.
Вам будут доступны следующие параметры:

Пометить как окончательный. Запрет на изменение документа.
Когда документ помечен как окончательный, в нем недоступны или отключены команды ввода, редактирования и проверки правописания, и документ доступен только для чтения. Команда Пометить как окончательный помогает пользователю сообщить о том, что он предоставляет для совместного использования окончательную версию документа. Кроме того, это позволяет предотвратить внесение в документ случайных изменений рецензентами или читателями.
Зашифровать с использованием пароля. Защита документа паролем.
Внимание Сохраните пароль в надежном месте. Если вы потеряете или забудете его, вы не сможете его восстановить.
При выборе команды Зашифровать с использованием пароля появляется диалоговое окно Шифрование документа. В поле Пароль введите пароль. Внимание! Корпорация Майкрософт не может восстановить потерянные или забытые пароли, поэтому храните список своих паролей и соответствующих имен файлов в надежном месте.
Ограничить редактирование. Управление типами изменений, которые могут быть внесены в документ.
Если выбрать Ограничить редактирование, вы увидите три параметра.
Ограничить форматирование. Сокращает число параметров форматирования, сохраняя внешний вид. Нажмите кнопку Параметры, чтобы выбрать разрешенные стили.
Изменить ограничения. Вы можете управлять параметрами редактирования файла либо отключить редактирование. Нажмите кнопку Исключения или Дополнительные пользователи, чтобы выбрать пользователей, которые могут редактировать файл.
Включить защиту. Щелкните Да, включить защиту, чтобы выбрать защиту паролем или проверку подлинности пользователя. Вы также можете щелкнуть Ограничить разрешения, чтобы добавить или удалить редакторов с ограниченными разрешениями.
Ограничить разрешения для пользователей. Ограничение разрешений с помощью учетной записи Майкрософт.
Для ограничения разрешений используйте учетную запись Microsoft Windows или идентификатор Windows Live. Можно применить разрешения с помощью шаблона, используемого в организации, либо добавить их с помощью команды Ограничить разрешения.
Добавить цифровую подпись. Добавление видимой или невидимой цифровой подписи.
Цифровые подписи используются для проверки подлинности цифровых данных, например документов, сообщений электронной почты и макросов, с помощью криптографии. Они создаются путем ввода или на основе изображения и позволяют обеспечить подлинность, целостность и неотрекаемость. Дополнительные сведения о цифровых подписях см. по ссылке в конце этой статьи.
Защита листа Excel
На открытом листе выберите вкладку Файл > Сведения > Защитить книгу.
Вам будут доступны следующие параметры:

Пометить как окончательный. Запрет на изменение документа.
Когда лист помечен как окончательный, в нем недоступны или отключены команды ввода, редактирования и проверки правописания, и лист доступен только для чтения. Команда «Пометить как окончательный» помогает пользователю сообщить о том, что он предоставляет для совместного использования окончательную версию листа. Кроме того, это позволяет предотвратить внесение в лист случайных изменений рецензентами или читателями.
Зашифровать с использованием пароля. Защита документа паролем.
Внимание Сохраните пароль в надежном месте. Если вы потеряете или забудете его, вы не сможете его восстановить.
При выборе команды Зашифровать с использованием пароля появляется диалоговое окно Шифрование документа. В поле Пароль введите пароль. Внимание! Корпорация Майкрософт не может восстановить потерянные или забытые пароли, поэтому храните список своих паролей и соответствующих имен файлов в надежном месте.
Защитить текущий лист. Защита листа и заблокированных ячеек.
Функция «Защитить текущий лист» позволяет включить защиту паролем, чтобы разрешить или запретить пользователям выделять, форматировать, вставлять, удалять, сортировать и редактировать области листа.
Защитить структуру книги. Защита структуры листа.
Функция «Защитить структуру книги» позволяет включить защиту паролем и настроить параметры, запрещающие пользователям изменять, перемещать и удалять важные данные.
Ограничить разрешения для пользователей. Установка службы управления правами Windows для ограничения разрешений.
Для ограничения разрешений используйте учетную запись Microsoft Windows или идентификатор Windows Live >Ограничить разрешения.
Добавить цифровую подпись. Добавление видимой или невидимой цифровой подписи.
Цифровые подписи используются для проверки подлинности цифровых данных, например документов, сообщений электронной почты и макросов, с помощью криптографии. Они создаются путем ввода или на основе изображения и позволяют обеспечить подлинность, целостность и неотрекаемость. Дополнительные сведения о цифровых подписях см. по ссылке в конце этой статьи.
Защита презентации PowerPoint
В открытой презентации выберите вкладку Файл > Сведения > Защитить презентацию.
Вам будут доступны следующие параметры:

Пометить как окончательный. Запрет на изменение документа.
Когда презентация помечена как окончательная, в ней недоступны или отключены команды ввода, редактирования и проверки правописания, и презентация доступна только для чтения. Команда Пометить как окончательный помогает пользователю сообщить о том, что он предоставляет для совместного использования окончательную версию презентации. Кроме того, это позволяет предотвратить внесение в презентацию случайных изменений рецензентами или читателями.
Зашифровать с использованием пароля. Защита документа паролем.
Внимание Сохраните пароль в надежном месте. Если вы потеряете или забудете его, вы не сможете его восстановить.
При выборе команды Зашифровать с использованием пароля появляется диалоговое окно Шифрование документа. В поле Пароль введите пароль. Внимание! Корпорация Майкрософт не может восстановить потерянные или забытые пароли, поэтому храните список своих паролей и соответствующих имен файлов в надежном месте.
Ограничить разрешения для пользователей. Установка службы управления правами Windows для ограничения разрешений.
Для ограничения разрешений используйте учетную запись Microsoft Windows или идентификатор Windows Live >Ограничить разрешения.
Добавить цифровую подпись. Добавление видимой или невидимой цифровой подписи.
Цифровые подписи используются для проверки подлинности цифровых данных, например документов, сообщений электронной почты и макросов, с помощью криптографии. Они создаются путем ввода или на основе изображения и позволяют обеспечить подлинность, целостность и неотрекаемость.
