Содержание
 Возможности стандартного диспетчера задач в Windows 7/10 ограничены, а в некоторых случаях, и вовсе не позволяют решить положенную задачу. Что же не устраивает в старом добром диспетчере задач? Вот краткий перечень:
Возможности стандартного диспетчера задач в Windows 7/10 ограничены, а в некоторых случаях, и вовсе не позволяют решить положенную задачу. Что же не устраивает в старом добром диспетчере задач? Вот краткий перечень:
- В нём нельзя посмотреть иерархию запущенных процессов, их связь между собой
- Нет информации о процессах
- Нет никакой информации об открытых дескрипторах и загруженных библиотеках DLL
- Нельзя завершить (прикончить) некоторые зависшие процессы, особенно системные
- Блокируется вирусами
- и некоторые другие
- Process Explorer
- System Explorer
- Free Extended Task Manager
- Task Manager Deluxe
- Process Killer
- KillProcess
Process Explorer от компании Sysinternals
Компания Microsoft уже давно сотрудничает с Sysinternals и даже перекупила себе некоторых программистов. Утилиты этой компании Microsoft часто приводит на своём официальном сайте как вспомогательные для решения проблем с Windows. И именно Process Explorer рекомендуется в Microsoft как альтернатива диспетчеру задач.
Это бесплатная, лёгкая и не требующая установки программа. Достаточно загрузить утилиту по прямой ссылке, распаковать и запустить исполняемый файл «procexp.exe». Для 64-х битных систем запускаем «procexp64.exe»
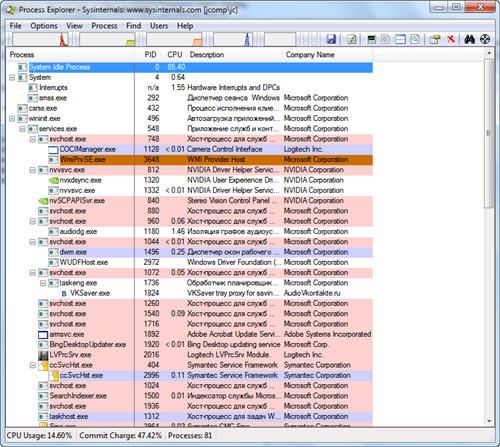
Process Explorer умеет делать всё:
- показывает всю необходимую информацию о ВСЕХ запущенных процессах и используемых ресурсах по каждому из них
- показывает подробную информацию по использованию ресурсов системы в целом (оперативная память, процессор, диски, а также по GPU (видеокарта))
- располагает информацией о том, какие DLL используются каждым процессом и с какими ключами они запускались
- имеет хорошую систему поиска по всей доступной информации
- есть поиск в интернете по выбранным подозрительным процессам на предмет вирусности
- и конечно же, умеет закрывать непослушные процессы
Посмотрите видео по Process Explorer
Монитор ресурсов компьютера можно вызвать кликнув два раза по графикам в шапке программы или с помощью комбинации клавиш «Ctrl + I».
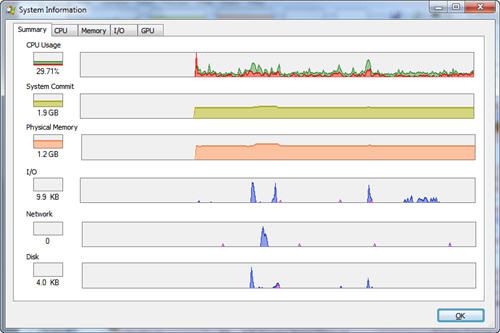
Чтобы полностью заменить диспетчер задач на Process Explorer (т. е. чтобы он вызывался по «Ctrl + Shift + Esc» и «Ctrl + Alt + Del») нужно кликнуть в меню «Options -> Replace Task Manager» . Для того чтобы это сработало, Process Explorer должен быть запущен не из архива, а уже из папки распакованной из архива.
В свойствах каждого процесса есть информация и графики как он использует процессор, жёсткий диск, сеть, а также видеокарту. Показывается сколько использовано ресурсов видеопроцессора (GPU) и видеопамяти. Хорошо так отлавливать скрытые майнеры. Это такие программы, которые нагружают видеокарту своими задачами, из-за чего компьютер греется, но вы не понимаете почему.
Как узнать название процесса любого окна
Предположим, у нас есть программа антивирус NOD32, и мы хотим найти её в Process Explorer. Для этого есть функция «Find Window’s Process». Нажимаем на кнопку, удерживаем и переносим на окно программы:
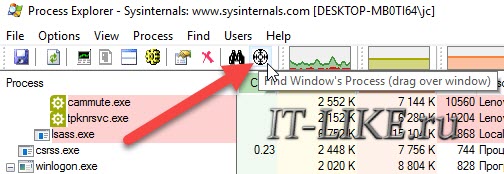
Мы будем спозиционированы на дерево процессов указанной программы. Хорошо видно в видео.
Как узнать какой программе принадлежит процесс
Обратная ситуация, нажимаем правой кнопкой, «Window -> Bring to Front»
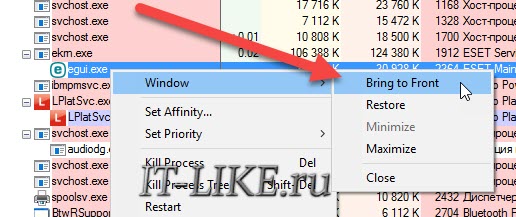
Эта команда восстановит окно приложения, если оно есть в принципе. Т.е, если у процесса вообще есть окно, то оно покажется на экране, а если нет, то и меню «Window» не будет активно. Тогда нужно изучать подробную информацию.
System Explorer – неплохая альтернатива
Программа справляется со всеми функциями встроенного диспетчера, плюс имеет ряд преимуществ. На сайте можно скачать обычную версию для установки и портативную, есть версии для Windows XP/Vista/7/8/10. После установки System Explorer сразу предложит проверить все запущенные процессы по своей базе данных
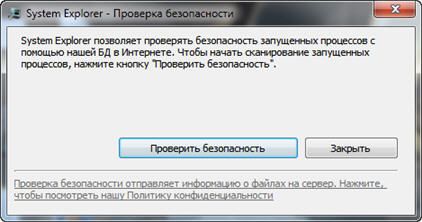
Это напоминает сканирование вирусов в памяти. В самой программе всегда можно проверить отдельный процесс на принадлежность к вирусам, и вообще разработчики уделили особое внимание безопасности. System Explorer отображает информативное дерево, не перегруженное лишней информацией. Рядом с каждым процессом есть кнопка «Подробности».
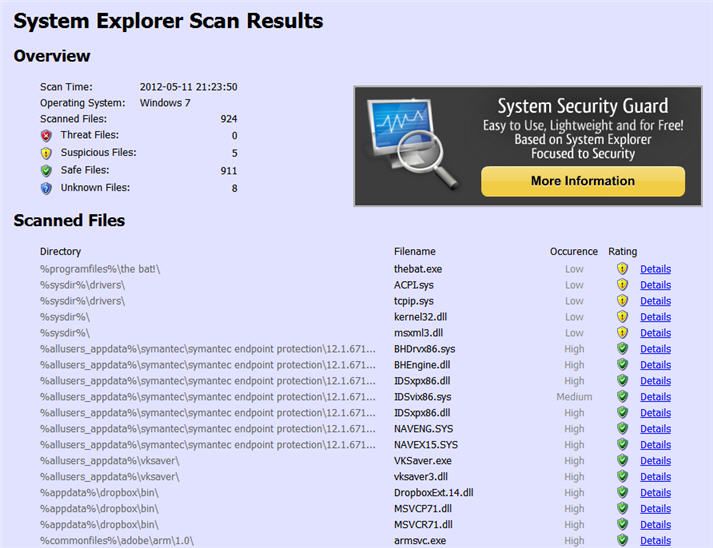
Помимо стандартных функций, таких как контролирование запущенных процессов и ресурсов компьютера, System Explorer умеет:
- управлять автозагрузкой
- удалять программы
- отслеживать процессы с ключами запуска
- обнаруживать драйвера, системные службы и модули программ
- можно просмотреть информацию о запускаемом файле ещё до его запуска, просто перетянув файл в специальное окно программы
- встраивается в систему и заменяет стандартный диспетчер задач
- интегрирован с социальными сетями
- имеет встроенный фильтр для более наглядного отображения информации
- возможность перейти к файлу процесса прямо из программы
Очень интересная возможность System Explorer делать снимки системы (файлы, реестр и файлы+реестр) и потом их сравнивать. Это очень удобно для отслеживания изменений в системе после действий какой-нибудь программы.
Free Extended Task Manager
Эта программа наглядно отображает информацию о запущенных программах и процессах, а также о драгоценных ресурсах компьютера, которые непонятно куда деваются. Кстати, очень смахивает на стандартный диспетчер программ.
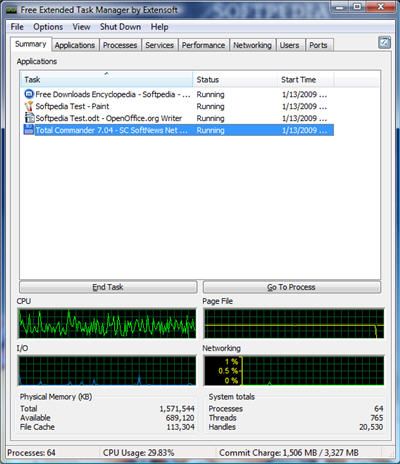
Какие есть достоинства у Free Extended Task Manager:
- Отображение дисковой активности по каждому приложению
- Отображение сетевой активности отдельно по каждому IP-адресу
- Отображение информации по приложениям, которые наиболее всего используют процессорное время и оперативную память в графической форме
- Показывает все заблокированные (используемые) файлы по каждому процессу
- Находит все процессы, заблокировавшие определённый файл
- Есть вкладка «Общее» («Summary»), для быстрого доступа к информации об общем состоянии системы
- Позволяет ставить на паузу («замораживать») отдельно взятые процессы
- Другие визуальные и функциональные улучшения по сравнению со стандартным диспетчером задач.
Task Manager Deluxe
Немного более мощный аналог диспетчера для требовательных пользователей, отображает очень подробные данные, не требует установки, интегрируется в операционную систему:
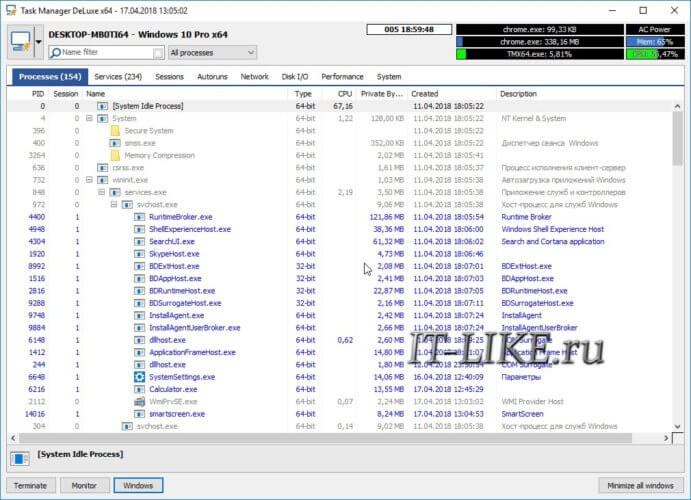
- запущенные службы и драйвера
- трафик по сетевым адаптерам
- сетевые подключения каждого процесса
- активные терминальные сессии, лог подключений пользователей
- всё что загружается автоматически с Windows
- какими процессами заняты заблокированные файлы
- видно разрядность (битность) программ
- Desktop Explorer — показывает информацию о приложении, при наведении на него курсором
Process Killer – прирождённый киллер
Бывает, что стандартный диспетчер задач ну никак не может прибить какой-то процесс, особенно если он системный, а очень надо! Например, у меня на днях был случай, когда антивирус стал ругаться на кряк к программе и стал требовать перезагрузки компьютера! А у меня было очень много открыто всего, и я точно знал что вируса там небыло. А он, зараза, поставил мне ультиматум, что через 30 минут перезагрузит комп, и делай что хочешь. Позакрывал все программы какие смог, а последний, его процесс, не даёт завершить, хоть ты тресни!
Для таких случаев и нужна программа Process Killer. В настройках можно включить автоматический запуск программы. А вызвать Process Killer можно простой комбинацией клавиш «Ctrl + Sift +
». Также программа умеет замораживать работу и менять приоритет.
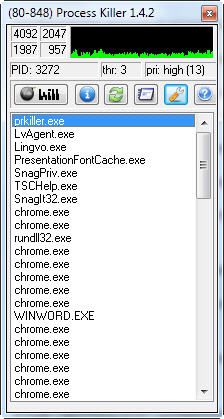
KillProcess – ещё один убийца
Ещё одна бесплатная программа, также позволяет останавливать нежелательные и системные процессы. Отличительные особенности:
- позволяет создать список процессов, который будет выгружаться одним кликом, например перед запуском ресурсоёмкой игры или программы
- умеет завершать процессы, даже защищённые Microsoft, в течении миллисекунд, как обещают разработчики
- можно вести учёт разрешённых и запрещённых к запуску процессов
- имеет обычную версию и портативный вариант
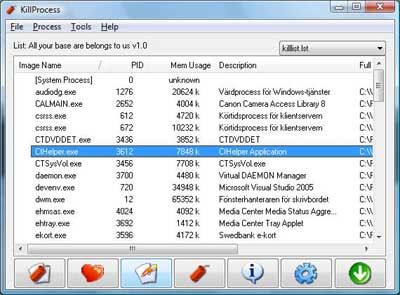
Общее число пользователей программы KillProcess переваливает за миллионы человек!
Практически все пользователи знают, что такое диспетчер задач Windows и умеют им пользоваться. С помощью данной утилиты можно мониторить использование ресурсов ПК, а также принудительно завершать работу запущенных программ. Существуют и альтернативные диспетчеры задач, имеющие гораздо более широкий функционал. Рассмотрим их подробнее.
Process Explorer
Бесплатная программа от Microsoft Process Explorer не требует инсталляции. После запуска утилита покажет подробную информацию о запущенных процессах: объем занимаемой ими оперативной памяти и нагрузка на процессор. По клику на процесс доступно контекстное меню, которое позволяет выполнить с ним следующие действия:
- Изменить приоритет;
- Завершить;
- Перезапустить;
- Приостановить;
- Найти в интернете информацию о нем.

Имеется дополнительная опция, позволяющая заменить стандартный диспетчер задач на Process Explorer, а также настроить отображение активности системных компонентов в значке на систрее.
System Explorer
Другое аналогичное приложение – System Explorer , доступная в классической и портативной версии. Также, как и предыдущая программа, данная утилита удобно и наглядно представляет дерево запущенных процессов, позволяет производить с ними действия, аналогичные описанным выше.

Особенностью System Explorer является то, что запущенные процессы можно проверить онлайн с помощью сетевого сервиса Virustotal.com.
Вкладка «Производительность» открывает окно, в котором можно в реальном времени посмотреть загрузку процессора, памяти и т.д.

На вкладке «Соединения» показываются процессы, работающие с сетью.

Свернутый в систрей, System Explorer по клику на иконку выдает окошко с информацией о загрузке ПК.

AnVir Task Manager
Еще одна альтернатива системному диспетчеру приложений — AnVir Task Manager , выполняющая все его основные функции.

AnVir Task Manager также умеет проверять работающие процессы на Virustotal.com. Кроме того, во всплывающем окне, появляющемся при наведении мышкой на процесс, появляются разъяснения, какой уровень риска для системы представляет данное приложение.

Из дополнительных опций AnVir Task Manager можно отметить еще и твикер ОС.

Вместо послесловия
Каждая из представленных в обзоре программ по-своему хороша и функциональна. Тем не менее, полностью заменять ею системный диспетчер процессор Windows мы не рекомендуем.
Положив руку на сердце можно смело сказать, что диспетчер задач Windows как бы обделен возможностями. Нет в нем тех опций, которые порой так необходимы бывают и наличие которых в нем было бы логичным. В подтверждение своих слов хочу задать несколько вопросов:
- какую информацию можно увидеть в диспетчере задач о запущенных процессах?
- можно ли наблюдать связи между процессами?
- есть ли в нем хоть какие-то сведения о подгруженных dll-библиотеках, о дескрипторах…?
- имеется ли возможность в случае необходимости завершать системные процессы?
- как много наглядной информации о работе системы (загруженность дисков, активность по IP-адресам, температуру процессора и т. д.) вы можете увидеть в окне диспетчера задач?… я так полагаю, вы со мной не можете не согласиться.
Складывается такое впечатление, что кто-то в компании «мелко-мягких» просто сидит на ставке у производителей софта, альтернативного стандартному диспетчеру задач Windows. А таких программ на замену, в общем, хватает. Сегодня о них и поговорим. Тем более есть смысл поискать альтернативу таск-менеджеру «на стороне», когда вирус заблокировал ваш стандартный и нет никакой возможности восстановить к нему доступ.
Маленькие «убийцы» делают большое дело!
Из разговоров со своими приятелями, из бесед на форумах и просто из вопросов читателей я сделал вывод, что в большинстве случаев первопричиной вызова диспетчера задач у всех этих людей является потребность завершить процесс, из-за которого система начинает тормозить. Но не всегда такую операцию можно сделать из стандартного диспетчера, к тому же есть в природе утилиты специально для этого созданные.
Итак, вашему вниманию предлагается утилита Process Killer.
Эта небольшая программа порой может реально выручить из сложной ситуации! В работе случается всякое, иногда некоторые приложения начинают «капризничать», требуя срочной перезагрузки (после обновления, например). А у вас пятнадцать вкладок в Google Chrome открыто в это время, файл в двадцать слоев в Photoshop’е висит и бланк верстается в Page Maker. К тому же стандартными средствами завершить надоедающий процесс, как назло, никак не получается. Вот как раз для таких ситуаций и создан Process Killer. К дополнительным бонусам можно отнести возможность смены приоритета и возможность «заморозки» процесса.
 Установив эту программу, рекомендую поставить ее в автозапуск вместе с системой. При необходимости ее можно запустить по горячим клавишам Ctrl + Shift +
Установив эту программу, рекомендую поставить ее в автозапуск вместе с системой. При необходимости ее можно запустить по горячим клавишам Ctrl + Shift +
(очень близко к стандартному). Скачайте бесплатно Process Killer.
А также его коллега – Kill Process!
Возникла необходимость экстренно завершить системный процесс – для программы Kill Process это совсем не проблема. Программа распространяется бесплатно, имеет portable – версию (вы можете ее просто взять с собой на флешке) и среди прочего выделяется следующими способностями:
- в течение нескольких мгновений завершение системных защищенных процессов;
- создание списка процессов, выгружаемых по одному клику (бывает полезно перед запуском требовательных к ресурсам приложений);
- ведение учета по «белому» и «черному» спискам процессов.
 Kill Process – весьма популярная штучка, во всем мире ею пользуются ни много ни мало, а в районе одного миллиона юзеров, скачать диспетчер задач можно здесь по прямой ссылке!
Kill Process – весьма популярная штучка, во всем мире ею пользуются ни много ни мало, а в районе одного миллиона юзеров, скачать диспетчер задач можно здесь по прямой ссылке!
На замену приходят более способные, знакомьтесь – System Explorer!
Разработчики этого менеджера процессов лично меня подкупили своей «фишкой», когда после установки программа предложила проверить запущенные в системе процессы по встроенной базе данных на предмет возможной зловредности и не только – ну почти как антивирус! К тому же, если возникают какие-либо подозрения, всегда есть возможность проверки любого процесса на его безопасность, в общем разработчики в этом плане постарались. На официальном сайте программы предлагаются к загрузке версии для всех версий Windows, начиная с ХР, а кроме обычной версии имеется и вариант portable.
 Окно менеджера достаточно информативное, процессы показаны в своей иерархии, при необходимости узнать детальную информацию о процессе, можно нажать на соответствующую кнопку в нужной строке.
Окно менеджера достаточно информативное, процессы показаны в своей иерархии, при необходимости узнать детальную информацию о процессе, можно нажать на соответствующую кнопку в нужной строке.
 А вот перечень дополнительных (по сравнению со стандартной диспетчером задач программы ) возможностей программы System Explorer:
А вот перечень дополнительных (по сравнению со стандартной диспетчером задач программы ) возможностей программы System Explorer:
- программа дает возможность управления автозапуском приложений;
- осуществление перехода к исполняемому файлу процесса непосредственно из окна программы;
- мониторинг процессов и ключей запуска;
- возможность предварительного анализа файла до запуска процесса в специальном режиме просмотра;
- поиск драйверов и работа с системными службами;
- friendly-интерфейс модуля удаления программ, как впрочем и всех остальных пунктов, интеграция с соцсетями;
- полная интеграция в систему с возможностью замены стандартного диспетчера задач Windows;
- незаменимая при мониторинге системных изменений (список файлов, данные в реестре) вследствие инсталляции программного обеспечения имеется возможность снимков системы.
Microsoft рекомендует — Process Explorer.
Производитель сего софта, компания Sysinternals (еще их называют Winternals), наверное, как никто другой знает, как лучше усовершенствовать штатный диспетчер задач, так как на сегодняшний день являются частью Microsoft (с 2006 года). На сайте Microsoft уже давно в постоянном доступе имеются утилиты этих разработчиков, которые очень облегчают жизнь пользователям по всему миру.
 Программа абсолютно бесплатна и не требует инсталляции, просто поместите ее в любую папку на жестком диске и запустите приложение.
Программа абсолютно бесплатна и не требует инсталляции, просто поместите ее в любую папку на жестком диске и запустите приложение.
 К основным возможностям этой программы можно отнести:
К основным возможностям этой программы можно отнести:
- наглядное представление исчерпывающе полной информации по ВСЕМ процессам, запущенным на компьютере, а также данные по задействованным ресурсам;
- показывает связи между процессами, привязку процессов к подгруженным библиотекам и соответствующие ключи запуска;
- возможность проверки подозрительных процессов с поиском в сети интернет, а также превосходно реализованная система поиска по всем доступным параметрам;
- вывод подробной картины использования аппаратных мощностей (нагрузка на процессор, оперативную память, использование дисков и графического процессора);
- возможность экстренного завершения процессов в системе;
- доступны многие клавиатурные сокращения и возможность использования вместо стандартного диспетчера задач.
Как стимул к изучению английского станет отсутствие русского языка в последних версиях программы.
И еще один умелец – Free Extended Task Manager
Очередная альтернатива штатному диспетчеру задач, к слову, имеющая весьма схожий с последним интерфейс, но с более широкими возможностями. Помимо основных функций, присущих стандартному инструменту Windows, Free Extended Task Manager обладает рядом «бонусов», чем и завоевал справедливую востребованность.
 В отличие от штатного диспетчера задач, окно Free Extended Task Manager имеет восемь вкладок: Summary, Applications, Processes, Services, Performance, Networking, Users, Ports, на которых, в соответствии с названием можно найти самую полную информацию как по общему состоянию системы и ресурсов компьютера, так и по каждому процессу в отдельности. Есть возможность мониторинга обращений по каждому IP-шнику в карте сетевой активности, можно отследить использование дискового пространства каждым отдельно взятым приложением. Присутствует полезная функция «замораживания» процесса, с тем, чтобы позже возобновить его работу, а также можно отобразить процессы, ставшие причиной блокировки конкретного файла. Удачно подобранные цвета и элементы интерфейса программы делают работу с ней простой и понятной на интуитивном уровне. Попробуйте Free Extended Task Manager в работе и поделитесь вашими впечатлениями в комментариях!
В отличие от штатного диспетчера задач, окно Free Extended Task Manager имеет восемь вкладок: Summary, Applications, Processes, Services, Performance, Networking, Users, Ports, на которых, в соответствии с названием можно найти самую полную информацию как по общему состоянию системы и ресурсов компьютера, так и по каждому процессу в отдельности. Есть возможность мониторинга обращений по каждому IP-шнику в карте сетевой активности, можно отследить использование дискового пространства каждым отдельно взятым приложением. Присутствует полезная функция «замораживания» процесса, с тем, чтобы позже возобновить его работу, а также можно отобразить процессы, ставшие причиной блокировки конкретного файла. Удачно подобранные цвета и элементы интерфейса программы делают работу с ней простой и понятной на интуитивном уровне. Попробуйте Free Extended Task Manager в работе и поделитесь вашими впечатлениями в комментариях!
