Содержание

В этой инструкции будут подробно описаны все шаги, которые необходимо предпринять для того, чтобы настроить Wi-Fi роутер TP-LinkWR-740N для работы с популярными Интернет провайдерами:
Если вы, прежде чем попасть на это руководство уже пробовали настроить роутер и что-то меняли в его параметрах, но при этом точно не знаете, что именно — рекомендую сбросить устройство на заводские параметры, прежде чем продолжать. Для этого, на включенном маршрутизаторе сзади нажмите кнопку Resetи удерживайте ее 15-20 секунд.
Как подключить TP-Link TL-WR740N
Первый шаг — это подключение Wi-Fi роутера для его настройки. Это элементарно, но даже здесь бывают ошибки.

На тыльной стороне TL-WR740N есть пять портов, один из которых обозначен WAN— именно к нему подключите кабель вашего Интернет-провайдера, вне зависимости от того, что это за провайдер.
Саму настройку, особенно начинающему пользователю, будет удобнее выполнить с компьютера, который соединен с роутером проводным подключением. Чтобы подключить, возьмите кабель, который был в комплекте с устройством и соедините разъем сетевой карты компьютера с одним из портов LAN (обозначены цифрами) на вашем TP-Link.
Вход в веб-интерфейс настроек
Для того, чтобы зайти в настройки роутера, когда он подключен, запустите браузер и введите в адресную строку tplinklogin.net или 192.168.0.1 (Интернет на компьютере должен быть отключен).

Вас должны попросить ввести Имя и пароль, введите в оба поля admin (информация об этом есть на наклейке на нижней части маршрутизатора).
После правильного ввода, вы попадете на главную страницу настроек TP-Link TL-WR740N.
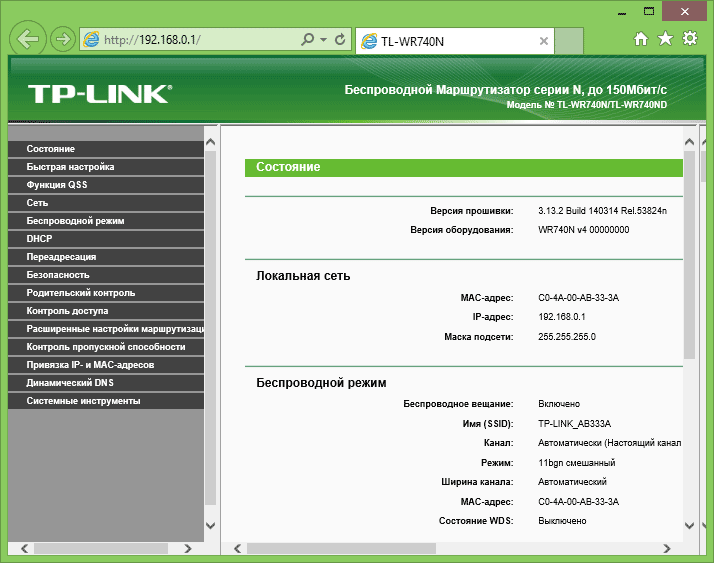
Если браузер показал ошибку, то, возможно, неправильно настроены параметры локальной сети на компьютере, посмотрите инструкцию: Проверка параметров LAN перед настройкой роутера.
Настройка подключения Билайн (L2TP)
Сначала рассмотрим, как настроить роутер для Интернет-провайдера Билайн. Прежде всего, на главной странице настроек выберите пункт «Сеть» — «WAN», после чего, на открывшейся странице заполните поля следующим образом:
- Тип WAN соединения — L2TP или Россия L2TP
- Имя пользователя и пароль — ваши логин и пароль для Интернета Билайн
- Имя сервера (IP-адрес) — tp.internet.beeline.ru

Сохраните сделанные настройки, нажав соответствующую кнопку. После чего нажмите «Соединить», подождите около минуты и обновите страницу, если ошибок сделано не было, вы увидите, что Интернет подключен. (При этом, чтобы все заработало, соединение Билайн на вашем компьютере должно быть отключено)
Итак, настройка подключения завершена, можно перейти к настройке беспроводной сети (см. сразу после описания настройки для Ростелеком).
Настройка подключения Ростелеком и Дом.ру (PPPoE)
Провайдеры Ростелеком и Дом.ру используют тип подключения PPPoE, именно его и будем использовать при настройке TL-WR740N. На главной странице выберите в меню слева пункт «Сеть» — «WAN» и введите следующие параметры Интернет-подключения:
- Тип соединения — PPPoE (Россия PPPoE)
- Имя пользователя и пароль — ваши данные для входа в Интернет, которые должен был предоставить Ростелеком или Дом.ру
- Вторичное подключение — Отключить
- Режим подключения — Подключить автоматически.
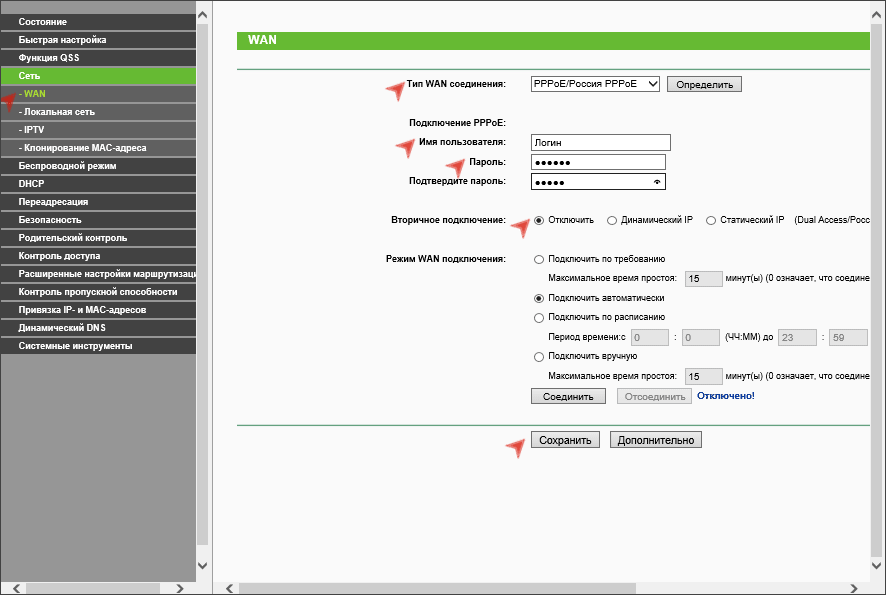
Сохраните настройки, затем нажмите «Соединить», подождите минуту и обновите страницу, вы должны увидеть, что статус изменился на «Подключено». Не забудьте, для этого «Высокоскоростное подключение» (или подключение Дом.ру, Ростелеком) на самом компьютере должно быть выключено.
Настройка Wi-Fi
Следующий этап — правильная настройка параметров безопасности беспроводной Wi-Fi сети (установка пароля на Wi-Fi).
Зайдите в пункт меню «Беспроводный режим» — «Настройки беспроводного режима».

На этой странице вы можете задать собственное имя беспроводной сети, вместо стандартного TP-Link. Остальные настройки можно не менять.
После этого выберите пункт «Защита беспроводного режима», как раз здесь и устанавливается пароль на беспроводную сеть.

Выберите пункт WPA2-Personal, после чего в поле «Пароль PSK» введите пароль, состоящий не менее чем из 8 символов (не используйте русский язык). Сохраните настройки.
На этом настройка роутера TP-Link TL-WR740N завершена, можно пользоваться.
Настройка IPTV

Если вам также требуется настроить телевидение IPTV, сделать это можно следующим образом:
- Зайдите в пункт меню Сеть — IPTV
- В поле «Режим» укажите «Мост».
- В поле «Порт для IPTV» выберите порт на роутере, к которому вы подключите ТВ приставку.
- Сохраните настройки
Для настройки роутера подключите устройства согласно картинке:
Выберите на компьютере в свойствах подключения по локальной сети автоматическое получение настроек. Сначала подключите кабель от компьютера в LAN-порт (жёлтый) роутера, и только затем подключите кабель, идущий из подъезда, в WAN-порт (синий) роутера.
1. Зайдите на роутер через браузер (его адрес по умолчанию — http://192.168.0.1/ или http://tplinklogin.net/ ).
В открывшимся окне введите логин/пароль от роутера (по умолчанию admin/admin).
2. Изменение пароля
Служебные настройки → Системные инструменты → Пароль
В поля Предыдущие логин/пароль введите текущие логин/пароль (в нашем случае это admin/admin). Кроме пароля можно поменять и логин, но это делать необязательно. В Новое имя пользователя введите предыдущий логин admin (или другой, который хотите), а в следующие поля — новый пароль и его повторение.
Нажмите Сохранить. После сохранения при авторизации необходимо будет вводить уже новые логин/пароль.

2а. Изменение локального IP-адреса
Основные настройки → Сеть → LAN

Выставьте следующие значения:
| IP-адрес | 172.16.1.1 |
| Маска подсети | 255.255.255.0 |
После нажмите Сохранить. После применения настроек роутер будет доступен по новому адресу http://172.16.1.1 или по прежнему имени http://tplinklogin.net
3. Настройка РРРоЕ
Основные настройки → Сеть → WAN

Установите следующие значения полей:
| Тип подключения | PPPoE/PPPoE Россия |
| Имя пользователя | Ваш логин UNET.BY, например, grom12-82 |
| Пароль | Ваш пароль UNET.BY, например, 123456 |
Нажмите Сохранить и после этого Дополнительно внизу страницы.

В поле Имя сервиса вводите UNET.BY и нажимаете Сохранить.
4. Настройка Wi-FI
Основные настройки → Беспроводной режим → Настройки беспроводного режима

В поле SSID1 вводите имя своей Wi-Fi сети (любое, например, UNET.BY).
Именно эту сеть Вы будете видеть в списке сетей Wi-Fi, и именно к ней Вы будете подключаться.
В поле Регион выберите Беларусь и нажмите Сохранить. После этого появится предупреждение о том, что применение настроек будет завершено только после перезагрузки устройства, поэтому перезагрузите его, когда сочтёте это нужным, в частности, после завершения настройки.
Основные настройки → Беспроводной режим → Защита беспроводного режима
Выберите тип шифрования WPA-PSK/WPA2-PSK.

Заполните всё, как указано на картинке, кроме поля Пароль PSK. В это поле введите свой пароль для Вашей сети Wi-Fi (откажитесь от стандартных паролей типа 12345678, qwertyui и т.п. и придумайте надёжный пароль, потому что если его кто-то его взломает, то он сможет пользоваться доступом интернетом за Ваши деньги).
К сожалению, не все устройства могут поддерживать выбранный тип шифрования WPA-PSK/WPA2-PSK. Если возникли проблемы с подключением, попробуйте выбрать другой тип шифрования.
После ввода всех данных нажмите Сохранить и перезагрузите роутер.
5. Фильтрация устройств будет происходить по MAC-адресу устройства
Также можно разрешить/запретить доступ только определённым устройствам. Делается это в разделе Основные настройки → Беспроводной режим → Фильтрация MAC-адресов.
Выберите правило фильтрации: Разрешить или Запретить.
Для включения фильтрации нужно нажать Включить. Как только Вы это сделаете, все адреса (в соответствии с указанным правилом) будут отключены. Для добавления устройства в правило нажмите Добавить
В поле MAC-адрес введите нужный MAC-адрес В поле Описание введите описание для данного правила (чтобы не забыть, что именно Вы решили запретить) и нажимаете Сохранить.
6. Создание скрытой беспарольной wi-fi сети.
Подключаться смогут только те устройства, на которых вы правильно введете имя сети. Она не будет видна в списке доступных сетей, но в конце появляется пункт другие сети.
Там вам нужно правильно указать имя сети, после этого вы сможете подключиться. 

7. Настройка DHCP
Данный пункт нужен для того, чтобы любое устройство могло подключаться к роутеру без предварительной настройки вручную.
Расширенные настройки → DHCP → Настройки DHCP
Заполните все поля, как указано на изображении:
Нажмите Сохранить.
Также можно привязать указанные IP-адреса к определённым устройствам. Это бывает полезно в случае, если нужно пробросить порты для DC++. Для этого перейдите в раздел Расширенные настройки → DHCP → Резервирование адресов.

Нажмите Добавить
В поле MAC-адрес введите нужный MAC-адрес (вида 12-34-56-78-90-AB), а в поле Зарезервированный IP-адрес — нужный IP-адрес для привязки к указанному MAC-адресу (например, 172.16.1.50).
Нажмите Сохранить.
8. Проброс портов
Расширенные настройки → Перенаправление → Виртуальные серверы

Нажмите Добавить для создания нового правила и заполните поля:

| Порт | Порт для проброса, например, 50000 |
| IP-адрес | Адрес внутри сети, где будет пробрасываться порт, например, 172.16.1.50 |
| Протокол | Протокол для проброса, например, TCP |
Нажмите Сохранить.
9. Фильтрация доступа в Интернет
Определённым устройствам можно разрешить или запретить доступ. Фильтр действует как по MAC-, так и по IP-адресу. В примере показывается фильтрация по MAC-адресу (для IP она полностью аналогична).
Пускай нужно разрешить определённым устройствам выходить в интернет. Для этого нужно включить межсетевой экран и указать тип фильтрации по MAC-адресу (разрешить или запретить указанным устройствам выходить в интернет).
Расширенные настройки → Защита → Межсетевой экран
Сделайте, как указано на рисунке (после сохранения доступ к Интернету пропадёт, но появится уже после добавления правила):

Нажмите Сохранить. После этого необходимо добавить устройство в список разрешённых.
Расширенные настройки → Защита → Фильтрация MAC адресов

Нажмите Добавить:

В появившимся окне введите нужный MAC-адрес, его описание (чтобы помнить, что это за устройство) и нажмите Сохранить. Практически сразу у устройства с указанным MAC-адресом должен появиться доступ к Интернету.
10. Улучшение безопасности
Основные настройки → WPS

Технологию WPS довольно просто взломать, поэтому настоятельно рекомендуем её отключить. Для этого нажмите Отключить WPS.
Видео по настройке
How to turn a router into an Access Point?
Feature Filter: Все Требования к использованию Руководство по настройке Вопросы и ответы по функционалу или параметрам спецификаций
- Наиболее частые вопросы относительно скорости маршрутизаторов TP-Link 10-28-2019 226836
- Почему на моём роутере не работает перенаправление (проброс) портов? 11-21-2016 137785
- Как открыть порты у беспроводного маршрутизатора TP-Link? 08-31-2011 522788
- Как открыть порты на беспроводном маршрутизаторе TP-Link для работы с Xbox Live? 08-31-2011 115198
- Как настроить функцию клонирования MAC-адреса у беспроводного маршрутизатора TP-Link? 08-31-2011 123343
- Почему я не могу подключиться к интернету после успешного подключения к беспроводной сети TP-Link? 01-11-2017 625515
- Как использовать функцию контроля пропускной способности на беспроводном маршрутизаторе TP-Link? 05-28-2019 555407
- Как обновить встроенное программное обеспечение маршрутизатора TP-Link? 11-07-2017 792871
- Как настроить беспроводной роутер TP-Link 11N для работы с DSL модемом (PPPoE – новый логотип)? 07-10-2019 11894
- Как настроить статическую маршрутизацию на беспроводном роутере? 05-28-2019 160942
- Как открыть порты Wi-Fi роутера TP-Link стандарта 11N (новый интерфейс)? 04-27-2018 55804
- Как узнать IP-адрес роутера TP-Link? 04-30-2019 234130
- Как настроить Контроль доступа для блокировки веб-сайта на беспроводном роутере TP-Link 11N (новый логотип)? 04-18-2019 37598
- Как настроить функцию удаленного управления беспроводным маршрутизатором TP-Link? 08-31-2011 396598
- Почему я не могу подключиться к Интернету после подключения маршрутизатора TP-Link к моему модему 04-18-2019 1722306
- Как настроить маршрутизатор TP-Link серии N в качестве точки доступа? 04-18-2019 2637573
- Как настроить основные параметры беспроводной передачи данных беспроводного маршрутизатора TP-Link? 04-18-2019 3829219
- Что делать при нестабильной работе беспроводной сети маршрутизатора/маршрутизатора с модемом? 04-18-2019 421139
- Как настроить фильтр MAC-адресов беспроводной сети на беспроводном маршрутизаторе? 12-22-2015 349667
- Как обезопасить/защитить мою беспроводную сеть с помощью WPA-PSK/WPA2-PSK при использовании беспроводного маршрутизатора TP-Link 11N? 08-31-2011 337032
- Что делать, если мой маршрутизатор TP-Link получил сетевой IP-адрес, но доступ в Интернет отсутствует? (Для DSL или кабельного широкополосного подключения) 03-24-2016 176698
- Как увеличить скорость или радиус беспроводной передачи данных? 03-25-2016 489211
- Почему я не могу получить доступ к Интернету после успешного подключения к беспроводной сети маршрутизатора TP-Link (MAC OS)? 01-05-2017 228553
- Как посмотреть системный журнал беспроводного маршрутизатора TP-Link? 08-31-2011 163505
- Как при ошибке подключения по PPPoE диагностировать проблему через системный журнал? 01-11-2017 51924
- Как подключить маршрутизатор TP-Link через модем, используя PPPoE? 04-06-2016 1155437
- Application Requirement/Choose WAN Connection Type on my TP-Link router 04-17-2019 48688
- How do I install TP-Link 11N router to work with a Cable Modem (new logo)? 04-17-2019 12838
- How do I install TP-Link 11N wireless router to work with a Modem (Static IP-new logo)? 04-17-2019 11144
- How do I install a TP-Link 11N router to work with a DSL modem (Dynamic IP-new logo)? 04-17-2019 9171
- Как настроить резервацию адресов на беспроводном маршрутизаторе TP-Link 08-31-2011 242198
- Как изменить IP-адрес беспроводного маршрутизатора TP-Link 01-27-2017 1155313
- Как подключить маршрутизатор TP-Link через кабельный модем? 04-04-2016 490650
- Как восстановить заводские настройки устройства TP-Link с помощью кнопки WPS/RESET 04-22-2013 1601135
- Что делать, если вы забыли пароль маршрутизатора? 03-24-2016 1628129
- Как настроить роутер TP-Link серии N в качестве точки доступа? (новый интерфейс) 07-03-2017 98880
- Как узнать или изменить пароль беспроводной сети на устройствах TP-Link 04-11-2018 1481405
- What should I do if internet speed is slow when the device is connected to the router’s wireless network 04-03-2019 259988
- Как настроить Родительский контроль на Wi-Fi роутере TP-Link серии 11N (новый логотип)? 04-02-2019 25391
- Как выполнить привязку IP адреса к МАС на маршрутизаторе TP-Link? 08-31-2011 174570
- Как обновить версию прошивки для Wi-Fi роутера TP-Link стандарта 11N (новый интерфейс)? 04-28-2018 42237
- Как настроить фильтрацию MAC-адресов на Wi-Fi роутере TP-Link 11N (новый интерфейс)? 04-05-2018 18107
- Application Requirement/Internet Access Control 10-17-2017 51246
- Как настроить функцию WDS на маршрутизаторах TP-Link, поддерживающих стандарт 11n? 01-25-2017 977910
- Как настроить базовые параметры беспроводной сети для маршрутизаторов TP-Link 11N (новый логотип)? 07-26-2017 20929
- Как настроить резервирование адресов на Wi-Fi роутере TP-Link (новый логотип)? 07-26-2017 13158
- Как использовать функцию родительского контроля на беспроводном маршрутизаторе N? 08-31-2011 212396
- How to configure WDS function on TP-Link Wireless Routers (new logo)? 12-27-2016 57902
- How to bind IP Address and MAC Address on TP-Link 11N Router (new logo)? 12-27-2016 10522
- Как подключить маршрутизатор TP-Link через модем, используя Динамический IP? 03-30-2016 408033
- How to find the wireless key on the 11N router? 09-13-2016 331754
- Как настроить функцию DDNS (DynDNS) на беспроводном маршрутизаторе? 08-31-2011 263807
- How to protect your TP-Link network devices from potential attacks? 07-29-2016 32921
- Как подключить маршрутизатор TP-Link через модем со Статическим IP? 04-04-2016 129492
- How to Setup DDNS (No-IP) on TP-Link Wireless Router? 05-25-2016 144252
- Как настроить блокирование веб-сайтов в контроле доступа? 08-31-2011 469481
- Как уменьшить значение параметра MTU size у маршрутизатора TP-Link? 08-31-2011 58432
- Почему я не могу зайти на страницу веб-утилиты настройки, если я использую ESEТ NOD 32? 03-27-2013 37577
- Как проверить подключения компонентов вашей сети на маршрутизаторе? 08-31-2011 84807
- Application Requirement/ Parental Control 03-20-2014 25307
- Как обезопасить/защитить мою беспроводную сеть с помощью WEP шифрования при использовании беспроводного маршрутизатора TP-Link 11N? 08-31-2011 109731
Программное обеспечение
Обновление ПО способно решить проблемы предыдущих программных версий и улучшить текущую работу устройства.
ДЛЯ ОБНОВЛЕНИЯ
ВАЖНО: Чтобы избежать проблем при обновлении ПО, пожалуйста, прочитайте следующую информацию по процедуре обновления.
- Проверьте соответствие аппаратной версии и версии ПО. Установка неправильной версии ПО может повредить ваше устройство и аннулировать гарантию. (Обычно V1.x =V1)
НЕ рекомендуется устанавливать версию ПО, не предназначенную для вашего региона. Нажмите здесь для выбора региона и загрузите наиболее актуальную версию ПО.
- НЕ отключайте питание во время процесса обновления, поскольку это может нанести урон маршрутизатору
- НЕ обновляйте ПО маршрутизатора по Wi-Fi, за исключением тех случаев, когда это является единственно возможным способом.
- Рекомендуется, чтобы все пользователи прекратили использовать все интернет-приложения на компьютере или отключили сетевой кабель от клиентских устройств перед обновлением.
Примечание: Конфигурационные файлы могут быть некорректно установлены на новые версии встроенного ПО, требующие сброса на заводские настройки.
| TL-WR740N(RU)_V7_160712 | ||
|---|---|---|
| Дата публикации: 2016-07-12 | Язык: Русский | Размер файла: 3.79 MB |
Для TL-WR740N(RU) 7.0
Использование стороннего ПО на устройствах TP—Link
Официальное программное обеспечение устройств TP-Link может быть заменено на стороннее, например, на DD-WRT. TP-Link не обязан предоставлять сервисную или техническую поддержку для устройств со сторонним ПО и не гарантирует его стабильную работу. Ущерб, нанесённый устройству в результате использования стороннего ПО, аннулирует его гарантию.
Открытый исходный код для программистов (GPL)
Следующая информация предназначена для программистов и не представляет значимость для большинства конечных пользователей продукции TP-Link.
Продукция TP-Link содержит код, разработанный третьими лицами, включая код, разработанный в соответствии с Универсальной общественной лицензией GNU (GPL) версии 1/версии 2/версии 3 или в соответствии со Стандартной общественной лицензией ограниченного применения GNU (LGPL). Вы можете использовать соответствующее программное обеспечение на условиях лицензии GPL.
Вы можете просмотреть, распечатать и загрузить соответствующие условия лицензии GPL здесь. В Центре исходных кодов GPL вы получаете для загрузки исходный код GPL соответствующего ПО, используемого в продукции TP-Link, а также прочую информацию, включая список ПО TP-Link, содержащего исходный код GPL.
