Содержание
Настройка роутера D-Link DSL 2600u состоит из нескольких этапов. Вначале выполняется подключение оборудования. Далее, при первом включении производится персонализация, а уже после — ввод данных для получения услуг от провайдера Ростелеком и параметры Wi-Fi сети.
Настройка роутера D-Link DSL 2600u для Ростелекома
D-Link DSL 2600u, перед тем как перейти к настройке параметров для оператора Ростелеком, потребует выполнить правильное подключение.
Важно: Если устройство приобретается не у представителя услуг, перед покупкой рекомендуется проверить комплектацию. Это позволит избежать проблем, возникающих по причинам нехватки необходимых шнуров и переходников.
В коробке с роутером находится:
- 12-ти вольтовый блок питания;
- сплиттер (разделение частоты голосового и сетевого каналов);
- провода стандартов RJ11 и RJ45 5E;
- диск с ПО;
- инструкция по использованию.
В первую очередь будет необходимо подсоединить блок питания и сетевой кабель в соответствующие разъемы. Далее, включить аппарат, воспользовавшись кнопкой на задней панели.
Что расположено на задней панели?
На тыльной стороне D-Link DSL 2600u находятся разъемы:
- DSL (подключение шнура провайдера);
- LAN (локальная сеть);
- питания.
Также на задней панели расположены две механические кнопки:
- включения/выключения;
- WPS (быстрое создание WI-FI подключения).
К сожалению, наличие всего одного порта LAN не позволит настроить аппарат в качестве проводного маршрутизатора.

За что отвечают индикаторы?
Передняя панель D-Link DSL 2600u содержит все необходимые индикаторы, которые помогут контролировать настройки сети Ростелеком.
На серебристую вставку нанесены надписи, помогающие еще легче и быстрее определить назначение каждого из светодиодов. На передней панели в указанном ниже порядке находятся индикаторы:
- питания (Power);
- локальной сети (LAN);
- беспроводного соединения (WLAN);
- соединения c сервером (DSL);
- подключения к интернету (Internet).
Благодаря отображению работы всех опций, настройка D-Link DSL 2600u как для сети Ростелеком, так и для других провайдеров становится нагляднее и проще.
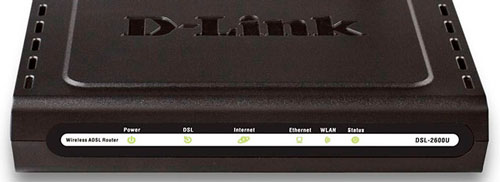
D-Link DSL 2600u: как задать настройки для Ростелекома?
Выполнив подключение оборудования, необходимо перейти к программным параметрам. Для этого нужно подсоединить компьютер к сети при помощи кабеля (если Wi-Fi еще не активирован). Далее, для настройки роутера D-Link DSL 2600u под Ростелеком необходимо открыть браузер и ввести его IP адрес. По умолчанию на этой линейке моделей выставлен — 192.168.0.1. IP адрес для входа в параметры оборудования также можно обнаружить в руководстве пользователя, идущего в комплекте.
Узнайте, как настроить подключение к интернету провадера Ростелеком на оборудовании Хуавей.
Читайте тут, о том как выбрать оптимальную модель и какие роутеры рекомендует Ростелеком.
После ввода данных в адресную строку и их подтверждения, на экране откроется страница с полями для ввода логина и пароля. D-Link DSL 2600u, как и все другие модели линейки, по умолчанию имеет значения «admin» для обоих полей.
Введя их, пользователь окажется на домашней странице роутера. В целях безопасности, в особенности при открытом доступе к сети по Wi-Fi, логин и пароль рекомендуется сменить. Тем не менее эти параметры не являются обязательными, а лишь помогают улучшить защиту подключения.
Далее, необходимо обратить внимание на первую вкладку «Сеть». Здесь будет доступен вариант быстрой настройки D-Link DSL 2600u. Открыв его, внутреннее программное обеспечение оборудования напомнит пользователю о необходимости подключения Ethernet-кабеля. После этого, перейдя на следующую страницу, нужно будет осуществить выбор типа соединения. Для Ростелекома выбирается пункт «Статический IP».
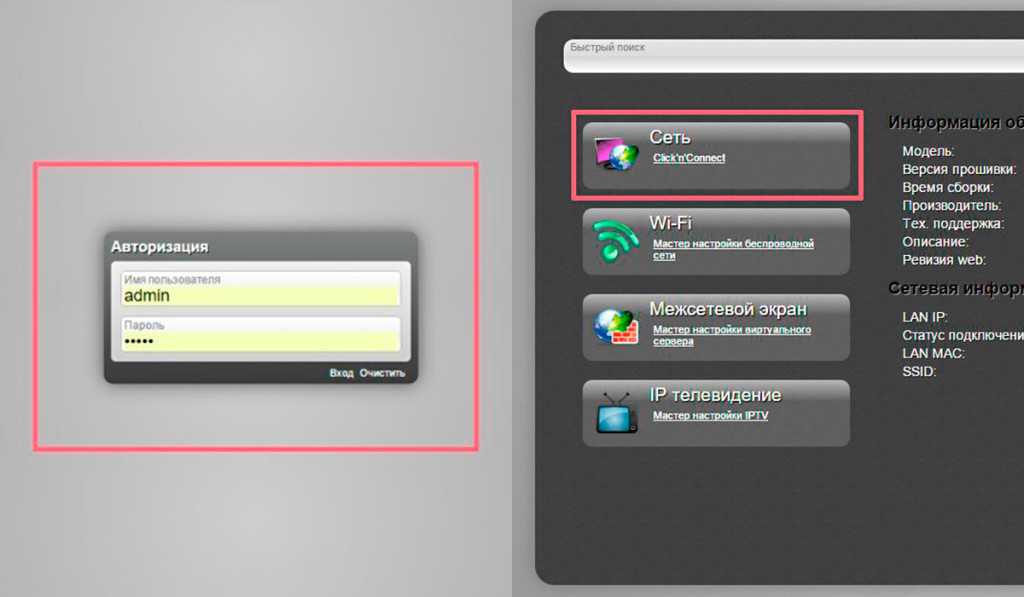
Завершающий шаг потребует ввода параметров соединения, а именно:
Данные для этих полей предоставляются пользователям на сайте компании, а также могут быть прописаны в заключаемом договоре. После этого для подключенного по кабелю компьютера откроется доступ в интернет.
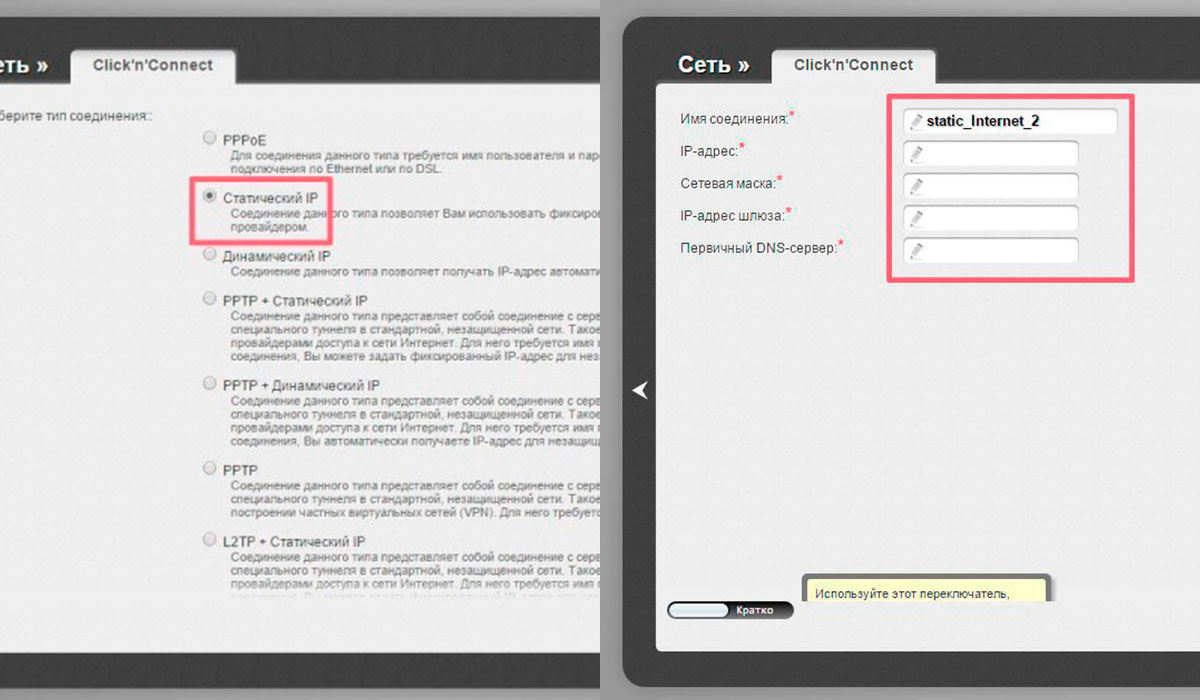
Как раздать Wi-Fi?
Конечно же, перед окончательным завершением работы с программным обеспечением необходимо задать параметры Wi-Fi. Это позволит присоединиться к интернету мобильным устройствам и ноутбукам.
Узнайте, как легко включать и отключать Wi-Fi на разных моделях роутеров.
О тот как устанавливать или изменять пароль на точке доступа можно прочитать тут.
Параметры Wi-Fi потребуют внесения изменений в программное обеспечение. Для этого понадобится:
- выбрать вкладку «Мастер беспроводной сети»;
- обозначить режим «Маршрутизатор»;
- вписать имя сети;
- выбрать тип защиты и ключ безопасности;
- подтвердить параметры и перезагрузить аппаратуру.
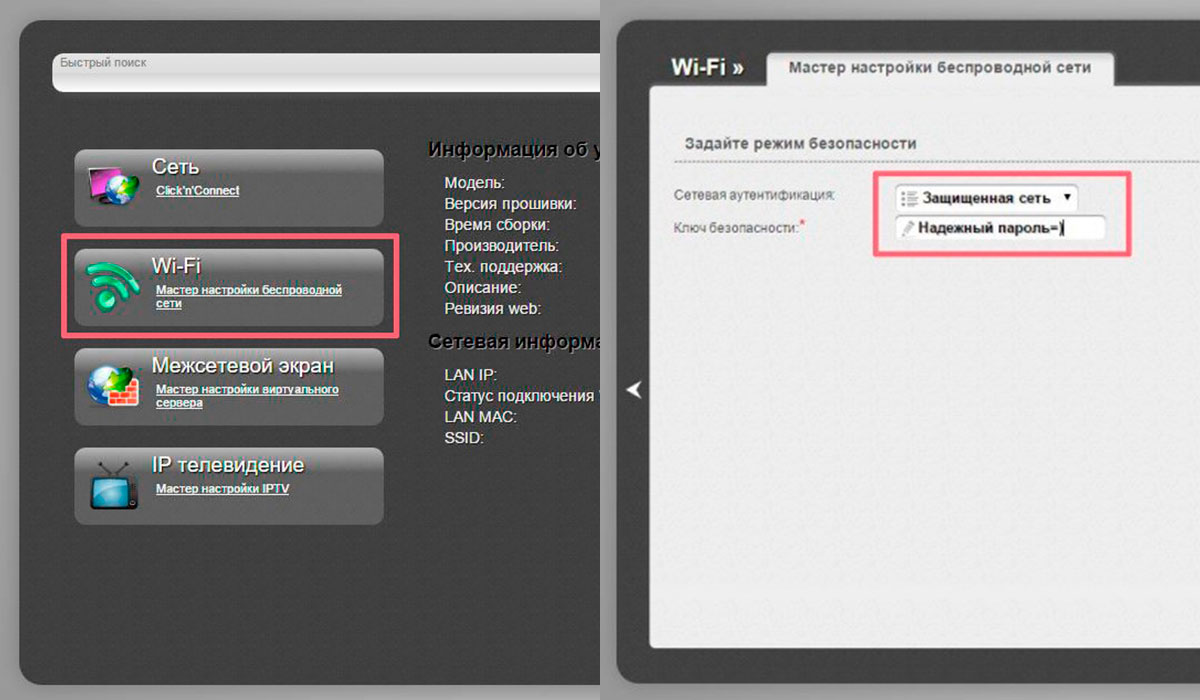
После этого все беспроводные устройства пользователя смогут получить доступ в сеть и D-link DSL 2600u будет окончательно настроен под Ростелеком.
Для успешного подсоединения всех устройств пользователя к сети при помощи D-link DSL 2600u необходимо выполнить правильную установку и подключение роутера, а также внести параметры провайдера в программное обеспечение. Активация же опции Wi-Fi на оборудовании позволит раздать интернет устройствам, использующим беспроводные сети.
Блог о модемах, роутерах и gpon ont терминалах.

Настройка ADSL модема D-Link DSL-2600 U/BRU/C:
ADSL модем D-Link DSL-2600 — это фактически «середнячок» между простым однопортовым DSL-2500 и более продвинутой моделью — DSL-2640. Надо заметить что это фактически наилучшее решение по цене/качеству и производительности для среднестатистичекого пользователя ввиду наличия Wi-Fi. В большинстве случаев дома стоит один стационарный компьютер для которого хватит и одного LAN-разъёма, а те что приносят с собой друзья и гости — это в основном ноутбуки и нетбуки с беспроводными сетевыми модулями Вай-Фай.

В качестве примера рассмотрим подключение к провайдеру «Ростелеком» (бывший «Волгателеком»).

В поля «VPI» и «VCI» указываем параметры канала, в случае Ростелеком (Волгателеком) эти значения: 0 и 33 соответственно. «Service Category» ставим «UBR». Если у Вас очень длинная или старая линия, то для повышения качества связи, я бы советовал активировать QoS, поставим галочку в поле «Enable Quality of Service». Нажимаем кнопку «Next».

На этом шаге Вам необходимо определиться в каком режиме Вы будете подключаться к сети провайдера. В случае подключения в режиме прозрачного моста (bridge) выбираем пункт «Bridging». «Encapsulation mode» — «LLC». Нажимаем «Next» и в следующем окне — «Save». Если же Вы планируете подключать к модему несколько компьютеров, то оптимальнее использовать режим маршрутизатора — выбираем пункт «PPP over Ethernet (PPPoE)» и нажимаем «Next».

На этом шаге Вам необходимо настроить параметры аутентификации. В поля «PPP Username» и «PPP Password» вводим соответственно логин и пароль на доступ в Интернет. Проверяем стоит ли галочка «Enable KeepAlive». Остальные параметры оставляем по-умолчанию. Нажимаем «Next».

В этом окне ставим галочку «Enable NAT» и убираем галочку, если установлена, «Enable Firewall». Проверяем активирован ли «WAN Service» и нажимаем «Next». На этом настройка подключения завершена и в следующем окне остаётся нажать лишь кнопку «Save».
Теперь проверим и откорректируем, если нужно, настройки локальной сети — переходим в раздел «LAN».

На этой вкладке Вы можете сменить IP-адрес модема и, соответственно, всю присоединённую подсеть, отключить при необходимости DHCP-сервер и активировать UPnP. В принципе можно всё оставить по умолчанию — для непродвинутого пользователя это будет наиболее оптимальный вариант. Если Вы планируете активно пользоваться файлообменными сетями, то я бы советовал активировать UPnP поставить соответствующую галочку. Нажимаем «Save».
Проверим настройки беспроводной сети. Переходим в раздел «Wireless», вкладка «Basic».

Проверяем стоит ли галочка «Enable Wireless». SSID меняем с заводского на любой другой — это необходимо для того, чтобы вы сами могли идентифицировать свою беспроводную сеть из других доступных. Нажимаем кнопку «Save». Переходим на вкладку «Security».

Сделаем нашу беспроводную сеть безопасной. В поле «Network Authentication» выбираем «WPA2/WPA-PSK». Ниже в поле «WPA Pre-Shared Key» вводим ключ доступа к беспроводной сети, а в поле «WPA Encryption» ставим значение «TKIP+AES». Нажимаем кнопку «Save». Беспроводная сеть настроена.
Если Вам необходимо пробросить порт под какой-либо сервис — переходим на вкладку «NAT», подраздел «Virtual Server»:

Теперь ставим переключатель в положение «Custom Server» и пишем название нужного сервиса либо произвольное название, в поле «Server IP Address» прописываем адрес компьютера для которого пробрасываем порт. Теперь ниже в таблице указываем в колонках «External Port Start» и «External Port End» номер нужного порта. затем повторяем то же самое в колонках «Internal Port Start» и «Internal Port End». В колонке «Protocol» указываем протокол «TCP», «UDP» или «TCP and UDP». Нажимаем кнопку «Save/Apply».
Теперь в качестве завершающего шага сменим пароль на доступ в веб-интерфейс модема для предотвращения несанкционированного доступа. Переходим в раздел «Management», вкладка «Access Control», раздел «Passwords».

Выбираем в выпадающем списке имя пользователя: admin.В поле «Old Password» вводим старый пароль (по-умолчанию: admin) а в поле «New Password» вводим новый пароль и повторяем его в поле «Confim Password». Нажимаем «Save».
Сохраним настройки модема и перезагрузим его с новыми параметрами. Для этого в разделе «Management» переходим на вкладку «Save/Reboot»:
Модель D-Link DSL 2600u представляет собой качественный, недорогой Ethenet/ADSL роутер, оснащённый Wi-Fi-модулем. Разработка D-Link считается крепким «середняком» на рынке изделий для создания сетей. Разберёмся в особенностях работы и настройки этого маршрутизатора.

Устройство можно использовать в качестве модема и роутера
Характеристики:
- наличие межсетевого экрана;
- DHCP-сервер, NAT, DM2, поддержка VPN;
- 1 внешняя антенна;
- поддержка SNMP, Telnet;
- изменение конфигурации по интерфейсу;
- 1 LAN-порт;
- 65 Мбит/с;
- защита данных по протоколам WPA2/WPA-PSK/WEP/WPA.
В комплект входит БП, инструкция, сплиттер, патч-корд, диск с ПО, провод с разъёмом RJ-11 и, конечно же, сам прибор.
Настройка Интернета
Сперва рекомендуем подключить устройство через кабель (менять конфигурацию при Wi-Fi соединении нельзя). На роутере по умолчанию активирован DHCP-режим, поэтому соединения с сетевой картой ПК будет достаточно. После этого подключайте прибор в розетку.
Производить настройку можно в любом браузере. Введите «192.168.1.1» в строке, после чего заполните поля «Пароль» и «Имя пользователя». Для новых приборов эти данные стандартные — admin/admin. При корректном вводе данных вы увидите параметры и статус. Для изменения настроек Интернета рекомендуем перейти в раздел Advanced Setup — WAN.
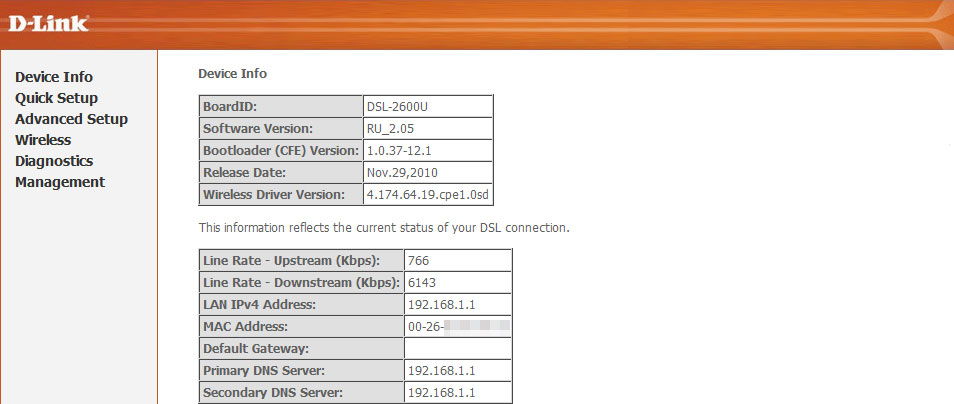
Настройка для Ростелеком
Попав в необходимый нам раздел, следует ввести такие данные:
- Service Categore — UBR;
- VPI — 0;
- VCI — 33;
- поставьте флаг напротив Enable QoS;
- выбрав всё верно, нажимайте клавишу «Далее».
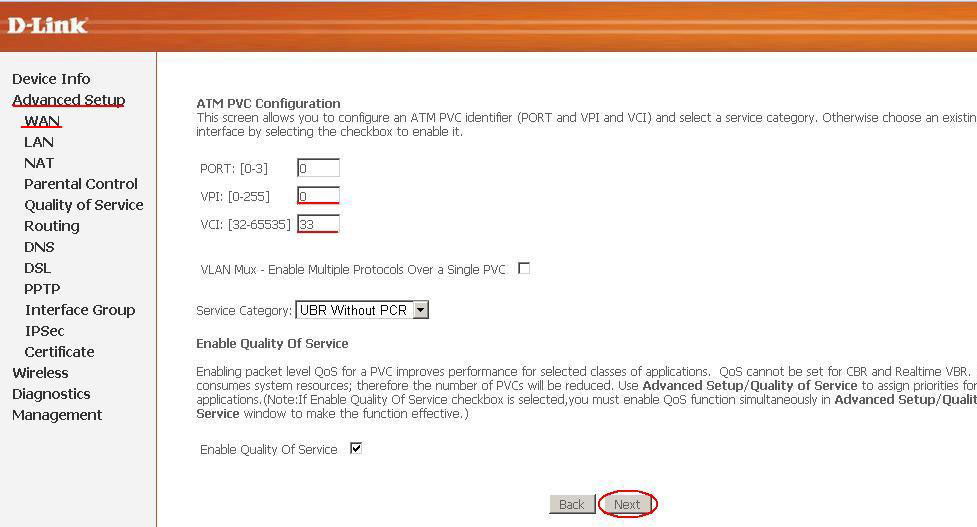
Следующий шаг — выбор типа соединения. Чтобы подключать без проблем несколько ПК к модему, советуем выбрать режим РРРоЕ. В остальных случаях оптимальным будет Bridging. Что касается параметра «Режим инкапсуляции», то желательно выбрать вариант LLC. После этого жмём «Далее».
Очень важно настроить правильные параметры аутентификации. Здесь введите Login/Pass, выданные провайдером. Также рекомендуем придумать название для своей сети, а в поле «Метод аутентификации» выбрать Auto. Не забудьте отметить флагом пункт Enable Keep/Alive.
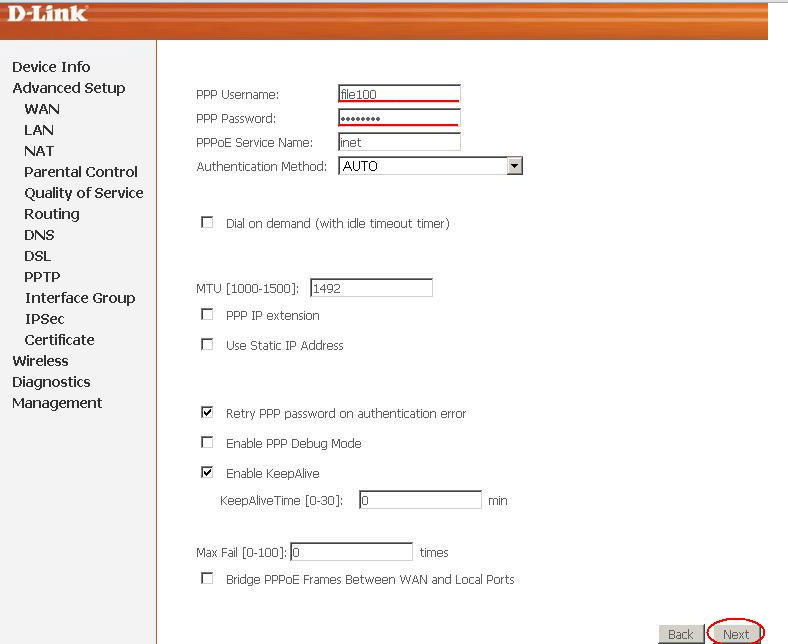
Последний шаг в настройке WAN — включение режима NAT. Снимите флаги напротив строк «Активировать Firewall» и «Активировать IGMP Multicast». Далее включите WAN Service и сохраните изменения.
Настройка LAN
Сетевые параметры для роутера DSL 2600u меняются во вкладке LAN. Идеальный вариант здесь для неподготовленного юзера — оставить здесь всё без изменений. Для тех, кто собрался пользоваться файлообменниками, рекомендуем выставить флаг напротив UPnP.
Также здесь можно менять подсеть, IP-адрес оборудования, отключать или включать DHCP-сервер.
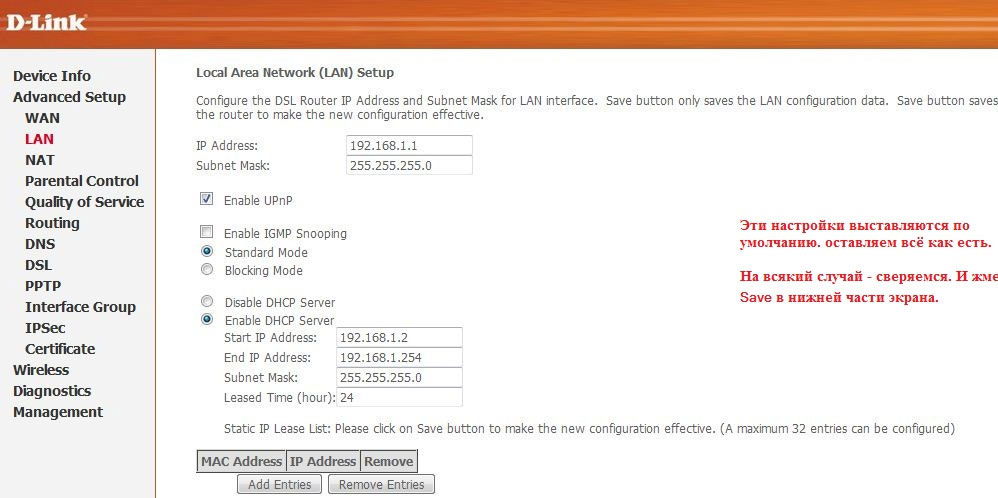
Настройка Wi-Fi
Wi-Fi для DSL 2600u настраивается в разделе Wireless. Основные параметры вы увидите, открыв пункт Basic. Здесь система предложит вписать название для своей сети (SSID), а также активировать возможность работы оборудования в качестве точки доступа. Разобравшись со всем этим, нажмите Save и переключайтесь на вкладку «Безопасность» (Security). Введите такие параметры:
- Key — придумайте пароль;
- TKIP+AES;
- Mixed WPA2/WPA-PSK;
- SSID — 81A;
- другие поля можно не менять, нажмите Save.
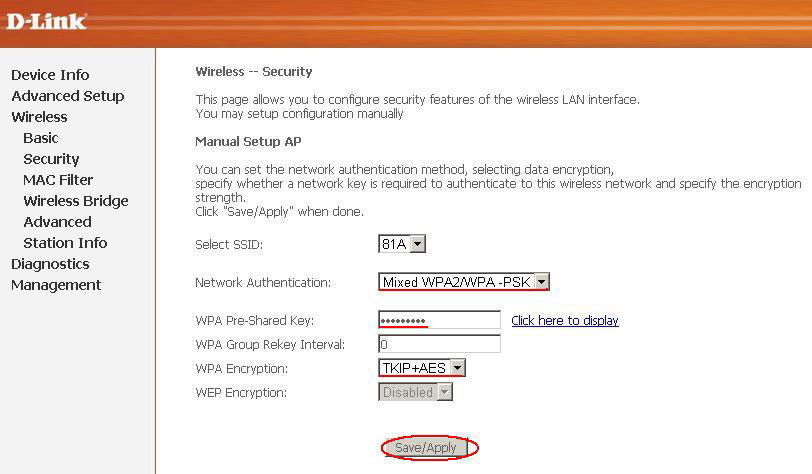
Прошивка
Производитель регулярно выпускает обновления ПО, благодаря которому характеристики D-Link DSL 2600u повышаются, а прибор работает более стабильно и продуктивно. Прошивка данного роутера выполняется только при кабельном соединении. Порядок действий выглядит так:
- скачайте с официального сайта D-Link самую новую прошивку;
- в интерфейсе прибора найдите пункт Update Software раздела Management;
- укажите место, куда был помещен скачанный файл прошивки (нажмите клавишу «Обзор» и введите путь»);
- начните процесс обновления, кликнув по кнопке «Update».
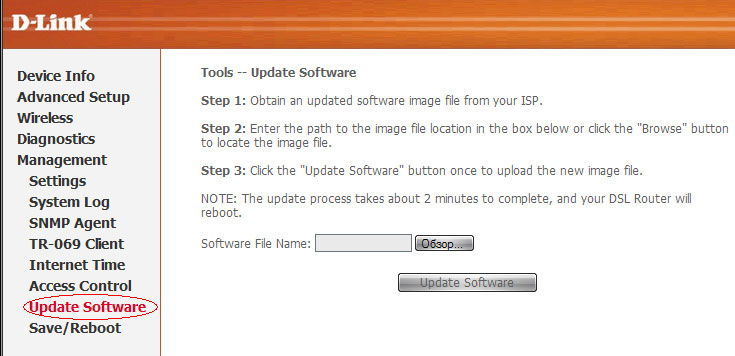
Обновление проходит пару минут, после чего маршрутизатор выполнит перезагрузку. Специалисты рекомендуют после такого обновления вернуть прибор к первоначальным настройкам. Зайдите в Management, затем выберите пункт Settings и найдите Restore Defaults. Вернувшись к стандартным настройкам, устройство придётся настраивать заново.
Итоги
Этот роутер является лучшим выбором в соотношении цена/качество, который подойдёт для обычного юзера, которому необходимо организовать дома доступ к сети. Прибор позволяет организовать качественную точку доступа, благодаря которой ваши гости и друзья смогут пользоваться Интернетом с любого гаджета в любой зоне квартиры.
