Содержание
Настройка отступов и интервалов для абзацев
Выделите один или несколько абзацев, которые нужно изменить.
Откройте вкладку Главная и нажмите кнопку вызова диалогового окна "абзац"  .
.
Выберите вкладку Отступы и пробелы .
Выберите нужные параметры и нажмите кнопку ОК.
Параметры диалогового окна « абзац » описаны в разделе Настройка отступов и интервалов.
Выделите текст, который нужно настроить.
Перейдите на вкладку Главная и в нижней части меню выберите интервалы между строками и абзацами > Параметры междустрочных интервалов .

Откроется диалоговое окно Абзац.

На вкладке Отступы и интервалы выберите нужные параметры и нажмите кнопку ОК.
Параметры диалогового окна « абзац » описаны в разделе Настройка отступов и интервалов.
Вы можете быстро изменить отступы и расстояния в Word Online.
Если вы еще не перешли в режим правки, выберите редактировать документWord Online изменить в Word Online. Документ переключится из режима чтения в режим правки.

Выберите Разметка страницы и обратите внимание на Отступ слева и справа, а также после параметров.

Поместите курсор в начало текста, который вы хотите настроить.
Чтобы задать отступ абзаца, укажите нужное расстояние в поле Слева или Справа в разделе Макет страницы.
Например, введите 1,0, чтобы сместить абзац на один сантиметр.
Чтобы изменить расстояние до или после абзаца, введите число в поле До или После.
Совет: Если нужно изменить отступы для всего документа, проще настроить поля. В разделе Разметка страницынажмите кнопку поляи выберите нужные параметры полей.
Примечание: Эта страница переведена автоматически, поэтому ее текст может содержать неточности и грамматические ошибки. Для нас важно, чтобы эта статья была вам полезна. Была ли информация полезной? Для удобства также приводим ссылку на оригинал (на английском языке).


 Посетителей: 299022 | Просмотров: 339181 (сегодня 24)
Посетителей: 299022 | Просмотров: 339181 (сегодня 24)



Вступление
В данной статье речь пойдет о настройке абзацев. Если вам необходимо правильно и красиво оформлять документы, вам не обойтись без знания того, каким образом настраиваются абзацы. Здесь будут описаны основные способы форматирования абзацев.
Формат абзаца
Абзац — это структурная составляющая текста, обычно связанная логически и выделенная графически, например, в виде отступов. Когда вы набираете текст, каждый раз нажимая клавишу «Enter», вы создаете новый абзац. Настройка вида абзаца определяет его формат, который отвечает за размещение текста на странице.
Настройка (форматирование) абзаца, подразумевает :
- расстояние справа или слева от абзаца;
- междустрочный интервал абзаца;
- выравнивание строк абзаца относительно левого и правого поля;
- отступ или выступ первой строки абзаца;
- интервал перед абзацем и после него;
- разбивка абзаца на страницы.
В первую очередь, приступая к настройке абзаца, необходимо уметь его выделять. Для этого сделайте следующее:
- Трижды щелкните левой кнопкой мыши по любому слову абзаца;
Используйте комбинации клавиш:
- – выделение от места расположение курсора ввода текста до начала абзаца;
- – выделение от места расположение курсора ввода текста до конца абзаца.
Выравнивание строк абзаца
По умолчанию текст абзаца выравнивается по левому краю. Но документы бывают разные, и выравнивание тоже может требоваться другое. Например, для контрольных работ ВУЗов принято выравнивание по ширине.
Для того чтобы задать нужный способ выравнивания строк абзаца, воспользуйтесь одним из нижеперечисленных способов:
Перейдите на вкладку «Главная», а затем выделите необходимые абзацы (очередность не имеет значения).
В группе «Абзац» щелкните одну из четырех доступных кнопок выравнивания:
- «По левому краю» – выравнивание строк абзаца по левому краю;
- «По центру» – выравнивание строк абзаца по центру (пропорционально равноудалены от правого и левого края);
- «По правому краю» – выравнивание строк абзаца по правому краю;
- «По ширине» – выравнивание строк абзаца одновременно и по левому и по правому полю. При этом текст визуально «растянется» (заполнит пространство строк), а между словами появится дополнительное расстояние.
Выделите нужные абзацы, а затем используйте сочетания «быстрых» клавиш:
- – выравнивание по левому краю;
- – выравнивание по центру;
- – выравнивание по правому краю;
- – выравнивание по ширине.
Рисунок 1 — Выравнивание строк абзаца
Отступ первой строки абзаца
Наиболее часто применяется при форматировании абзацев установка отступа первой строки. Сколько раз приходилось наблюдать, как «опытные секретари-референты» и представители других профессий, связанных с созданием текстовых электронных документов, понятия не имеют о том, как установить абзац, используя интерфейс Word 2010. Обычно они используют для этих целей двойное или тройное нажатие пробела, или, в лучшем случае, клавишу . И хотя щелчок по этой клавише визуально задает отступ, равный 1,25 см (0,5 дюйма) и внешне все выглядит «правильно» — в целом, этот подход нерационален. Незачем делать работу, для которой и была создана программа для редактирования текстовых документов. Кроме того, используя «правильное» форматирование абзацев, вы впоследствии сэкономите время на множестве ненужных нажатий клавиши пробел (или ). При последующем же редактировании документа избежите рутины, связанной с перестройкой общего вида документа.
Теперь рассмотрим, как настроить отступы, а сделать это можно визуально (на глаз) или точно (задав определенное значение в окне «Абзац»). Визуальная настройка предполагает использование горизонтальной линейки, когда вы можете быстро менять размер отступа, руководствуясь ощущением нужного размера «на глаз». Точная настройка позволяет задать значение отступа в единицах измерения, используемых в документе — стоит использовать ее тогда, когда вы знаете размер величины отступа.
Визуальная настройка отступа первой строки
Чтобы задать отступ первой строки абзаца, сделайте следующее:
- Выделите нужные абзацы;
- На горизонтальной линейке подведите курсор к значку «Отступ первой строки»;
- Щелкните и удерживайте левую кнопку мыши, а затем перетащите значок по линейке до нужного места.
- Щелкайте по кнопке индикатора табуляции до появления значка «Отступ первой строки»;
- Щелкните по горизонтальной линейке в том месте, где должен находиться отступ первой строки.
Точная настройка отступа первой строки
- Выделите нужные абзацы;
- Щелкните правой кнопкой мыши по выделенному фрагменту;
- В контекстном меню (рис. 1) выберите пункт «Абзац» (вы перейдете в окно «Абзац»);
- На вкладке «Отступы и интервалы» в группе «Отступ» в графе «Первая строка» задайте нужное значение отступа (по умолчанию 1,25 см).
- В окне открытого документа перейдите к вкладке «Главная»;
- Выделите нужные абзацы;
- В группе «Абзац» щелкните по кнопке «Абзац»;
- Далее в окне «Абзац» действуйте так же, как и в первом случае.
Рисунок 2 — Использование контекстного меню для перехода в окно «Абзац»
Настройка выступа первой строки
В редких случаях, кроме привычного отступа первой строки абзаца, используется выступ. Этот прием часто используется для оформления поэтической прозы и ряда художественных работ, в частности, журнальных статей.
Для создания выступа сделайте следующее:
- Выделите нужные абзацы;
- Щелкайте по кнопке индикатора табуляции (рис. 3) до тех пор, пока не появится значок «Выступ»;
- Щелкните по горизонтальной линейке в том месте, где должен заканчиваться выступ первой строки, а затем введите текст первой строки абзаца. Теперь, начиная со второй строки, текст будет начинаться под позицией выступа на горизонтальной линейке.

Рисунок 3 Кнопка индикатора табуляции
- В документе выделите нужные абзацы, а затем перейдите на вкладку «Главная»;
- В группе «Абзац» щелкните по кнопке «Абзац»;
- В окне «Абзац» на вкладке «Отступы и интервалы» в группе «Отступ» в графе «Первая строка» выберите значение «Выступ»;
- Задайте нужное значение вручную или при помощи регуляторов.
Рисунок 4 — Отступ и выступ первой строки абзаца
Быстрая настройка отступа слева для абзаца
Иногда необходимо быстро поправить положение абзаца относительно краев документа. В частности, когда нам кажется, что задаваемый для списков отступ слишком велик, либо вставленные изображения слишком отдалены от левого поля, и это портит общий вид документа. В этом случае мы можем очень быстро, «на лету» менять значение отступа, подбирая оптимальное. Чтобы задать отступ слева для всех строк абзаца на заданную величину (кратную стандартной), сделайте следующее:
- Выделите необходимые абзацы, а затем перейдите на вкладку «Главная»;
- В группе «Абзац», щелкайте по кнопкам «Уменьшить отступ» и «Увеличить отступ» Все строки абзацев отступят (или сдвинутся в сторону) от левого поля на 1,25 см.
Примечание. Учтите, что каждый повторный щелчок по этим кнопкам сдвигает строки абзацев на 1,25см. Не увлекайтесь, если слишком много щелкать по кнопке уменьшения отступа, вы уберете его вовсе, и напротив, постоянно увеличивая отступ, вы добьетесь того, что слова совсем исчезнут из поля зрения (точнее они выйдут за края видимой области). Чтобы убрать отступ первой строки для абзаца, воспользуйтесь окном «Абзац» и в поле «Первая строка» выберите «Нет» или в поле «На» проставьте нулевое значение. Вы также можете использовать кнопку «Отменить» на панели быстрого доступа, для возврата на несколько шагов назад.
- Выделите необходимые абзацы;
- На горизонтальной линейке наведите курсор мыши на значок «Отступ слева» и, удерживая левую кнопку, переместите его в нужную позицию.
Если вы запутались, настраивая отступы, это можно легко исправить, убрав их, для этого проделайте следующее:
- Выделите нужные абзацы;
- На вкладке «Главная», в группе «Абзац» щелкните по кнопке «Уменьшить отступ».
- Выделите нужные абзацы;
- На горизонтальной линейке щелкните (и удерживайте) левой кнопкой мыши по значку «Отступ слева»;
- Перетащите его в начальную позицию на линейке, на уровень левого поля.
Быстрая настройка отступа справа
Возможно также провести быструю настройку отступа справа. Это нужно, когда вы набираете текст, который должен выглядеть как блок, например, когда вы пишете стих, танку или поэтическую прозу. В этих случаях выравнивание справа, задает тексту особый вид, также подчеркивая его тематику.
Для того чтобы быстро задать отступ справа, сделайте следующее:
- Выделите нужные абзацы;
- На горизонтальной линейке щелкните и зажмите левую кнопку мыши по значку «Отступ справа»;
- Перетащите его в нужную позицию на линейке.
Чтобы убрать отступ справа, проделайте следующее:
- Выделите нужные абзацы;
- На горизонтальной линейке щелкните (и удерживайте) левой кнопкой мыши по значку «Отступ справа»;
- Перетащите его в начальную позицию на линейке, на уровень правого поля.
Точная настройка отступа абзаца
По умолчанию, строки абзаца начинаются непосредственно у левого поля и заканчиваются у правого (если заполнить страницу текстом, в одном большом абзаце, то он будет выглядеть как текстовый блок, размером в страницу). Зачастую необходимо задать точное расстояние от левого поля, или от конца строк до правого поля. В частности, это нужно тогда, когда у вас есть четкие требования к оформлению работы, в частности, значение величин отступов. Для этого сделайте следующее:
- Выделите нужные абзацы;
- Перейдите на вкладку «Главная» и в группе «Абзац» щелкните по кнопке «Абзац»;
- На вкладке «Отступы и интервалы» окна «Абзац» в группе «Отступ», в пунктах «Справа» и «Слева» задайте нужное значение.
- Выделите нужные абзацы;
- Перейдите на вкладку «Разметка страницы» и в группе «Абзац» в строках «Отступ слева» и «Отступ справа», задайте нужное значение.
Рисунок 5 — Настройка отступа абзаца
Междустрочный интервал
Междустрочный интервал очень часто используется при форматировании документов, а наиболее распространенные его значения — одинарный и полуторный. Сам интервал определяется на основе базовых линий строк, которые проходят по центру букв (при этом учитываются их верхние и нижние элементы, типа надстрочного/подстрочного знаков). Так, одинарный интервал, соответствует величине шрифта текста, и является интервалом «по умолчанию» в Word 2010. Полуторный интервал используется в большинстве деловых документов, в курсовых и рефератах. Для того чтобы задать междустрочный интервал, сделайте следующее:
- Выделите нужные абзацы и щелкните правой кнопкой мыши по выделенному участку;
- В контекстном меню выберите пункт «Абзац»;
- В окне «Абзац», вкладки «Отступы и интервалы» в группе «Интервал» в графе «Междустрочный» выберите из списка нужный:
- «Одинарный» – интервал соответствует размеру шрифта текста абзаца;
- «1,5 строки» – интервал равен полуторному размеру шрифта текста абзаца;
- «Двойной» – интервал равен двойному размеру шрифта текста абзаца;
- «Минимум» – интервал не меньше заданного в пунктах размера;
- «Точно» – интервал точно соответствует заданному в пунктах размеру (то есть если шрифт равен 12пт, то интервал будет точно таким);
- «Множитель» – множитель для интервала, равного размеру шрифта текста абзаца (чем больше множитель, тем больше интервал).
- В группе «Абзац» щелкните по кнопке «Междустрочный интервал» (вы перейдете в окно «Абзац» на вкладку «Отступы и интервалы»);.
- В группе «Интервал» в поле значение, введите нужную величину и щелкните «ОК».
- Выделите нужные абзацы;
- Используя сочетания клавиш, задайте необходимый интервал:
- Ctrl+1 – одинарный интервал;
- Ctrl+5 – полуторный интервал;
- Ctrl+2 – двойной интервал.
Настройка интервала между абзацами
В большинстве случаев, когда не требуется особенная аккуратность в оформлении документа, расстояние по вертикали между абзацами (интервал) задается нажатием клавиши по окончании абзаца. При этом это расстоянии может визуально портить общий вид документа, и чем больше абзацев, тем это заметнее. Кроме того, бывает нужно задать интервал, независимый от размера используемых шрифтов. Для этого необходимо сделать следующее:
- Выделите нужные абзацы;
- Щелкните по выделенному фрагменту правой кнопкой мыши и в появившемся контекстном меню, выберите пункт «Абзац»;
- В окне «Абзац» вкладки «Отступы и интервалы» в группе «Интервал» в пунктах «Перед» (сверху абзаца) и «После» (после абзаца) задайте при помощи регуляторов нужное значение. Учтите что каждый щелчок по ним, соответствует шагу кратному 6пт (пунктов). Чтобы ввести произвольное значение, используйте область ввода данных.
- Выделите нужные абзацы и перейдите к вкладке «Разметка страницы»;
- В группе «Абзац» в графе «Интервал» задайте нужное значение;
Рисунок 6 — Междустрочный интервал
Разбивка абзацев по страницам
При работе с большими документами, бывает нужно задать пропорциональное размещение абзацев текста на страницах. Например, вы пишете документ с большими абзацами, и вам надо, чтобы каждый новый абзац начинался с новой страницы. Для разбивки абзацев по страницам сделайте следующее:
- Выделите необходимые абзацы;
- Щелкните по выделенному фрагменту правой кнопкой мыши и в появившемся контекстном меню, выберите пункт «Абзац»;
- В окне «Абзац» перейдите на вкладку «Положение на странице»;
- В группе «Разбивка на страницы» выберите нужные пункты:
- «Запрет висячих строк» – запрет перехода одной строки на следующую страницу или первой строки на предыдущую;
- «Не отрывать от следующего» – запрет перехода следующего абзаца на следующую страницу;
- «Не разрывать абзац» – запрет разделения абзаца на две страницы;
- «С новой страницы» – вставка разрыва страницы перед абзацем (каждый следующий абзац начинается на новой странице).

Рисунок 7 Разбивка абзаца при помощи средств вкладки «Положение на странице»
Для того чтобы быстро задать интервал сверху абзаца, который соответствует размеру шрифта стандартной строки (12пт), сделайте следующее:
- Поставьте курсор на нужный абзац;
- Нажмите комбинацию клавиш .
Учтите, что повторное нажатие клавиш убирает интервал.
Сортировка абзацев
Иногда необходимо отсортировать абзацы, например, когда вы создали список литературы (для контрольной работы или реферата) и его надо отсортировать по алфавиту. Другой пример — когда вы формируете выборку новостей и вам необходимо выбрать статьи и комментарии по дате. Чтобы произвести сортировку, сделайте следующее:
- Перейдите на вкладку «Главная» и выделите нужные абзацы;
- В группе «Абзац» щелкните по кнопке «Сортировка» и в окне «Сортировка текста» в графе «Сначала по» выберите значение «Абзацам»;
- В графе «Тип» выбираем значение «Текст», «Число» или «Дата», в зависимости от того, с чего начинается абзац (с числа, даты или текста);
- Задайте направление сортировки – «По возрастанию» (от меньшего к большему), или «По убыванию» (от большего к меньшему);
- Щелкните «ОК».
Рисунок 8 — Сортировка абзацев
Выделение абзацев с одинаковым форматированием
Этот прием можно применять, когда вы вставляете фрагменты текста с разным форматированием, например, готовите рецензию на новый автомобиль от «Aston Martin» и вам нужно максимум информации с различных сайтов. При этом вы вставляете текстовые фрагменты с сайтов, по мере загрузки (ознакомления) со статьей. Сайты разные и форматирование там тоже разнится, но, к примеру, вы наиболее доверяете паре сайтов, специализирующихся на освещении области автомобилестроения. Соответственно, вам надо найти все статьи с этих сайтов, которые вы скопировали в ваш документ. Сделать это можно, задав в качестве примера всего один абзац – все остальные абзацы с подобным форматированием будут выделены, и вы, например, сможете их перестроить в блок для последующих действий (редактирования, форматирования).
Чтобы выделить абзацы с идентичным форматированием, сделайте следующее:
- Выделите абзац с нужными параметрами форматирования;
- Щелкните правой кнопкой мыши по выделенному фрагменту и в контекстом меню наведите курсор на пункт «Стили»;
- Во всплывающем меню «Стили» щелкните по пункту «Выделить текст, имеющий такой же формат».
Отмена форматирования в абзаце
Чтобы убрать внесенные изменения при форматировании абзацев, сделайте следующее:
- Выделите нужный абзац;
- Нажмите комбинацию клавиш
Настройка стиля абзацев по умолчанию
Чтобы использовать определенный стиль абзаца по умолчанию, отличный от базового (стиль «Обычный»), сделайте следующее:
- Щелкните вкладку «Файл», затем «Параметры Word», «Дополнительно»;
- В группе «Параметры правки» в пункте «Стиль абзаца по умолчанию» выберите нужный стиль;
- Щелкните кнопку «ОК».
Рисунок 9 Установка стиля абзаца
Этот прием полезно использовать, если вы используете в работе стиль абзаца, отличный от обычного.
Заключение
Настройка абзацев позволяет полностью изменить вид документа. Меняя значения междустрочного интервала, можно визуально увеличить или уменьшить размер документа. При этом можно задавать вполне стандартные значения отступа первой строки, и при этом, придать документу правильный и завершенный вид. Это имеет определенное значение для общего вида документа, ведь отсутствие визуального оформления абзаца ухудшает «удобочитаемость» документа.
Знать, как форматировать абзацы, необходимо каждому, кто работает с документами, требующими хотя бы минимального оформления.
Статья опубликована в рамках конкурса «Microsoft Office 2010 – эффективное воплощение ваших идей».

Один из главных вариантов форматирования абзацев (блоков текста) – настройка абзацных отступов. MS Word позволяет настроить: отступы абзаца слева и справа (то есть от границы страницы до текста), а также отступы или выступы первой строки. Как же сделать абзацные отступы в Ворде?
Абзацные отступы можно установить в окне Абзац.
Выделите нужный абзац(ы) или весь документ (клавиатурная комбинация CTRL + A) и нажмите правую кнопку мыши – пункт Абзац.

Откроется окно настройки абзацных отступов.
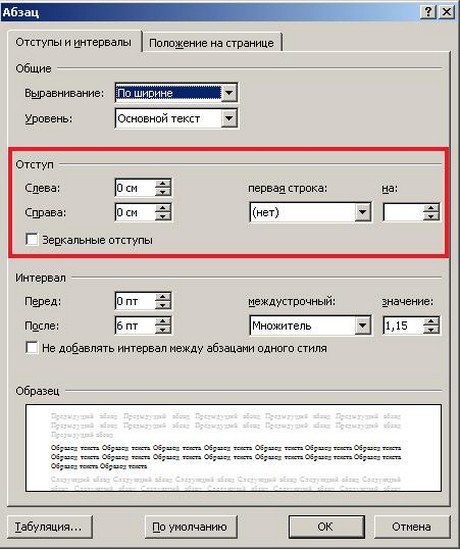
Обычно текст пишется на расстоянии от края страницы, установленном в Полях страницы, но может потребоваться установка дополнительного отступа – уже от полей страницы. Это и есть абзацный отступ, отступ абзаца. Его можно настроить слева или справа (см. рис) или для обоих полей одновременно.

Отступ абзаца слева

Отступ абзаца справа
Для установки полей отступа нужно установить значение отступа в сантиметрах в окне Абзац.
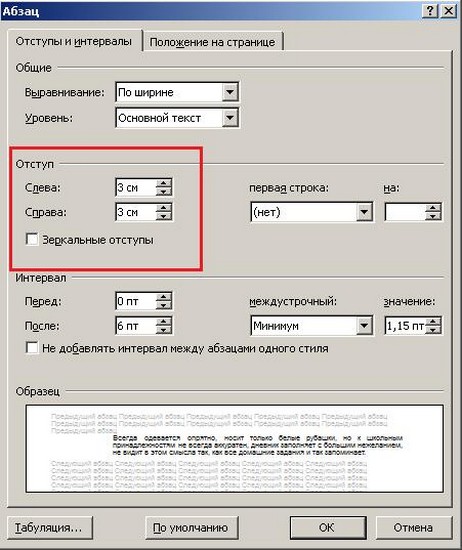
Например, абзацный отступ 3 см слева и справа выглядит так:

Также установить абзацные отступы слева и справа можно не через окно Абзац, на на линейке Word, потянув за нижние маркеры. Как включить линейку.


Зеркальные отступы
Зеркальные отступы позволят скрепить распечатанные листы как книгу, в которой слева и справа разные отступы. Предварительно также нужно выделить требуемый фрагмент текста.
Красная строка
Отступ первой строки называется красной строкой и устанавливается там же, в окне Абзац. Отступ красной строки бывает двух видов:


Настройка отступа красной строки: выбираем тип (отступ или выступ) и устанавливаем значение в сантиметрах.
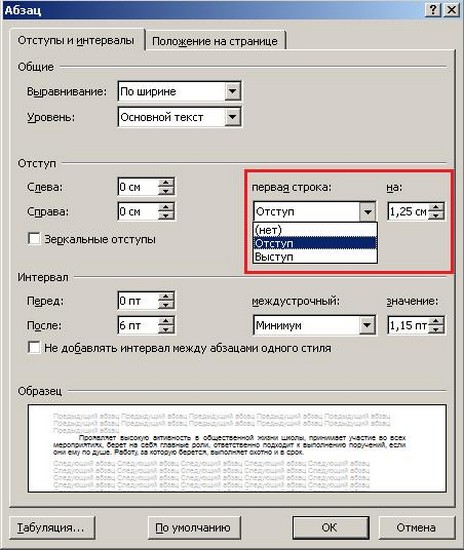
Также красную строку можно задать, передвинув маркер красной строки (отступ первой строки) на линейке – это верхний левый маркер — нажать левую кнопку мыши на маркере и, удерживая, подвинуть его влево или вправо. Абзацы, для которых нужно установить красную строку, нужно предварительно выделить.


Для большей части документов принято устанавливать красную строку в виде отступа 1,25 см.

Как открыть окно Абзац?
- выделив нужные абзацы, щелкнуть в любом месте выделения правую кнопку мыши и выбрать пункт Абзац.

- нажать на кнопку с изображением стрелочки на Риббоне: Главная – область Абзац.

ЧастыеВопросы
— Как убрать все отступы в Word или установить их одинаковыми?
— Выделите весь текст, нажав на клавиатуре комбинацию CTRL + A, нажмите правую кнопку мыши — Абзац — и в окне установите значение всех отступов — или любое требуемое значение — ОК.
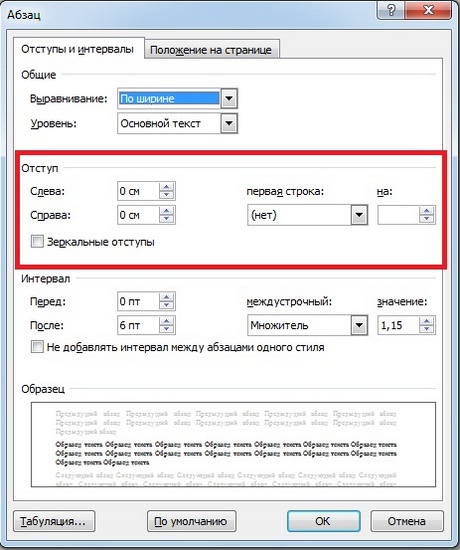
Спасибо за Вашу оценку. Если хотите, чтобы Ваше имя
стало известно автору, войдите на сайт как пользователь
и нажмите Спасибо еще раз. Ваше имя появится на этой стрнице.

Есть мнение?
Оставьте комментарий

Понравился материал?
Хотите прочитать позже?
Сохраните на своей стене и
поделитесь с друзьями
Вы можете разместить на своём сайте анонс статьи со ссылкой на её полный текст

Ошибка в тексте? Мы очень сожалеем,
что допустили ее. Пожалуйста, выделите ее
и нажмите на клавиатуре CTRL + ENTER.
Кстати, такая возможность есть
на всех страницах нашего сайта


| |
|
| Презентация "Умножение и деление на 5" | |
| |
|
| Анализ урока по ФГОС: образец, советы и пояснения | |
| |
Хотите получать информацию о наиболее интересных материалах нашего сайта?
2007-2019 "Педагогическое сообщество Екатерины Пашковой — PEDSOVET.SU". Отправляя материал на сайт, автор безвозмездно, без требования авторского вознаграждения, передает редакции права на использование материалов в коммерческих или некоммерческих целях, в частности, право на воспроизведение, публичный показ, перевод и переработку произведения, доведение до всеобщего сведения — в соотв. с ГК РФ. (ст. 1270 и др.). См. также Правила публикации конкретного типа материала. Мнение редакции может не совпадать с точкой зрения авторов. Для подтверждения подлинности выданных сайтом документов сделайте запрос в редакцию. сервис вебинаров О работе с сайтом Мы используем cookie. Публикуя материалы на сайте (комментарии, статьи, разработки и др.), пользователи берут на себя всю ответственность за содержание материалов и разрешение любых спорных вопросов с третьми лицами. При этом редакция сайта готова оказывать всяческую поддержку как в публикации, так и других вопросах. Если вы обнаружили, что на нашем сайте незаконно используются материалы, сообщите администратору — материалы будут удалены. |






