Содержание
Норвежский браузер Opera всё ещё весьма популярен в наших краях, несмотря на все метаморфозы, что происходят с ним в последние годы, включая смену движка и связанную с этим потерю многих привычных функций. Однако даже в таком виде в Opera остаётся ещё много скрытых особенностей и небольших хитростей, о которых могут знать далеко не все пользователи. О пяти наиболее интересных из них пойдёт речь в этой статье.
Сохранение веб-страниц одним файлом
В классической Opera у пользователя была удобная возможность сохранять любые веб-странички одним файлом в формате MHT. К сожалению, с переходом на новый движок браузер лишился этой возможности и сейчас команда «сохранить страницу полностью» приводит к сохранению открытого сайта в HTML-файл и связанную с ним папку с данными. Это чертовски неудобно и вносит немало хаоса, особенно когда вам нужно сохранить много страничек.
Впрочем, возможность сохранять веб-сайты одним файлом по-прежнему есть в Opera, хоть и запрятана достаточно далеко. Для начала наберите в адресной строке opera:flags и перейдите по этому адресу. С помощью встроенного поиска отыщите там параметр «Save Page as MHTML». Включите его и перезагрузите браузер. Таким образом, вы вернёте прежний функционал, а в окне, открываемом через Ctrl+S, вновь появится команда «сохранить одним файлом».
Выпадающее меню закладок
Вы часто используйте закладки, но не хотите, чтобы панель с ними постоянно висела перед вашими глазами, занимания отведённое для контента веб-страниц пространство? В таком случае обратите внимание на ещё один интересный параметр, который есть на упомянутой выше служебной странице opera:flags. Параметр называется Simplified OMenu и вам нужно его отключить.
После перезапуска программы вы увидите, что в главном меню появилось выпадающее подменю, обеспечивающее быстрый доступ к вашим закладкам, без необходимости уходить с текущей страницы.
Больше места для ячеек на экспресс-панели
Если вы активно наполняйте экспресс-панель Opera собственными ячейками, то рано или поздно их станет слишком много и в итоге страницу каждый раз придётся прокручивать, что не очень-то удобно. При этом нетрудно заметить, что по бокам экспресс-панели остаётся много неиспользуемого места, а ценное пространство вдобавок отбирает вмонтированная в speed dial поисковая строка и отдельная ячейка для добавления новых сайтов.
Все это можно исправить буквально в пару кликов. Зайдите в настройки программы, перейдите там в раздел «браузер» и прокрутите его вниз. Там вы увидите пункт «показывать дополнительные настройки», после активации которого веб-обозреватель начнёт отображать дополнительные опции.
В результате в том же разделе отобразится настройка, позволяющая регулировать число столбцов экспресс-панели. Благодаря ей вы сможете задействовать прежде пустующее пространство по бокам speed dial. Впрочем, это ещё не всё. После активации дополнительных настроек новые опции появляются также и в параметрах самой экспресс-панели. Там вы увидите новые пункты для скрытия встроенного поиска и кнопки добавления сайтов.
Загрузка фоновых вкладок по требованию (с задержкой)
Упомянутая выше возможность «показывать дополнительные настройки», после своей активации помимо опций, связанных с экспресс-панелью, позволяет отобразить ещё и несколько других скрытых параметров, самый интересный из которых называется «загружать фоновые вкладки с задержкой». Увидеть его вы можете в самом верху разделов «основное» и «браузер».
Если включить его, то Opera в плане загрузки вкладок с предыдущего сеанса работы начнёт вести себя как Firefox. Приведём пример: допустим, вы открывайте браузер, в котором в последний раз оставалось несколько десятков вкладок. В обычной ситуации все они начнут грузиться сразу же, одновременно, заставляя компьютер здорово подтормаживать и заполнять оперативную память. Если же у вас будет активирована опция загрузки фоновых табов по требованию, то вкладки будут загружаться только после вашего клика по ним.
Смена поиска на экспресс-панели
К сожалению, далеко не во всём современная Opera даёт столь же богатый выбор настроек, как это прежде было в классической Opera. Яркий пример – поиск на экспресс-панели. Установленный там Яндекс нельзя изменить на другой, никакими штатными настройками браузера. Именно эта особенность раздражает некоторых пользователей.
К счастью, изменить поиск всё-таки можно, правда, для этого понадобится вручную слегка откорректировать файлы конфигурации. В частности, вам необходимо найти файл Local State. В Windows 7 и выше отыскать его вы сможете, если включите отображение скрытых файлов в проводнике и перейдёте по пути C:UsersИмя_ПКAppDataRoamingOpera SoftwareOpera Stable, где вместо многоточия должен быть ваш ник в системе.
Откройте этот файл через блокнот и найдите строки: "country":"RU"» и «"country_from_server":"RU"» (если вы с другой страны, то у вас значение будет другое, к примеру для Украины будет UA).
В этих строках нужно заменить «ru», на «us», после чего сохранить изменения. Браузер в это время должен быть выключен. При включении вы увидите, что на экспресс-панели вас теперь встречает поисковая строка с логотипом Google вместо Яндекс.

Нетребовательность к ресурсам системы, высокий уровень безопасности и возможность настройки сделали браузер одной из самых популярных программ для поиска и просмотра информации, расположенной в сети интернет.
Зачем сохранять страницу
Информация в сети постоянно меняется и обновляется. Многие сайты устаревают. Страницы с нужными сведениями могут исчезнуть.
Причин сохранения страниц из интернета может быть несколько:
- необходимо изучить материал, размещенный на странице, но нет желания делать для нее закладку;
- надо перенести информацию на другой компьютер или ноутбук, не имеющий доступа к сети интернет;
- дорогой трафик и поэтому проще за несколько секунд сохранить страницу, а изучать информацию, расположенную на ней, уже без подключения к сети;
- необходимо изучить сведения на странице, используя электронную книгу.
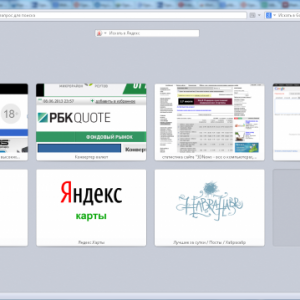
Фото: окно браузера Опера
Варианты сохранения
Сохранять информацию можно в различных форматах. Можно сохранить страницу в Опере одним файлом, в PDF формате или только HTML код.
Через кнопку меню «Opera»
Для того, чтобы сохранить страницу целиком, с картинками и форматированием, в Опере надо:
- нажать кнопку с буквой О в левом верхнем углу «Настройка и управление опера»;
- выбрать в открывшемся меню пункт «Страница»;
- нажать «Сохранить как»;
- в поле «Тип файла» задать «Страница (полностью)»;
- задать папку для сохранения;
- задать нужное имя файла;
- нажать кнопку «Сохранить».
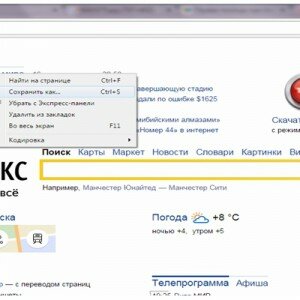
Фото: Сохранение через кнопку меню «Оpera»
При этом на компьютере будет создана дополнительная папка, в которой собраны картинки, файлы сценариев, CSS-документы (таблицы стилей), что обеспечит восстановление информации на странице при переносе файла и папки на другой компьютер, не подключенный к интернету.
В ранних версиях браузера вместо «Страница (полностью)» присутствовал пункт «Веб-архив (единственный файл)», при выборе которого данные сохранялись как архивный документ с расширением .mht.

Фото: сохранить одним архивом
Второй способ сохранения страницы в Опере в виде одного файла – нажатие комбинации клавиш Ctrl+S. Дальнейший порядок действий аналогичен выше представленному. Оба способа приведут к сохранению документа с картинками.
При выборе варианта сохранения «Страница (только HTML)» документ сохранится без оформления и иллюстраций.

Фото: Выбор вариантов сохранения через кнопку меню «Opera»
Через правую кнопку мыши
Нажатие правой клавиши мыши открывает контекстное (дополнительное) меню, в котором присутствует пункт, позволяющий скачать файл на компьютер.
Как убрать баннер с рабочего стола по номеру телефона? Ответ тут.
Порядок действий следующий:
- щелкнуть на свободном месте открытого в Опере сайта правой клавишей мыши;
- выбрать в контекстном меню пункт «Сохранить как»;
- открыть папку для сохранения файла;
- задать новое имя страницы при необходимости;
- выбрать один из предложенных вариантов сохранения;
- щелкнуть по кнопке «Сохранить».
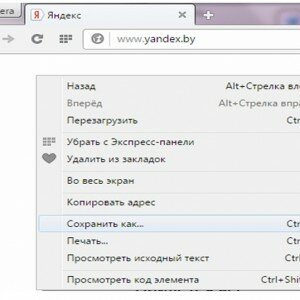
Фото: Использование правой клавиши мыши
Также, как и в предыдущем случае, при выборе пункта «Страница (полностью)» будет сохранен текст с картинками и оформлением. Определить, каким образом была получена информация невозможно. Связи ее с сетью интернет уже не будет, адрес станет локальным, т.е. расположенным на конкретном компьютере.
Видео: сохранить в Opera
Делаем скриншот страницы
Скриншот – изображение, хранящееся в буфере обмена (специальной области памяти компьютера) для последующей вставки его в различные документы. Сделать скриншот несложно.
Для этого надо:
- открыть в браузере нужную страницу;
- нажать на клавиатуре компьютера клавишу «Print Screen» (при этом изображение, видимое на экране, попадет в буфер обмена);
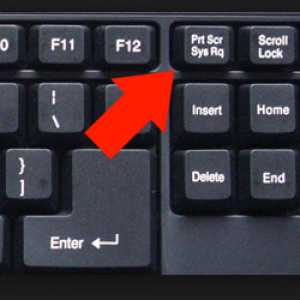
Фото: Print Screen на клавиатуре
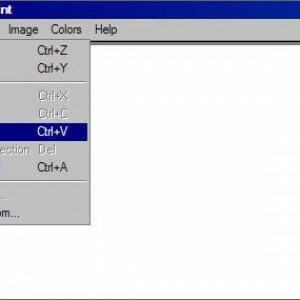
Фото: меню пункт «Вставить» в Paint
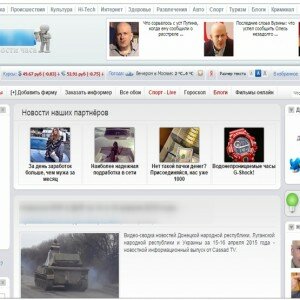
Фото: Скриншот страницы
Данный способ позволяет сохранить веб страничку как картинку.
Достаточно:
- щелкнуть по ней правой кнопкой мыши и выбрать в меню «Сохранить как рисунок»;
- задать папку, имя и тип файла;
- нажать кнопку «Сохранить».
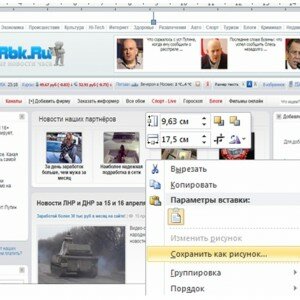
Фото: Сохранение изображения страницы как рисунка
Чтобы сделать скриншот на ноутбуке, предварительно надо нажать клавишу «Fn», затем «Print Screen».
Нет доступа к сети, возможно доступ блокирует брандмауэр или антивирус. Точнее узнай здесь.
Как подключить 4G модем к планшету? Инструкция тут.
Недоступность интернета в отдельных точках, почасовая оплата и дорогой трафик не могут стать преградой для использования информации, почерпнутой в сети интернет. Браузер «Opera» позволяет получить доступ к информации из интернета, сохраненной на компьютере различными способами. Нужная инструкция, расписание движения транспорта или интересная статья всегда будут под рукой.
Нетребовательность к ресурсам системы, высокий уровень безопасности и возможность настройки сделали браузер одной из самых популярных программ для поиска и просмотра информации, расположенной в сети интернет.
Зачем сохранять страницу
Информация в сети постоянно меняется и обновляется. Многие сайты устаревают. Страницы с нужными сведениями могут исчезнуть.
Причин сохранения страниц из интернета может быть несколько:
необходимо изучить материал, размещенный на странице, но нет желания делать для нее закладку;
надо перенести информацию на другой компьютер или ноутбук, не имеющий доступа к сети интернет;
дорогой трафик и поэтому проще за несколько секунд сохранить страницу, а изучать информацию, расположенную на ней, уже без подключения к сети;
необходимо изучить сведения на странице, используя электронную книгу.

Варианты сохранения
Сохранять информацию можно в различных форматах. Можно сохранить страницу в Опере одним файлом, в PDF формате или только HTML код.
Через кнопку меню «Opera»
Для того, чтобы сохранить страницу целиком, с картинками и форматированием, в Опере надо:
нажать кнопку с буквой О в левом верхнем углу «Настройка и управление опера»;
выбрать в открывшемся меню пункт «Страница»;
нажать «Сохранить как»;
в поле «Тип файла» задать «Страница (полностью)»;
задать папку для сохранения;
задать нужное имя файла;
нажать кнопку «Сохранить».

При этом на компьютере будет создана дополнительная папка, в которой собраны картинки, файлы сценариев, CSS-документы (таблицы стилей), что обеспечит восстановление информации на странице при переносе файла и папки на другой компьютер, не подключенный к интернету.
В ранних версиях браузера вместо «Страница (полностью)» присутствовал пункт «Веб-архив (единственный файл)», при выборе которого данные сохранялись как архивный документ с расширением .mht.

Второй способ сохранения страницы в Опере в виде одного файла – нажатие комбинации клавиш Ctrl+S. Дальнейший порядок действий аналогичен выше представленному. Оба способа приведут к сохранению документа с картинками.
При выборе варианта сохранения «Страница (только HTML)» документ сохранится без оформления и иллюстраций.

Через правую кнопку мыши
Нажатие правой клавиши мыши открывает контекстное (дополнительное) меню, в котором присутствует пункт, позволяющий скачать файл на компьютер.
Порядок действий следующий:
щелкнуть на свободном месте открытого в Опере сайта правой клавишей мыши;
выбрать в контекстном меню пункт «Сохранить как»;
открыть папку для сохранения файла;
задать новое имя страницы при необходимости;
выбрать один из предложенных вариантов сохранения;
щелкнуть по кнопке «Сохранить».

Также, как и в предыдущем случае, при выборе пункта «Страница (полностью)» будет сохранен текст с картинками и оформлением. Определить, каким образом была получена информация невозможно. Связи ее с сетью интернет уже не будет, адрес станет локальным, т.е. расположенным на конкретном компьютере.
Видео: сохранить в Opera
Делаем скриншот страницы
Скриншот – изображение, хранящееся в буфере обмена (специальной области памяти компьютера) для последующей вставки его в различные документы. Сделать скриншот несложно.
Для этого надо:
открыть в браузере нужную страницу;
нажать на клавиатуре компьютера клавишу «Print Screen» (при этом изображение, видимое на экране, попадет в буфер обмена);

открыть прикладную программу, например текстовый редактор MS Word или графический редактор Paint;
выполнить в окне открытой программы щелчок правой кнопкой мыши;
выбрать в открывшемся контекстном меню пункт «Вставить»;

полученное изображение можно обрезать или изменить его размеры.

Данный способ позволяет сохранить веб страничку как картинку.
щелкнуть по ней правой кнопкой мыши и выбрать в меню «Сохранить как рисунок»;
задать папку, имя и тип файла;
нажать кнопку «Сохранить».

Чтобы сделать скриншот на ноутбуке, предварительно надо нажать клавишу «Fn», затем «Print Screen».
Недоступность интернета в отдельных точках, почасовая оплата и дорогой трафик не могут стать преградой для использования информации, почерпнутой в сети интернет. Браузер «Opera» позволяет получить доступ к информации из интернета, сохраненной на компьютере различными способами. Нужная инструкция, расписание движения транспорта или интересная статья всегда будут под рукой.




Вам нужно войти, чтобы оставить комментарий.
Мой способ.
1. Имею Опера версии 48.
2. Установлен менеджер файлов X-Plore версии 4 с возможностью создания и редактирования txt файлов в кодировке Windows-1251 Cirillic.
3. На sdcard создаю, например, папку БЛОКНОТ, а в ней txt файл «Страницы Опера». Открываю его для редактирования.
4. В Опера захожу в меню -> Сохраненные страницы -> Перечень страниц.
5. Справа от названия нужной страницы троеточие -> меню -> пункт Изменить. Открываю свойства страницы, копирую заголовок страницы и вставляю в txt документ.
6. Далее троеточие -> меню -> пункт Копировать ссылку. Вставляю ссылку в txt файл.
7. Одна страница сохранена. И т.д.
8. Преимущества. Файл в Windows-1251 Cirillic можно открыть в любом текстовом редакторе на компе. Вставляем ссылку в браузер (Яндекс, Гугл и пр.) и получаем результат, который можно сохранить в pdf и потом спокойно открывать в том же X-Plore на смартфоне (при условии, что установлен Адоуб Ридер). Ещё преимущество в том, что данные о странице сохраняются на sdcard, а страницы Опера, сохраненные в корне Андроид /data недоступны, т.к. к ним нужны рут-права. Если, например, девайс рутировать, то он становится форточкой для вирусов и темных личностей. Сбербанк онлайн будет оплачивать только мизерные суммы. При сбросе/обновлении Андроид данные на карте памяти остаются, если ее во время вытащить.
Может показаться, что это громоздко, но 100% надёжно и реально.
