Содержание
Установка программного обеспечения
Для печати с локального компьютера можно установить программное обеспечение. Для установки программного обеспечения на компьютер следуйте инструкциям по установке.
Драйвер — это программа, позволяющая компьютеру взаимодействовать с принтером. Процедура установки драйверов может различаться в зависимости от используемой операционной системы.
Перед началом установки закройте все приложения.
Локальным называется принтер, подключенный к компьютеру с помощью кабеля из комплекта поставки, например кабеля USB или параллельного кабеля.
Можно выбрать обычную или выборочную установку программного обеспечения .
Если во время установки открывается окно мастера установки оборудования, щелкните значок в правом верхнем углу окна или нажмите кнопку Отмена, чтобы закрыть окно.
Этот режим установки рекомендуется для большинства пользователей. Будут установлены все компоненты, необходимые для работы с принтером.
1 Убедитесь, что принтер подключен к компьютеру и включен.
2 Вставьте компакт-диск, входящий в комплект поставки, в дисковод.
Должен произойти автоматический запуск компакт-диска с открытием окна установки.
Если окно установки не появилось, выберите в меню Пуск команду Выполнить. Введите команду X:Setup.exe, указав вместо «X» букву дисковода для компакт-дисков, и нажмите кнопку ОК.
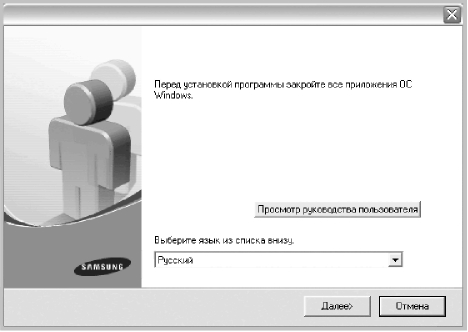
3 Нажмите кнопку Далее.
• При необходимости выберите язык в раскрывающемся списке.
• Просмотр руководства пользователя. Позволяет просмотреть руководство пользователя. Если на компьютере не установлена программа Adobe Acrobat, нажмите эту кнопку, чтобы автоматически установить Adobe Acrobat Reader.
4 Выберите тип установки. Нажмите кнопку Далее.

• Обычная. Выполняется установка стандартного набора программного обеспечения. Этот режим установки рекомендуется для большинства пользователей.
• Выборочная. Позволяет выбирать компоненты для установки.
Если принтер не подключен к компьютеру, откроется следующее окно.

Подключите принтер и нажмите кнопку Далее.
Если вы планируете подключить принтер позднее, нажмите кнопку Далее, а в следующем окне — кнопку Нет. Начнется установка программного обеспечения. После завершения установки пробная страница печататься не будет.
В зависимости от и используемого интерфейса окно установки может отличаться от описанного в данном руководстве.
5 После завершения установки появится окно с запросом на печать пробной страницы. Чтобы напечатать пробную страницу, установите соответствующий флажок и нажмите кнопку Далее.
Если пробную страницу печатать не нужно, нажмите кнопку Далее, чтобы перейти к шагу 7.
6 Если пробная страница напечатана правильно, нажмите кнопку Да.
Если страница напечатана неправильно, нажмите кнопку Нет для повторной печати.
Если вы не хотите регистрироваться, нажмите кнопку Готово.
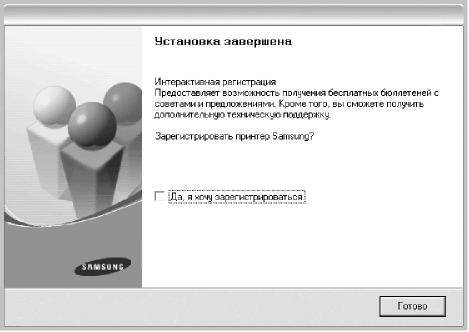
Если по завершении установки драйвер будет работать неправильно, переустановите драйвер.
Переустановка программного обеспечения
При ошибке в установке программное обеспечение можно переустановить.
1 Запустите Windows.
2 В меню Пуск выберите пункты Программы или Все программы —> имя драйвера —> Обслуживание.
3 Выберите пункт Восстановить и нажмите кнопку Далее.
Откроется список компонентов, каждый из которых можно переустановить по отдельности.
Если принтер не подключен к компьютеру, откроется следующее окно.
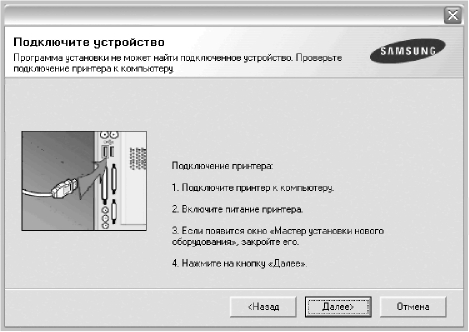
Подключите принтер и нажмите кнопку Далее.
Если вы планируете подключить принтер позднее, нажмите кнопку Далее, а в следующем окне — кнопку Нет. Начнется установка программного обеспечения. После завершения установки пробная страница печататься не будет.
В зависимости от используемого интерфейса окно переустановки может отличаться от описанного в данном руководстве.
Выберите компоненты, которые необходимо переустановить, и нажмите кнопку Далее.
Если вы выберете имя драйвера и переустановите программное обеспечение для локальной печати, появится окно с запросом на печать пробной страницы. Выполните следующие действия.
а) Чтобы напечатать пробную страницу, установите флажок и нажмите кнопку Далее.
б) Если пробная страница напечатана правильно, нажмите кнопку Да.
В противном случае нажмите кнопку Нет, чтобы напечатать ее снова. После завершения переустановки нажмите кнопку Готово.
Удаление программного обеспечения
1 Запустите Windows.
2 В меню Пуск выберите пункты Программы или Все программы —> имя драйвера —> Обслуживание.
3 Выберите пункт Удалить и нажмите кнопку Далее.
Откроется список компонентов, каждый из которых можно удалить по отдельности.
4 Выберите компоненты, которые требуется удалить, и нажмите кнопку Далее.
5 В окне подтверждения выбора нажмите кнопку Да. Выбранный драйвер и все его компоненты будут удалены.
6 После удаления программного обеспечения нажмите кнопку Готово.

Универсальный драйвер — рекомендуем для установки
У компании Samsung есть программа, которая позволят устанавливать драйвера на их устройства, с помощью определенной программы. Зайдите сюда, чтобы ознакомиться с ней. Также вы можете установить драйвера по ссылкам ниже.
Windows 2000/2003/2008/XP/Vista/7
Установка драйвера в Windows 7
Для синхронизации принтера с компьютером необходимо загрузить программное обеспечение с нашего сайта. Выше есть ссылки, с помощью которых вы можете скачать нужные файлы для установки. После скачивания файлов открываем программу-установщик, системную папку не изменяем. Нажимаем «Next».

В следующем окне пользователю будет предложено выбрать язык для последующей установки драйвера. Выбираем язык и кликаем «Далее».

Следующий этап установки – выбор необходимых компонентов. Рядовым пользователям рекомендуется выбирать Обычный тип установки. В этом случае все системные компоненты будут установлены по умолчанию. Более продвинутые пользователи могут установить системные компоненты по своему желанию. После жмём «Далее».

Чтобы продолжить процесс установки необходимо подключить принтер к компьютеру через USB-кабель. На компьютере могут появиться всплывающие системные окна Мастера установки, которые просто нужно закрыть. Когда компьютер определит подключенный принтер (издаст звуковой сигнал) нажмите клавишу «Далее».

Программа предложит зарегистрировать принтер, однако эта процедура не обязательная. Жмём «Готово».

На этом установка программного обеспечения завершена. Можете пробовать печатать.
Описание
На этой странице можно скачать драйверы печати и сканирования для многофункционального устройства Samsung SCX-4200. Есть поддержка различных версий Windows, а сами инсталляторы оснащены русским языком, что упрощает процесс установки.
Скачайте нужный файл и запустите его. В первом окошке вам будет предложен выбор: установить драйвер сразу или распаковать архив в отдельную папку. Второй вариант подойдет для тех случаев, когда установку нужно произвести позже. Далее следуйте инструкциям установщика, в котором есть подробные пояснения. На стадии установки МФУ уже должен быть подключен к компьютеру, так как на одном из этапов будет произведен поиск устройства. Драйвера для сканирования и печати устанавливаются по схожей процедуре.
Samsung SCX-4200 – это устройство с лазерной монохромной печатью, функциями сканирования и ксерокса. Производительности данного МФУ может хватить для офиса среднего размера. Печать производится со скоростью 18 стр/мин. Максимальный размер листа для печати – A4. Максимальный формат оригинала для сканера такой же. При этом «улучшенное» разрешение сканера может достигать 4800×4800 dpi. Поддерживаются стандарты TWAIN и WIA.
Для максимальной производительности своего устройства следите за обновлениями драйверов на нашем сайте. Вы можете подписаться на оповещения о новых версия, чтобы не проверять обновления вручную.
