Содержание

Случайно стёрли любимый фильм или важный документ?
Вас спасёт программа ФЕНИКС!
- 100%
безопасно - Поддержка всех
версий Windows - Более 10 млн.
восстановленных файлов
История знакомая, пожалуй, каждому – отправили файл в корзину, благополучно её очистили, а спустя время поняли, что избавились от чего-то ценного. Переживать и кусать локти не нужно – проблема давно перестала быть чем-то страшным. Для её решения даже не потребуется отдавать жёсткий диск в сервисный центр и платить баснословные деньги, ведь есть ФЕНИКС. Эта современная программа для восстановления удалённых файлов из корзины в пару кликов вернёт любой объект. Читайте статью, следуйте инструкции и уже через несколько минут вы добьётесь желаемого.
Шаг №1. Установите программу
Прежде всего вам нужно скачать софт для восстановления файлов. ФЕНИКС подходит для работы на всех версиях Windows, от XP до десятки. Системные требования – минимальные. Установка настолько быстрая, что вы сможете приступить к поиску файлов уже через минуту после скачивания. Завершая установку, не забудьте добавить ярлык ФЕНИКСА на рабочий стол для быстрого и комфортного доступа. Всё готово? Тогда запустите программу и приступайте к восстановлению!
Шаг №2. Укажите диск для сканирования
В стартовом окне кликните «Далее», чтобы перейти к выбору диска. С ФЕНИКСОМ вы можете не бояться, что запутаетесь в многообразии кнопок. Интерфейс понятен – софт сам будет подсказывать, какое действие выполнить следующим.
Для каждого раздела диска (C, D, E) предусмотрена своя корзина – папка Recycle.BIN. В зависимости от того, где находился утерянный файл, выделите в списке нужный вариант.
Стандартная «корзина», ярлык которой расположен на рабочем столе, по умолчанию относится к диску С.
Шаг №3. Выберите опции сканирования
Принцип, по которому работает программа для восстановления удаленных файлов с корзины, прост – софт сканирует содержимое диска, ищет следы стёртых данных и позволяет восстановить их без потерь. Чем больше объём диска, тем больше времени занимает проверка. Так как речь идёт о жёстком диске, который хранит сотни гигабайтов, полное сканирование не может ограничиться несколькими минутами. Однако, ФЕНИКС предлагает оптимальное решение.
Софт поддерживает восстановление файлов Word, PDF, видео, музыки, фотографий, картинок и архивов. При стандартной проверке он пытается «выцепить» все возможные данные. Вы можете настроить опции сканирования и «сосредоточить внимание» программы на файлах определённого типа. Это значительно сократит затраченное время.
Укажите категорию, формат и примерный размер файла. Для этого проставьте галочки напротив нужных строк.
Указанные данные не обязательно должны точь-в-точь соответствовать реальности – не бойтесь ошибиться! К примеру, если вы ищете фильм, будет достаточно, если вы оставите в списке видеоформаты (AVI, MP4, MKV) и зададите размер больше 5 Мб.
Шаг №4. Отсортируйте найденные материалы
После всех настроек, нажмите «Сканировать» – программа для восстановления файлов отыщет исчезнувшие после удаления из корзины объекты и соберёт их в список.
Вы можете отсортировать элементы по названию, расширению и объёму, чтобы с удобством ориентироваться в них. ФЕНИКС даёт возможность просматривать найденные фотографии и картинки, представляет информацию об имени, исходном пути к файлу, а также указывает вероятность полного восстановления. Отметьте в таблице объекты, которые хотите вернуть, или оставьте выделенными все элементы. После – жмите кнопку «Восстановить».
Если программа не смогла восстановить исходное название, а предпросмотр невозможен, не опускайте руки! Нажмите «Выделить все» и восстановите все найденные элементы.
Шаг №5. Сохраните файлы
Чтобы завершить восстановление файлов с жёсткого диска, необходимо назначить место для экспорта. ФЕНИКС предоставляет несколько вариантов – выберите тот, который подходит вам больше. Вы можете:
- «Восстановить и сохранить файлы в папку» – для этого потребуется просто указать путь для сохранения объектов;
- «Восстановить и записать на диск» – необходимо вставить в CD-ROM диск и выбрать его местом экспорта;
- «Восстановить и отправить по FTP» – для этого нужно ввести логин и пароль от входа на сервер и указать каталог, в котором предстоит разместить файлы.
Первый способ – универсален, второй подойдёт для того, чтобы создать «резервную копию» файлов на внешнем носителе, а третий – для тех, кто хочет залить файлы на свой сайт.
Больше не нужно тратить нервы и деньги, ведь теперь вы знаете, как вернуть файлы, которые удалили из корзины, с помощью ФЕНИКСА! Вы также сможете восстанавливать любые стёртые объекты с фотоаппаратов, мобильных устройств, карт памяти и USB-флешек. Установите программу и обезопасьте свои данные!
Удаленные файлы можно вернуть, даже если их уже нет в корзине. Какие программы для восстановления файлов вам понадобятся, расскажем в нашей статье.
Восстановление удаленных изображений из корзины
Cамый очевидный способ восстановления случайно удаленных фотографий — их поиск в корзине.
- Щелкните правой кнопкой мыши изображение, которое вы хотите вернуть, и выберите «Восстановить». После этого файл будет находиться в папке на вашем ПК, из которой он был удален.
- Если вы хотите восстановить несколько изображений, нажмите и удерживайте клавишу Ctrl и выделите изображения по одному. Затем восстановите их, как описано выше.
Восстановление удаленных из корзины изображений
А что делать, если в корзине ничего нет? А файлы, удаленные с флеш-накопителя, SD-карты или внешнего жесткого диска обычно вообще не попадают в корзину. Но восстановить удаленное можно даже в том случае, если корзина пуста.
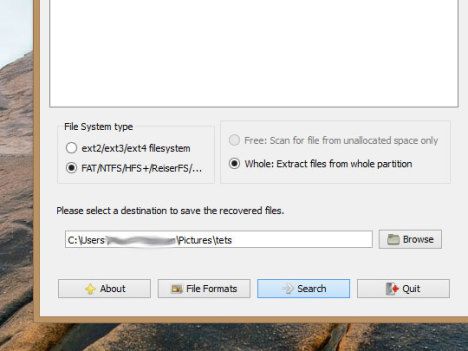 Загрузите бесплатную программу TestDisk & PhotoRec и запустите файл qphotorec_win.exe.
Загрузите бесплатную программу TestDisk & PhotoRec и запустите файл qphotorec_win.exe.- Сначала выберите в списке раздел, где были расположены изображения.
- Нажмите «Обзор» и выберите папку, в которой программа сохранит восстановленные фотографии.
- Нажмите «Форматы файлов» и выберите типы файлов, которые программа должна сохранить. Стандартными типами изображений являются JPEG, GIF, PNG и TIF.
- Нажмите «Поиск», чтобы начать восстановление. Удаленные изображения отобразятся в выбранной папке во время процесса.
В качестве альтернативы вы также можете использовать программу Recuva для возвращения удаленных файлов. А здесь мы рассказывали, как восстановить файлы, удаленные со смартфона.
Как известно, небольшие файлы, удаленные с жесткого диска вначале перемещаются в корзину, а уже потом после ее очистки навсегда исчезают с поля зрения. В данной статье мы рассмотрим ситуацию, когда вы удалили с корзины какой-нибудь файл по неосторожности и сейчас хотите его вернуть. Для начала рассмотрим сам процесс удаления такого файла.
Кликаем правой кнопкой мыши по файлу и выбираем пункт «Удалить» .

У нас спрашивают, а действительно ли мы хотим переместить этот файл, мы соглашаемся, и он попадает в корзину.

Для того чтобы восстановить удаленный файл из корзины, мы заходим в нее, находим нужный файл, кликаем по нему правой кнопкой мыши и из выпавшего меню выбираем пункт «Восстановить» .

Файл восстанавливается на то место, из которого он был помещен в корзину. Если же нажать на кнопку «Очистить корзину» , то файл исчезнет из корзины навсегда. Если спустя некоторое время вы захотите восстановить такой файл, то придется понадеяться на удачу и выполнить некоторые действия.

Если на вашей ОС Windows работает восстановление системы (Как создать точку восстановления), то можно попробовать выполнить следующее. Кликаем правой кнопкой мыши по папке, в которой размещался удаленный файл и выбираем пункт «Восстановить прежнюю версию» .

Я кликнул по папке «Рабочий стол» и, как вы видите, у меня открылись ранние версии данной папки. Если открыть данные папки, то с легкостью можно найти и скопировать удаленный ранее файл либо нажать на кнопку «Восстановить» и полностью восстановить прежнее содержание всей папки.

Внимание! Данный метод работает только на тех системных дисках, на которых включена функция восстановления системы.
Давайте рассмотрим следующий способ, который предусматривает использование резервной копии (резервная копия Windows 7), если она у вас имеется.
Заходим в «Пуск – Панель управления» , ставим Просмотр: «Категория» . Нажимаем по пункту «Система и безопасность» .

Находим раздел архивация и восстановление и кликаем по ссылке «Восстановление файлов из архива» . Напоминаю, что файл у вас получится только при настроенном архивировании и при наличии самого архива:

Еще один способ восстановить файлы, удаленные из корзины – это использование программы Recuva (Как восстановить удаленные файлы). Качаем ее с официального сайта: http://www.piriform.com/recuva, либо сами ищем в Интернете.
Тут я дам вам несколько советов. Если вы хотите восстановить файл данным способом, то:
1. Ничего не устанавливайте и не удаляйте с того раздела, с которого был удален нужный файл.
2. Отключите все процессы, связанные с использованием жесткого диска напрямую, например, дефрагментацию.
3. По возможности, отсоедините жесткий диск с компьютера и выполните поиск утраченного файла на нем уже с другого компьютера.
И так, запускаем программу, выбираем тип файла – «Все файлы» и жмем кнопку «Далее» .

Размещение файла выбираем «В корзине» и жмем на кнопочку «Далее» .

Можете включить углубленный поиск и нажать на кнопку «Начать»

Программа находит файлы, ищем нужную нам дату и размер файла, выделяем его птичкой и нажимаем на кнопку «Восстановить»

Выбираем место, куда нужно восстановить удаленный файл.
Совет! Не выбирайте то же самое место, в котором он и находился, иначе рискуете потерять его. Лучше создайте под него отдельную папку и восстановите туда, при чем папку создайте на другом разделе жесткого диска.
Указываем место и жмем кнопку «ОК» .


Все, друзья. В данной статье мы разобрали несколько способов, как можно восстановить файлы, удаленные из корзины.
