Содержание
Безопасность компьютера — это важная деталь, и ее можно обеспечить установкой антивирусной програм.
Безопасность компьютера — это важная деталь, и ее можно обеспечить установкой антивирусной программы. Наиболее популярным выбором является Касперский, отечественная разработка для защиты компьютера. Касперский — это удобная и эффективная программа, но к сожалению, после переустановки операционной системы тоже удаляется. Поэтому как восстановить антивирус Касперского после переустановки Windows, вы узнаете из этой статьи.

Сброс лицензии в результате переустановки Windows
Проблема того, как восстановить Касперского после переустановки Windows, возникает у многих. Дело в том, что лицензионный ключ, дающий доступ к платным функциям, не хранится в отдельном файле, и его также будет удалять очистка жесткого диска. Как результат, переустановив операционную систему и заново загрузив антивирусную программу, пользователь сталкивается с отсутствием лицензионного аккаунта на компьютере и неполноценной работой антивируса.

Процесс восстановления
Как итог, пользователь должен восстановить Касперский к исходному состоянию, при котором будут выполняться защитные функции. Последовательность действий заключается в том, что программу следует скачать, установить, подключить и активировать с помощью лицензионного ключа. А как восстановить лицензию Касперского после переустановки системы, расскажет дальнейшая инструкция.
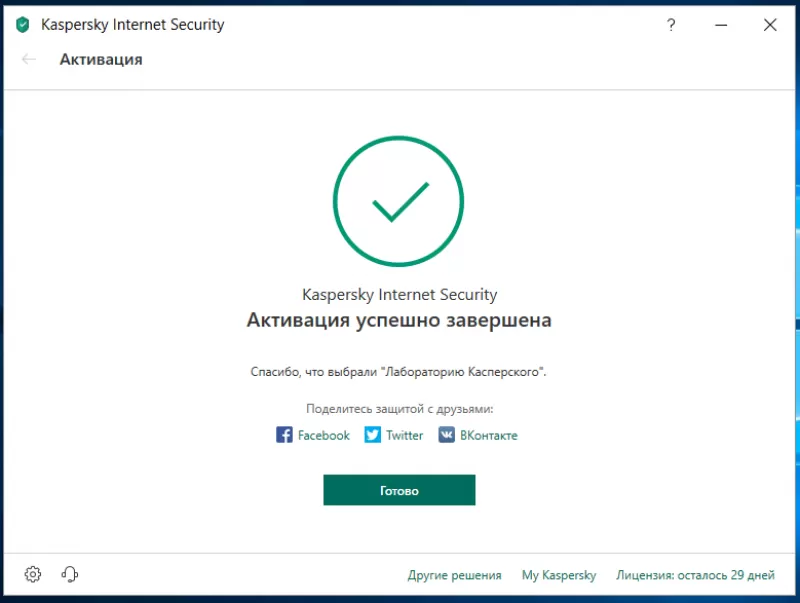
Загрузка
Загрузить официальный дистрибутив Касперского можно на официальном сайте лаборатории — kaspersky.ru.
Алгоритм действий следующий:
- на главной странице нажать кнопку “Скачать”;
- выбрать продукт, под которым присутствует кнопка “Скачать дистрибутив”;
- после загрузки версии для конкретной ОС производится ее установка.
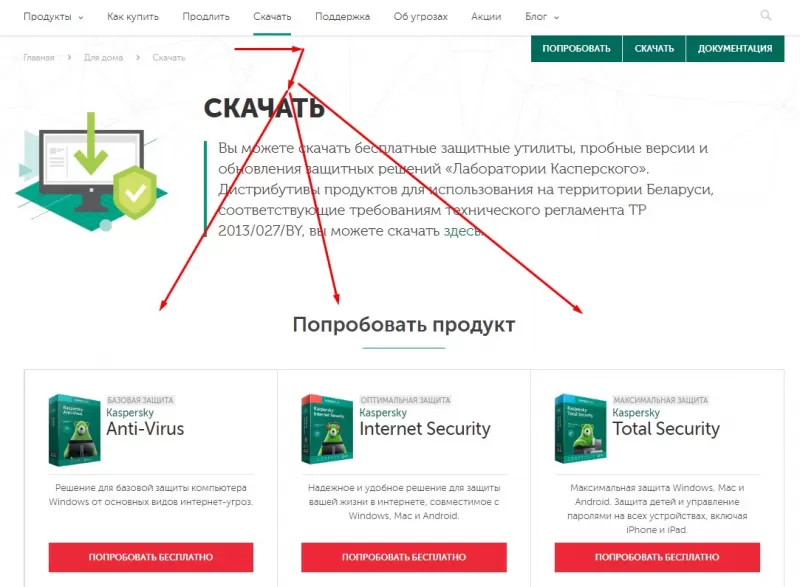
Установка “чистой” версии
Чтобы программа была готова к работе, помимо загрузки на компьютер, потребуется установка.
Для этого нужно:
- выбрать загруженный с официального сайта файл;
- выполнить процедуру установки с выбором пути размещения файлов и дополнительных возможностей;
- об окончании установки пользователя проинформирует соответствующее окно.
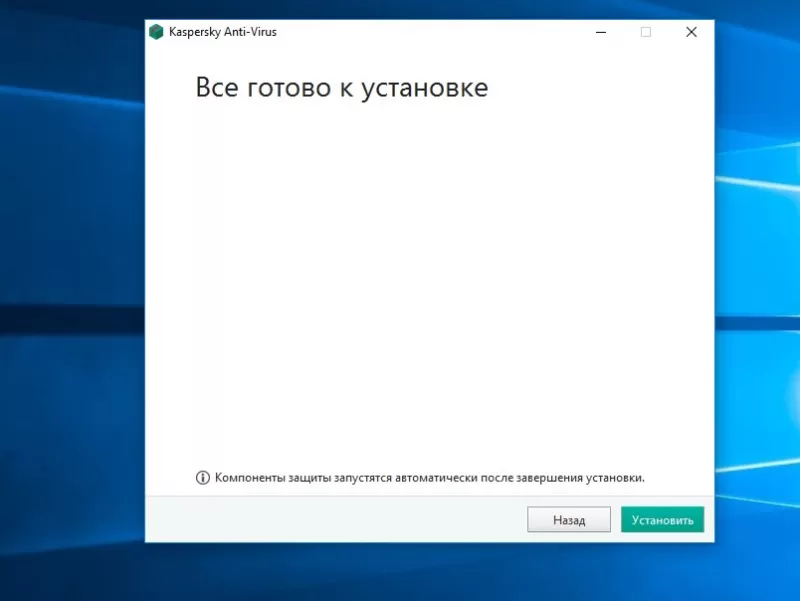
Подключение к “облаку”
Ранее активация делалась только с помощью лицензионного ключа, но еще одним методом является подключение к облачному сервису “My Kaspersky”. Он решит вопрос, как сохранить ключ Касперского при переустановке системы.
Для этого нужно до того, как заново устанавливать Windows:
- перейти на главное окно программы;
- выбрать соответствующий пункт меню;
- нажать на кнопку подключения;
- ввести авторизационные реквизиты или создать новый аккаунт;
- после входа в него появится сообщение, что программа подключена к порталу.
Исходя из этого, подумать, как сохранить лицензию Касперского при переустановке Windows, нужно до обновления ОС.
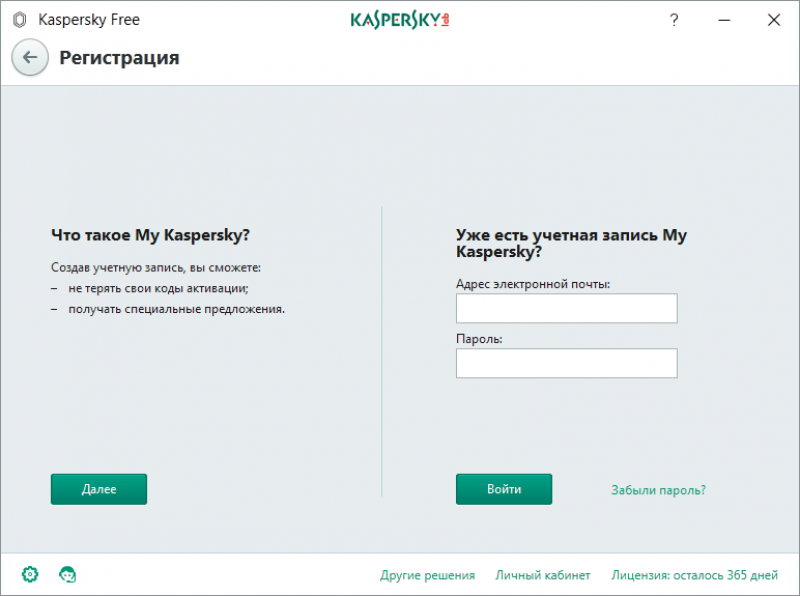
Активация
Если владелец антивируса имеет учетную запись в “My Kaspersky”, и программа там авторизована, задача упрощается. Для активации запускается свежеустановленный дистрибутив и нужно только войти в аккаунт. Это автоматически активирует антивирусную программу. В противном случае используется лицензионный код.
Найти комбинацию можно в письме на электронной почте, использовавшейся при покупке антивируса в интернете, либо в приложении к коробке при приобретении программы в упаковке.
Также есть вариант другого сохранения лицензии продукта:
- в нижней части главного окна нажать кнопку “Лицензия”;
- сделать скриншот открывшейся страницы, где видна строка “Лицензионный ключ”;
- далее нужно приложить скриншот к обращению, направляемому в техподдержку, и получить ответ в виде рабочего ключа.
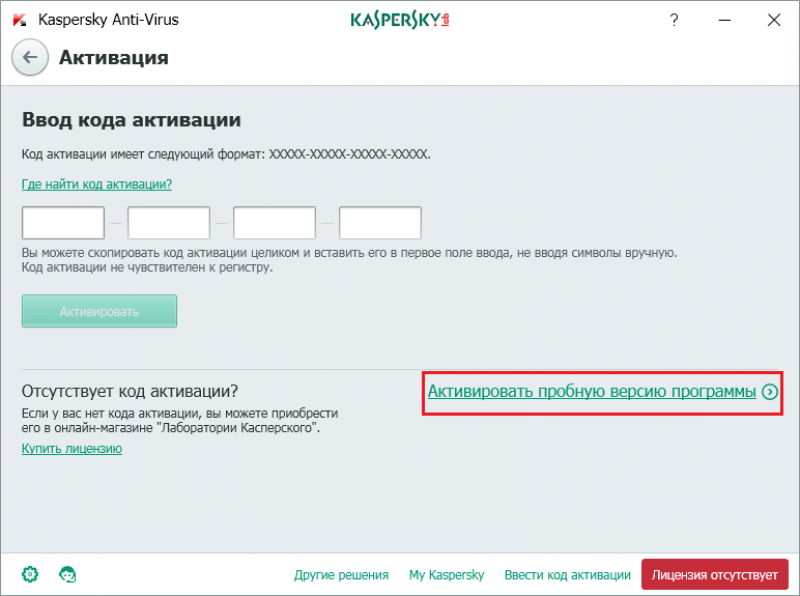
Даже если скриншота нет, но программа покупалась в интернет-магазине производителя, либо же в сервисе My Kaspersky, лицензия восстанавливается. Чтобы разобраться, как восстановить ключ Касперского после переустановки системы, пишется обращение партнеру, обрабатывавшему заказ. В России это Олсофт или Диджитал Ривер.
По результату восстановления у клиента будет в наличии лицензионный ключ, который вводится в программе Kaspersky Internet Security или другом продукте для работоспособности защиты. Восстановление Касперского после переустановки Windows не сложное, но потребует затрат времени на поиск лицензионного ключа и активацию программы.
Почти у каждого пользователя ПК случается ситуация, когда необходимо переустановить систему. При переустановке системы удаляются не только программы, драйверы, но и все данные о лицензиях. Как же быть, если на продукт Касперского еще действует лицензия, а переустановка ОС крайне необходима?
В данной статье мы рассмотрим способы, которые помогут активировать лицензию для продуктов Касперского после переустановки операционной системы и переносе продукта на другой ПК.
Прежде, чем перейти к процессу переустановки ОС нужно найти код активации, использованный при покупке лицензии на продукт Касперского.

Где найти код активации?
Если вы приобретали продукт:
- через интернет-магазин, то поищите письмо содержащее код на эл. почте, указанной при оформлении покупки лицензии;
- при покупке коробочного продукта, код активации можно найти в блоке «Краткое руководство пользователя»;


Если же информация была утеряна, поможет подключение антивируса к встроенной в продукт утилите My Kaspersky, которая будет содержать всю информацию о лицензиях и ключах активации.
Подключение антивируса Касперский к утилите My Kaspersky
Инструкция описана на примере продуктов Kaspersky Internet Security и Total Security.
-
Откройте антивирус и в главном окне щелкните левой кнопкой мышки по блоку «My Kaspersky» или «Защита всех устройств».
















Подключение продукта Kaspersky Anti-Virus к порталу отличается только интерфейсом главного окна. Необходимо кликнуть левой кнопкой мышки по блоку «Больше функций», затем по строке «My Kaspersky». Дальнейшие действия аналогичны выше описанной инструкции.

Процесс восстановления кода активации по скриншоту окна
Справка! Если вам не удалось подключиться к My Kaspersky, сделайте скриншот окна с номером ключа.
-
Откройте антивирус и в главном окне в правой нижней части кликните левой кнопкой мыши по графе «Лицензия: осталось X дней».


Читайте подробную информацию, как сделать скриншот в нашей новой статье, на нашем портале.




На заметку! Инструкцию по созданию запроса смотрите в заголовке «Если код активации не срабатывает».
Активация продукта Касперский после переустановки системы
После проделанных выше шагов переустановите систему, затем:
-
Скачайте с официального сайта свой продукт, перейдя по адресной ссылке https://www.kaspersky.ru/downloads.









Если код активации не срабатывает
Бывают случаи когда после ввода кода выскакивает такое сообщение «Для введенного кода активации превышено количество активаций». Эту проблему вам поможет решить обращение в службу техподдержки через My Kaspersky, которая сбросит счетчик активаций и только после этого получиться активировать лицензию.
Важно! Сделайте скриншот экрана с ошибкой и сохраните на рабочем столе или в другом удобном месте. Во время обращения в службу техподдержки он вам понадобится.
-
Перейдите в My Kaspersky через адресную строку любого браузера. Также подключите свой продукт к порталу My Kaspersky.






На заметку! Версию своего продукта можно найти, нажатием правой кнопкой мышки на значок антивируса в панели задач, выбрать строку «О программе» и переписать версию.




Сначала вы получите автоматический ответ, который по сути ничем не поможет. Напишите сообщение, о том, что уже пытались выполнить эти действия и они не помогли решить данную проблему. Далее вы получите сообщение о том, что был сброшен счетчик активаций по коду. После этого попробуйте активировать лицензию для своего продукта.
Видео — Как перенести лицензию Kaspersky при переустановке Windows
Как сохранить лицензию Касперского с помощью «Редактора реестра»
Используя «Редактор реестра», можно без лишних регистраций и поиска кодов активации, сохранить или перенести лицензию Касперского на другое устройство. Для этого перед переустановкой ОС необходимо экспортировать некоторые файлы из «Редактора реестра» на флешку или диск, который не содержит систему.
Важно! Некорректные и неправильные действия в «Редакторе реестра» могут сильно повлиять на работу системы в целом, будьте предельно внимательны.
Шаг 1. Приостановите защиту антивируса, нажав правой кнопкой мышки по значку Касперского, далее левой кнопкой по строке «Приостановить защиту». Затем полностью закройте программу, проделав те же самые действия, но кликнув по строке «Выход».


Шаг 2. Одновременно нажмите сочетание клавиш «Win+R».
Шаг 3. Появится окно обработчика команд «Выполнить», в поле «Открыть» введите команду «regedit», кликните «ОК» или нажмите клавишу «Enter».

Шаг 4. Раскройте ветку с директориями и экспортируйте ее. Для этого:
- раскройте директории двойным левым щелчком мышки «HKEY_LOCAL_MACHINE»-«SOFTWARE»-«KasperskyLab»;
- щелкните по директории «KasperskyLab» правой кнопкой мышки, затем щелкните левой по строке «Экспортировать»;


Шаг 4. Проделайте те же действия со второй веткой «HKEY_LOCAL_MACHINE»-«SOFTWARE»-«Microsoft»-«SystemCertificates»-«SPC»:
-
открываем папки двойным левым щелчком мышки;



Шаг 5. Экспортированные файлы перенесите на флешку или диск, который не содержит систему.
Шаг 6. Переустановите систему.
Важно! Не скачивайте продукт Касперского на компьютер прежде чем импортировать файлы в «Редактор реестра».
Шаг 7. Откройте «Редактор реестра». Перейдите в папки «HKEY_LOCAL_MACHINE»-«SOFTWARE».


Шаг 8. Кликните по файлу «KasperskyLab» левой кнопкой мышки и не отпуская переместите в ветку с папками, отпустите мышь и файл окажется на том же месте, где и был до переустановки системы.

Шаг 9. Проделайте те же действия для второй ветки «HKEY_LOCAL_MACHINE»-«SOFTWARE»-«Microsoft»-«SystemCertificates». Переместите в раздел «SystemCertificates» файл «SPC».

Шаг 10. Скачайте с официального сайта свой продукт и установите. После установки вы увидите, что продукт с лицензией.

Заключение
Мы рассмотрели самые действенные способы по сохранению лицензии на продукт Касперского при переустановке системы. Рекомендуем на будущее сохранять код активации продукта, ведь с помощью него легче и быстрее восстановить лицензию. И после установки любого продукта Касперского обязательно создайте личный кабинет в My Kaspersky, он поможет вам контролировать лицензии на продукты, а также обращаться в службу техподдержки в любой ситуации.
Видео — Как сохранить лицензию Касперского при переустановке Windows 10, 8, 7
Понравилась статья?
Сохраните, чтобы не потерять!
Одной из наиболее качественных и пользующихся популярностью антивирусных программ, предназначенных для комплексной защиты компьютера от воздействия вредоносного программного обеспечения, является антивирус Kaspersky. Специалисты считают, что оптимальными являются исходные настройки антивируса Касперского 2011, именно поэтому пользователям ПК нужно знать, как антивирус Kaspersky восстановить.
Вам понадобится
- персональный компьютер с антивирусом Kaspersky, интернет.
Инструкция
В разделе на вопрос Как восстановить лицензионную версию касперского после перезагрузки операционной системы. заданный автором Анна Агеева лучший ответ это пройти регистрацию на сайте офийальном сайте лаборатории Касперского и оттуда запросить ключ дицензии. Еще вариант если лицензия коробочная то просмотреть специальный код на коробке или на упаковке с диском. Потом выбрать при активации нужный способ и ввести этот самый код а файл лицензии потом сам загрузится и покажет сколько дней осталось до окончания срока. Или сделать проще. Антивирус ведь работает буква К красная, тогда быстро зайти на сайт kaspersky.ru там найти телефон тех. поддержки и позвонить но надо будет заранее сообщить цифры с коробки там написано. Удачи))
Ответ от Бросок [гуру]
Указать файл ключа
Ответ от Микроскоп [гуру]
Может быть не после перезагрузки, а после переустановки? Перед началом переустановки операционной системы убедитесь, что у вас сохранился код активации (в зависимости от способа покупки — через обычный магазин или через интернет — он должен быть в коробке или в электронном письме интернет-магазина соответственно). После переустановки Windows нужно будет активировать Касперского тем же кодом активации. Подробнее прочитать о том, как правильно переустановить/обновить операционную систему, не потеряв лицензию к продукту, можно в статье Базы знаний "Лаборатории Касперского":
Ответ от Европейский [гуру]
Если под перезагрузкой вы подразумеваете переустановку (не путайте понятия!) , то просто введите ваш лицензионный код — действие лицензии продолжится.
Статья относится к Kaspersky Anti-Virus, Kaspersky Internet Security и Kaspersky Total Security.
При переустановке операционной системы программа «Лаборатории Касперского» и информация о лицензии удаляется. Мы рекомендуем найти и сохранить код активации до переустановки операционной системы. Для этого:
- Подключите программу к Му Kaspersky. Как подключить программу к Му Kaspersky, смотрите в статье . После подключения программы в разделе Лицензии появится код активации, которым была активирована программа.
- Если вы не нашли код активации, но программа активирована, сделайте скриншот окна с номером лицензии. С помощью этого скриншота вы сможете восстановить код активации. Как это сделать, читайте ниже.
Чтобы защитить компьютер после переустановки операционной системы:
- Скачайте актуальную версию программы, для которой предназначен ваш код активации. Если вы забыли, для какой программы ваш код активации, смотрите инструкцию в .
- Установите программу с помощью мастера установки.
- Для активации программы подключите программу к Му Kaspersky или введите код активации вручную.
Где посмотреть код активации
- Если вы купили продукт в интернет-магазине, ищите письмо с кодом активации в электронной почте, адрес которой вы указали при заказе.
- Если вы купили коробочную версию продукта, смотрите код активации на кратком руководстве пользователя.
- Если вы купили код активации для продления в магазине, смотрите код на оборотной стороне карты продления.

- Если программа была куплена в My Kaspersky или подключена к My Kaspersky позже, ищите код активации в разделе Лицензии → Свойства .

- Откроется окно Информация . Смотрите поле Код активации .

Как восстановить код активации без скриншота окна
Если лицензия была куплена в официальном интернет-магазине на сайте «Лаборатории Касперского» или на My Kaspersky, для восстановления кода активации обратитесь к тому партнёру, который обрабатывал ваш заказ:
- Олсофт (Allsoft.ru). Телефоны 8-800-200-22-33 (Россия), 8-495-232-52-16 (Москва, автоматический, многоканальный). Также вы можете воспользоваться услугой Онлайн-консультант на сайте http://allsoft.ru/ .
- Диджитал Ривер (Digital River). Если лицензия была куплена на My Kaspersky, то для восстановления кода активации, откройте сайт Службы поддержки клиентов Digital River и введите либо номер заказа и пароль, либо адрес электронной почты и последние четыре цифры кредитной карты. После ввода этих данных вы сможете посмотреть ваш заказ и найти код активации.
В случаях, когда компьютер серьезно заражен вирусами, простая очистка при помощи антивирусного сканнера не всегда возможна. Иногда бывает так, что система попросту не загружается, или тормозит настолько сильно, что проверка и удаление вирусов займет целую уйму времени. В таких ситуациях может помочь специальная антивирусная утилита – Kaspersky Rescue Disk. Данная программа представляет собой виртуальную оболочку, в которой вы сможете беспрепятственно запустить проверку компьютера на вирусы, а при необходимости также поработать со встроенным редактором реестра, файловым менеджером и веб-браузером.
Как создать загрузочную флешку Kaspersky Rescue Disk
Скачать утилиту Kaspersky Rescue Disk можно бесплатно с официального веб-сайта Лаборатории Касперского: kaspersky.ru/virus-scanner .

Для того, чтобы загрузиться при помощи Kaspersky Rescue Disk необходимо создать загрузочный диск либо загрузочную флешку. Чтобы создать загрузочный диск, можно воспользоваться любой подходящей программой для записи ISO-образов на CD/DVD, например Nero Burning ROM или Ulatra ISO. Создать загрузочный флеш-накопитель будет удобнее всего с помощью специальной утилиты Kaspersky USB Rescue Disk Master. Загрузить бесплатно данную программу можно отсюда .
Для записи образа извлеките файлы Kaspersky USB Rescue Disk Master и подключите флеш-накопитель. Затем, запустив утилиту записи, укажите путь к образу Kaspersky Rescue Disk, выберите USB-носитель и нажмите кнопку Старт .

После окончания записи должно появится сообщение, что Kaspersky Rescue Disk был успешно записан. Все, загрузочная флешка готова, теперь осталось только запуститься с нее.
Запуск программы и восстановление ПК
Для запуска виртуальной оболочки первым делом нужно зайти в настройки BIOS на вашем компьютере и настроить загрузку с флешки (или диска, принцип действий тот же). В различных версиях BIOS настройки могут отличаться, но, как правило, для этого нужно установить в параметре Boot Device Priority значение USB (название флеш-накопителя) . После этого при дальнейшей загрузке компьютера будет запускаться виртуальная оболочка Kaspersky Rescue Disk.

При запуске Kaspersky Rescue Disk сначала необходимо выбрать язык при помощи стрелок клавиатуры и кнопки Enter . Затем нажатием кнопки 1 примите лицензионное соглашение.

В следующем меню выберите пункт Графический режим и нажмите Enter .

После этого запустится виртуальный рабочий стол Kaspersky Rescue Disk, с которого можно выполнить лечение компьютера от вирусов. Чтобы зайти в утилиту проверки на вирусы, щелкните по значку Kaspersky Rescue Disk . Также на рабочем столе имеются ярлык для входа в диспетчер файлов, ярлык запуска редактора реестра и веб-браузер. Для начала запуска лечащей утилиты щелкните на пункте Выполнить проверку объектов.

При необходимости можно настроить уровень проверки и какие действия следует выполнять при обнаружении угроз.

После окончания восстановления системы перезагрузите компьютер и установите в BIOS загрузку с HDD (или SSD, если у вас установлен твердотельный накопитель).
В обслуживание компьютеров и оргтехники фирм в Москве включено: визит специалиста в вашу фирму, тест оборудования, монтаж аппаратуры, регулировка ПО оборудования а так же другие услуги.
А в случае появления сбоя в работе компьютера, мы занимаемся ремонтом компьютеров В Москве.
Остались вопросы? — Мы БЕСПЛАТНО ответим на них в
