Содержание
Здравствуйте.
Я в этой статье расскажу как создать установочный диск Windows 10. Первый способ это создание установочного USB диска, там же можно создать ISO носитель, который в последствии нужно записать на DVD болванку, но лично я предпочитаю именно USB-флеш диск, теи более что привода DVD у меня нет уже более года и я совершенно не заметил его отсутствия.
Создание установочного USB носителя штатными средствами
Для его создания нам понадобиться скачать с сайта Microsoft утилиту Media Creation Tool сделать это можно по ссылке www.microsoft.com/ru-ru/software-download/windows10
Подключаем USB флэш-диск
Запускаем ее и следуем указаниям этой тулзы:
Принимаем лицензионное соглашение 
Выбираем вариант — Создать установочный носитель для другого компьютера 
Выбираем Язык устанавливаемой системы, редакцию и разрядность, для этого нам нужно убрать галку с рекомендуемыми параметрами 
Утилита спросит подтверждение 
Выбираем вариант создания установочного носителя, тут можно создать образ ISO, но нас интересует USB-устройство флэш-памяти 
Выбираем нашу подключенную флешку, если подключена только одна флешка, то сразу жмем далее 
Утилита выполнит загрузку файлов с сайта Microsoft 
Создаст установочный носитель 
Уведомит вас о готовности носителя 
Создание USB носителя из ISO образа
Представим ситуацию, что у вас есть установочный ISO диск Windows 10, при этом у вас нет интернета или он, прости Господи, лимитирован, а вам необходимо сделать установочную USB флешку, сейчас мы и это провернем.
Для этого нам понадобится воспользоваться утилитой diskpart
Нажимаем Win+R и в открывшемся окне, набираем diskpart 
Нам необходимо выяснить что наша флешка подключена и набираем list disk флешка определилась под номером 7 
Выбраем нашу флешку
Очистим USB накопитель:
Сделаем раздел основным:
Отформатируем раздел в FAT32 выбрав в качаете способа форматирования-быстрое:
Ждем пока завершится форматирование и после его завершения помечаем раздел в качестве активного:
Закрываем работу с утилитой diskpart:
Скриншот того что получилось 
Теперь нам остается скопировать все содержимое ISO образа на наш установочный USB-диск, как есть, после этого нам необходимо загрузиться с этой флешки и установить Windows 10 на ПК
Мы с вами уже разобрали различные способы, позволяющие скачать официальные дистрибутивы Windows 10 с сайта Microsoft. Вполне логичным продолжение будет данная заметка, а именно когда нам понадобилась загрузочная флешка Windows 10 для чистой установки системы на компьютер или ноутбук. В сети достаточно много информации на данный счет, но я отобрал 6 лучших способов для данной задачи и решил поделиться с вами этой подборкой. Скорее всего Америки я не открою, но новичкам точно будет интересно. Кто знает, может вы и не догадываетесь как в просто в наши дни создать загрузочную флешку.

В свое время, когда я только начинал знакомство с персональным компьютером — вопрос в поиске загрузочного дистрибутива стоял очень остро, да и инструментов для его создания тогда было не так много. Однако, если же вы находили нужную вам утилиту — вероятнее всего она была сложна в освоении и требовала определенных знаний, что простым пользователям ну никак не подходило. Про записать образа в пару кликов на флешку никто даже и не думал, но времена меняются и сказка становится былью.
Загрузочная флешка Windows 10 — предложение от Microsoft
Думаю все согласятся, что будет справедливо начать обзор именно с официального способа, который предлагает нам компания Майкрософт. Конечно же он не всегда удобен, но для новичков, как у нас любят говорить — то что доктор прописал.
Первым делом нам нужно скачать официальную утилиту Media Creation Tool с сайта Microsoft и, предварительно запастись флешкой размером не менее 8 гигабайт (не все флешки с меньшим объемом подойдут), ну и пару минут свободного времени и очень желательно высокоскоростной и безлимитный интернет. Вот тут и всплывает первый недостаток данного способа — вы не сможете записать уже готовый образ, который могли слить у соседа и отдельно записать на своем компьютере. Данная утилита качает последний актуальный дистрибутив и записывает его на установочный носитель.
Пару слов о разрядности данной полезной утилиты. Вы должны скачать утилиту той разрядности, которой у вас система — это не зависит на разрядность создаваемого дистрибутива, который вы хотите записать на USB носитель для установки с нее операционной системы в дальнейшем
Итак, Media Creation Tools — это не только способ создания установочного носителя, это самый настоящий помощник в переходе на Windows 10. Но данный функционал утилиты нет смысла рассматривать в контексте наших задач, да и чистая установка с нуля — залог хороших впечатлений от новой операционки Майкрософт без глюков и тормозов.
Все, хватит вступления — переходим к самому главному. Запускаем «Программу установки Windows 10» и у нас интересуются, — а что это мы хотим сделать? Обновить наш компьютер или создать установочный носитель для другого компьютера?… нас интересует конечно же второй вариант, выбираем его и жмем кнопку «Далее»

Следующим шагом будет выбор языка и архитектуры системы (это то, о чем я писал в самом начале — тут мы выбираем разрядность установочного комплекта). Если вы не уверены, что конкретно вам подойдет, то можете положиться на утилиту и отметить галочку «Использовать рекомендуемые параметры для этого компьютера». Как правило оптимальные настройки выставляются относительно корректно.

Последним этапом подготовки установочной флешки будет выбор, а что мы хотим сделать с дистрибутивом? — просто сохранить на компьютер (отмечено на картинке ниже), или записать на флэш накопитель. Лично мне не совсем понятно, зачем нам сохранять ISO образ на компьютер, если с помощью данной утилиты мы не сможем подготовить установочный пакет имея уже загруженный дистрибутив (кстати, который и был создать этой же самой MediaCreationTool)

Осталось только дождаться загрузки и записи Windows 10 на флешку. Тут все зависит от скорости вашего интернет соединения и производительности флешки, которую вы хотели сделать загрузочной с Windows 10. (Если выбрать хороший накопитель с USB 3 и подключить к соответствующим портам в компьютере, то данный процесс значительно сократится и запись займет считанные минуты)
Rufus — лучшее стороннее решение для загрузочных носителей
Настало время моего любимого способа для создания загрузочной флешки для установки Windows 10. Данный софт способен на большее, но сейчас мы рассматриваем его в контексте создания установочного комплекта «десятки».
Если вам не подошел предыдущий способ или у вас есть свой, уже готовый ISO образ с дистрибутивом нужной вам операционной системы, то нет ничего проще чем записать его на флешку.
В пункте «Устройство» выбираем вашу флешку, в самом низу окна с программой находим «Создать загрузочный диск» и, кликнув по изображению компакт диска, выбираем расположение нашего ISO образа с Windows 10.
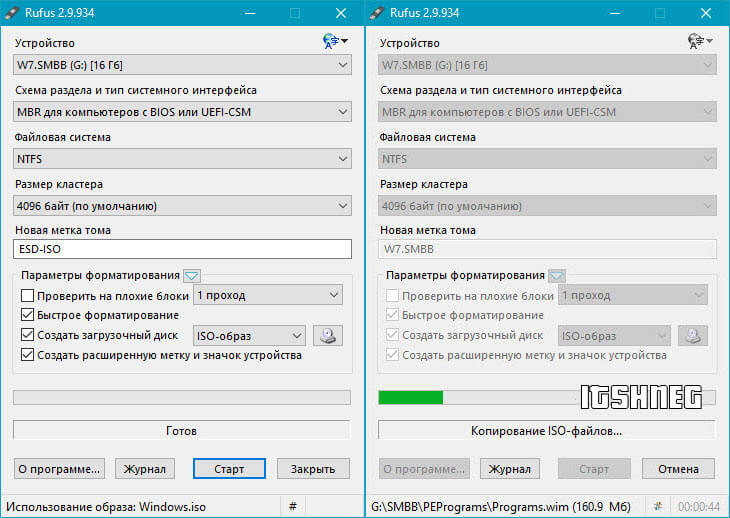
Жмем «Старт» и дожидаемся окончания записи образа на флешку.
Обратите внимание на пункт «Схема раздела и тип системного интерфейса» — по умолчания Rufus сам подбирает оптимальный вариант. Если вы не понимаете эти обозначения, то в случае неудачной установки системы, просто попробуйте другой вариант — должно помочь.
P.S. Если вас заинтересовала данная замечательная утилита, а так же ищете где ее можно скачать — у меня есть подробный обзор в статье «Как пользоваться программой Rufus»
Создание загрузочной флешки Windows 10 без программ
Данный способ подойдет только для относительно новых компьютеров и ноутбуков, материнская плата которых оснащена ПО UEFI (а это как правило компьютера не старше 3-4 лет) и они поддерживают эту саму ненавистную многими EFI загрузку.
Это можно сказать вариант для «ленивых», нам понадобятся всего два ингредиента — флешка подходящего объема отформатированная в FAT32 (это очень важно) и собственно сам образ с Windows 10. От нас всего лишь требуется перенести все файлы образа в корень флешки и все. Образ можно смонтировать при помощи Daemon Tools или стандартными способами (Windwos 10 умеет работать с ISO образами прям «из коробки»)

На этом все, теперь вы можете установить Windows 10 с только что созданной флешки (при условии, что у вас активен режим загрузки UEFI). Логично, что нам нужно выбрать загрузку с USB носителя в Boot Menu материнской платы.
Ultra ISO — проверенный способ создания загрузочной флешки
Создание загрузочной флешки с помощью UltraISO — данный способ можно отнести к «дедовским», я уже даже не помню когда я начал использовать данную программу для «нарезки» образа на USB накопитель, но со временем появились более удобные и более функциональные утилиты. Но не забывайте, что данная программа имеет более широкое применение, нежели банальная запись образа на флешку.

Сам процесс можно разбить на пару шагов:
- Открываем ISO образ Windows 10 в программе (я долго пытался понять где его выбрать при записи на флешку, оказалось все так просто)
- Выбираем в меню «Самозагрузки» пункт «Записать образ Жесткого диска…», после чего выбрать носитель и нажать старт, в большинстве случаев ничего настраивать не нужно.
WinSetupFromUSB — один из лучших в своем деле
Переходим к еще одной программе, предназначение которой только в нарезке образов системы (не только Windows 10) на USB накопители, утилита так и называется — WinSetupFromUSB

Загрузочная флешка Windows 10 тут создается очень просто — выбираем носитель, на который требуется записать ISO образ и отметить галкой что мы ему хотим подсунуть. Нажать на кнопку с «тремя точками» рядом с отмеченным пунктом и выбрать наш дистрибутив — нажать кнопку GO и идти пить чай, больше от вас ничего не требуется.
Программа Windows 7 USB/DVD Download Tool
Еще один простой способ от Майкрософт для записи Window 7 на флешку, но данная инструкция отлично подойдет и для Windows 10 — все замечательно работает. Особого смысла в данном способе я не вижу — есть же и другие наиболее простые способы, которые не требуют установки дополнительных программ, но данный способ имеет право на жизнь. К сожалению утилита только на английском, но это не вызывает никаких трудностей в общении с интерфейсом.
Шаг 1. Выбираем образ ISO с вашим дистрибутивом Windows 10 (Если это какая-нибудь сборка, то будьте готовы к тому, что данная утилита не сможет создать вам загрузочный комплект для установки)
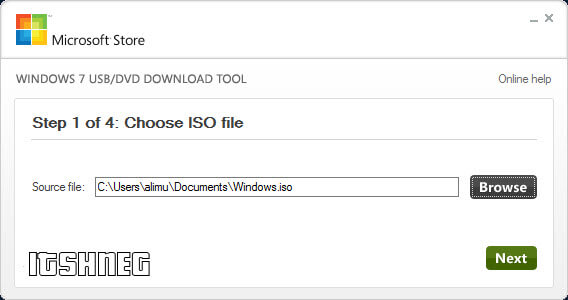
Шаг 2. Определяется, куда мы хотим записать наш образ — на DVD диск или на USB устройство, нас диски уже давно не интересуют, да и тема статьи у нас — загрузочная флешка, а не диски…

Шаг 3 и 4. Вставляем наш USB накопитель, выбираем его в списке и жмем зеленую кнопку «Begin copying». Запасаемся терпением и ждем окончания записи файлов на накопитель.

На этом мы плавно закончили последний, шестой способ создания загрузочной флешки с Windows 10 на борту. В следующих заметках я постараюсь подробно рассказать как применять такой инструмент уже на практике, как всегда в картинках и максимально подробно.
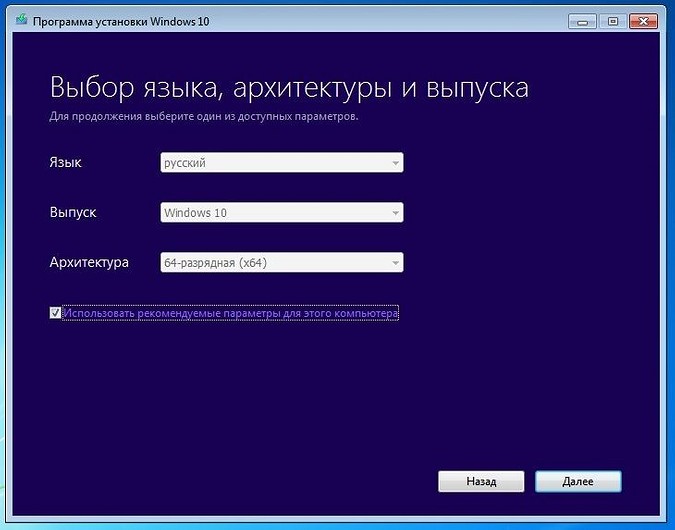
Здесь мы опишем классическую чистую установку Windows 10 напрямую с Windows 7 или 8.1. Этот метод более радикальный, но более чистый по сравнению с восстановлением собственными средствами «десятки».
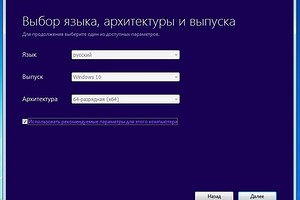
Применяя этот метод установки, вы должны быть уверены, что Windows 10 будет работать на вашем компьютере и что вы действительно хотите пользоваться этой системой, поскольку после апгрейда путем чистой установки возможности вернуться к прежней системе уже не будет.
При нашем тестировании исходной системой выступала Retail-версия Windows 7 Домашняя. Если у вас OEM-версия без ключа при чистой установке у вас его не попросят, в отличие от описанной нами ниже ситуации.
1 Загружаем утилиту Media Creation Tool
Прежде чем заняться собственно самой чистой установкой, вам понадобится установочная среда для Windows 10 на USB-носителе или DVD. Лучше всего создать ее с помощью Media Creation Tool от Microsoft. Чтобы скачать это ПО, зайдите на страницу microsoft.com/ru-ru/software-download/windows10.
Пролистайте до раздела с заголовком «Необходимо создать USB-носитель, DVD-диск или ISO-файл?» и там нажмите на кнопку «Скачать средство сейчас».
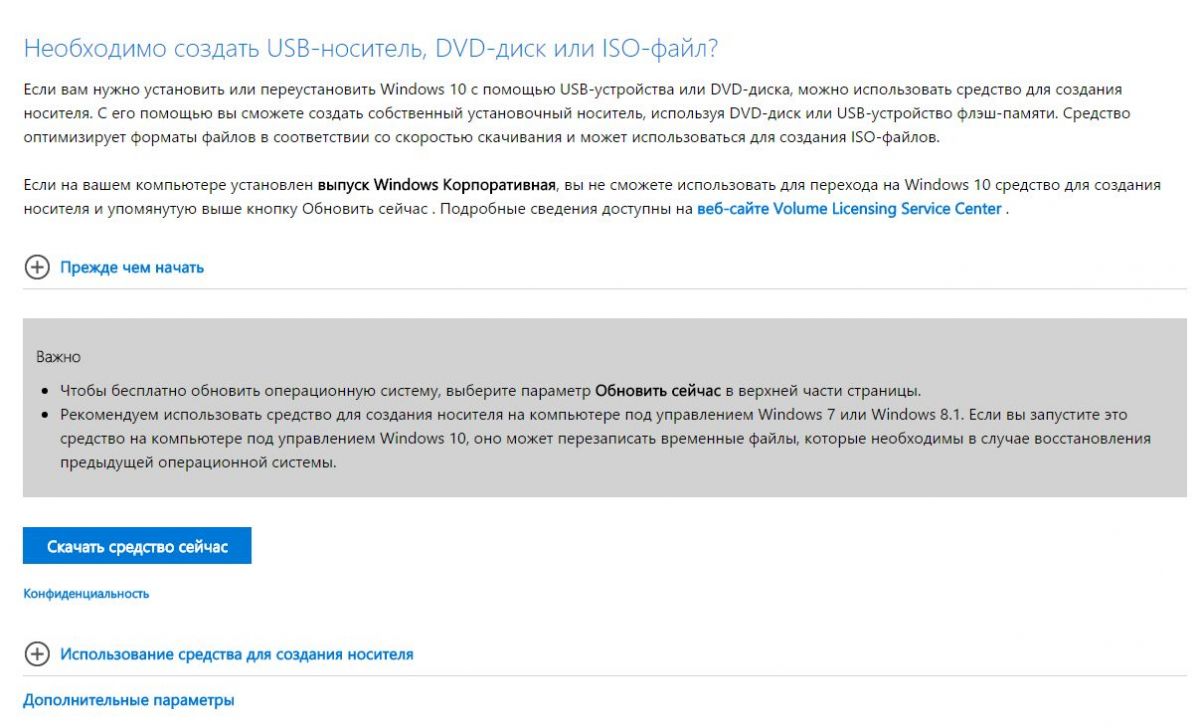
Media Creation Tool не нужно устанавливать. Достаточно сохранить файл EXE и запустить его двойным щелчком.
2 Создаем установочный носитель
Media Creation Tool предлагает подробное пошаговое руководство, в которое, однако, закралась пара двусмысленных формулировок. После инициализации утилита поприветствует вас вопросом «Что вы хотите сделать?» и предоставит две возможности.

Выберите второй вариант «Создать установочный носитель для другого компьютера», даже если впоследствии вы будете проводить чистую установку на том же компьютере. После клика по кнопке «Далее» выберите подходящую для вашего компьютера версию Windows 10.
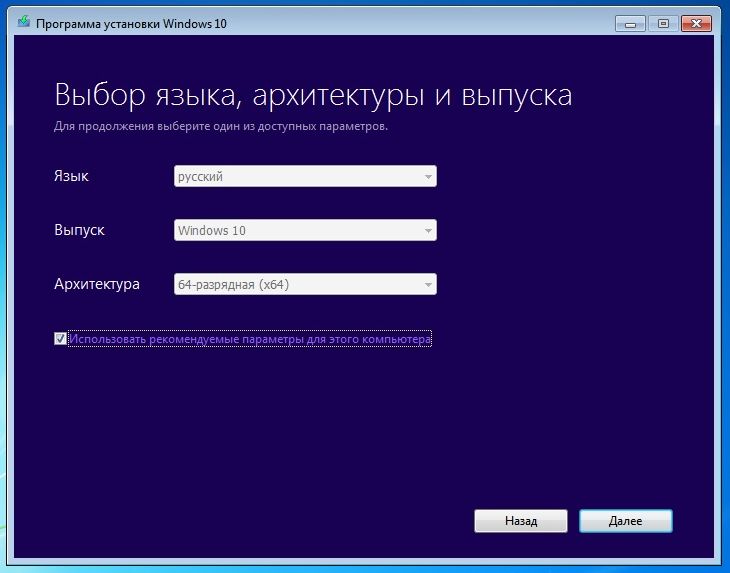
Поставьте флажок рядом с записью «Использовать рекомендуемые параметры для этого носителя», чтобы быть уверенным, что при чистой установке будет принят прежний лицензионный ключ. Только если установочный носитель создается для другого компьютера, выберите варианты из выпадающих меню. Какие версии Windows 7 и 8.1 подходят для разных выпусков Windows 10 читайте на сайте windows.microsoft.com/ru-ru/windows-10/upgrade-to-windows-10-faq.
После нажатия на «Далее» решите, какой носитель вы будете создавать: USB-накопитель или же DVD. Убедитесь, что на USB-накопителе достаточно места — понадобится не менее 3 ГБайт. Кроме того, на нем не должна храниться важная информация, поскольку при создании установочной среды он будет отформатирован.
Если же вы выбрали вариант с DVD, нажмите на «ISO-файл» и сохраните его на жесткий диск. После этого запишите его той же Media Creation Tool или собственными средствами Windows на DVD.
3 Выясняем раздел с Windows
Для следующего этапа необходимо проверить, на каком из разделов жесткого диска находится Windows. Для этого на компьютере (в Windows 7 через меню Пуск, в Windows 8 через чудо-панель) введите ключевое слово «Раздел». Через совпадение «Создание и форматирование разделов жесткого диска» вы попадаете в «Управление дисками».
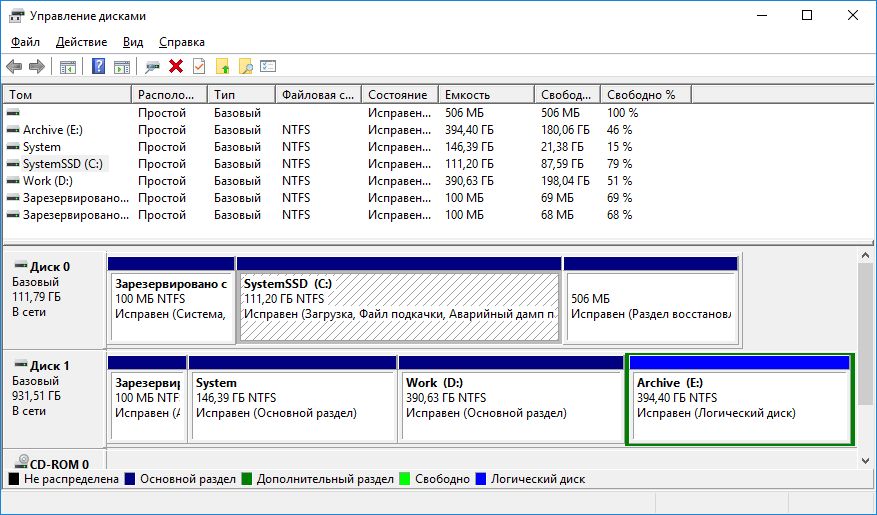
Запомните, на какой позиции располагается раздел Windows «C:». Для этого посчитайте разделы слева направо. В нашем случае это раздел 2 на носителе 0, поскольку «C:» в таблице разделов располагается на втором месте слева (рис. 3).
4 Выборочная установка
После создания установочного носителя необходимо запустить с него компьютер. Перезагрузите его, установив DVD или USB-накопитель. Внимание: «флешка» не должна стоять в порте USB 3.0, поскольку не самые новые системы при запуске его не распознают.
Кроме того, при необходимости измените порядок загрузки в BIOS, для того чтобы загрузочный носитель был увиден. Для этого, как правило, необходимо во время запуска нажать на клавишу «F1» или «Del». Какую именно, вы увидите либо на экране-заставке BIOS в самом начале процесса загрузки, либо в руководстве пользователя от разработчика ПК или материнской платы.
После успешного процесса загрузки появится окно установки Windows. В нем выберите язык, нажмите на «Далее», а затем на «Установить сейчас». При запросе ключа введите тот же, что и для прежней версии Windows. На экране «Выберите тип установки» для чистой установки нажмите на второй вариант — «Выборочная: только установка Windows (для опытных пользователей)». Вы увидите таблицу разделов ПК.
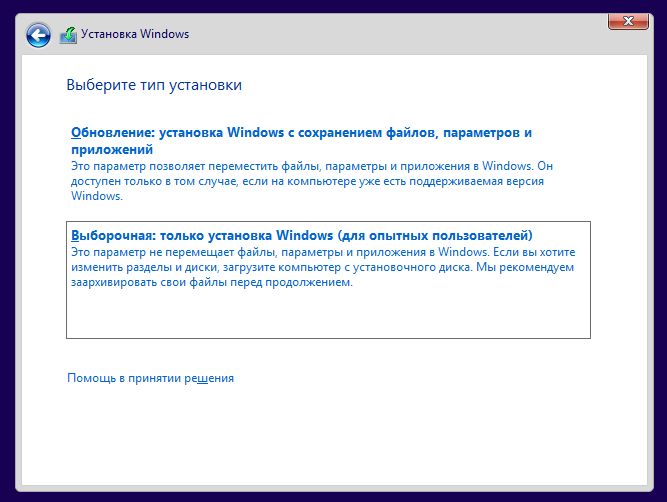
Здесь у вас есть возможность выбрать радикальную чистую установку либо создать папку с резервной копией старых программ и файлов. Прежней системой вы в любом случае не сможете пользоваться. Далее мы расскажем об обоих вариантах.
5 Радикальная чистая установка
В таблице вы увидите разделы, в которых установлена Windows (см. также шаг 3). Как правило, это самый большой раздел на «Носителе 0», который обозначен как «Первичный». Выделите эту запись, а затем нажмите на «Форматировать». При этом все файлы с раздела будут удалены. Нажатие на «Далее» запустит установку Windows 10.
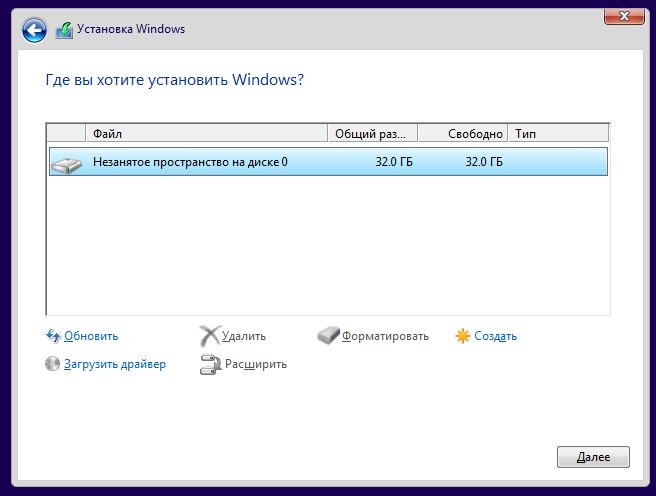
Если вы хотите установить Windows на новый, еще не отформатированный жесткий диск, таблица разделов покажет только строчку с обозначением «Незанятое место на диске». В этом случае выделите ее и нажмите на кнопку «Новый». Это запустит создание загрузочного раздела (обозначенного как «Системный») и пустого первичного раздела. Выделите последний, а затем нажмите на «Далее», чтобы начать установку.
6 Чистая установка с резервным копированием
Помимо радикального метода существует возможность чисто установить Windows 10, сохранив при этом старые программы и файлы в качестве резервных копий. Как и на этапе 5, выделите первичный раздел с установленной Windows. Но теперь нажмите не на «Форматировать», а на «Далее». Установщик сообщит, что все старые файлы и папки из прежней версии будут перенесены в каталог под названием «Windows.old». Его вы найдете в Windows 10 напрямую в корневом каталоге раздела Windows (как правило, это «C:»).
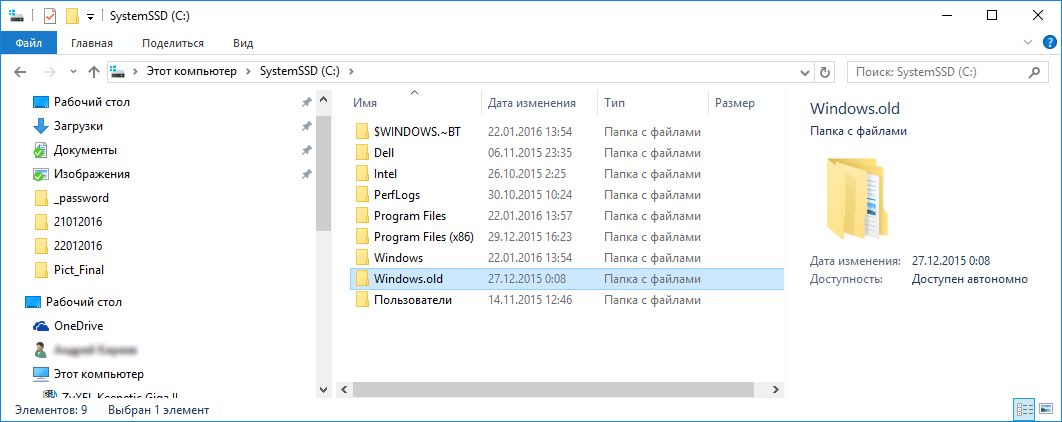
Преимущество этого метода: вам не нужно снова копировать свою информацию на жесткий диск с носителя резервной копии. Недостаток: папка может занять слишком много места. Если вам она не нужна, просто ее удалите. Если же вы не страдаете от дефицита свободного места, мы рекомендуем вам этот метод как самое простое решение чистой установки.
Новая материнская плата? Потеря Windows
При активации Microsoft сразу связывает лицензию ОС с уникальным кодом различных компонентов вашего ПК, называемым также Product ID. Благодаря этому становятся возможным обновления и возможные переустановки Windows 10 на этом компьютере в будущем. Однако существует риск отказа системы из-за слишком большого количества замененных системных компонентов.
После покупки нового жесткого диска или же обновления BIOS «десятку» придется активировать заново — это мы поняли во время тестирования. Однако все иначе в случае с материнской картой: после замены этого критического компонента Windows 10 больше не может быть активирована на этом компьютере. Необходимо покупать лицензию или же сначала установить старую версию, а уже с нее провести обновление до «десятки».
Этот метод, впрочем, работает только с Retail-вариантами с ключом в комплекте. Если же у вас OEM-версия, а материнская плата от того же производителя, что и ПК и была заменена в рамках ремонта, необходимо к нему же и обратиться. Производитель несет ответственность за восстановление прежнего состояния вашего компьютера.
Утилиты для Windows 10
> . Отображает лицензионный ключ вашей установленной версии Windows, если вы его потеряли
> XP AntiSpy для Windows 10. Блокирует встроенные программы-жучки в ОС от Microsoft в версиях от Windows XP до 10
> Uninstall Cortana. «Увольняет» цифровую помощницу Cortana, которую сложно отключить иным образом
Фото: Компании-производители
