Содержание

Необходимость узнать версию игры в Steam может появиться тогда, когда при попытке поиграть с друзьями по сети происходят различные ошибки. В первую очередь следует убедиться, что вы используете одну и ту же версию игры, так как разные версии могут быть несовместимы между собой в режиме кампании.
Способы узнать версию игры в Steam
Чаще всего проблема с играми возникает тогда, когда один игрок имеет лицензионную версию игры, а второй — пиратскую. Впрочем, эта же ситуация возможна и тогда, когда один из пользователей отключил обновления самостоятельно. Есть сразу несколько вариантов того, как узнать версию программы.
Способ 1: Свойства игры в Steam
Этот метод больше подходит в ситуациях, когда версию игры надо сравнить между двумя пользователями Стима. Это объясняется тем, что игровая площадка показывает версии игр не в привычном для многих виде, а актуальном только для игроков этого сервиса.
- Перейдите в «Библиотеку», из списка найдите нужную игру, кликните по ней правой кнопкой мыши и выберите пункт «Свойства».

Переключитесь на вкладку «Локальные файлы», и там будет отображаться версия в формате для разработчиков. Эти цифры можно сравнить только с другими игроками Стима.

Способ 2: Папка с игрой
Чтобы посмотреть искомый параметр в более понятном и удобном виде, чтобы впоследствии сравнить ее с игроками Non-Steam или для обращения на игровые форумы, следуйте дальнейшей инструкции.
-
Выполните оба шага из предыдущего способа, но не обращайте внимания на версию файла, а нажмите на кнопку «Просмотреть локальные файлы».

Не запуская клиент, в эту же папку можно попасть через обычный Проводник Windows. По умолчанию этот путь X:SteamsteamappscommonНАЗВАНИЕ_ИГРЫ , где X — имя вашего раздела диска, а НАЗВАНИЕ_ИГРЫ — папка с игрой. По умолчанию это C:Program Files (x86)Steamsteamappscommon .
Найдите в ней EXE-файл, запускающий игру, и наведите на него курсором мыши. Во всплывающем окошке с информацией будет указана версия игры.

Эту же информацию можно получить, кликнув по EXE-файлу правой кнопкой мыши и выбрав «Свойства». Переключитесь на вкладку «Подробно» — интересующие данные будут в строчках «Версия файла» и «Версия продукта».

Способ 3: Главное меню игры
Некоторые игры отображают свою версию при запуске. Минус способа лишь в том, что это касается ограниченного количества, далеко не каждые разработчики добавляют эти данные на главный экран.

Обычно достаточно просто запустить игру и внимательно осмотреть экран в поисках версии.

В зависимости от формата главного меню может быть пункт «Об игре», «About», «Credits» и что-то, что указывает на информационный раздел. Там часто находится информация об издателе, команде создателей проекта и другая информация, в том числе и версия игры. Если такого пункта меню вы не находите, возможно, он скрыт и является подразделом, например, настроек.
Способ 4: Консольная команда
Если у игры есть возможность открыть консоль, при помощи одной из ее команд можно получить основную информацию об игре. Например, в Counter-Strike необходимо ввести команду version , и среди всех строчек самой полезной будет «Exe build». Текст весь или выборочно можно скопировать для отправки его другому юзеру. У других игр с консолью команда может быть другой, это необходимо узнавать через список поддерживаемых для ввода команд.

Это все, что нужно знать о том, как посмотреть версию любой игры в Steam. Надеемся, что эта информация поможет вам в решении возникших проблем.
Отблагодарите автора, поделитесь статьей в социальных сетях.
Когда вы хотите с кем-нибудь сыграть в ПО сети, для избегания ошибок очень важно, чтобы у всех совпадали модификации игры. Разработчик обычно регулярно реализует новые возможности и, если модификации у разных пользователей не будут совпадать, некоторые функции, а также несколько игровых элементов, могут быть недоступны. Если пренебречь этим условием, то могут возникнуть различные сбои и проблемы с совместимостью.

Определение версии игры, установленной в Steam.
Как узнать версию игры в Steam, чтобы в случае необходимости обновить её и избежать различных неполадок? Давайте рассмотрим этот вопрос подробнее.
Узнаём версию продукта
Итак, чтобы узнать версию игры в Стиме, необходимо выполнить несколько очень простых действий. Вот каких:
- Запустите клиент Стим. Посмотреть модификацию софта можно только с его помощью, при условии скачивания и установки официальной модификации, а не пиратской.
- В главном меню перейдите во вкладку «Библиотека», где вам будет показано всё установленное в вашей системе ПО, приобретённое на платформе Steam. Опять же, они должны быть скачаны и установлены только через официальный клиент платформы.
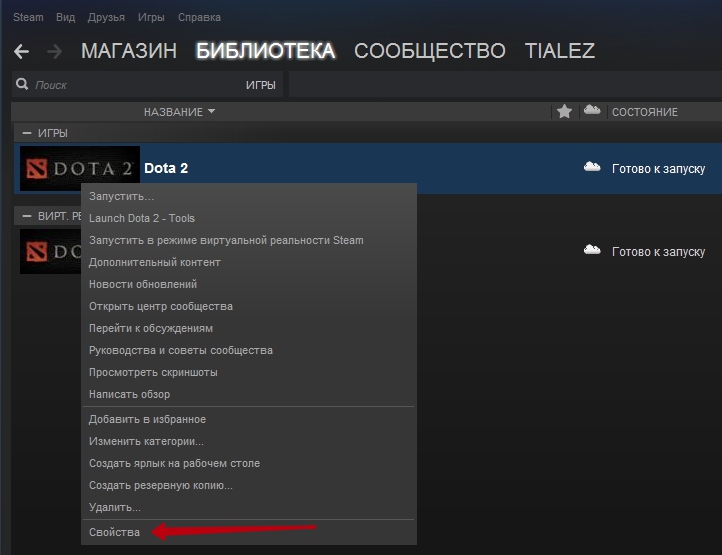
- Отыщите в списке нужный вам продукт и кликните по названию правой кнопкой мыши. Вы сразу же увидите список действий, которые можно выполнить.
- Выберите меню «Свойства», после открытия которого перейдите во вкладку «Локальные файлы». В самом низу экрана, под всеми надписями и меню, вы увидите свою текущую модификацию.
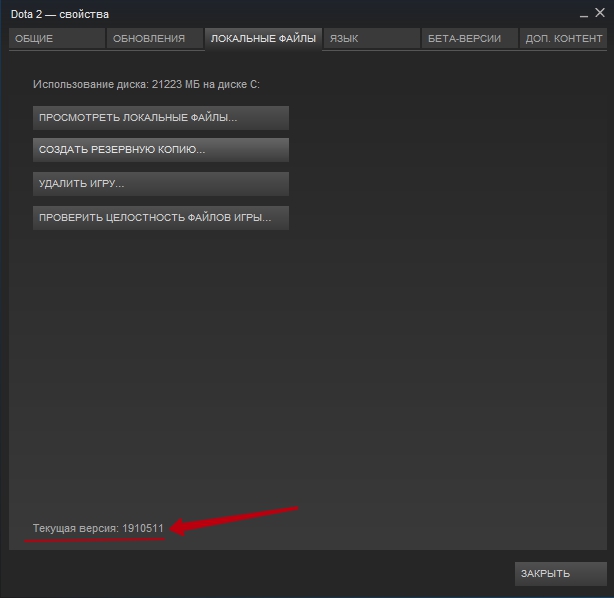
- Сверьтесь со своим другом и, если издание игры не совпадает, обновите её.
Иногда случается, что система Steam может работать со сбоями, поэтому версия игры отображается некорректно. Что можно сделать в таком случае? Попробуйте просто перезагрузить программу. Закройте её и полностью выйдите, после чего запустите снова и повторите процедуру с самого начала. Это же можно сделать и в случае, когда не получается обновить программное обеспечение до самой последней редакции. Это проблема случается, но, к счастью, нечасто.
Заключение
Теперь каждый из вас знает, как посмотреть версию установленной игры в Стиме. Если, несмотря на наши рекомендации, у вас что-то не получается, задавайте вопросы в комментариях. Мы постараемся сделать всё, что в наших силах, чтобы помочь вам.
Разработчики стараются постоянно исправлять баги, вносить новые элементы геймплея и вообще всячески.
Разработчики стараются постоянно исправлять баги, вносить новые элементы геймплея и вообще всячески улучшать свой продукт. В этой статье мы рассказываем, как в Steam узнать версию игры.

Параметр "Версия игры"
"Версия игры" – параметр, показывающий последнее обновление игры и содержащий в себе информацию об изменениях по сравнению с предыдущими версиями. Стоит знать, как в Стиме узнать версию игры, чтобы всегда быть уверенным, что последние обновления закачены.
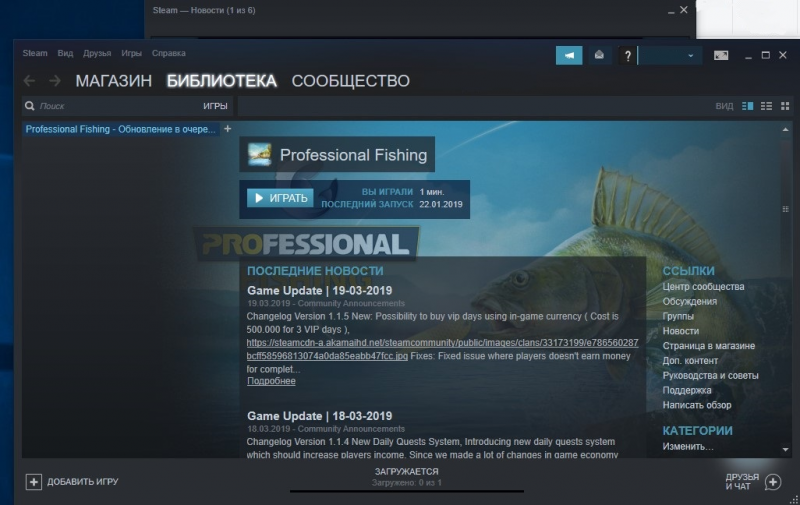
Инструкция
Рассказываем в подробной пошаговой инструкции, как узнать, какая версия игры в Стиме закачена.
Сначала вам нужно запустить Steam и выполнить вход в свой профиль. Инструкция применима к оригинальному Steam производства Valve и может не работать для пиратских версий. В главном меню, располагающемся сверху на странице, выберите вкладку "Библиотека". Здесь содержатся все приобретённые через платформу Steam товары, установленные на вашем компьютере.
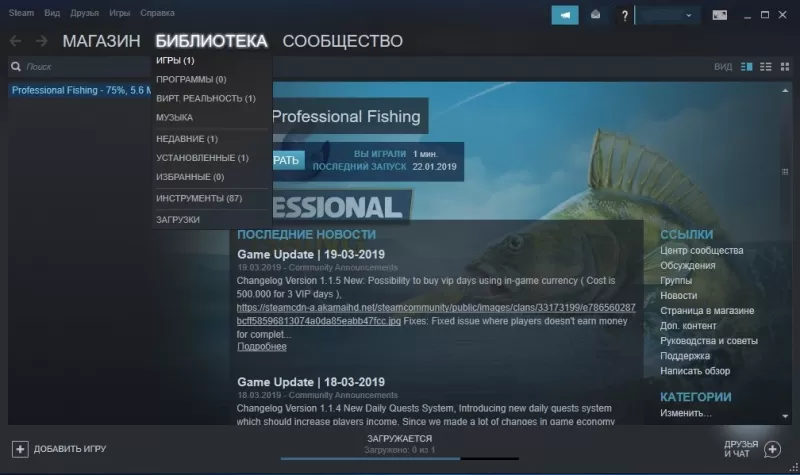
Вы попадёте в список скаченных и установленных игр. Найдите нужную и кликните по её названию правой кнопкой мыши. Появится меню, в котором нужно выбрать последнюю (то есть, нижнюю) графу — "свойства".
Вы попадёте в меню, называющееся таким же образом — "Свойства". В верхней части меню есть несколько разделов. Вам нужен раздел "Локальные файлы". Кликните на него. В нижней части открывшегося раздела вы найдёте надпись "Текущая версия" и число после неё, как правило, семизначное. Это и есть вариант вашей игры. Например, 1910511.
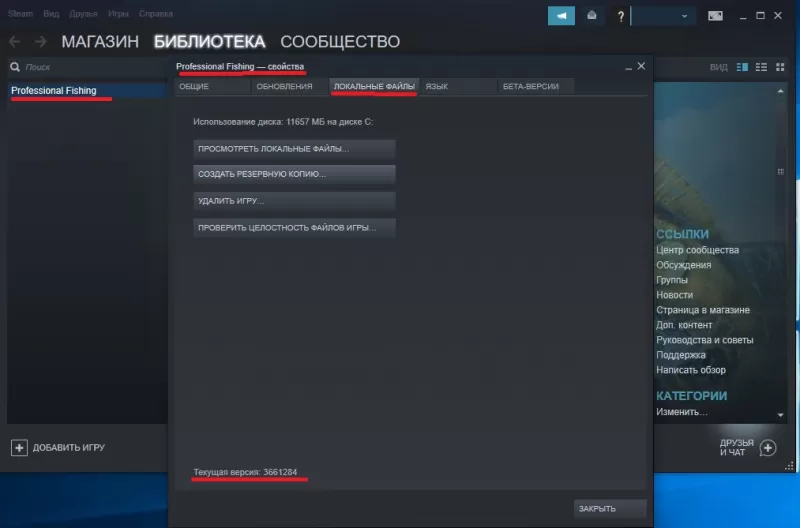
Теперь, если вы проверяли версию для кооперативного варианта, уточните у друга, какой вариант обновления у него. Если есть различия, стоит перейти на страницу игры и посмотреть, есть ли возможность загрузить обновления.
Интересно: разработчик может писать, какой вариант его продукта является последним. К сожалению, нумерация версий в Стим отличается от общепринятой, поэтому, увидев, что последнее обновление нумеруется, скажем, как v 2.0.4, следуя нашей инструкции, вы найдёте семизначное число, непохожее на искомое. Это недостаток самой платформы, который, разумеется, постепенно пытаются устранить. Возможно, однажды в разделе "локальные файлы" мы будем видеть красивое число из трёх знаков.

Надеемся, что статья оказалась информативной и полезной. Приятной игры!
