Содержание
Кэш — это набор временных записей, каждая из которых связана с определённым элементом или даже блоком данных, являющихся копией информации в основном хранилище. Данные временные записи позволяют пользователю персонального компьютера вернуться к просмотренным страницам с минимальной задержкой.

Как удалить кэш в Опере и зачем это нужно?
Браузер Opera хранит определенную информацию во внутренних ресурсах для ускоренного подключения к страницам, просмотренных прежде, пользователем сайтов. Это заводская функция, заложенная разработчиками по умолчанию. Очищая кэш браузера, удаляется вся временно сохраненные информация сайтов. Функция кэш позволяет пользователям интернета незамедлительный доступ к временному хранилищу элементов вэб-страниц, а именно к изображениям, видео, текстам или поисковым запросам, чтобы урезать время отображения при очередном переходе на интересующий сайт. На компьютере пользователя объём кэша на системном диске может быть значительным. Это может сказаться на быстродействии ПК. Учитывая, что записывается не только полезная и необходимая информация, но и всё то, что никогда не пригодится. В некоторых случаях переполненная кэшом память может привести к сбою работы пользовательского компьютера. Одна из рекомендаций по устранению проблем с нестабильной работой — очистка кэш. Иногда компьютерный пользователь может обнулить информацию о своей деятельности в сети интернет по желанию, а иногда это рекомендовано сделать. Например, для того, чтобы актуализировать информацию на сайтах. Ведь авторы, владельцы, оптимизаторы или модераторы Веб-сайтов постоянно обновляют содержание и интерфейс интернет ресурсов.
Причин чистки кэша может быть много, а доступных способов два.
Первый способ, предусмотренный разработчиками браузера Опера.
В меню браузера выбрать “Настройки” (Alt+P).

Далее выбрать вкладку “Безопасность”. Нажать на кнопку “Очистить историю посещений”.

Выбрать объект (кэшированные изображения и файлы) и временной интервал (за последний час, за прошлый день, за прошлую неделю, за последние 4 недели, с самого начала). Нажать кнопку очищения.

Кэш память пуста.
Второй способ опциональный.
Зайти в Меню, выбрать Расширения, Управление расширениями (Ctrl+Shift+E).

В поиске задать Cash cleaner. После ознакомления информации о приложении, можно установить.

После установки расширения появится маленькая иконка в панели инструментов в верхнем правом углу браузера Опера. Однажды скорректировав все параметры (удаляемые объекты и временной период) в настройках, очищать кэш можно одним кликом мыши по иконке Cash Cleaner.
Рассмотрев оба способа, как в Opera очистить кэш, пользователь интернета может сам определиться, какой из способов удобней и эффективней.
Главная задача кэша – восстановление ранее запущенных страниц путем их копирования из внутренней памяти. Это значительно повышает скорость поисковой выдачи и переходов между площадками, но и нагружает настольную систему, сам браузер. Сегодня мы поговорим о том, как почистить кэш на Опере на компьютере, в процессе повествования мы также рассмотрим несколько эффективных подходов.
Инструкция
Существует несколько способов очистки памяти браузера Опера, мы же рассмотрим наиболее простые и быстрые. Для удобства восприятия разобьем дальнейшее повествование на несколько логических блоков.
Системный подход
Разработчики предусмотрели возможность очистки кэша силами встроенного инструментария. Для претворения задуманного в жизнь достаточно:
- Запустить Оперу и перейти в раздел пользовательских настроек (клик ЛКМ по главной кнопке в левом верхнем углу интерфейса).
- В новом окне перейти на вкладку «Дополнительно – Безопасность».
- Кликнуть на кнопку «Очистить историю посещений».
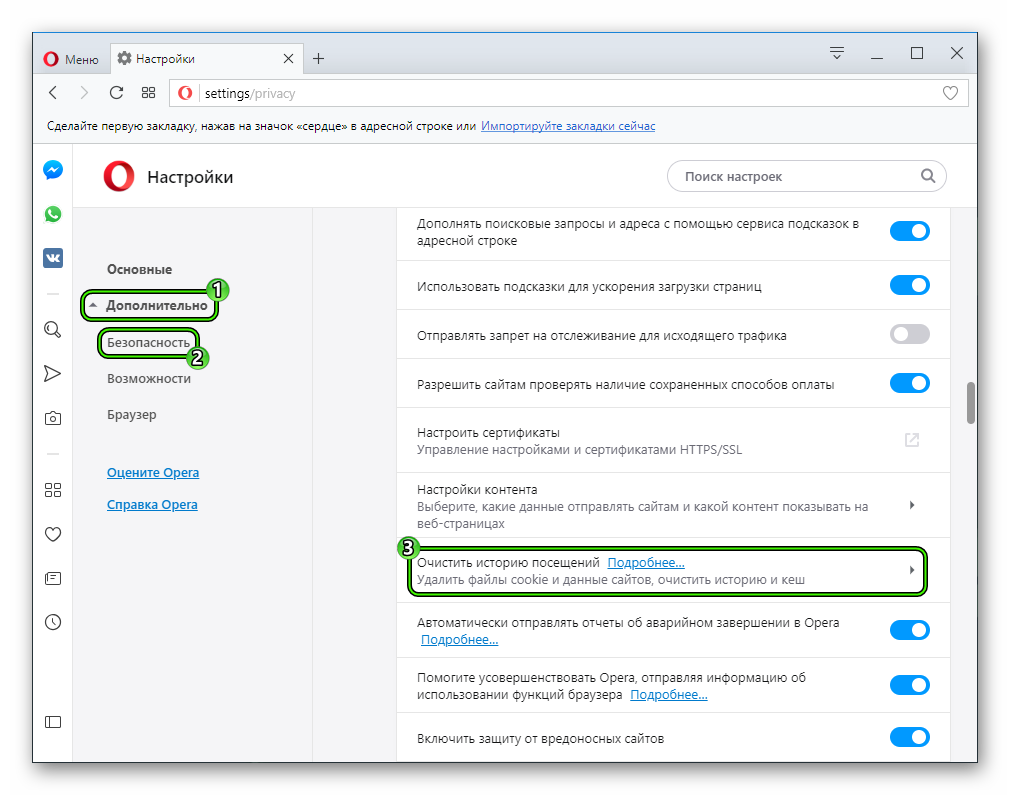
- Установить настройки так, как показано на скриншоте.
- Нажать на «Удалить данные».
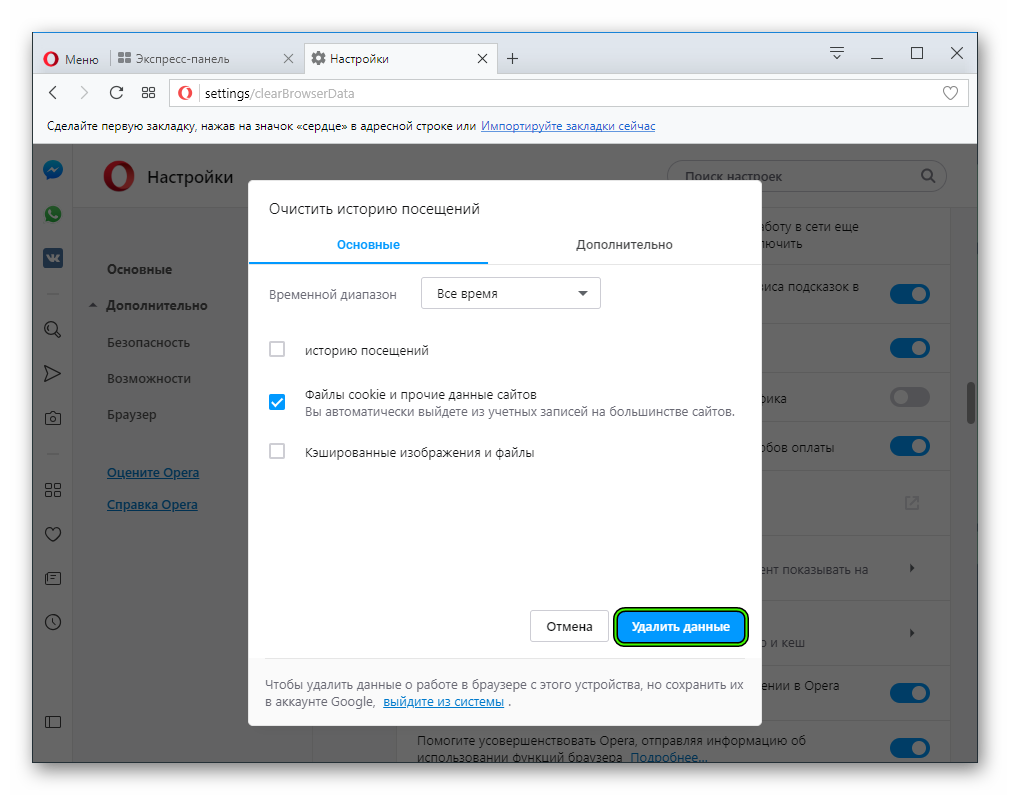
Ручная методика
Этот способ потребует несколько больше времени, но также не отличается сложностью. Последовательность шагов уже представлена ниже:
- Полностью закрываем интернет-обозреватель на компьютере/ноутбуке.
- Вызываем в Windows окно «Выполнить» через сочетание клавиш Win + R .
- Вставляем туда строку %userprofile%\AppData\Local\Opera Software\Opera Stable.
- Далее, жмем на «ОК».
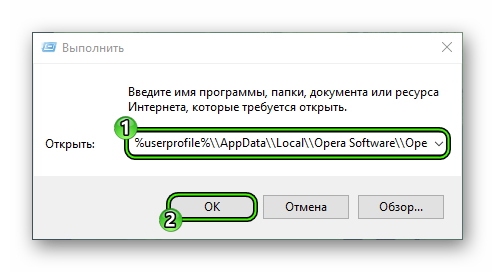
- Целиком удаляем каталог Cache.
Подведем итоги
Ручные манипуляции с системным хранилищем, в редких случаях, приводят к необратимым изменениям интернет-обозревателя. Поэтому рекомендуется использовать встроенный функционал Оперы, а альтернативный вариант приберечь на крайний случай.
Кэш браузера — это временные файлы, которые браузер хранит на случай если они понадобятся при просмотре других веб-страниц. В большинстве случаев использование кэша не создает никаких проблем. Браузер использует файлы и кэша и таким образом ускоряет загрузку страниц и экономит ваш Интернет трафик. Но, в некоторых случаях, из-за кэширования вы можете получать устаревшие данные. В таком случае возникает необходимость почистить кэш.
Из этой статьи вы узнаете сразу два способа, как очистить кэш в Опере. Первый способ – обычная очистка кэша с помощью настроек браузера, второй способ – очистка кэша в один клик при помощи расширения для браузера.
Шаг № 1. Заходим в настройки.
Если вы хотите очистить кэш в Опере, то сначала вам нужно зайти в Настройки этого браузера. Для этого нажимаем на кнопку «Меню», которая находится в верхнем левом углу и в появившемся меню выбираем пункт «Настройки». Также вы можете открыть настройки веб-браузера Опера с помощью комбинации клавиш ALT+P.

Шаг № 2. Переходим раздел «Безопасность».
После того как вы зашли в настройки Оперы, вам нужно перейти в раздел «Безопасность». Для этого кликните по ссылке в левом боковом меню.
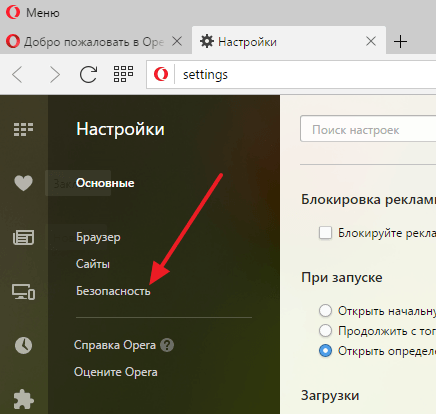
В новых версиях браузера Opera интерфейс настроек немного изменился. Здесь нужно сначала открыть подраздел «Дополнительно» и потом перейти в «Безопасность».

Шаг № 3. Нажимаем на кнопку «Очистить историю посещений».
В разделе «Безопасность» находятся все настройки Оперы, которые имеют отношение к личным данным пользователя. Основной функцией здесь является кнопка «Очистить историю посещений». Нажимаем на нее для того чтобы перейти к очистке кэша.
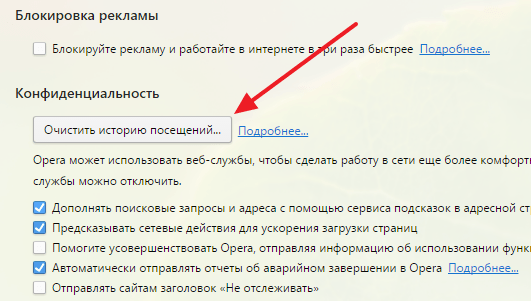
В новых версиях браузера Opera кнопка «Очистить историю посещений» была заменена на пункт меню с таким же названием.
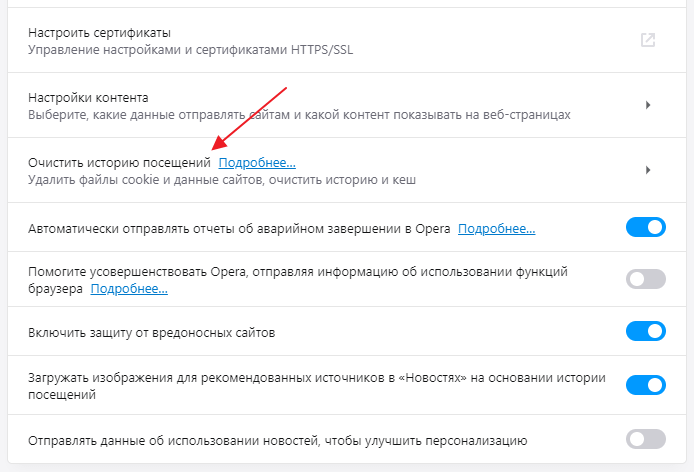
Шаг № 4. Очищаем кэш в Опере.
После нажатия на кнопку «Очистить историю посещений» перед вами появится всплывающее окно, в котором вы сможете очистить кэш в Опере. Для этого сначала нужно выбрать временной промежуток, данные за который вы бы хотели почистить. Откройте выпадающий список и выберите один из доступных вариантов: за последний день, за прошлый день, за прошлую неделю, за последние 4 недели или с самого начала. Если вы хотите полностью очистить кэш, то нужно выбирать последний вариант.
После того, как подходящий временный промежуток выбран, вам нужно установить отметку напротив пункта «Кэшированные изображения и файлы» и нажать на кнопку «Очистить историю посещений».
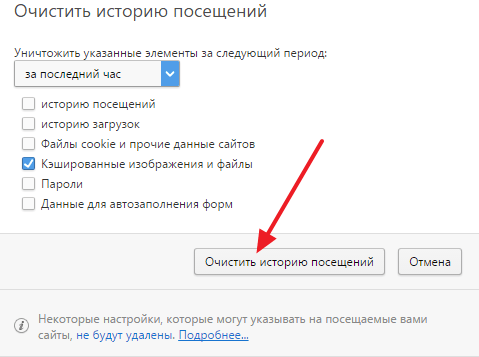
В новых версиях Opera окно очистки истории выглядит примерно также. Здесь нужно перейти на вкладку «Основные», выбрать опцию «Кэшированные изображения и файлы» и после этого нажать на кнопку «Удалить данные».

Обратите внимание, для удаления кэша достаточно отметить только «Кэшированные изображения и файлы». Включение других опцию приведет к удалению других личных данных, например, истории посещений, файлов cookie и т.д.
Как почистить кэш в Опере в один клик
Если у вас регулярно возникает необходимость очищать кэш в веб-браузере Опера, то делать это по описанной выше процедуре может быть не очень удобно. Вместо этого лучше установить расширение для Оперы, которое позволит вам очищать кэш буквально в один клик.
Например, можно воспользоваться расширением SingleClick Cleaner . Для того чтобы установить данное расширение перейдите на его страницу (ссылка) и нажмите на кнопку «Добавить в Opera».
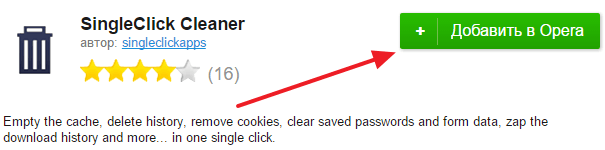
После этого расширение SingleClick Cleaner установится и на панели инструментов браузера Opera появится иконка в виде мусорной корзины. При первом клике по этой иконке появится страница с настройками расширения, на которой нужно указать, какие именно данные вы хотите очистить, а также выбрать временной промежуток. Если вы хотите почистить только кэш и за все время работы браузера, то вам нужно выбрать варианты «Empty the cache» и «the dawn of time».
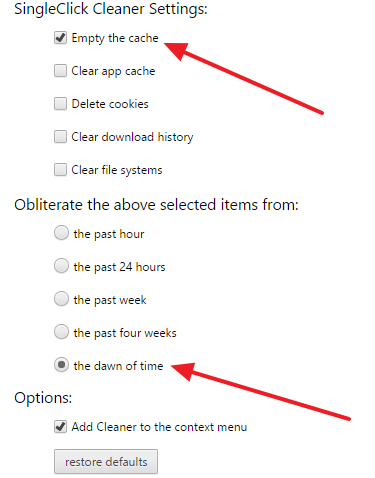
После этой первоначальной настройки расширение начнет работать в штатном режиме. Теперь, для того чтобы очистить кэш в Опере вам нужно будет просто кликнуть по иконке в виде корзины.
