Содержание
Если вы плохо слышите собеседника или смартфон недостаточно громко воспроизводит музыку, можно попробовать увеличить громкость динамиков, микрофона и наушников.
Разумеется, речь не идет о стандартной регулировке громкости с помощью качельки громкости или различных программ для усиления звука. Мы расскажем, как увеличить громкость Андроид через инженерное меню — скрытый от посторонних глаз раздел для разработчиков и гиков, которые не боятся экспериментировать и несут ответственность за свои действия.
Инженерное меню в том виде, которое оно должно быть, доступно только для пользователей гаджетов на процессоре MediaTek. Чтобы его активировать, можно воспользоваться специальными кодами (*#*#54298#*#* и *#*#3646633#*#*), которые вводятся, как обычный номер телефона. Альтернативный и более удобный способ — использование нашей инструкции или простых приложений:
Чтобы увеличить громкость смартфона и планшета на Android, зайдите в инженерное меню любым из удобных способов, выберите MTK Settings, далее раздел Hardware Testing — Audio. В открывшемся списке есть 10 категорий, нас интересуют 5 из них:
- Normal Mode (обычный режим).
- Headset Mode (наушники).
- LouadSpeaker Mode (громкая связь).
- Headset_LoudSpeaker Mode (режим гарнитуры).
- Speech Enhancement (речь).
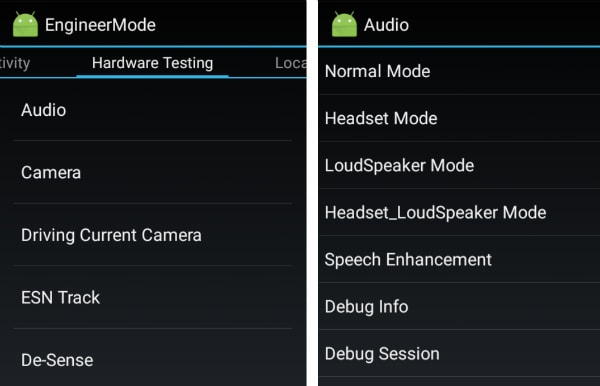
В первой строке под названием Type любого из разделов есть несколько подкатегорий:
- Sip: настройка звонков через интернет (непонятно).
- Mic: увеличение или уменьшение чувствительности микрофона.
- Sph: слуховой динамик.
- Sph2: второй слуховой динамик (есть не во всех смартфонах).
- Sid: настройка эха, рекомендуем не трогать этот параметр.
- Media: уровень громкости мультимедиа.
- Ring: громкость входящего вызова.
- FMR: настройка радио-звука.
В зависимости от потребностей и целей нужно выбрать интересующий раздел и внести определенные изменения. Например, вас плохо слышит собеседник, нужно настроить микрофон:
- Выберите раздел Mic и Level (уровень, шаг кнопкой качельки громкости, например, 10).
- В поле Value is 0-255 укажите цифру больше стандартной и нажмите Set.
- Появится окно с надписью Setting success — все прошло нормально.
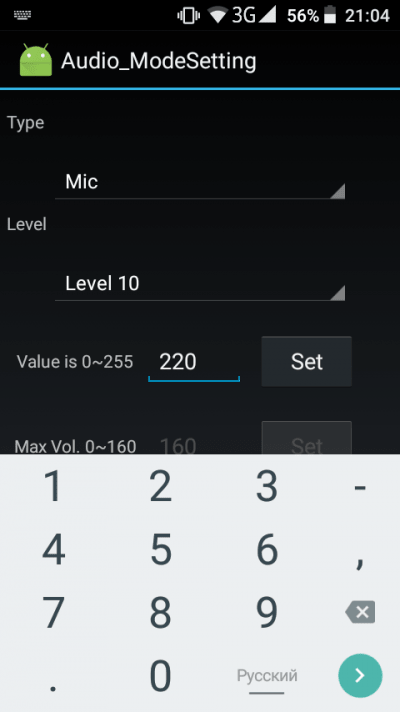
В нашем случае 184 было заменено на 220, и микрофон действительно стал чувствительнее на максимальной громкости, даже пришлось потом поставить стоковое значение.
Следующий пример — нужно увеличить громкость разговорного динамика:
- Выбираем раздел Sph.
- Выбираем уровень (здесь их обычно 6, от тихого к самому громкому). Как правило, регулируют самый высокий уровень, то есть Level 6.
- В поле Value is 0-160 введите значение от 140 до 160 и нажмите Set.
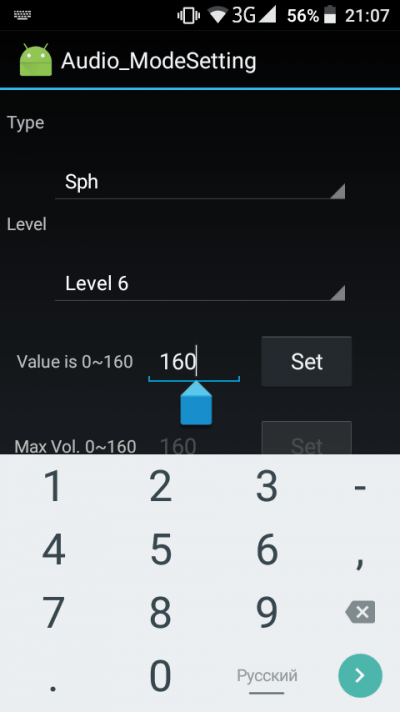
Последний пример: чтобы увеличить громкость уведомлений, выберите раздел Ring и нужный уровень, пропишите максимально допустимое значение и нажмите Set.
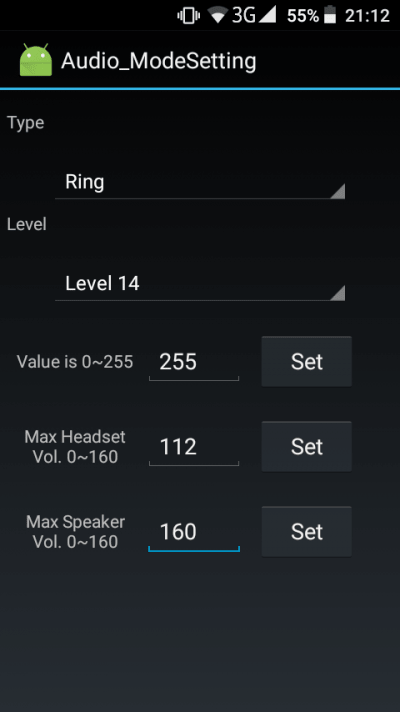
Если вас интересует настройка и увеличение громкости при использовании наушников или громкой связи, зайдите в соответствующий раздел и произведите аналогичные настройки.
Еще раз предупреждаем: неправильные или необдуманные действия могут негативно отразиться на работе гаджета. Мы за это ответственности не несем.
Рассмотрим несколько действенных способов увеличения громкости на Андроиде через инженерное меню.
Создатели этой операционной системы предусмотрели наличие сразу нескольких режимов работы звуковых сигналов.
Громкость каждого из сигналов зависит от подключённого устройства, запущенной задачи или от ситуации использования телефона.
К примеру, звук на смартфоне может быть приглушенным, а при включении гарнитуры громкость может резко увеличиваться.
Если вы сталкивались с подобными неточностями в работе звука, советуем провести инженерную настройку громкости. Данный способ подразумевает более сложный процесс настройки, однако, освоить его смогут даже новички. Главное – выполнять все этапы инструкции по порядку.

Содержание:
Стандартный способ настройки
Громкость звучания Андроид-смартфона регулируется системой для каждой задачи отдельно:
- Входящие вызовы;
- Запись голоса или разговора с другим абонентом;
- Звуки системы;
- Воспроизведение медиафайлов.
Настроить громкость каждого из параметров на программном уровне можно, перейдя на рабочий стол.
С помощью клавиши увеличения/убавления громкости попробуйте установить нужный уровень слышимости для каждого из указанных выше режимов.
Также, настроить воспроизведение и запись звука можно с помощью окна настроек смартфона. Рекомендуем использовать тот вариант настройки перед началом работы с инженерным меню.
Вполне вероятно, что простая регулировка громкости решит вашу проблему:
1Откройте главное меню гаджета и зайдите в окно «Настройки»;
2Найдите поле «Устройство» и кликните на пункт «Звуки»;

Рис.2 – окно настроек девайса
3Далее необходимо открыть пункт «Громкость» или кликнуть на значок параметров возле пункта «Общие» — все зависит от используемой версии ОС. Если вы боитесь изменить стандартные настройки, можно создать новый пользовательский профиль звука, нажав на клавишу добавления нового режима;

Рис.3 – выбор и изменения режима воспроизведения в настройках
4В новом окне будут отображены все доступные параметры, для которых вы можете выбрать уровень громкости. Выставьте нужный уровень для каждого пункта и сохраните изменения. Если после перезагрузки устройства эти настройки снова исчезли, повторите действие.

Рис.4 – настройка всех режимов воспроизведения
Обратите внимание! Причиной слишком тихого звука входящего вызова или будильника могут быть установленные пользователем мелодии. Рекомендуем установить стандартный звонок. Дело в том, что кастомные песни часто воспроизводятся телефоном «по нарастающей», то есть от более тихого звучания к обычному, поэтому вы и не слышите сигнал.
Часто можно встретить баг, при котором изменения звукового профиля теряются и телефон начинает переходить в тихий режим без согласия пользователя.
Такая проблема встречается в Samsung и HTC. Для её устранения не рекомендуется использовать инженерное меню.
Эффективнее будет сбросить телефон к заводским настройкам или обновиться до самой актуальной версии прошивки.
Для изменения рингтона звонка кликните на поле «Рингтон» в окне настроек и в открывшемся окне выберите одну из предложенных стандартных композиций.
Чтобы прослушать мелодию, кликните на её название. Для установки настройки отметьте нужный трек.

Рис.5 – установка стандартной мелодии вызова с нормальным звучанием
Если вы все еще сталкиваетесь с проблемами работы звука: появляются хрипы, шуршания и другие посторонние звуки, следует перейти к более серьёзным мерам настройки.
Что такое инженерное меню и как оно работает?
Инженерное меню – это системная утилита для «продвинутой» настройки операционной системы. Системная программа вшита в каждую версию Андроид, независимо от производителя устройства или версии ПО.
Как правило, инженерное меню используется разработчиками для внесения коррективов в параметры устройства на стадии его финальной настройки и подготовки к продаже.
Также, с помощью этого меню можно проводить тестирование работы гаджета.
Обычный пользователь тоже может воспользоваться инженерным меню. Для этого не нужны права суперпользователя или другие особые режимы работы.
Главная цель– работа с расширениями настройками гаджета, которые не отображаются в интерфейсной оболочке ОС.
Как открыть инженерное меню?
Для удобного вызова инженерного меню разработчики предусмотрели систему кодов доступа. Все что вам нужно сделать – ввести на своем гаджете нужную комбинацию цифр и специальных символов.
Меню откроется автоматически.
Всего существует два способа входа в инженерное меню:
- С помощью кода;
- С помощью сторонних утилит.
Интерфейс инженерных конфигураций напоминает обычное окно настроек. В 90% случаев это меню англоязычное, поэтому перед установкой любого параметра убедитесь в том, что вы понимаете, какой именно параметр меняете. Так как в меню есть возможность настроить больше сотни функций, вы можете легко забыть, в каком окне только что работали. Будьте внимательны.
Следуйте инструкции, чтобы открыть меню с помощью кода:
- Откройте окно «Вызов». Так как вы набираете номер пользователя при попытке дозвона, набирайте и системный код для вызова инженерных настроек.;
- Нажмите на клавишу с изображением телефонной трубки для открытия настроек. В случае применения неправильного кода, система уведомит вас о неудачной попытке.

Рис.6 – пример вода кода доступа
Где взять код? Комбинация цифр и символов отличается в зависимости от используемой версии ОС или фирмы девайса. В таблице указаны наиболее распространённые коды доступа:
| Sony | *#*#7378423#*#* |
| Huawei | *#*#2846579#*#* |
| Philips, Alcatel, Fly | *#*#3646633#*#* |
| HTC | *#*#4636#*#* (другой вариант — *#*#3424#*#*, а также *#*#8255#*#*) |
| Lenovo | ####1111# |
| Samsung | *#*#4636#*#* и *#*#8255#*#* (в зависимости от поколения) |
| Meizu | *#*#3646633#*#* |
| Xiaomi | *#*#6484#*#* или *#*#4636#*#* |
Обратите внимание! Для всех гаджетов с процессором МТК любого поколения действует единый код — *#*#54298#*#* или же комбинация *#*#3646633#*#*.
Вход в меню с помощью стороннего ПО
Если у вас не получилось зайти в инженерное меню с помощью первого способа или вы просто не наши код для своего гаджета, воспользуйтесь сторонней утилитой – программой, которая автоматически подключается к инженерному меню и позволяет через свой интерфейс изменять конфигурацию смартфона.
Одна из самых надёжных и популярных утилит для работы с секретным меню – это MTK Engineering Mode. Её можно скачать и установить на свой гаджет совершенно бесплатно.
Ссылка на скачивание программы с официального магазина Google Play.

Рис.7 – загрузка стороннего ПО
Также, вы можете выбрать любую другую программу для работы с инженерными настройками, введя в поле для поиска в магазине словосочетание «Engineering Mode».
Для запуска секретного меню достаточно просто открыть приложение. Никаких дополнительных кодов и прочую информацию вводить не нужно.
Последствия настройки
Проблемы со звуком могут возникнуть абсолютно на любом телефоне или планшете.
Причины их появления и характер проявления неполадки может выражаться по-разному, но способы устранения неисправности всегда одинаковые.
Программная оболочка ОС Андроид подразумевает идентичную конфигурацию звуковой карты для смартфонов от разных производителей.
Отличия могут встречаться лишь в разных версиях прошивок или, если ваше устройство работает под управлением кастомной ОС производителя на базе Андроид (например, Flyme OS).
Каждый пользователь должен понимать, что настройка инженерного меню не поможет бюджетному гаджету звучать на том же уровне, что и дорогие устройства.
В то же время, изменения конфигурации меню позволяет устранить все сбои в звучании и устранить появившиеся шумы.
Выставление всех параметров инженерного меню «на максимум» не дает гарантии получения наилучшего качества звука. Наоборот, такая настройка может существенно испортить гаджет и стать причиной аппаратных проблем с динамиками. Это происходит из-за того, что звук начинает воспроизводиться на частотах, которые динамик использовать не может.
В результате неправильной настройки, могут возникнуть шумы при воспроизведении или записи звука, а также хрипы, гул.
Рекомендуем выполнять все инструкции по настройке строго как указано в этой статье, не стараясь увеличить показатели самостоятельно.
Увеличение громкости
После успешного запуска инженерного меню на вашем гаджете, можно переходить к увеличению громкости телефона. Выполняйте все инструкции строго в соответствии с каждым шагом статьи.
В противном случае, качество воспроизведения может ухудшиться.
Сразу после открытия меню ознакомьтесь с его интерфейсом.
Главное окно имеет несколько вкладок, каждая из которых отвечает за глобальные настройки (тестирование аппаратных компонентов, работа с программной оболочкой и так далее).
Для перемещения между вкладками используйте свайп «вправо-влево».
Следуйте инструкции:
1Зайдите во кладку «Hardware Testing»;
2Кликните на пункт «Audio»;

Рис.8 – вкладка тестирования аппаратных компонентов
3В открывшемся окне отобразится перечень всех режимов, которые доступны для настройки на вашем устройстве – обычный режим, наушники, разговорный и слуховой динамик, будильник, уведомления и прочее. Кликните на нужный параметр (значение каждой опции указано в следующем разделе статьи);

Рис.9 – список доступных параметров звука
4В открывшемся окне кликните на поле Type и в появившемся списке выберите нужное поле (Sip – для настройки сотовой связи и интернет-соединения, Mic – для определения чувствительности микрофона, Sph – для установки настроек динамиков, Sph2 – второй динамик, Sid – отражение звука или эхо, лучше не менять это поле, Media – режим громкости медиафайлов, Ring – громкость звонка и уведомлений, FMR – режим работы радио);

Рис.10 – выбор параметра для поля Type
5В следующем поле Level задайте уровень громкости (советуем кликать сначала на нулевой уровень и проверить изменившееся звучание – так доходите до наиболее подходящего уровня воспроизведения);

Рис.11 – изменение уровней звучания
6Следующим шагом вам необходимо настроить значение для выбранного уровня громкости. Введите его в поле Value is (громкость по умолчанию). Диапазон значений может быть любым числом от 0 до 255. Советуем устанавливать усреднённое значение;
7Аналогичным образом введите число в поле Max Vol. – максимальная громкость. Для сохранения настроек нажимайте на клавиши «Set»;

Рис.12 – настройка стандартных и максимальных значений
8Проставьте Value is и Max Vol для остальных уровней громкости. Помните, каждый уровень – это одно ваше нажатие на клавишу увеличения/уменьшения громкости. Важно, чтобы переход изменения звучания был максимально плавным.

Рис.13 — установка значения для каждого уровня
Все остальные вкладки инженерного меню настраиваются одинаково и имеют такие же параметры.
Расшифровка значения режимов
Каждый режим настройки громкости в инженерном меню имеет свое предназначение:
- Normal Mode – общие конфигурации;
- Headset Mode – режим подключённой гарнитуры;
- LoudSpeaker Mode – громкая связь;
- Speech Logger – разговорные логи;
- Headset_LoudSpeaker Mode – громкая связь+гарнитура;
- Speech Enhancement – разговор по сотовой сети;
- Audio Logger – запись звука;
- Debug Ingo – отладка.
Тематические видеоролики:
Рассмотрим несколько действенных способов увеличения громкости на Андроиде через инженерное меню.
Создатели этой операционной системы предусмотрели наличие сразу нескольких режимов работы звуковых сигналов.
Громкость каждого из сигналов зависит от подключённого устройства, запущенной задачи или от ситуации использования телефона.
К примеру, звук на смартфоне может быть приглушенным, а при включении гарнитуры громкость может резко увеличиваться.
Если вы сталкивались с подобными неточностями в работе звука, советуем провести инженерную настройку громкости. Данный способ подразумевает более сложный процесс настройки, однако, освоить его смогут даже новички. Главное – выполнять все этапы инструкции по порядку.

Содержание:
Стандартный способ настройки
Громкость звучания Андроид-смартфона регулируется системой для каждой задачи отдельно:
- Входящие вызовы;
- Запись голоса или разговора с другим абонентом;
- Звуки системы;
- Воспроизведение медиафайлов.
Настроить громкость каждого из параметров на программном уровне можно, перейдя на рабочий стол.
С помощью клавиши увеличения/убавления громкости попробуйте установить нужный уровень слышимости для каждого из указанных выше режимов.
Также, настроить воспроизведение и запись звука можно с помощью окна настроек смартфона. Рекомендуем использовать тот вариант настройки перед началом работы с инженерным меню.
Вполне вероятно, что простая регулировка громкости решит вашу проблему:
1Откройте главное меню гаджета и зайдите в окно «Настройки»;
2Найдите поле «Устройство» и кликните на пункт «Звуки»;

Рис.2 – окно настроек девайса
3Далее необходимо открыть пункт «Громкость» или кликнуть на значок параметров возле пункта «Общие» — все зависит от используемой версии ОС. Если вы боитесь изменить стандартные настройки, можно создать новый пользовательский профиль звука, нажав на клавишу добавления нового режима;

Рис.3 – выбор и изменения режима воспроизведения в настройках
4В новом окне будут отображены все доступные параметры, для которых вы можете выбрать уровень громкости. Выставьте нужный уровень для каждого пункта и сохраните изменения. Если после перезагрузки устройства эти настройки снова исчезли, повторите действие.

Рис.4 – настройка всех режимов воспроизведения
Обратите внимание! Причиной слишком тихого звука входящего вызова или будильника могут быть установленные пользователем мелодии. Рекомендуем установить стандартный звонок. Дело в том, что кастомные песни часто воспроизводятся телефоном «по нарастающей», то есть от более тихого звучания к обычному, поэтому вы и не слышите сигнал.
Часто можно встретить баг, при котором изменения звукового профиля теряются и телефон начинает переходить в тихий режим без согласия пользователя.
Такая проблема встречается в Samsung и HTC. Для её устранения не рекомендуется использовать инженерное меню.
Эффективнее будет сбросить телефон к заводским настройкам или обновиться до самой актуальной версии прошивки.
Для изменения рингтона звонка кликните на поле «Рингтон» в окне настроек и в открывшемся окне выберите одну из предложенных стандартных композиций.
Чтобы прослушать мелодию, кликните на её название. Для установки настройки отметьте нужный трек.

Рис.5 – установка стандартной мелодии вызова с нормальным звучанием
Если вы все еще сталкиваетесь с проблемами работы звука: появляются хрипы, шуршания и другие посторонние звуки, следует перейти к более серьёзным мерам настройки.
Что такое инженерное меню и как оно работает?
Инженерное меню – это системная утилита для «продвинутой» настройки операционной системы. Системная программа вшита в каждую версию Андроид, независимо от производителя устройства или версии ПО.
Как правило, инженерное меню используется разработчиками для внесения коррективов в параметры устройства на стадии его финальной настройки и подготовки к продаже.
Также, с помощью этого меню можно проводить тестирование работы гаджета.
Обычный пользователь тоже может воспользоваться инженерным меню. Для этого не нужны права суперпользователя или другие особые режимы работы.
Главная цель– работа с расширениями настройками гаджета, которые не отображаются в интерфейсной оболочке ОС.
Как открыть инженерное меню?
Для удобного вызова инженерного меню разработчики предусмотрели систему кодов доступа. Все что вам нужно сделать – ввести на своем гаджете нужную комбинацию цифр и специальных символов.
Меню откроется автоматически.
Всего существует два способа входа в инженерное меню:
- С помощью кода;
- С помощью сторонних утилит.
Интерфейс инженерных конфигураций напоминает обычное окно настроек. В 90% случаев это меню англоязычное, поэтому перед установкой любого параметра убедитесь в том, что вы понимаете, какой именно параметр меняете. Так как в меню есть возможность настроить больше сотни функций, вы можете легко забыть, в каком окне только что работали. Будьте внимательны.
Следуйте инструкции, чтобы открыть меню с помощью кода:
- Откройте окно «Вызов». Так как вы набираете номер пользователя при попытке дозвона, набирайте и системный код для вызова инженерных настроек.;
- Нажмите на клавишу с изображением телефонной трубки для открытия настроек. В случае применения неправильного кода, система уведомит вас о неудачной попытке.

Рис.6 – пример вода кода доступа
Где взять код? Комбинация цифр и символов отличается в зависимости от используемой версии ОС или фирмы девайса. В таблице указаны наиболее распространённые коды доступа:
| Sony | *#*#7378423#*#* |
| Huawei | *#*#2846579#*#* |
| Philips, Alcatel, Fly | *#*#3646633#*#* |
| HTC | *#*#4636#*#* (другой вариант — *#*#3424#*#*, а также *#*#8255#*#*) |
| Lenovo | ####1111# |
| Samsung | *#*#4636#*#* и *#*#8255#*#* (в зависимости от поколения) |
| Meizu | *#*#3646633#*#* |
| Xiaomi | *#*#6484#*#* или *#*#4636#*#* |
Обратите внимание! Для всех гаджетов с процессором МТК любого поколения действует единый код — *#*#54298#*#* или же комбинация *#*#3646633#*#*.
Вход в меню с помощью стороннего ПО
Если у вас не получилось зайти в инженерное меню с помощью первого способа или вы просто не наши код для своего гаджета, воспользуйтесь сторонней утилитой – программой, которая автоматически подключается к инженерному меню и позволяет через свой интерфейс изменять конфигурацию смартфона.
Одна из самых надёжных и популярных утилит для работы с секретным меню – это MTK Engineering Mode. Её можно скачать и установить на свой гаджет совершенно бесплатно.
Ссылка на скачивание программы с официального магазина Google Play.

Рис.7 – загрузка стороннего ПО
Также, вы можете выбрать любую другую программу для работы с инженерными настройками, введя в поле для поиска в магазине словосочетание «Engineering Mode».
Для запуска секретного меню достаточно просто открыть приложение. Никаких дополнительных кодов и прочую информацию вводить не нужно.
Последствия настройки
Проблемы со звуком могут возникнуть абсолютно на любом телефоне или планшете.
Причины их появления и характер проявления неполадки может выражаться по-разному, но способы устранения неисправности всегда одинаковые.
Программная оболочка ОС Андроид подразумевает идентичную конфигурацию звуковой карты для смартфонов от разных производителей.
Отличия могут встречаться лишь в разных версиях прошивок или, если ваше устройство работает под управлением кастомной ОС производителя на базе Андроид (например, Flyme OS).
Каждый пользователь должен понимать, что настройка инженерного меню не поможет бюджетному гаджету звучать на том же уровне, что и дорогие устройства.
В то же время, изменения конфигурации меню позволяет устранить все сбои в звучании и устранить появившиеся шумы.
Выставление всех параметров инженерного меню «на максимум» не дает гарантии получения наилучшего качества звука. Наоборот, такая настройка может существенно испортить гаджет и стать причиной аппаратных проблем с динамиками. Это происходит из-за того, что звук начинает воспроизводиться на частотах, которые динамик использовать не может.
В результате неправильной настройки, могут возникнуть шумы при воспроизведении или записи звука, а также хрипы, гул.
Рекомендуем выполнять все инструкции по настройке строго как указано в этой статье, не стараясь увеличить показатели самостоятельно.
Увеличение громкости
После успешного запуска инженерного меню на вашем гаджете, можно переходить к увеличению громкости телефона. Выполняйте все инструкции строго в соответствии с каждым шагом статьи.
В противном случае, качество воспроизведения может ухудшиться.
Сразу после открытия меню ознакомьтесь с его интерфейсом.
Главное окно имеет несколько вкладок, каждая из которых отвечает за глобальные настройки (тестирование аппаратных компонентов, работа с программной оболочкой и так далее).
Для перемещения между вкладками используйте свайп «вправо-влево».
Следуйте инструкции:
1Зайдите во кладку «Hardware Testing»;
2Кликните на пункт «Audio»;

Рис.8 – вкладка тестирования аппаратных компонентов
3В открывшемся окне отобразится перечень всех режимов, которые доступны для настройки на вашем устройстве – обычный режим, наушники, разговорный и слуховой динамик, будильник, уведомления и прочее. Кликните на нужный параметр (значение каждой опции указано в следующем разделе статьи);

Рис.9 – список доступных параметров звука
4В открывшемся окне кликните на поле Type и в появившемся списке выберите нужное поле (Sip – для настройки сотовой связи и интернет-соединения, Mic – для определения чувствительности микрофона, Sph – для установки настроек динамиков, Sph2 – второй динамик, Sid – отражение звука или эхо, лучше не менять это поле, Media – режим громкости медиафайлов, Ring – громкость звонка и уведомлений, FMR – режим работы радио);

Рис.10 – выбор параметра для поля Type
5В следующем поле Level задайте уровень громкости (советуем кликать сначала на нулевой уровень и проверить изменившееся звучание – так доходите до наиболее подходящего уровня воспроизведения);

Рис.11 – изменение уровней звучания
6Следующим шагом вам необходимо настроить значение для выбранного уровня громкости. Введите его в поле Value is (громкость по умолчанию). Диапазон значений может быть любым числом от 0 до 255. Советуем устанавливать усреднённое значение;
7Аналогичным образом введите число в поле Max Vol. – максимальная громкость. Для сохранения настроек нажимайте на клавиши «Set»;

Рис.12 – настройка стандартных и максимальных значений
8Проставьте Value is и Max Vol для остальных уровней громкости. Помните, каждый уровень – это одно ваше нажатие на клавишу увеличения/уменьшения громкости. Важно, чтобы переход изменения звучания был максимально плавным.

Рис.13 — установка значения для каждого уровня
Все остальные вкладки инженерного меню настраиваются одинаково и имеют такие же параметры.
Расшифровка значения режимов
Каждый режим настройки громкости в инженерном меню имеет свое предназначение:
- Normal Mode – общие конфигурации;
- Headset Mode – режим подключённой гарнитуры;
- LoudSpeaker Mode – громкая связь;
- Speech Logger – разговорные логи;
- Headset_LoudSpeaker Mode – громкая связь+гарнитура;
- Speech Enhancement – разговор по сотовой сети;
- Audio Logger – запись звука;
- Debug Ingo – отладка.
Тематические видеоролики:
