Содержание
Вопрос
Скачал фильм с дополнительной внешней звуковой дорожкой. Как подключить эту внешнюю дорожку к фильму в плеере MPC (Media Player Classic)?
Ответ
Для того чтобы подключить внешнюю звуковую дорожку в MPC нужно выполнить простые действия изложенные ниже:
1. Переместите ваш видеофайл и внешнюю звуковую дорожку в одну папку.
2. Включите видео, откройте контекстное меню (нажмите правую кнопку мыши), выберите «Аудию» и в появившемся списке выберите нужную вам звуковую дорожку.

Внимание: Название видеофайла и внешней звуковой дорожки должны быть одинаковыми, по крайней мере, начало названия. Если они разные, то сначала переименуйте файл со звуком, а затем включайте видео.
Совет: Такие же правила относятся и к подключению внешних файлов с субтитрами.
Материал из WikiTorrents
Что делать, если вы скачали видео, а при попытке переключить звуковую дорожку видите только такую картину:
![]()
При этом звуковая дорожка к фильму имеется.
Рассмотрим порядок действий.
1. Открываем программу VLC media player и выбираем в меню Медиа пункт Открыть файл с параметрами:
![]()
2. В появившемся окне нажимаем Добавить:
![]()
3. Выбираем фильм (не звуковую дорожку!) и нажимаем Открыть:
![]()
4. В окне ставим галочку Показать дополнительные параметры:
![]()
5. Затем ставим галочку в Параллельно проигрывать другой медиа-файл (аудио)..:
![]()
![]()
7. В новом окне снова выбираем кнопку Добавить:
![]()
8. . и вот теперь выбираем файл звуковой дорожки:
![]()
9. После проделанных операций остаётся только нажать кнопку Воспроизвести:
![]()
10. Теперь у вас появилась возможность выбора:
Эпоха немого кино безвозвратно канула в прошлое. Поэтому если вы хотите снять собственный фильм, то особое внимание уделите звуку: важно проследить за тем, чтобы при записи не только отсутствовали посторонние шумы, но и были хорошо слышны все реплики, произносимые в кадре. В идеале — звук нужно писать на отдельное устройство, а уже после сводить с видеорядом. Объединить эти два компонента способна программа для редактирования видео «ВидеоМОНТАЖ». Из статьи вы узнаете о том, как добавить звуковую дорожку в фильм с помощью этого приложения.
Шаг 1. Установите программу
Первым делом вам нужно скачать софт и установить его на свой компьютер. Эта процедура не отнимет много времени, поскольку установщик весит всего около 80 мегабайт. Когда загрузка будет завершена, двойным щелчком запустите дистрибутив и следуйте указаниям «Мастера Установки», который появится на экране вашего монитора. Ознакомьтесь с лицензионным соглашением, выберите папку для установки и создайте ярлык на рабочем столе – «ВидеоМОНТАЖ» готов к работе!
Шаг 2. Добавьте материалы
Запустите редактор и в стартовом меню кликните по опции «Новый проект». Программа предложит установить соотношение сторон будущего видео. Вы можете выбрать один из готовых вариантов, ввести требуемые параметры вручную или же поручить «ВидеоМОНТАЖу» автоматически установить пропорции, ориентируясь на первый загруженный видеоролик.
Через меню с левой стороны найдите папку с фильмом, в который хотите встроить озвучку. Перетяните нужный видеоролик на монтажный стол или выделите его в списке и нажмите «Добавить». Обратите внимание, в проект можно добавить неограниченное количество файлов. Это пригодится в том случае, если вам нужно склеить несколько роликов в один.
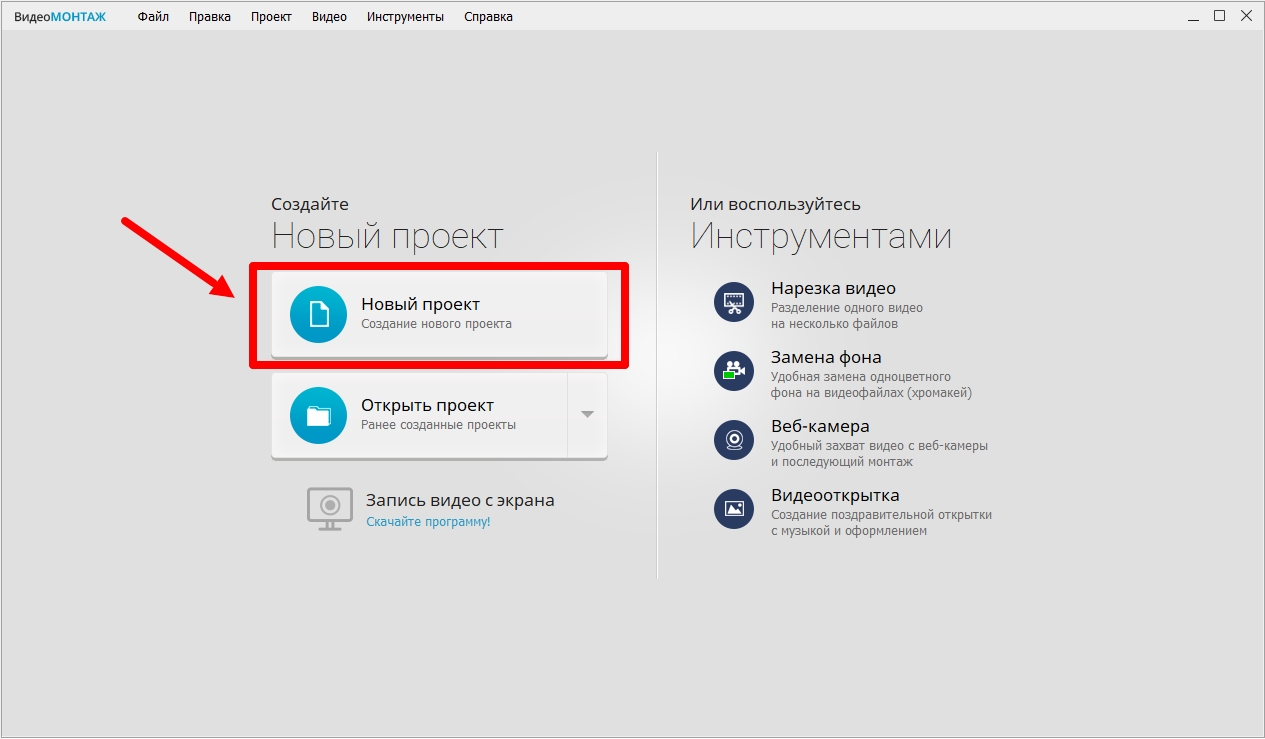
Шаг 3. Встройте аудиодорожку
Теперь вы можете добавить звуковую дорожку к фильму: для этого перейдите во вкладку «Музыка». Кликните по кнопке «Добавить фоновую музыку» > «Выбрать файл». Найдите на компьютере аудиофайл, который хотите встроить в видео. Нужно загрузить сразу несколько аудиодорожек? Если они находятся в одной папке, зажмите клавишу CTRL, выделите файлы и кликните «Открыть». При добавлении в перечень лишнего трека кликните по нему мышкой, а затем по кнопке «Удалить музыку».
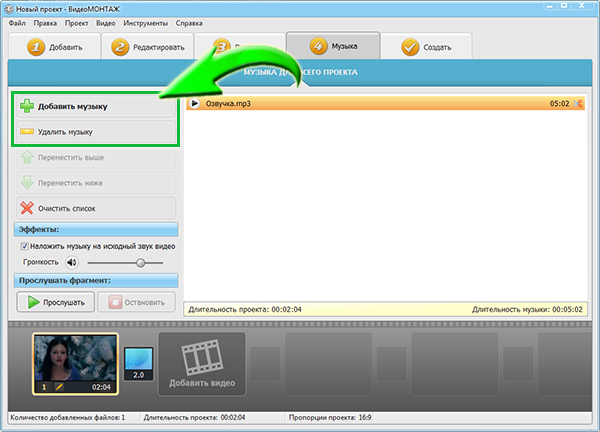
Дальше скорректируйте громкость аудиодорожки. На одноименной шкале потяните бегунок влево, если хотите приглушить звук, вправо – если в ваши планы входит сделать его громче. Само собой, не забудьте убрать галочку с пункта «Наложить музыку на исходный звук видео», если хотите полностью удалить аудиодорожку, которая была встроена в ролик изначально.

Улучшайте качество фильма
Вы можете остановить работу на третьем шаге и сразу приступить к сохранению фильма или же продолжить работу с программой и улучшить качество видеоряда. Это пригодится, к примеру, в случае, если вы захотите снять фильм в домашних условиях по своему сценарию.
Большая часть инструментов для усовершенствования видео собрана под кнопкой «Редактировать». Здесь вы сможете обрезать неудачные сцены, добавить поверх видео необычные эффекты, улучшить качество ролика вручную, а также скорректировать скорость воспроизведения, добавить текст и логотипы. Если ваш проект состоит из нескольких роликов, обязательно загляните во вкладку «Переходы» и подберите анимацию для стыков.
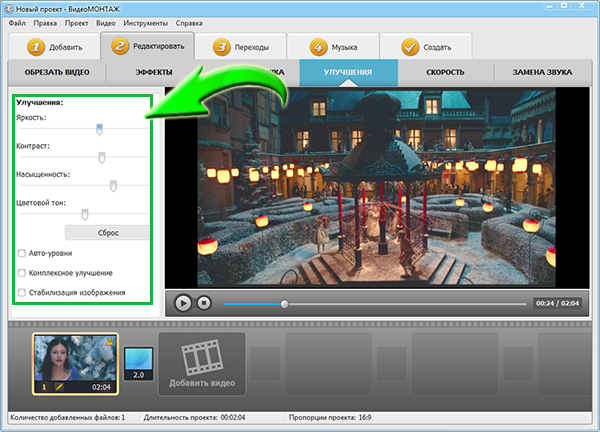
Сохраняйте результат в удобном виде!
Теперь вы сможете вшить звуковую дорожку в любой видеофайл! Отредактированный фильм прямо в программе можно записать на DVD-диск с красивым интерактивным меню, которое вы можете полностью оформить по своему вкусу. Ещё программа для монтажа видео позволяет экспортировать обработанный файл в любом современном видеоформате, адаптировать для просмотра с мобильных устройств и телевизоров, а также к загрузке в интернет. Скачайте «ВидеоМОНТАЖ» прямо сейчас, и все необходимые инструменты для работы с видео всегда будут у вас под рукой!
Cохраните себе статью, чтобы не потерять:
