Содержание

Игровые приставки Xbox 360 предоставляют немало функций и потому они активно используются геймерами для разных целей. В рамках данной статьи мы расскажем, как соединить Xbox и компьютер в целях передачи игр и мультимедийных файлов.
Подключение Xbox 360 к ПК
На сегодняшний день Xbox 360 можно соединить с ПК несколькими способами с использованием подключения по локальной сети. При этом разновидность используемого роутера значения не имеет.
Способ 1: Локальная сеть
Для получения доступа к файловой системе Xbox 360 можно прибегнуть к подключению по локальной сети, задействуя FTP-менеджер. Последующие рекомендации подойдут как для консоли со стандартной прошивкой, так и Freeboot.
Шаг 1: Настройка консоли
-
Соедините между собой приставку и ПК посредством патч-корда. Если вы предпочитаете использовать Wi-Fi, его необходимо активировать заранее до начала настроек.


На представленной странице воспользуйтесь пунктом «Параметры сети».

В зависимости от разновидности желаемого соединения выберите пункт «Беспроводное» или «Проводное». Если Wi-Fi подключение не определяется, вам следует проверить работоспособность роутера.



Шаг 2: Подключение к ПК
Загрузите и установите на компьютер любой удобный FTP-менеджер. Мы рассмотрим подключение на примере FileZilla.
-
На верхней панели инструментов в поле «Хост» введите заранее записанный IP-адрес консоли в сети.

В последующие две строки «Имя» и «Пароль» введите это:

Воспользуйтесь кнопкой «Быстрое соединение», чтобы начать подключение.

В нижем правом окне появятся папки Xbox 360.

На этом мы завершаем данный раздел статьи, так как последующие действия не имеют отношения к процессу подключения консоли.
Способ 2: Патч-корд
При отсутствии роутера или по каким-либо другим причинам можно организовать прямое подключение. Для этого потребуется патч-корд.
Консоль
-
К Ethernet-разъему на корпусе приставки и компьютера подключите патч-корд.
Через основное меню приставки перейдите к странице «Параметры сети» и выберите раздел «Настроить сеть».

Выбрав проводной интерфейс подключения, на вкладке «Основные настройки» кликните по блоку с параметрами интернета.

Измените тип настроек IP-адреса на «Ручная».


Параметры DNS в данном случае выставлять не требуется.
Компьютер
-
Через меню «Пуск» откройте «Панель управления» и кликните по блоку «Центр управления сетями и общим доступом».

В представленном окне необходимо щелкните по строке «Изменение параметров адаптера».

Откройте «Свойства» сетевого подключения по LAN.

Отключите протокол «IP версии 6» и дважды кликните по строке «IP версии 4».

Установите маркер на втором пункте и в последующие поля введите представленные нами данные со скриншота.

FTP-менеджер
Ранее нами использовалась программа FileZilla, однако для наглядного примера на этот раз мы рассмотрим подключение с помощью Total Commander.
-
После запуска на верхней панели разверните список «Сеть» и выберите «Соединиться с FTP-сервером».

В открывшемся окне необходимо нажать кнопку «Добавить».

На свое усмотрение укажите «Имя соединения».

Пропишите в текстовую строку «Сервер» следующий набор символов:

В полях «Учетная запись» и «Пароль» укажите соответствующие данные. По умолчанию эти строки полностью идентичны:

Подтвердив сохранение, нажмите кнопку «Соединиться».

Если операция будет завершена успешно, вы сможете управлять корневым каталогом Xbox 360 точно так же, как и в первом способе.
Способ 3: Потоковая передача
В данном случае вам потребуется активное соединение между компьютером и консолью по локальной сети, о создании которого мы ранее рассказали. Кроме того, на ПК должен присутствовать стандартный проигрыватель Windows Media Player.
Компьютер
-
Прежде всего нужно активировать общий доступ к файлам и папкам на ПК с помощью настроек домашней группы. Об этом мы рассказали в другой статье на сайте на примере Windows 10.

Запустите Windows Media Player, разверните меню «Поток» и выберите пункт «Дополнительные параметры потоковой передачи».

Измените значение «Показать устройства» на «Локальная сеть».

Найдите блок с вашей консолью и установите рядом с ним галочку.

Консоль
-
Откройте раздел «Apps» через главное меню консоли.

Из представленного списка выберите «Системный проигрыватель». Можно воспользоваться как средством просмотра изображений, так и одним из типов медиапроигрывателя.

В окне «Выберите источник» перейдите к разделу, имеющему имя вашего компьютера.

После этого откроется корневой каталог с файлами, ранее добавленными в библиотеку на ПК.

В случае использования Xbox 360 с прошивкой, отличающейся от стандартной, вполне возможны различия в действиях.
Заключение
Рассмотренных методов более чем достаточно для подключения Xbox 360 к компьютеру и выполнения различных задач. Мы завершаем данную статью, а с вопросами прилагаем вам обращаться к нам в комментариях.
Отблагодарите автора, поделитесь статьей в социальных сетях.

Игровые приставки Xbox 360 предоставляют немало функций и потому они активно используются геймерами для разных целей. В рамках данной статьи мы расскажем, как соединить Xbox и компьютер в целях передачи игр и мультимедийных файлов.
Подключение Xbox 360 к ПК
На сегодняшний день Xbox 360 можно соединить с ПК несколькими способами с использованием подключения по локальной сети. При этом разновидность используемого роутера значения не имеет.
Способ 1: Локальная сеть
Для получения доступа к файловой системе Xbox 360 можно прибегнуть к подключению по локальной сети, задействуя FTP-менеджер. Последующие рекомендации подойдут как для консоли со стандартной прошивкой, так и Freeboot.
Шаг 1: Настройка консоли
-
Соедините между собой приставку и ПК посредством патч-корда. Если вы предпочитаете использовать Wi-Fi, его необходимо активировать заранее до начала настроек.


На представленной странице воспользуйтесь пунктом «Параметры сети».

В зависимости от разновидности желаемого соединения выберите пункт «Беспроводное» или «Проводное». Если Wi-Fi подключение не определяется, вам следует проверить работоспособность роутера.



Шаг 2: Подключение к ПК
Загрузите и установите на компьютер любой удобный FTP-менеджер. Мы рассмотрим подключение на примере FileZilla.
-
На верхней панели инструментов в поле «Хост» введите заранее записанный IP-адрес консоли в сети.

В последующие две строки «Имя» и «Пароль» введите это:

Воспользуйтесь кнопкой «Быстрое соединение», чтобы начать подключение.

В нижем правом окне появятся папки Xbox 360.

На этом мы завершаем данный раздел статьи, так как последующие действия не имеют отношения к процессу подключения консоли.
Способ 2: Патч-корд
При отсутствии роутера или по каким-либо другим причинам можно организовать прямое подключение. Для этого потребуется патч-корд.
Консоль
-
К Ethernet-разъему на корпусе приставки и компьютера подключите патч-корд.
Через основное меню приставки перейдите к странице «Параметры сети» и выберите раздел «Настроить сеть».

Выбрав проводной интерфейс подключения, на вкладке «Основные настройки» кликните по блоку с параметрами интернета.

Измените тип настроек IP-адреса на «Ручная».


Параметры DNS в данном случае выставлять не требуется.
Компьютер
-
Через меню «Пуск» откройте «Панель управления» и кликните по блоку «Центр управления сетями и общим доступом».

В представленном окне необходимо щелкните по строке «Изменение параметров адаптера».

Откройте «Свойства» сетевого подключения по LAN.

Отключите протокол «IP версии 6» и дважды кликните по строке «IP версии 4».

Установите маркер на втором пункте и в последующие поля введите представленные нами данные со скриншота.

FTP-менеджер
Ранее нами использовалась программа FileZilla, однако для наглядного примера на этот раз мы рассмотрим подключение с помощью Total Commander.
-
После запуска на верхней панели разверните список «Сеть» и выберите «Соединиться с FTP-сервером».

В открывшемся окне необходимо нажать кнопку «Добавить».

На свое усмотрение укажите «Имя соединения».

Пропишите в текстовую строку «Сервер» следующий набор символов:

В полях «Учетная запись» и «Пароль» укажите соответствующие данные. По умолчанию эти строки полностью идентичны:

Подтвердив сохранение, нажмите кнопку «Соединиться».

Если операция будет завершена успешно, вы сможете управлять корневым каталогом Xbox 360 точно так же, как и в первом способе.
Способ 3: Потоковая передача
В данном случае вам потребуется активное соединение между компьютером и консолью по локальной сети, о создании которого мы ранее рассказали. Кроме того, на ПК должен присутствовать стандартный проигрыватель Windows Media Player.
Компьютер
-
Прежде всего нужно активировать общий доступ к файлам и папкам на ПК с помощью настроек домашней группы. Об этом мы рассказали в другой статье на сайте на примере Windows 10.

Запустите Windows Media Player, разверните меню «Поток» и выберите пункт «Дополнительные параметры потоковой передачи».

Измените значение «Показать устройства» на «Локальная сеть».

Найдите блок с вашей консолью и установите рядом с ним галочку.

Консоль
-
Откройте раздел «Apps» через главное меню консоли.

Из представленного списка выберите «Системный проигрыватель». Можно воспользоваться как средством просмотра изображений, так и одним из типов медиапроигрывателя.

В окне «Выберите источник» перейдите к разделу, имеющему имя вашего компьютера.

После этого откроется корневой каталог с файлами, ранее добавленными в библиотеку на ПК.

В случае использования Xbox 360 с прошивкой, отличающейся от стандартной, вполне возможны различия в действиях.
Заключение
Рассмотренных методов более чем достаточно для подключения Xbox 360 к компьютеру и выполнения различных задач. Мы завершаем данную статью, а с вопросами прилагаем вам обращаться к нам в комментариях.
Отблагодарите автора, поделитесь статьей в социальных сетях.
Каждый владелец Xbox 360 в тот или иной момент задумывается о том, чтобы подключить её к компьютеру. Зачем это нужно? К примеру, для того чтобы использовать консоль для online-игр. Кроме того, вы можете загружать на жёсткий диск приставки необходимые файлы и данные.

В некоторых случаях удобно иметь активное соединение приставки и ПК
Подключение при помощи сетевой карты. Что для этого нужно
Для того чтобы подключить игровую консоль к ПК, необходимо иметь не менее двух сетевых карт. Каждая из них должна быть готова к работе с установленными драйверами на персональном компьютере. На задней панели Xbox 360 присутствует интерфейс сетевой карты. Он полностью аналогичен тем, которые имеются на сетевых картах компьютера. Чтобы соединить устройства между собой, необходимо использовать тот кабель, который идёт в комплекте с игровой приставкой.
Переходим к настройкам
Вначале необходимо подключить интернет-соединение на ПК и запустить консоль. Вы увидите 2 сетевых подключения. Одно из них будет относиться к сетевому подключению игровой приставки. Следующий шаг — это запуск сервиса Live на самой Xbox 360. Перейдя в раздел Automatic, система самостоятельно произведёт все необходимые настройки. На это понадобится некоторое время. После того как процесс будет завершён, приставка будет подключена к интернету. Кроме этого, можно настроить удобный просмотр имеющихся файлов, расположенных на жёстком диске консоли.
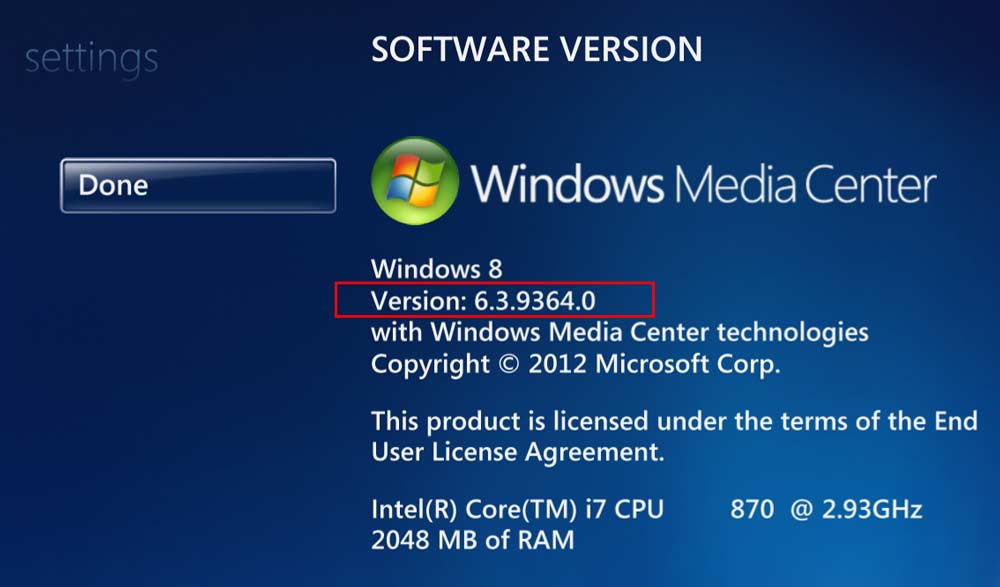
Надёжным помощником в этом деле станет предустановленный в последней версии операционной системы Windows Media Center. В том случае, если его по каким-то причинам не окажется, его можно всегда скачать с официального сайта Microsoft. Все последующие действия производятся в тот момент, когда игровая консоль будет подключена к ПК.
Производим необходимые конфигурации для просмотра файлов
Первое что нужно сделать, так это запустить Windows Media Center (далее WMC). Далее выбираем «Настройка» => «Подключение развлекательной системы» и нажимаем на «Поиск», ждём некоторое время, пока не появится окно с сообщением о запросе на разрешение подключения Xbox 360. Чтобы завершить процесс, необходимо соблюдать все инструкции, которые вы увидите на экране, а в самом конце процедуры ввести свой пароль от сетевого сервиса Live. При соблюдении всех приведённых рекомендаций, компьютер с лёгкостью будет производить синхронизацию с консолью в автоматическом режиме.
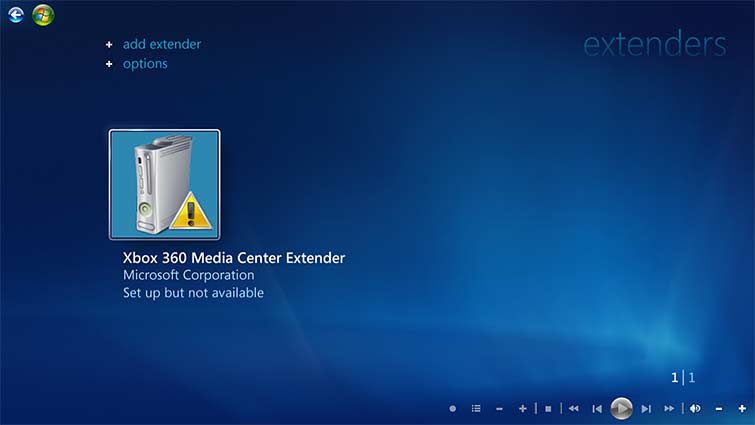
Подключаем Xbox при помощи Wi-Fi
Этот способ достаточно прост, поэтому никаких существенных проблем у вас возникнуть не должно. В последних версиях Xbox 360 уже установлен Wi-Fi-модуль. Во многих ноутбуках беспроводной адаптер уже встроен, в то время как владельцы ПК могут купить его отдельно.

Чтобы подключить игровую приставку к персональному компьютеру, оба устройства необходимо включить. Чтобы свести к минимуму возникновение проблем, лучше отключить сетевую карту. Это необходимое ещё и для того, чтобы уже имеющиеся настройки не сбились. В этом вам поможет «Диспетчер устройств».
Создаём беспроводную сеть
Зайдя в «Панель управления», нужно выбрать «Центр управления сетями и общим доступом». Выбираем пункт «Добавить» => «Создать сеть» (Компьютер — Компьютер). Следуя появляющимся инструкциям, вы добьётесь того, что на Xbox 360 будет обнаружена как только что созданная сеть. Проверяем подключение приставки с компьютером. При положительном результате устанавливаем галочку на частое размещение. И последнее, что нужно сделать, так это протестировать подключение с online-сервисом Xbox Live.

Используем роутер для подключения приставки к ПК
Ещё один простой способ, при помощи которого можно соединить Xbox 360 с компьютером, — это использование роутера и патч-корда (специального соединительного провода). В том случае, если персональный компьютер уже подключен к роутеру и имеет выход в интернет, то осталось настроить саму приставку.
Для начала выходим в дашборд консоли нажатием на центральную клавишу джойстика и зажатием RB. Не отпуская последнюю, нужно выбрать «Подтверждение выхода», после чего нажать на клавишу А. Чтобы вернуться в FSD, производим эту же последовательность действий. Внутри интерфейса Xbox 360 необходимо:
- Зайти в «Параметры системы»;
- затем «Параметры сети»;
- потом «Основные настройки».
Теперь вручную вводим IP-адрес 192.168.0.2 и маску подсети 255.255.255.0. Сразу после этого консоль полностью готова для того, чтобы подключить её к компьютеру.
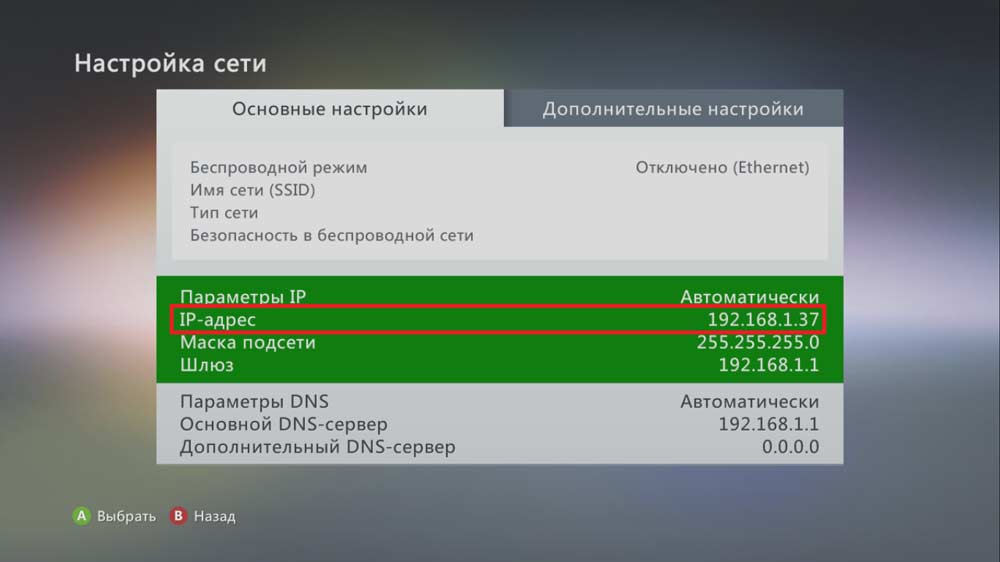
Подготавливаем ПК
Вам понадобится узнать IP игровой приставки. Для этого подключаем её к роутеру при помощи патч-корда и включаем. Сразу после того как загрузиться FreeStyle Dach, можно узнать необходимый адрес. Всё что нужно, так это нажать правый стик. На следующем этапе нужно сделать так, чтобы персональный компьютер увидел вашу игровую приставку.
Чтобы это стало возможным, на ПК необходимо установить любой FTP-клиент. Внимание! Представленная инструкция полностью совместима с клиентом FileZilla, поэтому последовательность действий и названия пунктов меню могут отличаться от других FTP -менеджеров.
После инсталляции запускаем его и выбираем «Менеджер сайтов». Выбрав новый сайт, можно назвать его на ваше усмотрение. Поле хост заполняем IP-адресом приставки, порт — 21, а тип входа — нормальный. Указываем имя и пароль — xbox. В случае правильного выполнения всех действий вы увидите раздел под названием hdd1, который как раз и является жёстким диском Xbox 360. Теперь копирование игр можно производить по сети. Воспользовавшись специальным плагином для freeboot под названием ConnectX, можно запускать игры прямо с ПК.
Мы рассмотрели все способы, при помощи которых можно подключить свою игровую консоль к компьютеру. Надеемся, что ни один из них не доставит вам сложностей во время подключения и настройки соединения.
