Содержание
Процессор – основный компонент компьютера. Именно от процессора зависит общая производительность компьютера. Поэтому так часто возникает необходимость узнать, какой процессор стоит на компьютере. В данном материале мы рассмотрим несколько способов получения информации о процессоре.
Как узнать какой процессор на компьютере в Windows 10 или 8.1
Если вы используете операционную систему Windows 10 или 8.1, то вам будет намного проще узнать, какой процессор стоит на вашем компьютере. Дело в том, что в Windows 10 и 8.1 используется новый «Диспетчер задач», который позволяет получить информацию о процессоре.
Итак, для начала вам нужно открыть «Диспетчер задач». Это можно сделать разными способами. Например, вы можете просто нажать комбинацию клавиш CTRL+Shift+Esc или кликнуть правой кнопкой по «Панели задач» внизу экрана и выбрать пункт «Диспетчер задач».
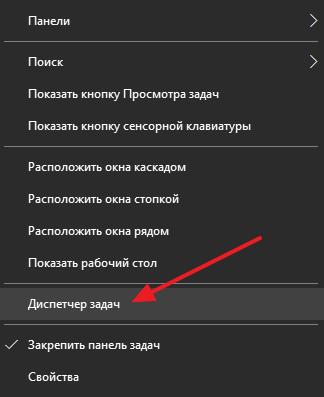
Также «Диспетчер задач», как и любую другую программу, можно открыть с помощью поиска в меню Пуск.
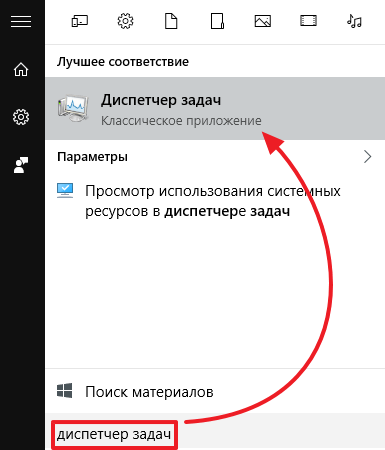
После того как откроете «Диспетчер задач», перейдите на вкладку «Производительность», а потом откройте раздел «ЦП» (Центральный процессор). Здесь, в правом верхнем углу окна будет указан процессор, который стоит на вашем компьютере.
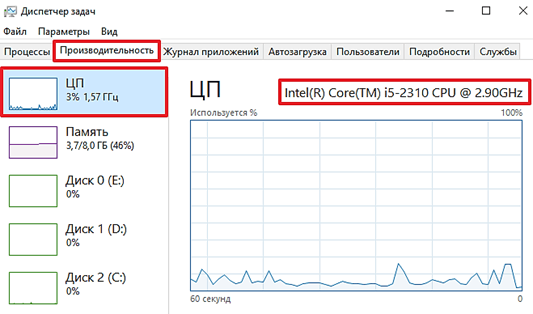
А в нижней части этого окна вы сможете получить информацию о текущей и максимальной частоте процессора, количестве ядер и потоков, кэш памяти и виртуализации.
Универсальные способы узнать процессор
Также существуют универсальные способы узнать, какой процессор стоит на компьютере. Данные способы отлично работают во всех версиях операционных систем Windows, включая такие популярные версии как Windows XP и Windows 7.
Способ № 1. Сведения о системе.
Вы можете узнать какой процессор стоит на вашем компьютере с помощью окна «Сведения о компьютере». Для того чтобы открыть данное окно просто нажмите комбинацию клавиш Windows+Pause/Break . На скриншоте внизу показано, как это окно выглядит в Windows 7, а также более поздних версиях Windows. Информация о процессоре указана в разделе «Система».
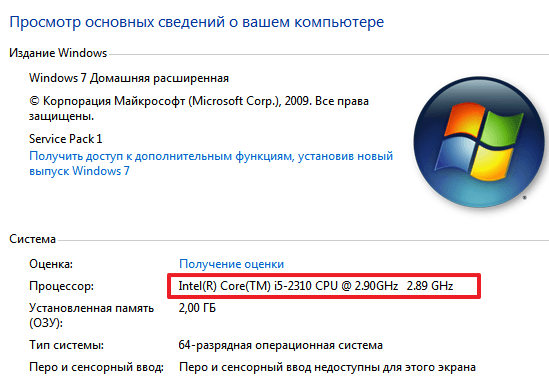
На скриншоте внизу показано, как это окно выглядит в Windows XP. Информация о процессоре указана в разделе «Компьютер».
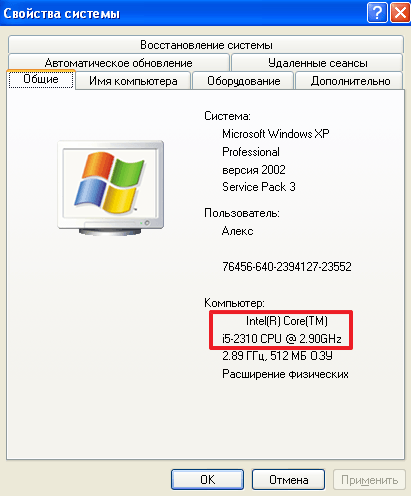
Способ № 2. Диспетчер устройств.
Еще один универсальный способ узнать, какой процессор стоит на компьютере это «Диспетчер устройств». Существует много способов открыть «Диспетчер устройств». Самый простой и универсальный способ — это выполнить команду « mmc devmgmt.msc ». Для этого нужно открыть окно «Выполнить» (это можно сделать при помощи комбинации клавиш Windows-R ), ввести данную команду и нажать на кнопку ввода.
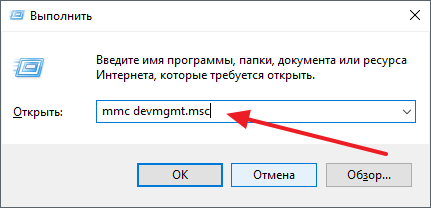
После открытия «Диспетчер устройств», раскройте раздел «Процессоры». Здесь будет указано название процессора, а также его максимальная тактовая частота.
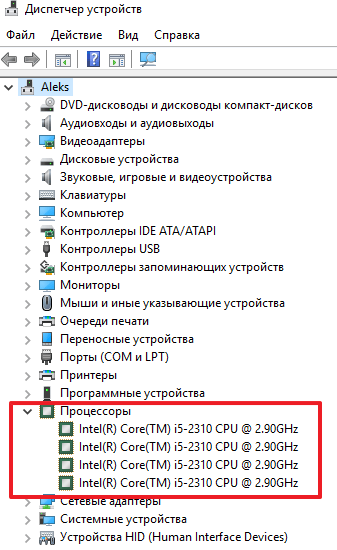
Если вам нужно узнать не только название процессора, но также и его технические характеристики, то лучшего всего воспользоваться бесплатной программой CPU-Z. Данная программа разработана для получения информации о процессоре и работает на любой версии Windows.
Скачайте CPU-Z с официального сайта, установите на свой компьютер и запустите. В самом верху окна вы сможете увидеть название процессора.
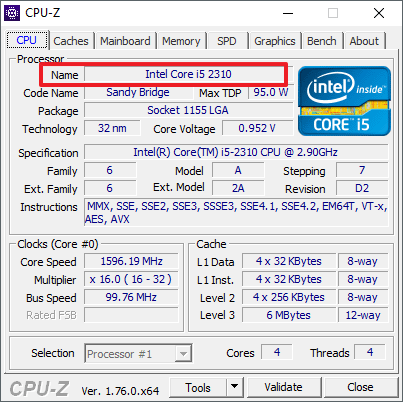
Немного ниже в том же окне будет указано полное название процессора (вместе с именем производителя и максимальной частотой).
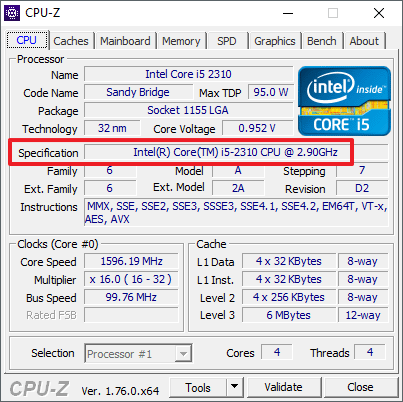
Если вам нужно знать количество ядер и потоков в процессоре, который установлен на вашем компьютере, то эта информация есть в нижнем правом углу окна CPU-Z (поля Cores и Threads).
Первый способ
Кликаем правой кнопкой мыши по панели задач, выбираем в открывшемся меню пункт «Диспетчер задач». В открывшемся окне переходим на вкладку «Производительность». Сверху вы увидите название центрального процессора, который установлен в ваш ПК.
/imgs/2018/11/23/15/2458712/b52292f48f6b41b09aa092f3f25ce60126c411ce.jpg)
/imgs/2018/11/23/15/2458713/31d5659015668855c23738ee30a938efb2ab00db.jpg)
Второй способ
Нажимаем на клавишу «Пуск» и вводим словосочетание «Диспетчер устройств». В открывшемся меню выбираем пункт «Процессоры». Название устройства отображается столько раз, сколько ядер (потоков) у вашего чипа.
Третий способ
Кликаем правой кнопкой мыши по рабочему столу, выбираем в открывшемся меню пункт «Параметры экрана». Затем переходим на вкладку «О системе».
Лучший способ
Скачиваем отсюда программу CPU-Z. Утилита показывает все. Название чипа, количество ядер, частоту, кэш, энергопотребление, объем оперативной памяти, название материнской платы и много-много другое. Полезный софт, который всегда должен быть под рукой!
В статье рассказывается об основных способах определения модели центрального процессора на ПК.
- Для чего может потребоваться информация о процессоре
- Запуск новых игр
- Запуск 64-битных приложений
- Установка драйверов
- Возможности процессора
Центральный процессор (CPU) является вычислительным центром компьютера. Он отвечает за выполнение математических операций и играет решающую роль в общей производительности системы. В современных компьютерах от мощности CPU напрямую зависит скорость запуска и работы установленных игр и программ.
Для чего может потребоваться информация о процессоре
Запуск новых игр
Большинство современных игр помимо определенной частоты процессора, при которой геймплей не будет «тормозить», указывают в минимальных требованиях поколение процессора. Сделано это по причине поддержки процессорами так называемых «наборов инструкций», позволяющих значительно увеличить скорость вычислений. Современная игра, использующая набор инструкций SSE 4.2, получает существенный прирост в скорости, однако не может запускаться на компьютерах с центральным процессором без поддержки этого набора инструкций.
Для примера возьмем процессоры Intel Xeon E5450 (который работает с набором инструкций SSE 4.1) и Intel Core i3-6300 (имеющий поддержку как SSE 4.1, так и SSE 4.2). У первого CPU установлено 4 ядра с тактовой частотой 3 ГГц, а у второго всего лишь 2 ядра с частотой 3,8 ГГц. Вследствие этого у некоторых пользователей возникает иллюзия, что четырёхъядерный Xeon вполне соответствует минимальным требованиям для игр, у которых указан CPU класса Core i3, однако деле это не так.
На практике такие игры, как Assassin’s Creed Origins, Far Cry 5, Final Fantasy XV и Apex Legends просто не запустятся на компьютерах с процессором класса Intel Xeon.
Запуск 64-битных приложений
Несмотря на то, что в современном мире все же преобладают современные CPU, в школах, больницах и других государственных учреждениях нередко встречаются устаревшие процессоры не поддерживающие 64-битные вычисления. Получение информации о процессоре позволяет заранее узнать, имеет ли смысл устанавливать на компьютер операционную систему с разрядностью 64-бит и запускать ресурсоемкие программы уровня Autodesk 3DS Max, Adobe Premiere Pro и Google SketchUp.
Установка драйверов
В некоторых случаях необходимо знать модель CPU для установки драйверов для видеокарты или материнской платы. Это обусловлено особенностями архитектуры процессоров разных поколений.
Дополнительные возможности процессора
Детальная информация о CPU дает общее представление о его мощности и функционале. Эти данные могут быть полезны тем, кто занимается разгоном процессора, или тем, кто хочет сравнить характеристики своего и чужого CPU.
Как определить модель процессора на ПК
Определение процессора с помощью экрана Система
Это самый простой способ, который предоставляет лишь общую информацию о процессоре.
Нажмите кнопку Пуск и в поисковой строке наберите слово Система:
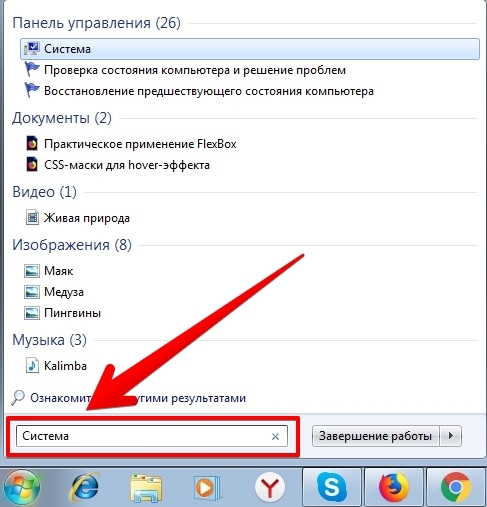
Выберете в результатах поиска пункт Система и На экране отобразится подробная информация о вашем компьютере, а в графе Процессор будет указана модель и тактовая частота вашего CPU:
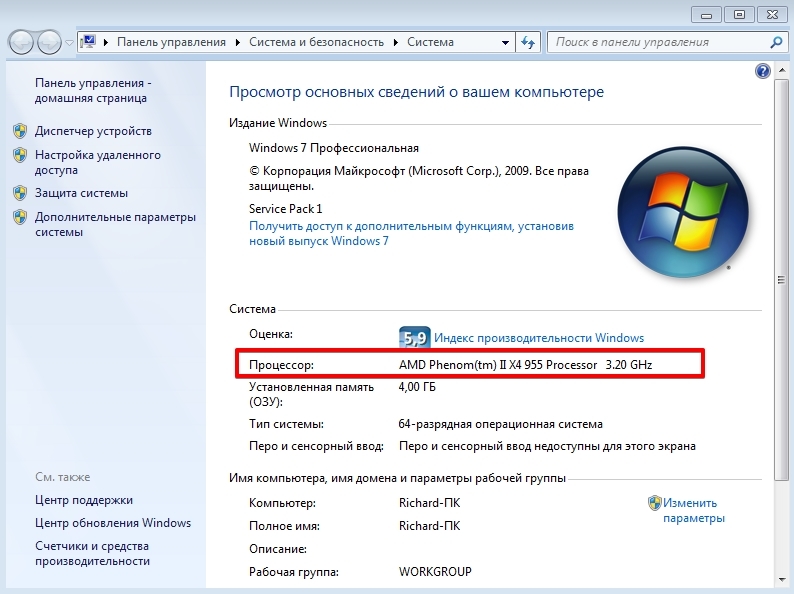
Доступ к окну Система также можно получить, кликнув на Пуск → правая кнопка мыши по строке Компьютер → Свойства:
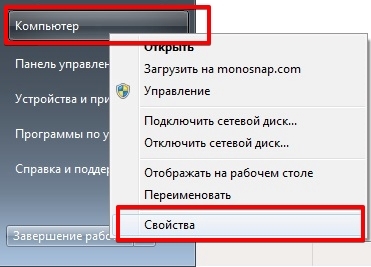
Либо через Пуск → Панель управления → в разделе Просмотр укажите значение Крупные значки → Система.
Определение процессора с помощью программы "Информация о процессоре"
Еще один простой способ получить максимально подробную информацию об установленном CPU — не требующая установки программа Информация о процессоре. Скачайте программу с нашего портала и запустите ее на компьютере.
На экране отобразится модель процессора, его тактовая частота, количество используемых ядер, поддержка 64-битных ОС, поколение CPU (только для процессоров Intel) и некоторые другие параметры:
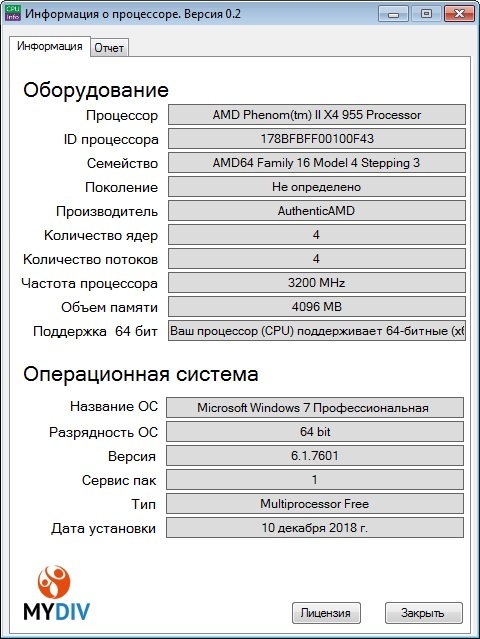
Определение процессора по маркировке
Если вы покупали процессор в качестве отдельного компонента, то его модель может быть указана на упаковке.
Также информация о процессоре представлена на самом чипе:

К сожалению, этот способ подходит не всем, так как маркировки у процессоров различаются в зависимости от архитектуры и производителя. К тому же, метод предполагает вскрытие корпуса и отсоединение кулера CPU, что довольно неудобно для большинства пользователей.
Определение процессора при помощи Диспетчера устройств
Откройте Пуск → кликнете правой кнопкой мыши по пункту Компьютер → Управление:
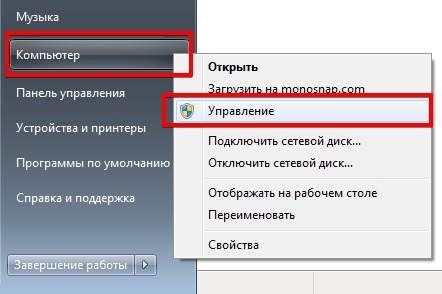
Выберете Диспетчер устройств → Процессоры:
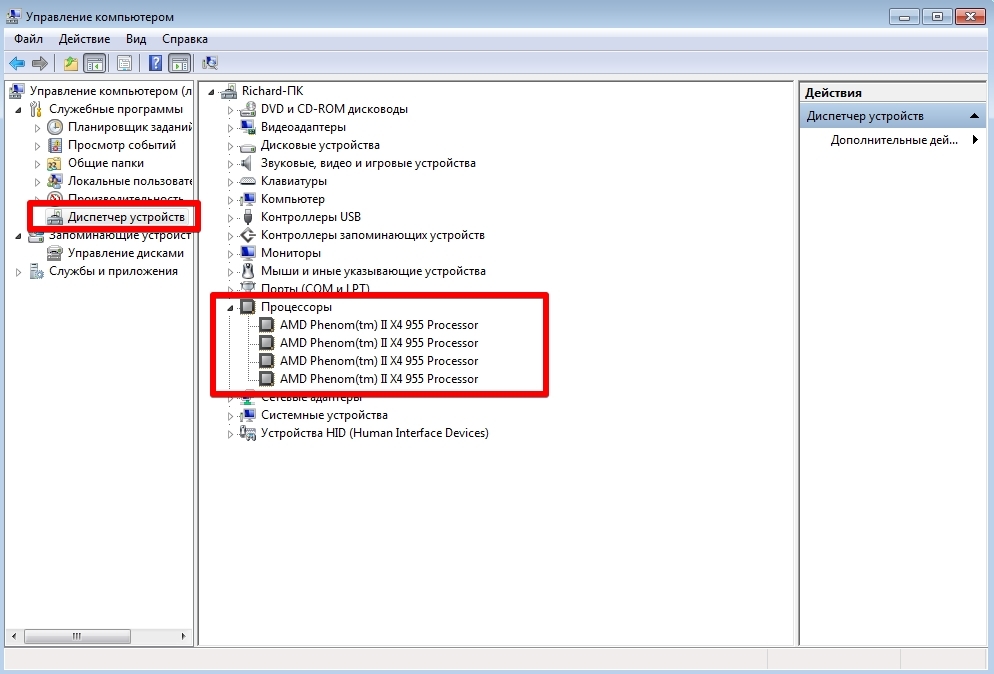
На экране отобразится информация о процессоре. При этом количество строк с наименованием CPU соответствует количеству ядер.
Как определить поколение процессоров Intel
Помимо модели CPU и его тактовой частоты многих пользователей интересует номер поколения процессоров Intel. Эта информация обычно требуется при установке сопутствующих драйверов.
Алгоритм определения поколения CPU от Intel предполагает, что пользователь знает точный номер модели своего процессора. Собственно, поколение определяется по первому числу, которое указано после i3, i5 или i7.
Например, вышеупомянутый Intel Core i3-6300 принадлежит к 6 поколению, так как в номере модели первой идет цифра 6. В свою очередь Intel Core i5-3330 относится к 3 поколению, так как после i5 следует цифра 3.
В таблице указаны процессоры Intel, которые принадлежат к разным поколениям.
