
Далеко не секрет, что каждый маршрутизатор, как и многие другие устройства, обладает встроенной энергонезависимой памятью — так называемой прошивкой. В ней хранятся все самые важные первоначальные настройки роутера. С завода-производителя маршрутизатор выходит с её актуальной версией на момент выпуска. Но время стремительно летит, появляются новые технологии, смежное оборудование, разработчиками выявляются ошибки и вносятся усовершенствования в процесс функционирования этой модели роутера. Поэтому для корректной работы сетевого устройства просто необходимо периодически обновлять прошивку до самой свежей. Как это сделать на практике собственными силами?
Обновляем прошивку роутера
Производители сетевого оборудования отнюдь не запрещают, а скорее наоборот, настойчиво рекомендуют пользователям осуществлять обновление набора вшитых микропрограмм на роутере. Но помните, что в случае неудачного завершения процесса апгрейда вашего маршрутизатора вы однозначно лишаетесь права на бесплатный гарантийный ремонт — то есть все манипуляции с прошивкой вы совершаете на свой страх и риск. Поэтому подойдите к данным действиям с должным вниманием и серьёзностью. Очень желательно позаботиться о бесперебойном стабильном электропитании для роутера и компьютера. Обязательно отключите сетевой кабель из гнезда WLAN. Если есть возможность, подключите маршрутизатор к ПК с помощью провода RJ-45, так как проведение перепрошивки через беспроводную сеть чревато неприятностями.
Теперь давайте вместе попробуем обновить BIOS на роутере. Возможны два варианта развития событий.
Вариант 1: Обновление прошивки без сохранения настроек
Сначала рассмотрим подробно наиболее простой метод проведения перепрошивки роутера. После завершения процесса обновления версии прошивки ваш маршрутизатор вернётся к настройкам по умолчанию и нужно будет заново проводить его конфигурацию под свои условия и потребности. В качестве наглядного примера используем маршрутизатор китайской фирмы TP-Link. Алгоритм действий на роутерах других производителей будет аналогичным.
- В первую очередь надо уточнить идентификационные данные вашего маршрутизатора. Это нужно для поиска свежей прошивки. Переворачиваем роутер и с тыльной стороны корпуса видим табличку с наименованием модели устройства.

Рядом обязательно указана версия аппаратной ревизии роутера. Запоминаем или записываем её. Помните, что прошивка для одной ревизии несовместима с оборудованием другой версии.

Заходим на официальный сайт производителя и в разделе «Поддержка» находим самый актуальный файл прошивки для вашей модели и аппаратной версии роутера. Сохраняем архив на жёстком диске компьютера и распаковываем его, извлекая файл BIN. Избегайте скачивания с непонятных ресурсов — такая неосторожность может привести к необратимым последствиям.


Попав в веб-клиент маршрутизатора, первым делом перемещаемся в «Дополнительные настройки», где в полном объёме представлены все параметры устройства.

На странице расширенных настроек в левом столбце находим раздел «Системные инструменты», куда и переходим.

В развернутом подменю выбираем пункт «Обновление встроенного ПО». Ведь именно это мы и собираемся делать.


Находим на жестком диске компьютера загруженный ранее файл в формате BIN, выделяем его левой кнопкой мыши и кликаем на «Открыть».

Принимаем окончательное решение и запускаем процесс перепрошивки роутера нажатием на «Обновить».

Вариант 2: Обновление прошивки с сохранением настроек
Если вы хотите сохранить все собственные настройки после обновления прошивки на своём роутере, то наши манипуляции с сетевым устройством будут чуть более продолжительными, чем в Варианте 1. Это обусловлено необходимостью произвести резервное копирование и последующее восстановление действующей конфигурации маршрутизатора. Как это сделать?
-
Перед началом действий по обновлению вшитой микропрограммы на роутере, входим в веб-интерфейс девайса, открываем дополнительные настройки, далее следуем в блок системных инструментов и нажимаем на графу «Резервная копия и восстановление».

Сохраняем копию ваших текущих настроек маршрутизатора, выбрав соответствующую кнопку.

В появившемся маленьком окошке ЛКМ щёлкаем на «OK» и файл с данными резервной конфигурации сохраняется в папке «Загрузки» вашего интернет-обозревателя.


В окне Проводника выделяем файл BIN с сохранённой ранее конфигурацией и кликаем по значку «Открыть».


Как мы вместе убедились, обновить прошивку на роутере своими силами вполне реально и очень просто. Даже начинающий пользователь может без затруднений произвести апгрейд встроенного программного обеспечения сетевого устройства. Главное, будьте внимательны и хорошо обдумывайте возможные последствия своих действий.
Отблагодарите автора, поделитесь статьей в социальных сетях.

Приветствую Вас, дорогие читатели. Сегодня я расскажу, как обновить прошивку Wi-Fi роутера TP-LINK на примере TL-WR841N(d)
В прошлой статье мы с Вами научились настраивать Wi-Fi роутер TP-LINK на примере TL-WR841N(d)
Сегодня я расскажу, как обновить на нем прошивку.
На самом деле делается это очень просто. Для этого потребуется:
- Узнать аппаратную версию вашего роутера
- Зайти на сайт tp-link и скачать свежее ПО
- «Залить» его в роутер
Первым делом нам необходимо узнать, какая аппаратная версия у нас внутри. Для этого нам необходимо добраться физически до роутера, перевернуть его и внизу вы увидите наклейку со всякой информацией. Там вы сможете увидеть Вашу аппаратную версию. ( внимание, эта информация очень важна! )

Картинка с версией не моя, честно взята на просторах интернета. У меня версия 8.
Далее, как узнали какая аппаратная версия у нас — переходим на сайт загрузок tp-link и выбираем роутер, который нас интересует. В моем случае это TL-WR841N.
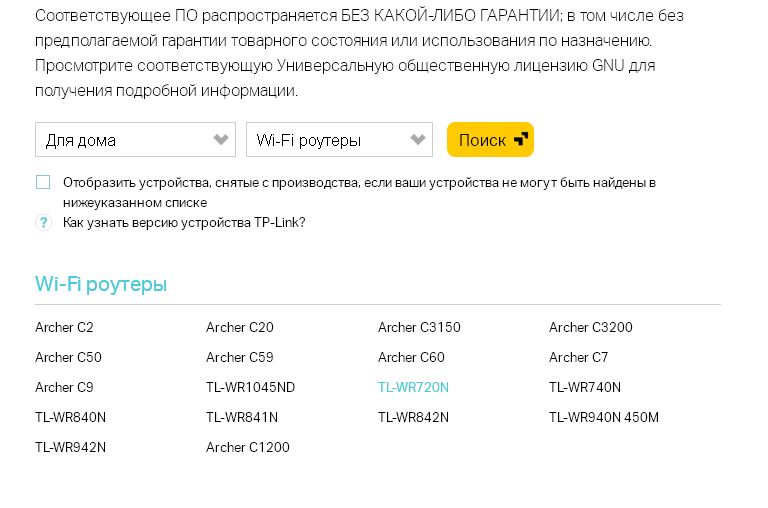
Щелкну на него, мы попадаем на страницу документаций и загрузок к данной моделе. Далее нам необходимо выбрать нашу версию, как раз ту, что мы посмотрели внизу на наклейке. В моем случае это v8.
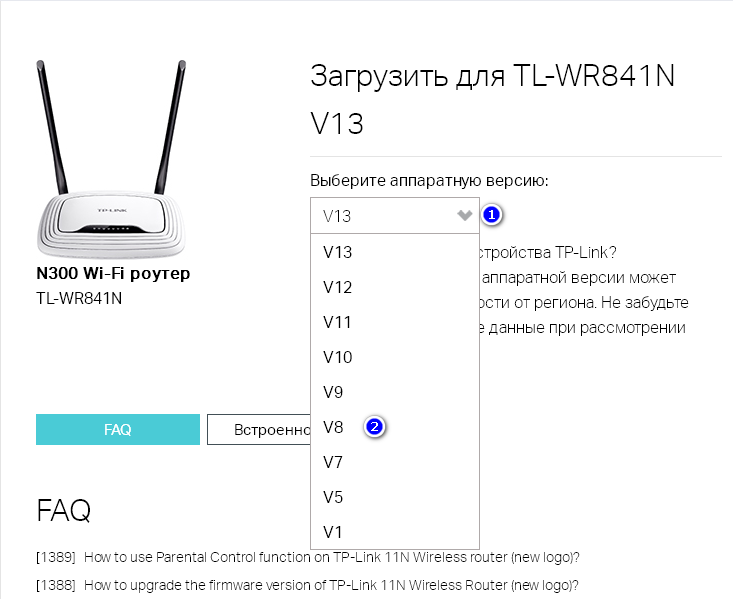
Выбираем вкладку «встроенное ПО»:
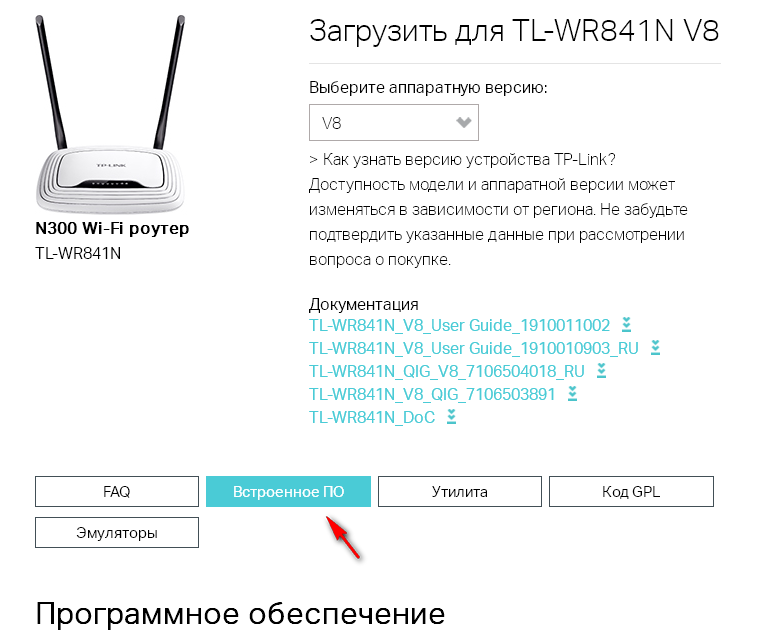
После этого крутим «колесико» вниз и докручиваем до ПО. В самом верху находится последняя версия ПО, доступная под данный роутер и данную аппаратную версию. В моем случае это версия 140228_RU. Щелкаем на версию ПО. У нас скачивается архив архив с прошивкой.
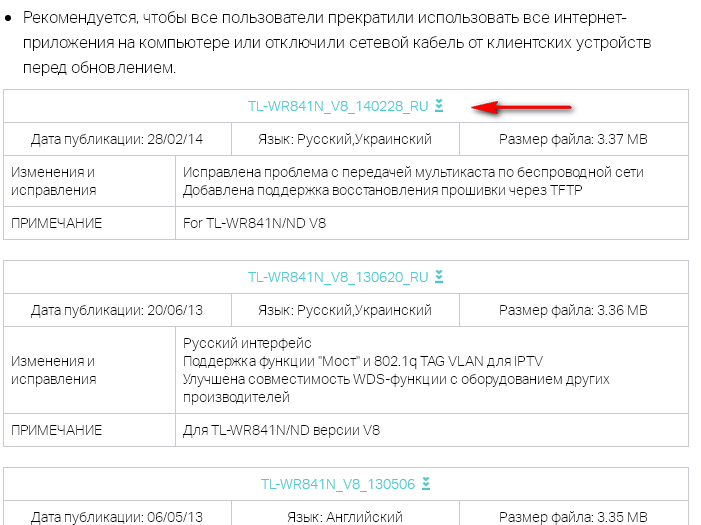
Теперь распаковываем данный архив. Внутри лежит файл с ПО. В моем случае файл называется wr841nv8_ru_3_14_20_up_boot(140228).bin
После того как распаковали файл заходим в WEB настройки роутера. В прошлой статье я рассказывал как зайти в настройки роутера через браузер. Если в кратце, то в любом браузере в адресной строке набираем 192.168.0.1 или 192.168.1.1 (у всех роутеров по разному). На приглашение ввести логин и пароль вводим admin/admin (стандартные, если Вы не меняли их).
Попав в настройки на главной странице можете сразу же посмотреть версию ПО, которая у Вас установлена на данный момент.
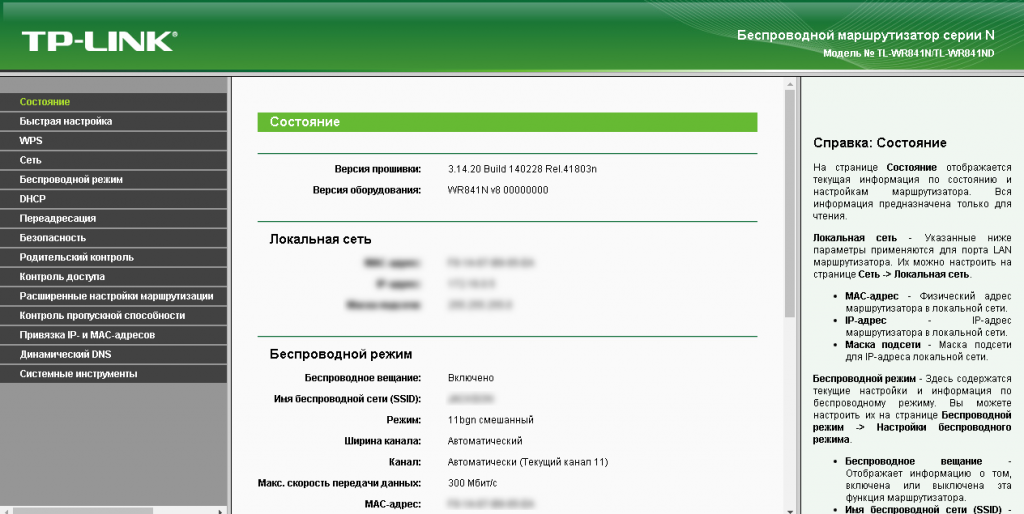
Итак, у нас все готово для обновления ПО.
ВНИМАНИЕ! Далее все действия Вы делаете на свой страх и риск! Никакой ответственности за ваше оборудование я не несу!
Для обновления ПО переходим в раздел Сетевые инструменты -> Обновление встроенного ПО. Нажимаем кнопку «Выберете файл» и в открывшемся окне выбираем файл с ПО, который мы скачали на предыдущем этапе. После чего нажимаем кнопку «Обновить«.
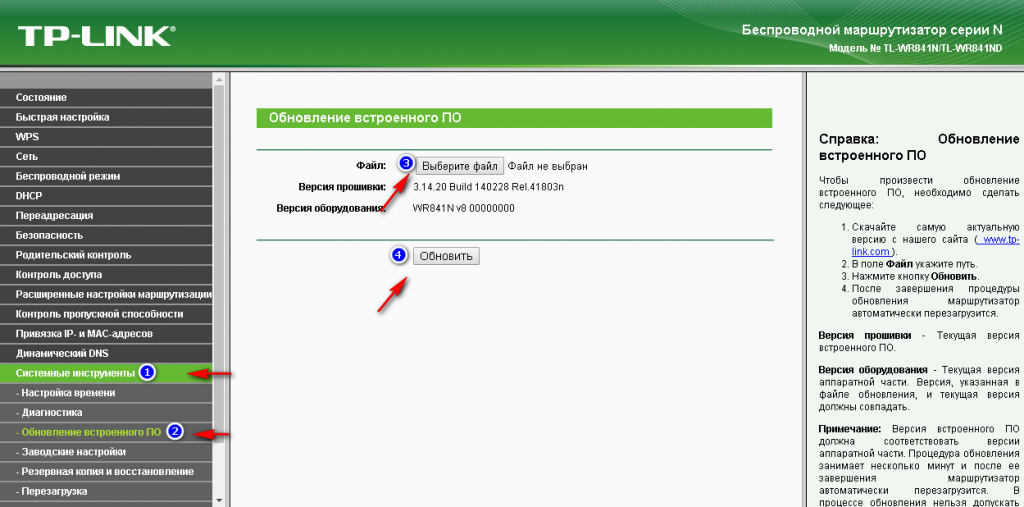
После нажатия на кнопку «Обновить» начнется процесс обновления ПО.
Во время процесса обновления КАТЕГОРИЧЕСКИ ЗАПРЕЩЕНО отключать питание, перезагружать или вообще как то взаимодействовать с роутером. Есть шанс получить «кирпич».
После обновления роутер будет автоматически перезагружен (следите за индикатором питания на роутере).
После перезагрузки можете зайти опять в роутер и посмотреть какая версия ПО у вас установилась.
Вот и все, версия ПО на вашем роутере было обновлено! Все оказалось совсем не сложно. Надеюсь моя статья Вам помогла!

Приветствую Вас, дорогие читатели. Сегодня я расскажу, как обновить прошивку Wi-Fi роутера TP-LINK на примере TL-WR841N(d)
В прошлой статье мы с Вами научились настраивать Wi-Fi роутер TP-LINK на примере TL-WR841N(d)
Сегодня я расскажу, как обновить на нем прошивку.
На самом деле делается это очень просто. Для этого потребуется:
- Узнать аппаратную версию вашего роутера
- Зайти на сайт tp-link и скачать свежее ПО
- «Залить» его в роутер
Первым делом нам необходимо узнать, какая аппаратная версия у нас внутри. Для этого нам необходимо добраться физически до роутера, перевернуть его и внизу вы увидите наклейку со всякой информацией. Там вы сможете увидеть Вашу аппаратную версию. ( внимание, эта информация очень важна! )

Картинка с версией не моя, честно взята на просторах интернета. У меня версия 8.
Далее, как узнали какая аппаратная версия у нас — переходим на сайт загрузок tp-link и выбираем роутер, который нас интересует. В моем случае это TL-WR841N.
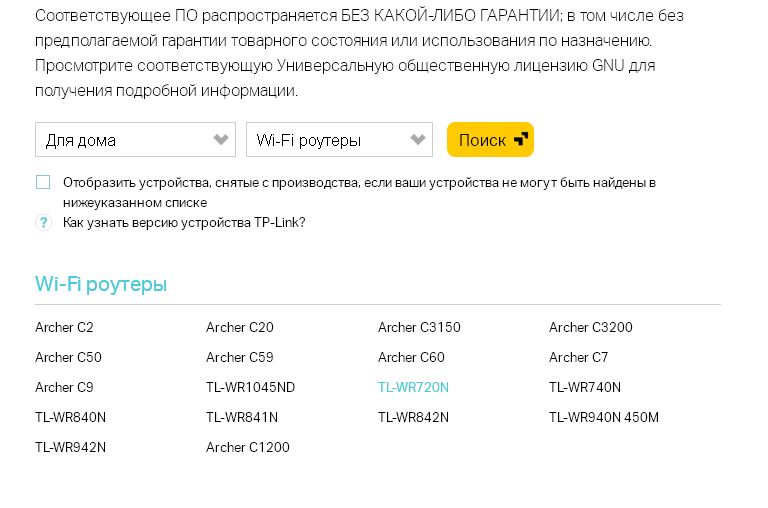
Щелкну на него, мы попадаем на страницу документаций и загрузок к данной моделе. Далее нам необходимо выбрать нашу версию, как раз ту, что мы посмотрели внизу на наклейке. В моем случае это v8.
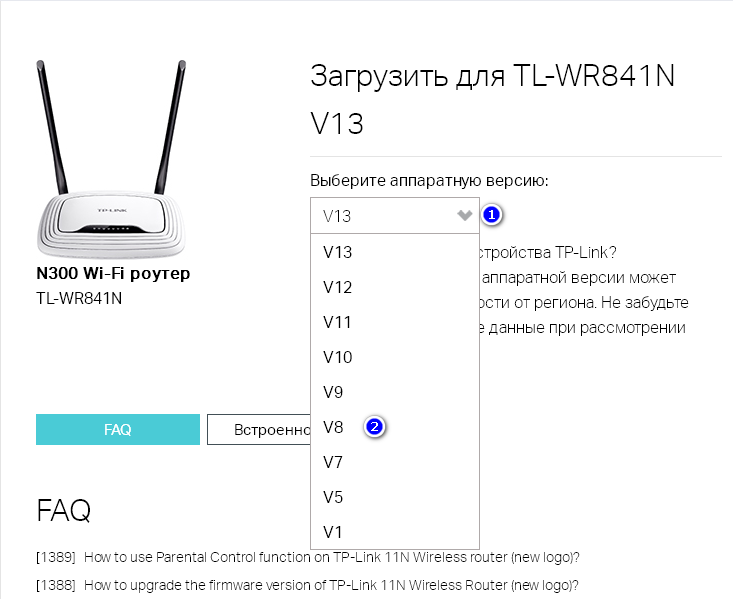
Выбираем вкладку «встроенное ПО»:
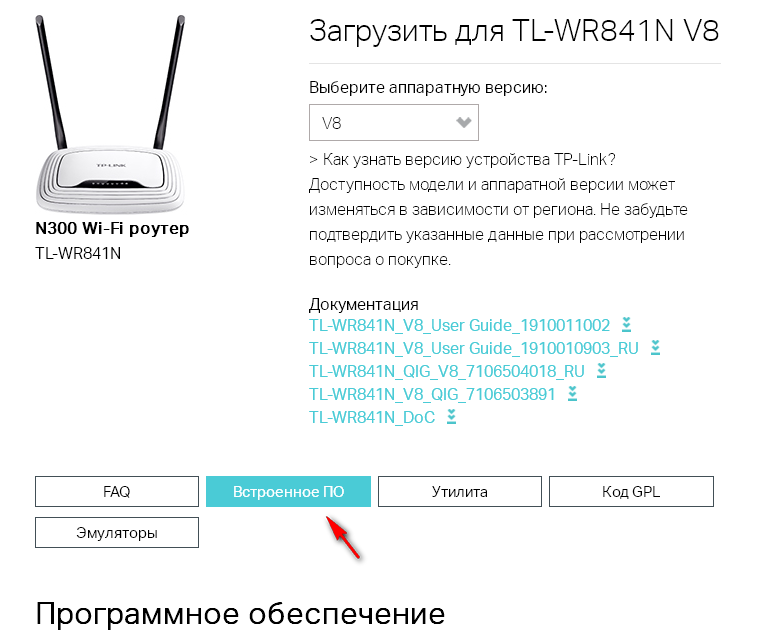
После этого крутим «колесико» вниз и докручиваем до ПО. В самом верху находится последняя версия ПО, доступная под данный роутер и данную аппаратную версию. В моем случае это версия 140228_RU. Щелкаем на версию ПО. У нас скачивается архив архив с прошивкой.
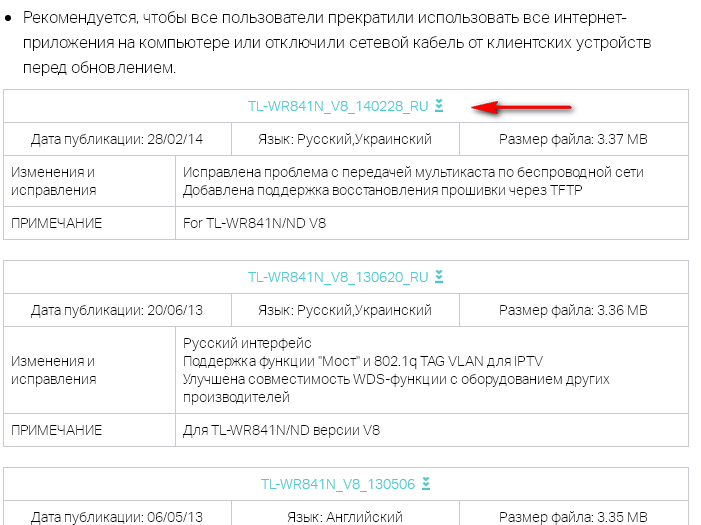
Теперь распаковываем данный архив. Внутри лежит файл с ПО. В моем случае файл называется wr841nv8_ru_3_14_20_up_boot(140228).bin
После того как распаковали файл заходим в WEB настройки роутера. В прошлой статье я рассказывал как зайти в настройки роутера через браузер. Если в кратце, то в любом браузере в адресной строке набираем 192.168.0.1 или 192.168.1.1 (у всех роутеров по разному). На приглашение ввести логин и пароль вводим admin/admin (стандартные, если Вы не меняли их).
Попав в настройки на главной странице можете сразу же посмотреть версию ПО, которая у Вас установлена на данный момент.
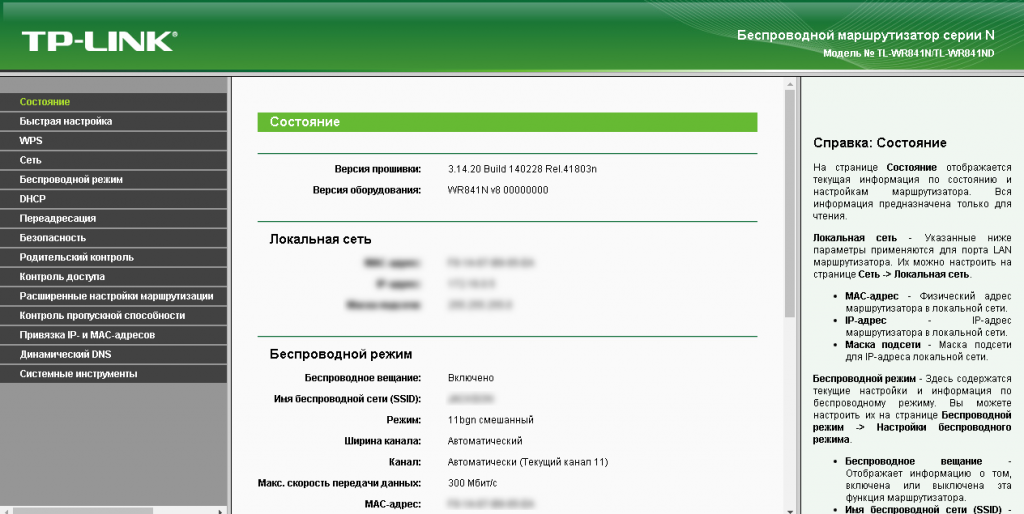
Итак, у нас все готово для обновления ПО.
ВНИМАНИЕ! Далее все действия Вы делаете на свой страх и риск! Никакой ответственности за ваше оборудование я не несу!
Для обновления ПО переходим в раздел Сетевые инструменты -> Обновление встроенного ПО. Нажимаем кнопку «Выберете файл» и в открывшемся окне выбираем файл с ПО, который мы скачали на предыдущем этапе. После чего нажимаем кнопку «Обновить«.
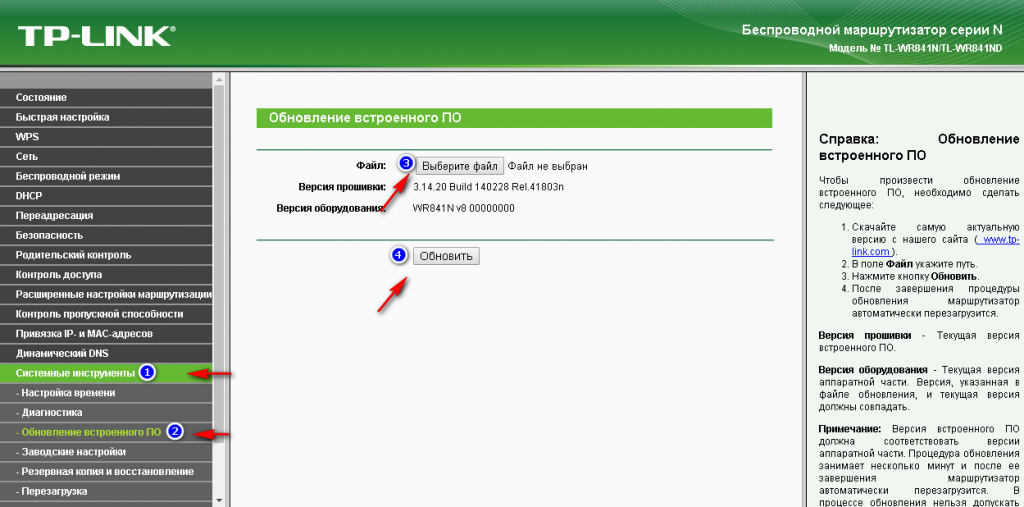
После нажатия на кнопку «Обновить» начнется процесс обновления ПО.
Во время процесса обновления КАТЕГОРИЧЕСКИ ЗАПРЕЩЕНО отключать питание, перезагружать или вообще как то взаимодействовать с роутером. Есть шанс получить «кирпич».
После обновления роутер будет автоматически перезагружен (следите за индикатором питания на роутере).
После перезагрузки можете зайти опять в роутер и посмотреть какая версия ПО у вас установилась.
Вот и все, версия ПО на вашем роутере было обновлено! Все оказалось совсем не сложно. Надеюсь моя статья Вам помогла!
