Содержание
С каждым днем число вопросов о компьютерах становится все больше. И многие из них связаны в первую очередь со всемирной сетью. Среди вопросов, которыми задаются многие пользователи, часто упоминается DHCP-служба. Как ее установить и настроить? Прочитав написанное ниже, вы поймете, для чего необходим этот сервер, как работать с ним.
Основная информация о DHCP

Что необходимо знать, чтобы произвести установку требуемого сервера?
Службу под названием DHCP Servers можно установить только на тот компьютер, который управляется операционной системой серверного типа Windows. Для того чтобы инсталлировать такой сервер, потребуется следующее:
1. Зайти в «Установку и удаление программ», которая располагается в «Панели управления».
2. Потребуется выбрать вкладку «Добавление и удаление компонентов», которая находится на панели слева.
3. После этого должен запуститься «Мастер компонентов». Потребуется нажать на кнопку «Далее».
4. Следует произвести выбор такого раздела, как «Сетевые службы», и нажать на кнопку под названием «Состав».
5. Потребуется выделить запись «Dynamic Host Configuration» и щелкнуть по кнопке «Ок».
6. После этого потребуется нажать на клавишу «Готово», а потом на пункт «Закрыть».
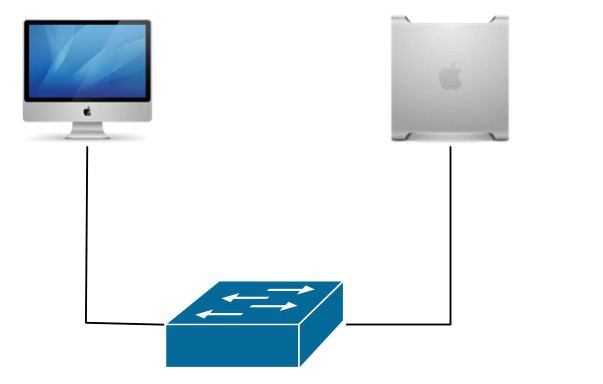
Как пройти процедуру авторизации службы?
Для того чтобы авторизовать DHCP-сервер, потребуется произвести некоторые важные действия:
1. Пройти процедуру регистрации, приняв при этом права члена группы Enterprise Administrators.
2. Открыть оснастку сервера через вкладку «Администрирование», которая располагается в меню «Пуск» во всех программах.
3. Выбрать тот элемент оснастки, который является корневым. Надо нажать на него правой кнопкой мышки и найти команду под названием «Browse authorized servers».
4. После этого будут показаны все службы. Чтобы добавить новый DHCP сервер, потребуется щелкнуть на кнопку «Добавить».
5. Ввести данные (IP-адрес нового сервера или его имя). После этого следует нажать на клавишу «Ок».
6. Затем потребуется все закрыть, нажав на соответствующую кнопку.
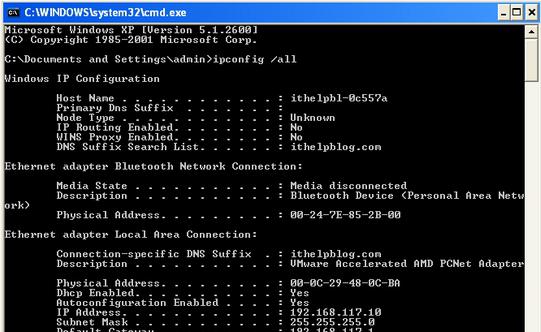
Что необходимо сделать, чтобы произвести настройку сервера?
Инсталлированный сервер следует настраивать при помощи использования специальной утилиты под названием DHCP Manager. Ее потребуется установить после того, как произойдет инсталляция соответствующей службы. Итак, как производится настройка DHCP сервера?
1. Надо открыть установленную ранее программу. DHCP Manager находится во вкладке «Администрирование».
2. Отыскав надпись «Локальный компьютер», потребуется щелкнуть по ней два раза правой клавишей мыши.
3. Необходимо выбрать команду «Создать», которая располагается в меню под названием «Область».
4. Откроется диалоговое окно. В нем потребуется набрать информацию следующего типа: первоначальный адрес, конечный адрес. Соответственно, пользователь при вводе этих данных очерчивает границы использования клиента. Также надо будет ввести маску подсети и те первоначальные и конечные адреса, которые требуется исключить из диапазона. Набрать потребуется и данные, касающиеся единственного адреса, который исключен из общего диапазона, время его использования, имя.
5. Введя любые комментарии, потребуется щелкнуть по кнопке «Ок».
6. Когда появится предложение о том, чтобы сделать диапазон активным, потребуется нажать кнопку «Да».
Теперь вы знаете, как настроить DHCP-сервер. Надеемся, что данная информация вам пригодится.
Как произвести включение необходимой службы должным образом?

Потребуется запустить компьютер от имени администратора. Потом необходимо выйти в меню «Пуск». В строке под названием «Выполнить» вы должны ввести такую команду, как napclcfg.msc, после чего нажать на клавишу «Ок». После того как откроется соответствующее окно, вам потребуется сделать выбор в пользу такого пункта, как «Клиенты принудительной защиты». В открывшемся списке надо выбрать необходимый вам сервер (клиент принудительного DHCP). Нажав на нем правой кнопкой мышки, надо выбрать команду «Включить».
Что делать, если возникла необходимость в объединении нескольких компьютеров в одну сеть?
Иногда несколько ПК приходится объединять в одну сеть. И чтобы вручную не назначать IP-адреса, привлекается служба DHCP. Это делается следующим образом:
1. Необходимо поставить на персональном компьютере получение адреса IP в автоматическом режиме.
2. После того как он загрузится, отправится запрос на предоставление адреса.
3. Подобный запрос будет получен абсолютно всеми компьютерами, которые находятся в одной сети. Однако ответ на него будет сформирован только DHCP-сервером. Именно он и предоставит компьютеру тот адрес, который свободен. Также будут переданы данные о маске, адресе шлюза и т. п.
4. Компьютер после получения всех необходимых параметров сможет их применить. Естественно, после перезагрузки запрос будет отправлен по новой. Соответственно, и IP-адрес будет получен новый.
Что необходимо сделать, чтобы настроить службу через маршрутизатор?

1. Команда Router>en позволяет получить привилегированный статус.
2. Команда Router#conf t поможет выйти в глобальную конфигурацию.
3. С помощью ввода Router(config)#inf fa0/1 появляется возможность зайти в режим настройки интерфейса.
4. Введя Router(config-if)#ip address, можно задать IP-адрес. Также будет задана и маска подсети.
5. Надпись Router(config-if)#no shut позволит произвести выключение интерфейса.
6. Набрав такую команду, как Router(config-if)#exit, вы сможете вернуться в меню глобальной конфигурации.
Как правильно произвести настройку самого сервера?
После того как все вышеперечисленные пункты будут выполнены, можно перейти к настройке сервера. Именно он будет раздавать все необходимые параметры компьютерам.
1. Командой Router(config)#ip dhcp pool test получится произвести создание пул-адресов, которые получат имя Test.
2. С помощью команды Router(dhcp-config)#network будет указана подсеть. Именно на нее и производится раздача IP-адреса.
3. За счет команды Router(dhcp-config)#default-router будет передаваться на определенный компьютер такой параметр, как default-gateway.
4. Команда Router(dhcp-config)#dns-server позволяет передать параметр, характерный для DNS-сети.
5. За счет команды Router(dhcp-config)#exit можно вернуться в меню глобальной конфигурации.
А что делать, если раздавать абсолютно все адреса не требуется?
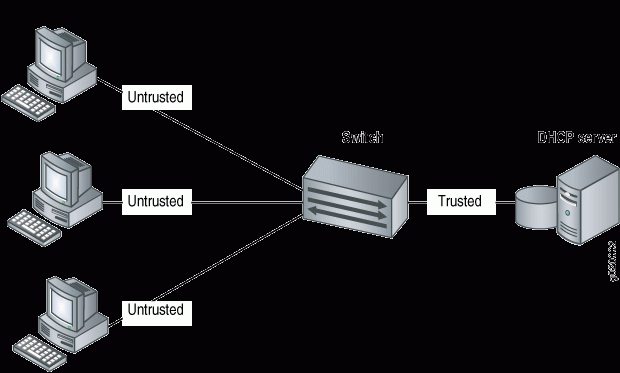
Настраивая на Windows 7 DHCP-сервер, можно ввести такую надпись, как Router(config)#ip dhcp excluded-address. Она позволяет убрать из раздачи все адреса, которые находятся в определенном диапазоне. Если после этого включить компьютер, который скорректирован на автоматическую выдачу адресов, то можно увидеть, что им был получен тот IP-адрес, который на данный момент является свободным.
Есть ли еще какой-нибудь способ корректной настройки службы?
Теперь вы знаете, что такое DHCP-сервер маршрутизатора, а также то, как его можно настроить. Но есть еще один способ настройки, который распространяется на устройства модели Cisco.
Если есть в самом большом количестве разнообразные подсети и желание сделать так, чтобы раздача всех адресов происходила централизованным образом посредством использования одного сервера, то потребуется на устройстве не настроить сервер, а указать, где он располагается. В качестве примера можно продемонстрировать следующий набор команд, который поспособствует достижению поставленной цели:
1. Router(config)#int fa0/1. Эта команда позволяет выполнить вход в настройки интерфейса, который фиксирует все обращения компьютеров.
2. Router(config-if)#ip helper-address. Набрав подобную надпись, вы сможете указать тот адрес, по которому располагается необходимый нам сервер. Соответственно, доступ к данному серверу должен быть предоставлен определенному маршрутизатору. Кроме того, настройка пула адресов, которые будут раздаваться, должна быть при этом полностью завершена.
Подобная схема, которая позволяет настраивать DHCP-сервер Linux, Windows, Cisco, отводит самому маршрутизатору роль посредника. В случае получения запроса от определенного компьютера устройство просто переправит его на тот сервер, который был указан в команде. Также он доставит запрос и в обратную сторону.
Пугаться сложности установки службы не следует
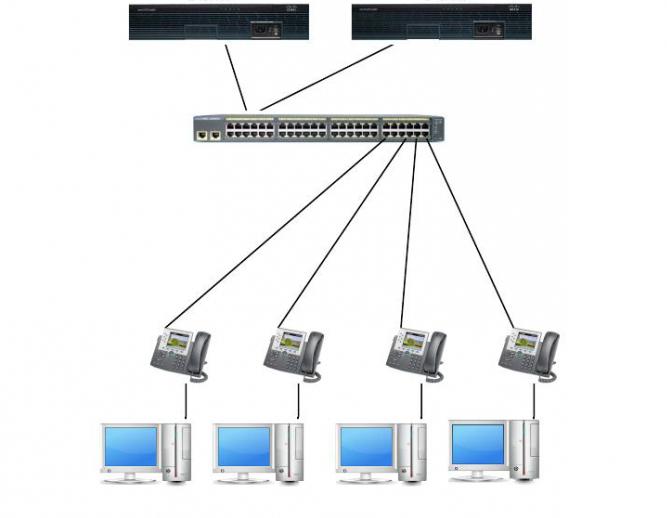
По вине каких ошибок настройка сервера может быть не сохранена?
Работая с сервером DHCP, вы можете столкнуться со следующими ошибками:
1. Неправильно было назначено изменение базовых настроек.
2. Неверно были введены адреса.
3. Пользователь неправильно указал маску подсети.
4. Адрес маршрутизатора был введен некорректно.
5. Адрес муршрутизатора не соответствует тому диапазону, который характерен для подсети.
6. Домен был задан некорректно.
7. DNS-сервер был указан не совсем правильно.
8. Пользователь неточно ввел тот адрес, где находится сервер времени.
9. Возникла ошибка во время введения или коррекции диапазонов.
10. IP-адреса были созданы неточно.
11. Конечный адрес был введен неточно.
12. Добавить требуемый диапазон не получилось.
13. До тех пор, пока все адреса не будут заданы правильно, диапазон добавлен не будет.
14. Был введен такой диапазон, параметры которого совпадают с параметрами уже имеющегося диапазона в сервере DHCP.
Это основные ошибки, с которыми чаще всего сталкиваются многочисленные пользователи. Помните, что все надо делать аккуратно и основательно, чтобы впоследствии не пришлось исправлять введенные ранее данные.
Продолжаем осваивать Windows Server 2012 R2 и сегодня мы займемся установкой и настройкой роли сервера DHCP. Также мы вспомним, для чего вообще нужен DHCP сервер, и какие плюсы он приносит при его использовании.
И начнем мы конечно с теории, разберем, для чего нужен DHCP сервер и что вообще такое DHCP, а затем перейдем к практике, установим и настроим DHCP сервер на Windows Server 2012 R2 Datacenter, если помните, в прошлой статье мы рассматривали установку Windows Server 2012 R2 в ознакомительной версии, а теперь пришло время поговорить о различных ролях сервера и начинаем мы с DHCP.
Что такое DHCP сервер и его плюсы
Прежде чем говорить о сервере DHCP, давайте узнаем, что такое DHCP.
DHCP (Dynamic Host Configuration Protocol) – это протокол позволяющий компьютерам динамически получать ip адреса и другие сетевые параметры.
Для работы протокола DHCP требуется сервер и клиент.
DHCP сервер – это сервер который раздает ip адреса и параметры компьютерам в сети, соответственно на нем и задаются настройки раздачи ip адресов и сетевых параметров.
DHCP клиент – это приложение установленное на клиентских компьютерах, которое обращается к DHCP серверу для получения ip адреса и соответствующих параметров. Во всех операционных системах по умолчанию установлен клиент DHCP, например в Windows он выглядит в виде службы с логичным названием DHCP-клиент.
Как Вы, наверное, знаете если не пользоваться DHCP, то у всех компьютеров в сети придется прописывать статические ip адреса вручную. Это первый плюс использования DHCP. Потому что если прописывать статические ip адреса, то обязательно будут возникать проблемы, самой распространенной проблемой является конфликт ip адресов, т.е. один и тот же адрес задан одновременно на нескольких компьютерах.
Также к самым наглядным плюсам можно отнести то, что DHCP сервер может раздавать параметры, например, шлюз, dns сервера и еще много других. Соответственно без DHCP сервера это тоже придется делать вручную.
Перечислять все положительные стороны использования DHCP у себя в организации я думаю, не стоит, так как уже на данном моменте ясно, что использовать DHCP лучше, чем не использовать. Некоторые могут сказать «Зачем использовать DHCP, если в организации всего 15 машин?» поверьте, даже с таким количеством компьютеров в сети Вы значительно упрощаете администрирование ими. Даже если Вы наизусть помните, какой ip задан у каждого компьютера или устройства, рано или поздно Вам придется их менять (компьютеры устарели или сломались), и настраивать все эти параметры заново, или при добавление новой единицы оргтехники, которой необходим ip адрес, Вы можете забыть, или просто ошибиться в назначение ip адреса, соответственно потом все это нужно будет исправлять. Конечно если у Вас в сети до 5 компьютеров, может смысла, особого нет, я думаю и администратор в таком случае не нужен, но если в Вашем парке скажем 50-100 или больше компьютеров, то DHCP обязателен, также как и объедение всех компьютеров в домен.
Установка роли сервера DHCP в Windows Server 2012 R2
Перед тем как устанавливать роль DHCP сервера, необходимо выполнить предварительную подготовку, например, составить план добавления областей (подсеть, диапазон), какие ip исключить из раздачи, какие параметры необходимо раздавать, это для ускорения процесса установки и настройки, также необходимо задать статический ip адрес того сервера, на котором Вы собираетесь устанавливать роль сервера DHCP. Теперь переходим к практике.
Шаг 1
Открываем «Диспетчер серверов» в принципе он открывается при старте системы, но в случае если он закрыт, или Вы настроили сервер таким образом, чтобы диспетчер серверов при входе в систему не запускался, то нажимаем Пуск->Диспетчер серверов

Шаг 2
Нажимаем «Добавить роль сервера», можно непосредственно через быстрый запуск, а можно через меню «Управление»

Шаг 3
Далее нас встретит так сказать страница приветствия, мы жмем «Далее»

Шаг 4
Далее уже по умолчанию выбран необходимый пункт, т.е. «Установка ролей или компонентов», жмем «Далее»

Шаг 5
Затем необходимо выбрать на какой сервер иди виртуальный жесткий диск, мы будем устанавливать DHCP сервер, в моем случае локально, т.е. этот же самый сервер, также хочу заметить, что ip адрес у моего тестового сервера 10.10.0.5 соответственно для примера я буду создавать область в этой же подсети, жмем «Далее»

Шаг 6
Далее необходимо выбрать какую роль мы собираемся устанавливать, мы соответственно выбираем DHCP сервер

После нажатия, откроется окно, в котором нам сразу предложат выбрать для установки средства администрирования DHCP сервера, мы соглашаемся, иначе, далее нам все равно придется это выбирать, если конечно мы хотим администрировать DHCP с этого компьютера, жмем «Добавить компоненты»

И снова жмем «Далее»

Шаг 7
Здесь нам предложат выбрать необходимые компоненты, если на прошлом шаге Вы выбрали «Добавить компоненты» то необходимые компоненты уже будут выбраны, если поискать в этих компонентах то мы это увидим, жмем «Далее»

Шаг 8
Здесь нас как раз предупреждают о том, что необходимо составить план настройки DHCP и задать хотя бы один статический адрес на данном компьютере, жмем «Далее»

Шаг 9
Затем мы должны будем подтвердить установку, и в случае необходимости поставить галочку «Автоматический перезапуск конечного сервера», но в данном случае это делать не обязательно, поэтому жмем «Установить»

И начнется установка, и продлится она буквально пару минут

Шаг 10
Установка завершена, и нам предложат выполнить предварительную настройку, она нужна, для того чтобы создать соответствующие группы для делегирования полномочий управления DHCP сервером, жмем «Завершение настройки DHCP»

Далее нажимаем «Фиксировать», уточню, что у меня это тестовый сервер и домен не развернут, поэтому после, у меня в локальных группах появятся соответствующие группы.

Затем нам сообщают, что группы созданы, и то, что необходимо перезапустить службы DHCP, жмем «Закрыть»

Настройка DHCP сервера на Windows Server 2012 R2
Мы установили сам DHCP сервер и средства его администрирования, теперь необходимо его настроить, для этого запускаем оснастку управления DHCP сервером, это можно сделать через «Диспетчер серверов», меню «Средства», или через Пуск->администрирование


После открытия оснастки DHCP сервера, начинаем настраивать DHCP сервер, и первое что необходимо сделать, это создать область, например я, буду это делать для 4 версии протокола ip. Выбираем IPv4 правой кнопкой «Создать область»

И у нас откроется «Мастер создания области», мы жмем «Далее»

Далее задаем имя нашей области, и жмем «Далее»

Затем необходимо сделать важный шаг, это настроить диапазон адресов, из которого DHCP сервер будет раздавать ip компьютерам в сети. Я для примера ввел диапазон с 10.10.0.1 до 10.10.0.200 с 24 маской. После настройки жмем «Далее»

Затем необходимо указать какие ip адреса или диапазон адресов исключить из раздачи, для того чтобы ip адреса серверов или какой-то оргтехнике со статическими адресами, не раздавались, сюда можно указать шлюз, DNS сервера и другие. Жмем «Далее»

Далее необходимо задать срок действия аренды адресов, можете ставить в принципе любой, я для примера поставил 30 дней. Жмем «Далее»

Затем у нас спросят, хотим ли мы настроить основные параметры, которые будет раздавать DHCP сервер, предлагаю это сделать сразу, и соответственно выбираем «ДА» и жмем «Далее»

Первое указываем шлюз по умолчанию

Второе указываем DNS сервера, для раздачи, здесь также можно указать название домена, но так как у меня, его нет, я просто ввожу ip адреса dns серверов

Третье это сервера WINS, лично мне это не требуется, поэтому я просто жму «Далее»

Вот и все основные параметры, их, конечно же, намного больше, но это можно сделать уже непосредственно через настройку параметров. Нам предлагают активировать область, мы, конечно же, соглашаемся.

Вот и все мы создали область и настроили основные параметры, далее произойдет завершение работы мастера создания области, жмем «Готово»

Настройка клиентов на работу с DHCP сервером
Осталось настроить клиентов, например, у меня в качестве примера клиентом выступает компьютер под управлением ОС Windows 7, мы заходим в свойства протокола TCP/IP и выбираем настройку «Получить ip адрес автоматически»

И после (если сервер и клиент находятся в одной сети) мы увидим, что клиент получил ip адрес и параметры

А на DHCP сервере появится запись о том, что он выдал ip адрес такому то компьютеру, это можно посмотреть, в оснастке «DHCP» в меню Арендованные адреса

В общем, на этом все. Мы с Вами и установили и настроили DHCP сервер на операционной системе Windows Server 2012 R2 Datacenter.


В этой статье мы пошагово разберем процесс установки и настройка DHCP сервера на Windows Server 2008 R2
Оглавление
Прежде чем говорить о установке и настройке сервера DHCP, давайте разберемся, что такое DHCP.
DHCP (Dynamic Host Configuration Protocol) – это протокол позволяющий компьютерам динамически получать ip адреса и другие сетевые параметры.
Для работы протокола DHCP требуется сервер и клиент.
DHCP сервер – это сервер который раздает ip адреса и параметры компьютерам в сети, соответственно на нем и задаются настройки раздачи ip адресов и сетевых параметров.
DHCP клиент – это приложение установленное на клиентских компьютерах, которое обращается к DHCP серверу для получения ip адреса и соответствующих параметров. Во всех операционных системах по умолчанию установлен клиент DHCP, например в Windows он выглядит в виде службы с логичным названием DHCP-клиент.
Ну а если по простому DHCP сервер нужен чтобы не бегать и не настраивать сеть на клиентских станциях вручную. И так к делу:
Установка DHCP-сервера
Запускаем «Диспетчер сервера- Роли» , нажимаем «Добавить роль».
Откроется Мастер добавления ролей

Выбираем роль для установки DHCP сервер и нажимаем «Далее».

Откроется информационное окно где вы можете ознакомиться с информацией о DHCP-сервер, после нажимаем «Далее».
В следующем окне выбираем сетевой интерфейс, на котором будет работать DHCP-сервер

Устанавливаем дополнительные параметры, выдаваемые вместе с IP-адресом

Пропускаем параметры WINS, его мы не используем, поскольку он используется для ОС Windows 2000 и старше

Пропускаем создание областей, мы их установим позже

Пропускаем настройки IPv6

Подтверждаем параметры IPv6

Указываем учётные данные, с помощью которых DHCP-сервер будет авторизироваться в Active Directory

В следующем окне проверяем и если все данные указаны верно подтверждаем параметры нажатием на кнопку “Установить”
Настройка DHCP-сервера
После всех манипуляций, приступаем к настройке, это довольно не сложно:
Запускаем оснастку DHCP (Пуск > Администрирование > DHCP) и создаем область

В следующем окне вам будет предложено дать название для создаваемой области, введите произвольное имя области и нажимаем “Далее”
Определяем диапазон адресов и нажимаем “Далее”

Определяем диапазоны исключений (те адреса, которые не будут выдаваться, в основном – для использования серверами) и нажимаем “Далее”

Определяем срок аренды IP адреса (по умолчанию 8 дней) и нажимаем “Далее”

Производим настройку DHCP-сервера

Определяем адрес маршрутизатора и нажимаем “Далее”

Указываем DNS-суффиксы и адреса DNS-серверов

Пропускаем установки WINS серверов, нажимаем “Далее”

Активируем область и проверяем результат.
На этом все, надеюсь статья была вам полезна
