Содержание
Обновлять драйвера на ноутбуке необходимо не только при обновлении операционной системы, но и по мере выхода новый версий драйверов для ваших устройств от производителя.
Во-первых драйвера можно обновить в ручном режиме. Нажмите правой клавишей на "Мой компьютер", откройте "Диспетчер устройств" Оборудование, для которого не установлен подходящий драйвер, будет выделено треугольником с восклицательным знаком. Теперь нажмите правой кнопкой на нужное оборудование и выберите пункт "Обновить драйвер". Выберите пункт "Автоматическая установка". Windows попытается найти совместимый драйвер для вашего оборудования.
Если автоматический поиск завершился неудачей, нажмите на "Свойства" необходимого оборудования (или на свойства другого устройства, для которого вы решили обновить драйвер). Найдите и запомните какая версия драйвера установлена сейчас, после чего посетите сайт производителя данного вида оборудования и скачайте актуальную версию драйвера. Как правило, производители размещают драйверы для своего оборудования у себя на сайте в свободном доступе. Там можно найти драйвер для видеоадаптера, модуля Wi-Fi, звуковой карты и для другого базового оборудования.
Обычно драйверы представляют собой установочный файл, и вам остаётся только щелкнуть по нему дважды и запустить "Мастер установки".
Если же файл драйвера не является установочным:
- откройте вкладку драйвера в свойствах оборудования Диспетчера устройств;
- выберите пункт "Обновить";
- в "Мастере обновления" оборудования откажитесь от автоматической установки драйвера;
- укажите путь к папке, в которой находится загруженная актуальная версия драйвера;
- если драйвер подходящий, "Мастер обновления" установит его.
По такому же алгоритму можно "заменить" драйвер на другую версию в случае возникновения сложностей. Существует также множество программ для автоматического поиска и обновления драйверов, но не спешите загружать их — многие из них устанавливают драйвера из сомнительных источников, что может негативно сказаться на стабильности работы вашего ноутбука. Перед установкой подобных программ ознакомьтесь с отзывами — не стоит доверять обновление драйверов малоизвестным программам. Еще один недостаток — порой такие программы могут досаждать постоянными напоминаниями о несущественных обновлениях. Пример подобной программы (DriverPack Solution) можно найти тут .
Владельцам ноутбуков, равно как и обладателям стационарных компьютерных терминалов, иногда бывает необходимо устанавливать или обновлять драйверы устройств самостоятельно, несмотря на то, что изначально система практически все их инсталлирует сама. О том, как обновить драйвера на ноутбуке, далее и пойдет речь. К рассмотрению предлагается несколько основных методов, которые без особых проблем может использовать любой юзер, причем это касается не только лэптопов. Некоторые решения окажутся полезными и в случае со стационарными ПК, работающими под управлением операционных систем Windows.
Какие драйвера нужны для ноутбука?
Вообще, если исходить из основного понимания того, что драйвер представляет собой специальное программное обеспечение для управления «железными» и некоторыми виртуальными устройствами, нетрудно догадаться, что их установка является обязательной абсолютно для всех компонентов, которые входят в используемую конфигурацию.
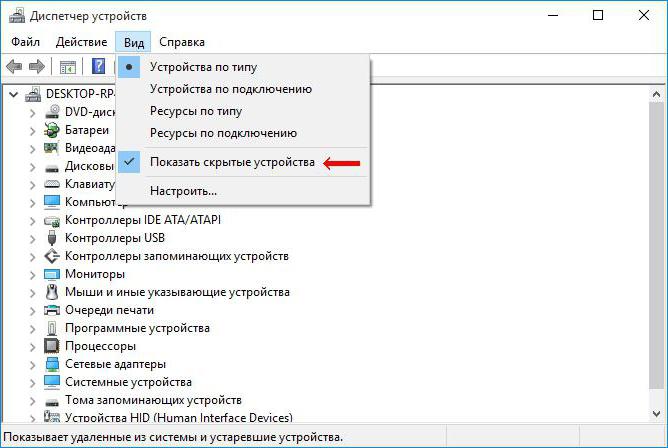
Пока не будем говорить о виртуальных устройствах, а остановимся на компьютерном «железе». Собственно, просмотреть все установленные компоненты можно в стандартном «Диспетчере устройств», дополнительно задействовав отображение скрытых устройств. Здесь, если не считать специальных контроллеров, и представлено все «железо» (мониторы, клавиатуры, тачпады, графические, звуковые и сетевые карты, камеры, дополнительные порты, кард-ридеры и много другое).
Автоматическая инсталляция драйверов при установке Windows
Изначально еще на стадии установки операционной системы все основные драйверы инсталлируются самой ОС в автоматическом режиме с использованием собственной базы данных или обновлений системы при подключении к интернету. Однако в большинстве случаев происходит установка стандартных (наиболее подходящих) драйверов, версии которых могут быть неактуальными.
Кроме того, в комплектацию ноутбука могут входить и некоторые устройства, для которых драйверы, содержащиеся в установочном дистрибутиве, могут отсутствовать., например, некоторые драйвера «Вай-Фай». На ноутбук в этом случае их придется инсталлировать самому.

Увидеть, что для такого компонента драйвер отсутствует или установлен некорректно, можно в том же «Диспетчере устройств», где нерабочий компонент будет помечен желтым маркером. Можно, конечно, использовать обновление прямо отсюда, но, если в собственной базе такого драйвера нет, можно и не пытаться произвести такие операции (все равно эффекта это не даст).
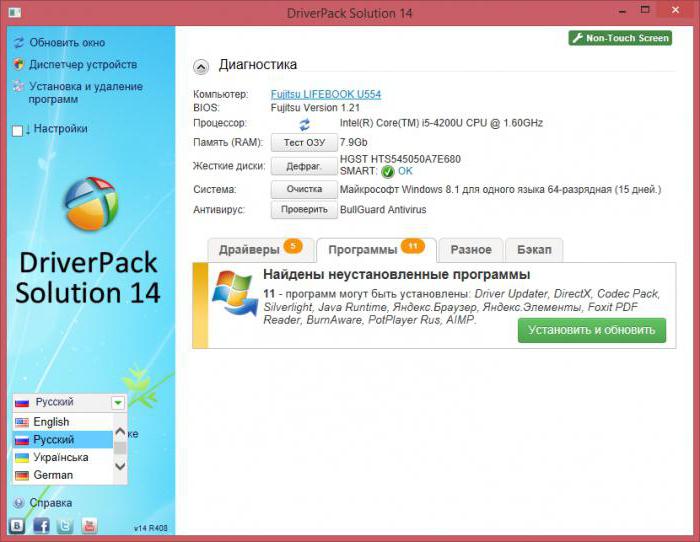
С другой стороны, можно использовать либо оригинальный диск с драйверами, который в обязательном порядке поставляется при покупке устройства, либо воспользоваться дисковыми утилитами вроде DriverPack Solution, которые содержат расширенные базы данных, по сравнению с теми, что используют Windows-системы. При этом не нужно даже думать над тем, какие драйвера устанавливать на ноутбук, поскольку утилиты такого ранга инсталлируют все необходимое ПО автоматически и могут даже производить полное обновление драйверов до актуальных версий, правда, при условии наличия подключения к интернету. На этом остановимся отдельно.
Как найти драйверы для нестандартного оборудования?
Теперь посмотрим, что можно сделать для обновления, если драйвер для какого-то компонента в базе данных системы отсутствует. Искать в интернете сайт для скачивания необходимо ПО, задавая в поиске, например, «драйвера для «Вай-Фай» на ноутбук» — дело неблагодарное.
Это и понятно, ведь для каждого конкретного компонента нужна определенная версия драйвера. Но как узнать точно, что это за компонент? Для этого необходимо использовать все тот же «Диспетчер устройств», выбрать желаемое устройство, через меню ПКМ вызвать раздел свойств и перейти на вкладку сведений.
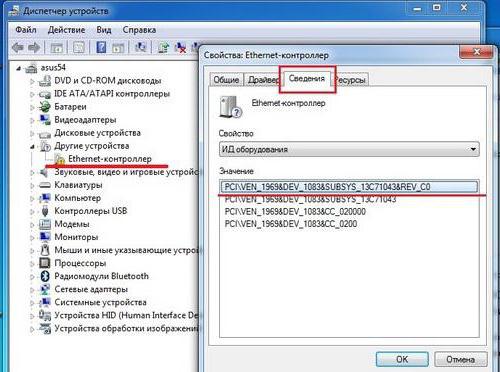
Здесь в выпадающем меню, расположенном в верхней части окна нужно выбрать ИД оборудования, после чего в окошке ниже отобразится одна или несколько строк, содержащих значения VEN и DEV. Это и есть те самые уникальные идентификаторы, которые позволяют точно определить устройство. В случае появления нескольких строк, нужно выбрать самую длинную, скопировать ее или записать, после чего задать поиск драйверов по этим значениям (для этого можно воспользоваться специализированными сайтами или обратиться к ресурсу разработчика драйвера или к сайту производителя ноутбука).
Обращение в службу поддержки
Вообще, обращение к сайту производителя лэптопа – самое лучшее решение. Как правило, на таких ресурсах имеется специальный раздел службы поддержки, в котором можно найти и использовать инструменты онлайн-тестирования конфигурации.
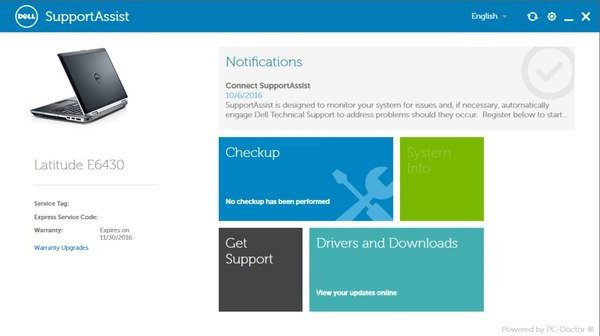
Времени это может занять достаточно много, однако в результатах можно будет увидеть не только основные параметры системы, но и оценку производительности или энергопотребления, а также сведения об отсутствующих или неправильно установленных драйверах. Инсталлировать или обновить драйвера на ноутбуке можно прямо на сайте. При этом дается полная гарантия работоспособности устройства после установки соответствующего ПО или апдейтов.
Как обновить драйвера на ноутбуке («Виндовс 7») классическим способом
Но в некоторых случаях обновление драйвера при его устаревании или неработоспособности устройства можно произвести и самому. Драйвера для ноутбука (Windows 10, 8, 7 или любой другой версии) подвергнуть апдейту можно из «Диспетчера устройств».
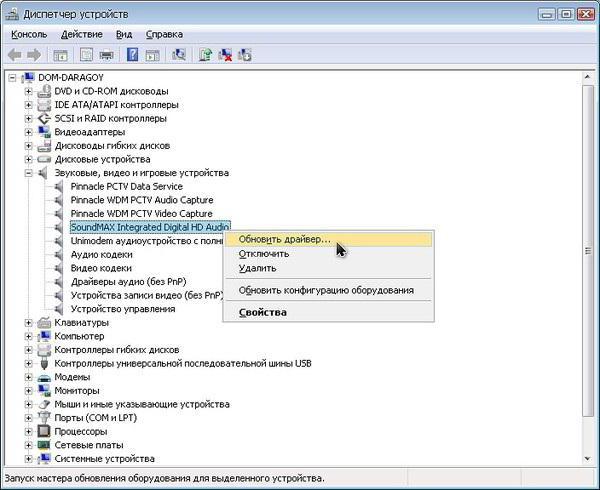
Через ПКМ достаточно выбрать пункт обновления программного обеспечения устройства или, используя меню свойств, нажать на соответствующую кнопку. Однако переустановка ПО произойдет с использованием баз самой системы. При этом даже удаление устройства с его повторной идентификацией не поможет.
Проблемы с установкой драйверов и работоспособностью оборудования
Но иногда обновить драйвера на ноутбуке таким методом оказывается весьма проблематично. В такой ситуации, если пользователь скачал и сохранил обновленный драйвер на жестком диске или съемном носителе, следует указать либо поиск драйверов на этом компьютере, либо через кнопку обзора установить точное местонахождение нужного ПО.
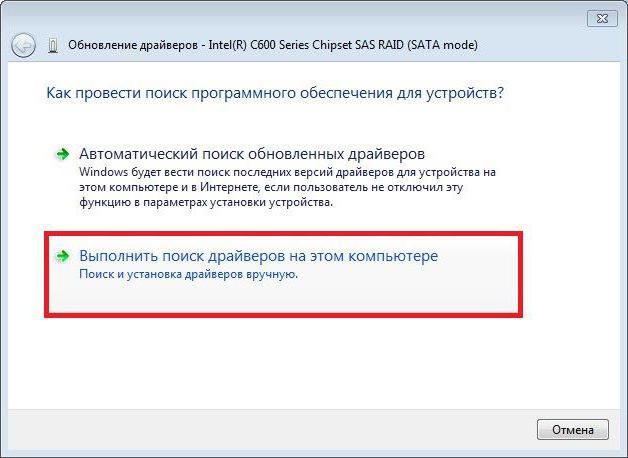
Как уже говорилось, драйверы можно найти посредством использования идентификаторов. В противном случае система установит то, что ей самой кажется наиболее актуальным.
Обновление с использованием специальных утилит
Как считается, обновить драйвера на ноутбуке можно и более простым методом, который состоит в использовании специальных приложений для автоматического поиска и установки апдейтов драйверов.
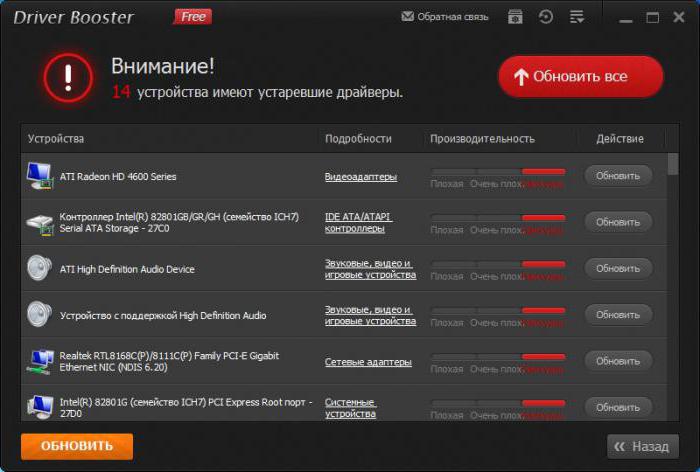
Можно использовать утилиту, описанную выше (DriverPack Solution) или обратиться за помощью к программам Driver Booster, Slim Drivers и им подобным. После старта приложения запускают автоматическое сканирование и выдают вердикт по поводу состояния драйверов. Для обновления достаточно просто согласиться с предложением установки обновлений, дождаться завершения процесса и перезагрузить компьютерную систему.
Обратите внимание: поскольку такие программы обращаются непосредственно к сайтам разработчиков или производителей оборудования, для поиска и установки апдейтов обязательным является наличие бесперебойного подключения к интернету.
Краткие итоги
Вот, собственно, и все, что касается обновления необходимых драйверов для ноутбуков. Остается ответить на последний вопрос, касающийся того, какое именно из предложенных решений использовать лучше всего. Пожалуй, многие пользователи согласятся, что заниматься поиском и установкой апдейтов вручную – процесс достаточно трудоемкий и требующий временных затрат. Такой подход можно использовать разве что в случаях, когда дома интернета нет, и поиск производится с другого устройства и в другом месте. Если же с подключением все в порядке, чтобы не мучиться, проще всего установить какую-нибудь утилиту автоматического обновления, тем более что в этом случае и нужные драйверы установятся, и оборудование будет работать корректно, поскольку изначально драйверы скачиваются прямо с ресурсов разработчиков и производителей. Да и заражение вирусами сводится практически к нулю, в отличие от ситуаций, когда загрузка производится пользователем самостоятельно, да еще и с сомнительных сайтов.
 Доброго времени суток!
Доброго времени суток!
Драйвера — это как шестеренки в механизме, если их на вашем компьютере нет (или они стоят не "родные") — система не работает в нормальном режиме: то зависнет что-нибудь, то не запускается, различные притормаживания и ошибки.
Особую сложность доставляют видео- и аудио-драйвера (в первом случае — проблемы с играми, во втором — нет звука). Думаю, именно поэтому всегда был интерес к программам, позволяющим обновлять драйвера без непосредственного участия пользователя (чтобы нажал 1 кнопку и всё. ).
Собственно, в этой статье я решил собрать десяток подобных программ, которые помогут сэкономить время и нервы при проблемах с драйверами.
Кстати, список программ ниже актуален на середину 2019г., представлен, своего рода, топ-10 лучших продуктов с их плюсами/минусами.
И так, ближе к делу.

Основные
Driver Booster

По праву считается одной из лучших программ для авто-поиска и обновления драйверов. Посудите сами: для начала обновления — нужно нажать всего лишь одну кнопку! После чего, программа просканирует ваш ПК, и покажет для каждой вашей "железки" актуальную версию драйвера (порекомендует, что обновлять, а что можно оставить — вам остается лишь согласиться и всё обновить. Очень быстро и удобно ✌).
Кроме драйверов, программа также обновляет важные компоненты в Windows, связанные с играми (так, что, если у вас есть проблемы с ними — возможно стоит проверить свою систему с помощью Driver Booster).
Примечание : для работы программы Driver Booster требуется подключение к сети Интернет.

Driver Booster — найдено 9 устаревших драйверов, и 4 игровых компонента // пример работы программы
- простой и удобный интерфейс, с которым разберется даже совсем начинающий пользователь;
- огромная база драйверов, которая постоянно обновляется (для более, чем 1 млн. устройств);
- кроме драйверов программа может обновить самые важные библиотеки для игр: DirectX, NET FrameWork, Visual C++ и др.;
- процесс обновления проходит в 2 этапа: сначала программа сканирует ваш ПК, затем спрашивает у вас что конкретно будет обновлять (можно просто согласиться с рекомендуемыми настройками, а можно самостоятельно всё настроить);
- перед обновлением — программа архивирует ваши старые драйвера (чтобы можно было откатиться в случае чего. );
- есть пакетное обновление драйверов (т.е. сразу для нескольких устройств).
DriverPack Solution
Прим. : может работать без доступа к сети Интернет.

DriverPack Solution (или DPS) принципиально отличается от Driver Booster — она может работать даже без подключения к сети Интернет. У DPS просто есть 2 версии программы:
- первая — представляет собой образ ISO на 15 ГБ. Если вы заранее загрузите его, то в последствие сможете запускать DPS и устанавливать драйвера на любых ПК, на которых нет Интернет (например, иногда так бывает, что компьютер подключен к сети — но не работает сетевая карта из-за отсутствия драйвера (который надо скачать ☺). В этом случае такой образ сильно выручает!);
- вторая — обычная программа, подобная Driver Booster. Также запускаете, затем DPS сканирует ПК, и после скачивает из сети Интернет все необходимые драйвера.

DriverPack Solution — пример окна с рекомендациями по обновлению
- есть две версии программы: одна для онлайн-обновления, и вторая офлайн-работы (ISO образ с большой коллекцией драйверов может сильно выручить при проблемах с сетью);
- большая база драйверов (обычно, находятся для всего оборудования);
- кроме драйверов DPS предлагает установить другие нужные и полезные программы (удобно);
- пакетное обновление драйверов;
- возможность создавать бэкап драйверов;
- есть возможность провести антивирусную проверку ПК, проверить ОЗУ и пр.;
- из минусов : в последних версиях встроено множество рекламы, см. внимательно за всеми галочками!
Важно!
Для того, чтобы открыть образ ISO — нужны специальные программы — их называют виртуальными эмуляторами (или виртуальные дисководы). О них см. вот эту статью: https://ocomp.info/virtualnyie-diski-i-diskovodyi.html
DriverHub
Полностью бесплатная утилита для авто-поиска, установки, и обновления драйверов. Сразу отмечу, что для работы утилиты нужен доступ к сети Интернет!
Использование очень простое: достаточно запустить и нажать всего 1 кнопку "Найти сейчас" (как показано на скрине ниже).

DriverHub — главное окно программы
За минуту-другую, для каждой "железки" на вашем ПК/ноутбуке будет найден драйвер (см. пример ниже). Вам просто останется отметить галочками все, что хотите обновить и нажать кнопку "Установить". Собственно, это и есть весь процесс. Весьма удобно!

Список найденных драйверов (DriverHub) / кликабельно
- большая база драйверов для самого разного оборудования: аудио- и видеокарт, USB-устройств (сканеры, принтеры и пр.), мат. плат, и т.д.;
- утилита при обновлении использует драйвера с официальных сайтов: Intel, AMD, Microsoft, Sony и т.д.
- полностью бесплатная: скорость скачивания, количество обновляемых драйверов и пр. моменты никак не ограничены!
- есть возможность отката системы в предыдущее состояние (если вас не устроит, как работает новый драйвер);
- программа полностью на русском языке;
- в меню есть ссылки для быстрой настройки ОС: электропитание, менеджер дисков, управление компьютером, управление сетями и т.д.
- работает в ОС Windows 7/8/10 (32/64 bits).
Обратите внимание : на все "галочки" при установке (иногда выскакивает предложение загрузки Avast)! Кроме этого, программа не очень хорошо себя ведет на ноутбуках с небольшим разрешением (окно не "масштабируется").
Snappy Driver Installer
Прим. : может работать без доступа к сети Интернет.

Snappy Driver Installer — это бесплатный авто-установщик драйверов (очень похож на DriverPack Solution, прямой конкурент ему, правда пакет не так раскручен). Что выгодно отличает его от предыдущей программы (DPS) — так это офлайн версия распространяется не в виде образа ISO (для открытия которого нужны дополнительные программы), а в виде простой папки с EXE-файлом — запустили его, и драйвера обновились. Очень удобно!
Кстати, также у Snappy Driver Installer есть компактная версия, размер которой всего несколько мегабайт. Но для ее работы требуется подключение к Интернет.

SDI — пример работы (главное окно)
- огромный сборник драйверов на все случаи жизни (рекомендую записать его на аварийную флешку, чтобы всегда был под-рукой);
- две версии пакета: полный на 14 ГБ (без необходимости подключения к Интернет), и компактный — программа весит 4 МБ (но необходим безлимитный доступ к сети);
- минимум рекламы и ненужных программ;
- быстрое обновление;
- настраиваемая оболочка под-вкус пользователя;
- полностью на русском языке.
Утилиты от Intel, AMD, NVIDIA
Intel Driver Update
Официальная утилита от Intel, которая поможет обновить драйвера для любой продукции этой компании: процессора, сетевых устройств, дисков, и прочего. Совместима со всеми версиями Windows, полностью на русском языке.
После запуска утилиты, она автоматически распознает оборудование и найдет все необходимое ПО для его правильной работы. Установка драйверов проходит полностью в автоматическом режиме.

Утилита от Intel
В общем-то, если используете продукции фирмы Intel, естественно, рекомендую пользоваться родной утилитой ☺. Остальным, она вряд ли пригодится.
AMD Driver Autodetect
Это средства для автоматического поиска видеодрайвера для продукции AMD. После запуска, утилита автоматически определит вашу видеокарту, систему и прочие характеристики и даст ссылку на загрузку оптимального драйвера.
Утилита полностью на русском, работает в среде Windows. Программу, кстати, можно использовать не только для поиска драйвера, но и для обновления уже установленного (согласитесь, что гораздо проще нажимать одну кнопку в программе, чем самостоятельно лазить по дебрям официальных сайтов, где гора всякой полу-нужной информации ☺).
NVIDIA Update (GeForce Experience)
Официальная утилита для пользователей NVIDIA. После запуска утилиты, она просканирует все ваши "железки" на ПК, оценит, есть ли для них драйвера, и предложит обновить их (если будет такая необходимость). Кстати, в профили настроек можно задать то, как часто будут проверяться обновления (разрешить ли использовать бета-версии, извещать ли всплывающие сообщения в трее).
Кстати, начиная с драйверов R275, NVIDIA Update обновляет не только драйвера, но и профили игр автоматически (в том числе SLI профили). Добавлю также, что на официальном сайте (ссылку привел выше) расписана поэтапная настройка программы (хотя, там особо и настраивать нечего ☝).
Driver Genius

Очень популярная программа для работы с драйверами. Она достаточно многофункциональна: может автоматически находить и обновлять до последней версии драйвера, создавать резервные копии уже установленных драйверов, восстанавливать утерянные, удалять старые и не нужные. Пользоваться достаточно легко: после запуска программы, она автоматически соберет информацию о вашем ПК, железе, оценит систему и предложит вариант обновления. Поддерживает русский язык.

Добро пожаловать в Driver Genius
- огромная база драйверов, поддержка более, чем 300 000 различных устройств;
- бэкап текущих драйверов (причем, можно поместить их как в архив, так и создать EXE-установщик, чтобы в случае проблем — его можно было запустить и установить драйвера без Driver Genius);
- возможность удалять старые или лишние драйвера;
- поддержка командной строки;
- поддержка русского языка;
- работает под всеми популярными Windows: 7/8/10 (32/64 bits);
- из минусов: программа платная (в бесплатной версии есть ограничение на обновление и на работы с бэкапом).
SlimDrivers

Бесплатная и достаточно многофункциональная программа для автоматического поиска и обновления драйверов (кстати, с этим она справляется достаточно неплохо). Кроме основной своей обязанности (☺), программа неплохо справляется с созданием резервных копий "дров" (и в случае проблем — восстановлением их). Также есть планировщик задач (например, для регулярной проверки обновлений), есть функция по удалению любого драйвера из системы (начисто!).

SlimDrivers — предупреждение о необходимости обновления 4-х драйверов
- быстрый автоматический поиск и обновление;
- планировщик задач;
- функция полного удаления старого или не нужного драйвера;
- бэкап и восстановление;
- все функции работают в бесплатной версии (многие аналогичные утилиты просят оплату за тот же функционал);
- работает во всех распространенных Windows: 7/8/10;
- из минусов: обилие рекламы при установке (см. внимательно на галочки).
Вспомогательные
3DP Net

3DP Net — нашел драйвер для сетевой карты. Ура!
3DP Net — специализированная утилита, которая необходима для обновления драйвера на сетевой адаптер (сетевую карту). Представьте: у вас нет Интернета, т.к. не работает сетевая карта (на нее нет драйвера). А чтобы сетевая карта заработала — нужен драйвер, который есть в Интернете.
Как решить сию головоломку? Правильно, скачать 3DP Net, размер которой всего-то около 100 МБ (можно со смартфона), и запустить — утилита автоматически подберет драйвер и у вас появится сеть. Рекомендую!
Примечание : обратите внимание, что на официальном сайте есть 2 утилиты — 3DP Chip и 3DP Net (речь идет именно о второй!).
Double Driver
Сайт разработчика: http://www.boozet.org/

Double Driver — главное окно программы (готовлюсь к бекапу ☺)
Эта небольшая бесплатная утилита необходима для создания бэкапа всех установленных драйверов. Причем, делает это она очень быстро (часто потребное время составляет не более 1 минуты!).
Хочу отметить, что драйвера в утилите отображаются удобным списком (по порядку), который можно сохранить или распечатать. Драйвера в бэкапе также бережно лежат, каждый в отельной папке, имена которых идентичны вашим устройствам.
В общем-то, крайне нужная, полезная и бесплатная утилита (аналогичные программы для бэкапов — стоят денег) .
Driver Sweeper
Сайт разработчика: http://phyxion.net/

Driver Sweeper — смотрим все драйвера (важно — будьте аккуратны, т.к. программа никак не ограничивает нас и показывает все и обо всем)
Простая и надежная программа для удаления абсолютно любых драйверов в системе начисто! Будьте аккуратны с ней, т.к. она не шибко вас ограничивает в возможностях. Очень помогает в тех случаях, когда никак не удается удалить какой-нибудь "засевший" в системе драйвер (или вы его не видите и не можете найти, а он есть ☺).
Перед удалением в ней можно создать резервную копию всех "дров" (на всякий случай) . Программа работает во всех версиях Windows, поддерживается русский язык.
Простая и эффективная утилита для полного удаления видеодрайвера из системы (думаю, многие сталкивались с проблемой обновления видеодрайвера, из-за того, что новый не ставился, пока не будет полностью удален старый). Вот как раз, с этой задачей и справиться DDU (Display Driver Uninstaller).
Программа поддерживает все ПО видеокарт от производителей AMD, Intel, NVIDIA (в том числе, различные ключи реестра, компоненты, папки и т.д.). Отмечу также, что после работы DDU — в вашей системе не остается вообще никаких следов о присутствии старого драйвера.
В Display Driver Uninstaller есть три режима работы: первый — простое удаление драйвера и перезагрузка ПК/ноутбука; второй — обычное удаление (перезагрузка на вашей совести ☺); третий — удаление и выключение ПК.
Кстати, утилита ведет журнал, в который записывает все действия, которые вы производите. Например, по нему моно посмотреть, какие версии драйверов уже были установлены (удобно, если вы ищите актуальную рабочую версию драйвера, и не помните, какие уже попробовали).
В общем, рекомендую всем, у кого проблемы с видеодрайверами.
Итоги (что запомнить!)
- один из самых простых способов обновить все драйвера и игровые компоненты в Windows — воспользоваться программой Driver Booster;
- если вы не знаете для какого устройства у вас нет драйвера — откройте диспетчер устройств : рядом с устройством, для которого нет драйвера, будет гореть восклицательный желтый знак;
- крайне желательно загодя записать на аварийную флешку какой-нибудь пакет драйверов , который может работать без подключения к Интернет (например, Snappy Driver Installer или DriverPack Solutions (если выбор пал на вторую программу — тогда дополнительно скиньте на флешку программу для открытия ISO образов) );
- если у вас не получилось обновить драйвер с помощью автоматического обновления в подобных программах — попробуйте ручной способ: https://ocomp.info/kak-nayti-i-ustanovit-drayver-dlya-neizvestnogo-ustroystva.html
- при проблемах с аудио-драйверами рекомендую ознакомиться вот с этой статьей: https://ocomp.info/drayver-na-zvuk-poisk-install.html
- при проблемах с видеодрайверами , рекомендую вот этот материал: https://ocomp.info/kak-obnovit-drayver-na-v >для сетевого адаптера Wi-Fi — https://ocomp.info/kak-ustanovit-drayver-na-adapter-wi-fi.html
- если вы не можете удалить старый драйвер — рекомендую вот эту статью: https://ocomp.info/kak-udalit-drayvera.html
- если вы не знаете, как обновить драйвера, когда не работает Интернет , ознакомьтесь вот с этой статьей: https://ocomp.info/obnovit-drayvera-esli-net-internet.html
На этом у меня всё, за дополнения по теме — заранее отдельная благодарность!
