Содержание
С чего начать?
Каким образом проходит процесс разработки под Android? Выделим несколько основ:
- В Java файлах вы описываете логику программы — то, что вы хотите, чтобы ваше приложение выполняло.
- В XML файлах вы разрабатываете макеты — внешний вид.
- Как только приложение будет написано, нужно использовать инструмент сборки для того, чтобы скомпилировать все файлы и упаковать их вместе в .apk файл, который можно запускать на устройствах Android и/или опубликовать в Google Play.
- Все утилиты и файлы, которые используются для создания приложения под Android, объединены в интегрированную среду разработки (IDE). IDE — это программа, которую вы откроете для редактирования ваших файлов кода, а также компиляции и запуска.
- Ранее стандартной IDE для разработки под Android была Eclipse, но сейчас ее заменила более функциональная Android Studio — продукт компании Google.
Вы, конечно же, найдете более глубокие процессы, происходящие за кулисами вышеперечисленных шагов. Например, продвинутые пользователи захотят узнать роль виртуальной машины Dalvik. В конце статьи будут перечислены ссылки на полезные ресурсы, с которыми должен быть знаком каждый Android разработчик. Первым из них является официальная документация от Google.
Но пока, давайте двигаться дальше. Вот что мы разберем в рамках данной статьи:
- Загрузим и установим Android Studio.
- Узнаем про запуск и тестирование приложений на устройствах и эмуляторах Android.
- Создадим простое приложение на Android, которое выводит надпись «Hello World» на экран мобильного устройства.
В конце статьи вы можете ознакомиться с полезными рекомендациями начинающим разработчикам от компании.
Установка среды разработки Android Studio
Начать читать документацию и писать код что бы узнать на что способна платформа — это действительно заманчиво. И мы скоро это сделаем! Однако, для начала работы с платформой Android необходимо настроить среду разработки.
Новичкам в программировании под Андроид особенно важно не торопиться и методично следовать каждому шагу. Даже если вы выполняете шаги правильно, может потребоваться устранить небольшую проблему с настройкой среды в зависимости от конфигурации вашей системы или версии продукта. Для этого используйте поисковые сервисы. Особенно можно выделить ресурс StackOverflow.
Важно не допустить, чтобы какие-либо подводные камни препятствовали вашей конечной цели — обучиться Android программированию. Известно, что даже профессионалы иногда испытывают определенные проблемы с настройкой рабочего окружения. В таких случаях бывает важно знание командной строки. Если вы хотите лучше ознакомиться с этим инструментом, внизу приводится ссылка на хороший вводный туториал.
Наряду с тренировками в синтаксисе, важно обучить себя мышлению успешного программиста, которое не будет принимать сообщение об ошибке file X not found окончательным приговором. Такое мышление легко тренируется вами в случаях, если вы не сдаетесь и ищите решение возникшей проблемы.
Перейдите на страницу Android Studio developer.android.com/studio/index.html и найдите кнопку для загрузки последней версии для своей платформы.
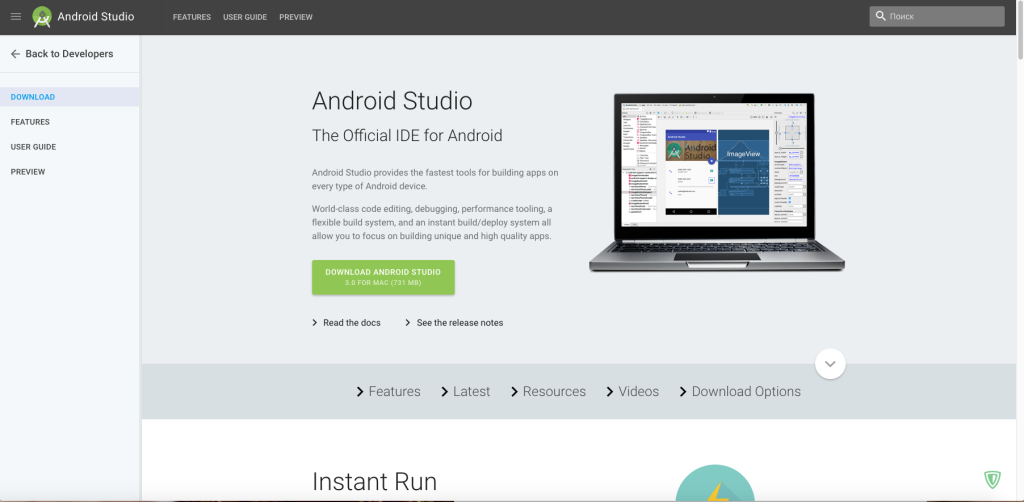
Кликните по кнопке загрузки и вас попросят ознакомиться с правилами и условиями использования программного продукта. После внимательного прочтения (как вы всегда это делаете) и принятия, начинается загрузка. Вероятно, это займет несколько минут. После этого вы можете установить Android Studio аналогично любой другой программе. На начальной странице загрузки содержатся инструкции по установке под Mac и Windows.
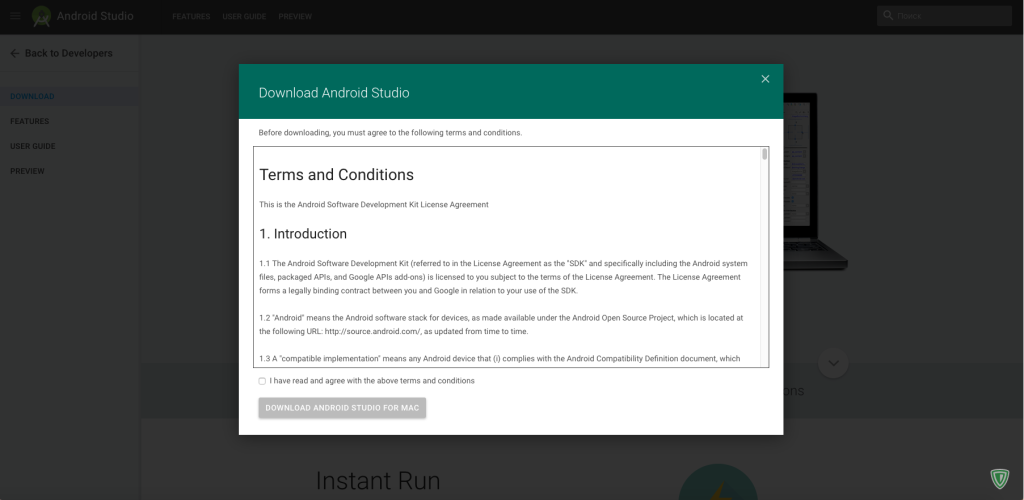
Теперь, когда вы установили Android Studio, давайте запустим его! Запустите Android Studio. Программа спросит, хотите ли вы импортировать свои настройки. Поскольку вы начинаете с нуля, просто выберите второй пункт и продолжайте.
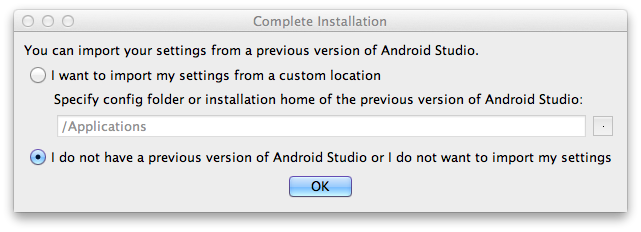
Вы должны увидеть красивый загрузочный экран в стиле Material Design.
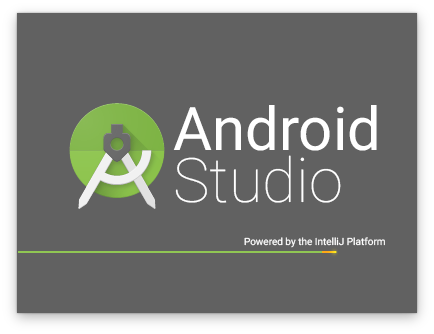
По окончанию загрузки, вы попадете на экран приветствия.
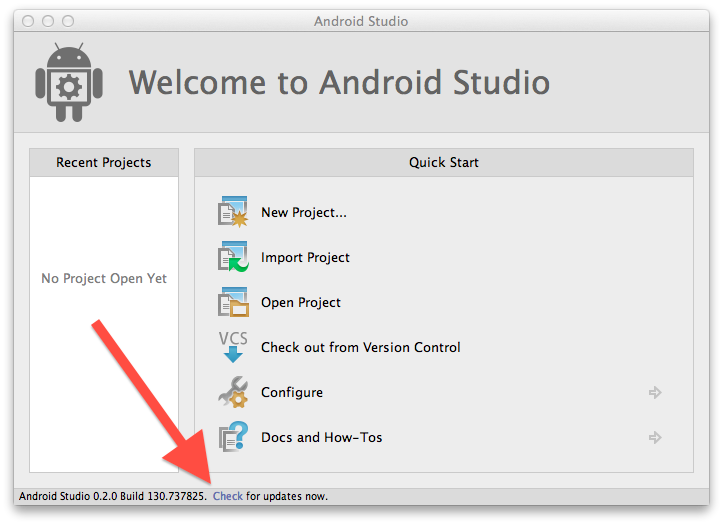
Даже в том случае, если вы только что загрузили Android Studio, у вас может быть не самая последняя версия. Чтобы избежать проблем с версиями в дальнейшем, нажмите кнопку «Check for updates now» и, если необходимо, выполнить все инструкции для получения последней версии. Иногда Studio автоматически информирует вас о том, что есть обновление с помощью экрана, подобного этому:
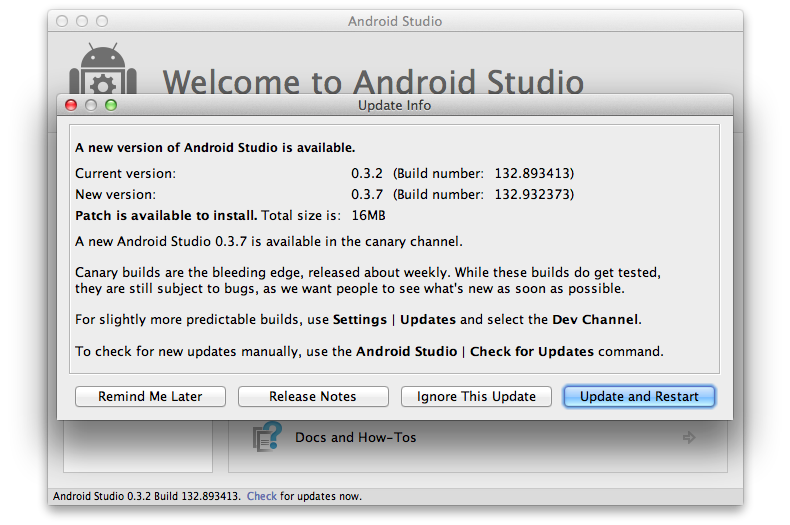
В этом случае всегда выбирайте Update and Restart. Отлично! Мы успешно справились с установкой среды для разработки.
Создание первого Android проекта
Пришло время создать первый проект. Начнем с простого. У программистов принято называть первую программу «Hello World». Давайте следовать этой традиции, а затем сделаем несколько небольших изменений, чтобы приложение использовало ваше имя для приветствия. В конце вы сможете загрузить его на устройство и показать своим знакомым. Android Studio имеет небольшой пошаговый инструмент, который поможет вам создать свой проект. Нажмите «New Project» на стартовом экране:
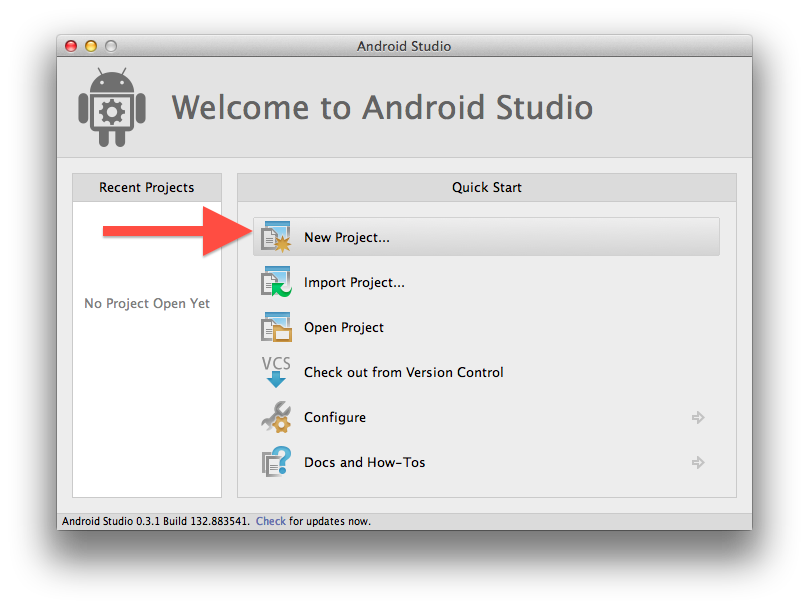
Далее вы должны увидеть окно, подобное следующему:
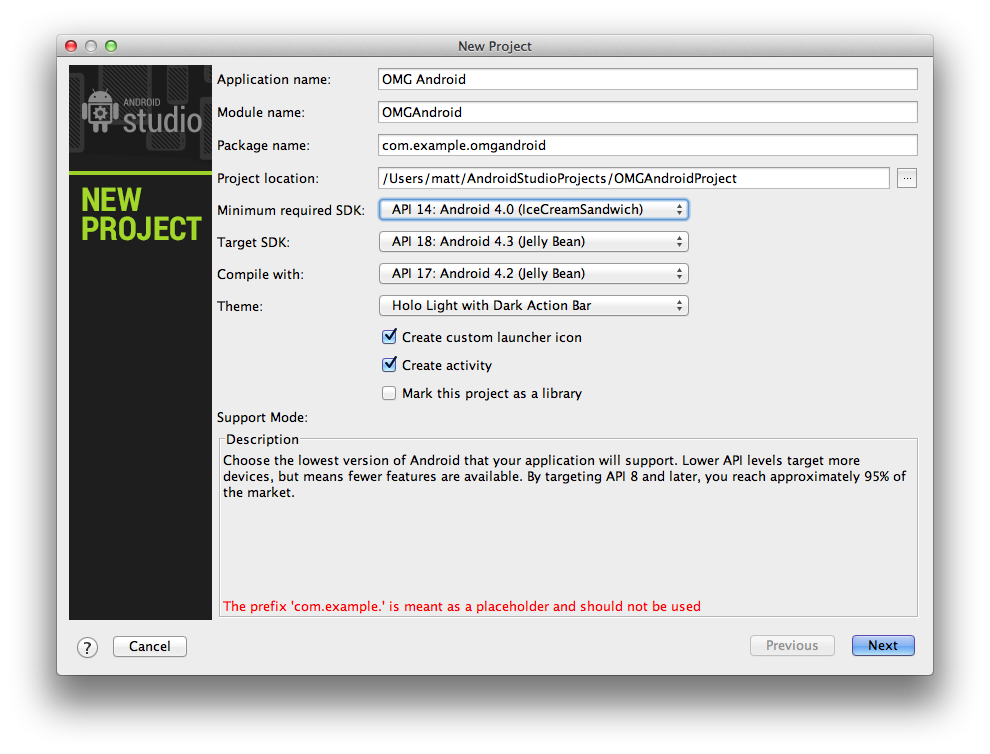
Заполните его подобным образом. Не стесняйтесь заменить «example» в имени пакета на что-то еще, чтобы удалить предупреждение внизу экрана. Вы также можете установить местоположение проекта, указав любую папку на жестком диске
Для раскрывающихся версий SDK обратите внимание на раздел «Описание» в нижней части диалогового окна. В нем объясняется, для чего предназначена каждая настройка.
Установите минимальный требуемый SDK, как показано на снимке экрана. Это устанавливает минимальную версию Android, необходимую для запуска приложения. Выбор этого значения для ваших собственных проектов — это вопрос балансировки возможностей SDK, которые вы хотите, и устройств, которые будут поддерживаться.
Для первого приложения я рекомендую использовать версию API 14, которая является Android 4.0 Ice Cream Sandwich. Каждое приложение будет иметь разные требования, и вы можете выбрать что-то другое, в зависимости от ситуации.
Для получения дополнительной информации о версиях API и их использовании, на сайте для разработчиков под Android существует специальная страничка Dashboards https://developer.android.com/about/dashboards/index.html.
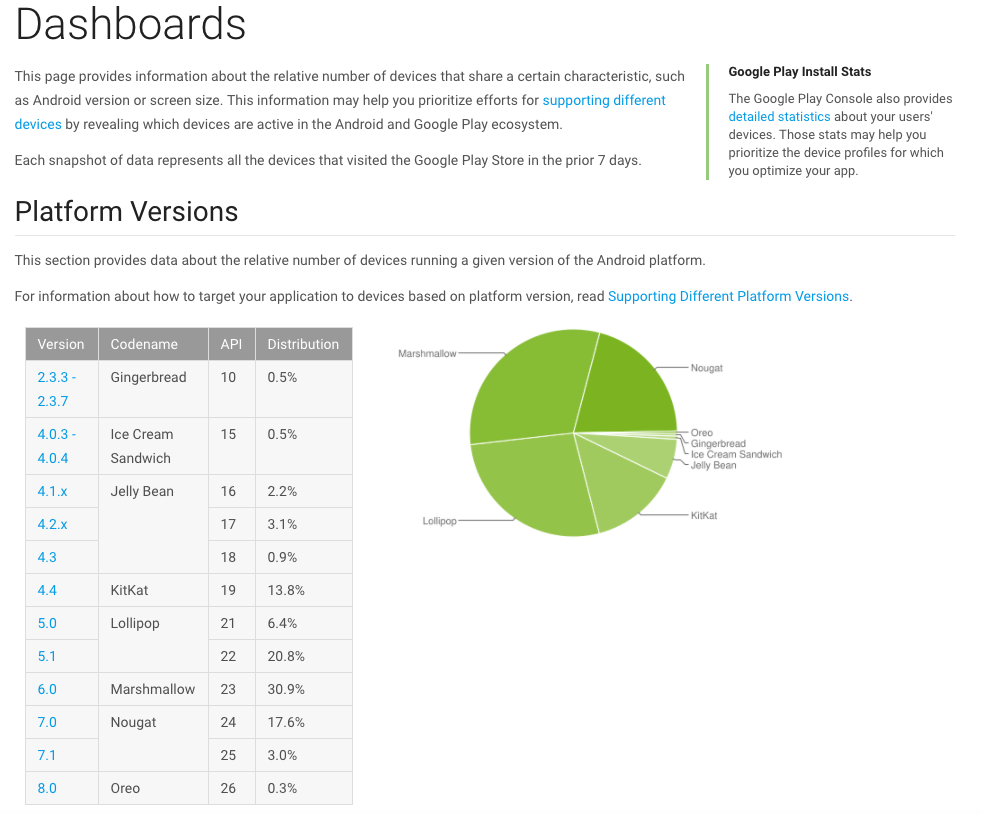
После выбора версии, открывается экран выбора стартового шаблона. Вы можете создать приложение, которое уже взаимодействует с api google maps и отображает карту. В нашем тестовом примере выбираем Empty Activity и нажимаем кнопку «Next».
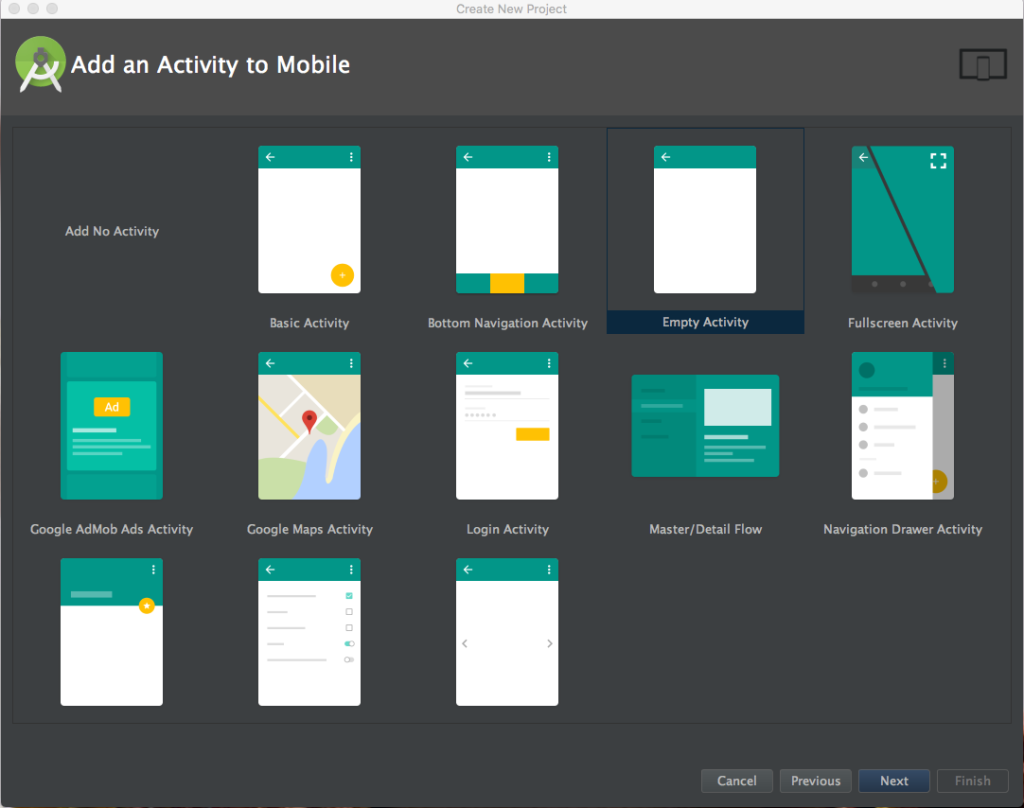
И сейчас вы находитесь на последнем шаге процесса создания приложения. Прежде чем нажать «Finish», обратите внимание на некоторые вещи. Тут вы впервые сталкиваетесь с упоминаниями о главных архитектурных компонентах любого приложения.
- Activity Name — это первое, но не последнее упоминание слова Activity. В контексте Android, Activity обычно рассматривается как «экран» в вашем приложении. Этот элемент очень гибкий. Когда Android Studio создает класс MainActivity, он наследует его от класса Activity из пакета Android SDK. Те, кто знаком с объектно-ориентированным программированием, понимают эту концепцию, но для новичков, это, в основном, означает, что ваша MainActivity будет настраиваемой версией Activity.
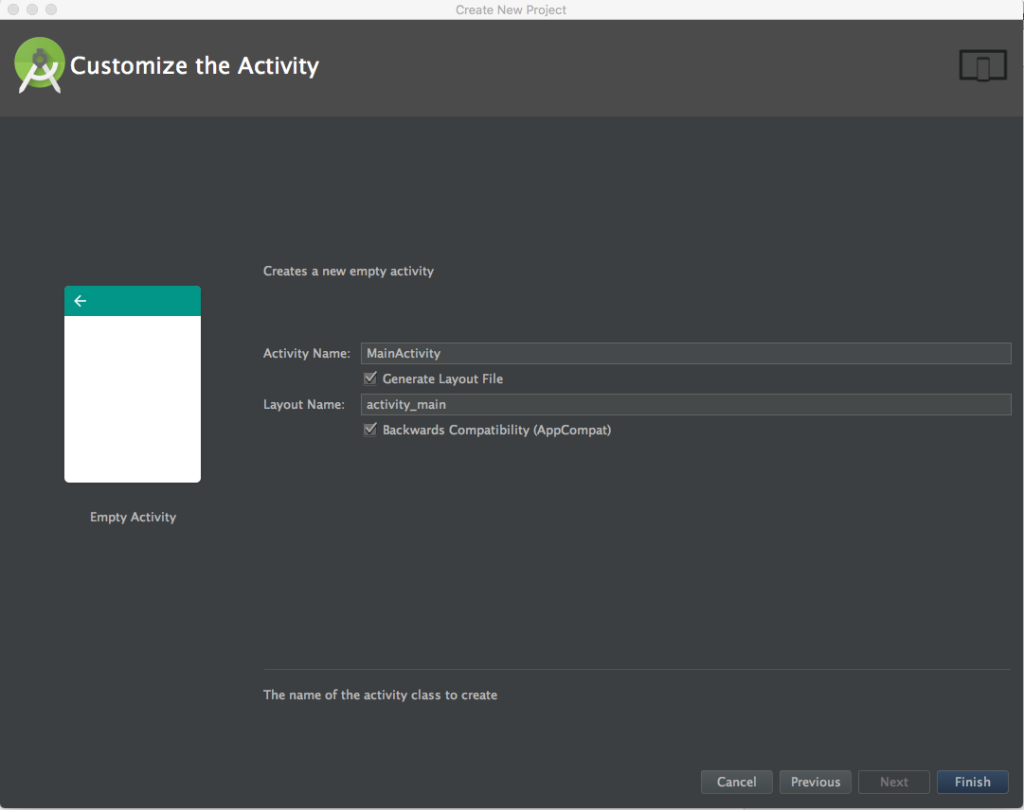
- Layout Name — макет того, что будет показано пользователю, определен в специальном виде Android XML. Вы скоро научитесь читать и редактировать эти файлы.
Нажимаем Finish. Некоторое время займет создание и загрузка проекта. Через некоторое время Android Studio завершит билд вашего проекта. Конечно, проект пока пуст, но в нем есть все необходимое для запуска на Android-устройстве или эмуляторе.
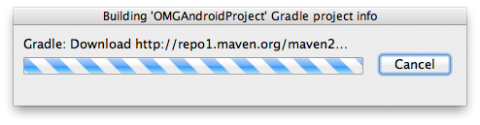
После загрузки проекта вы просматриваете файл макета в формате XML. Прежде чем перейти к программированию под Android, давайте поговорим о том, каким образом мы можем запустить это приложение. Пришло время сказать «Hello world!».
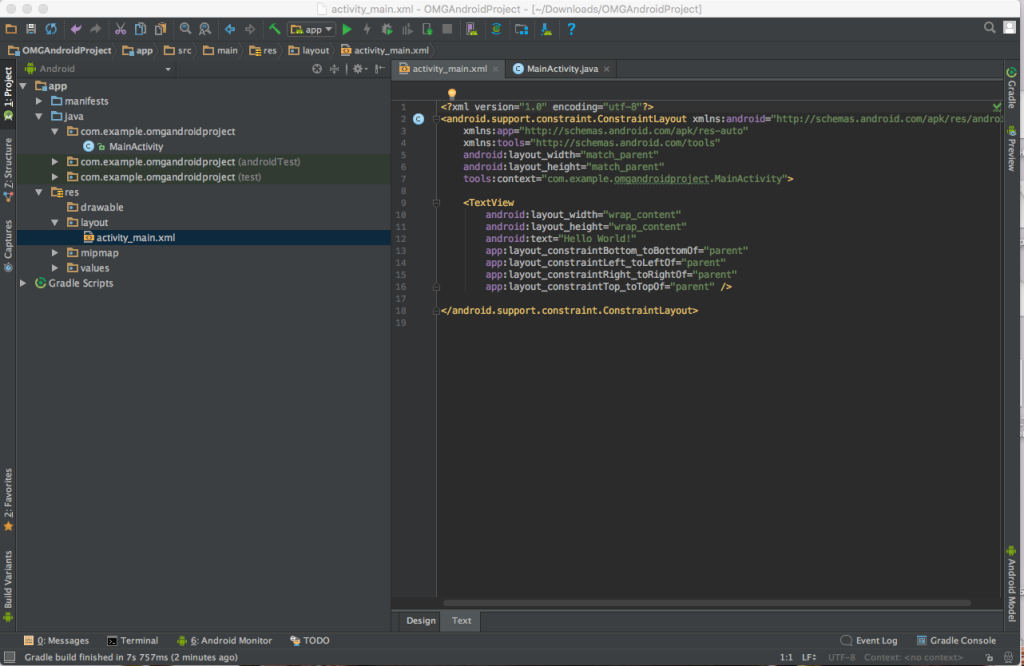
Запуск приложения на эмуляторе
Теперь настало время сказать пару слов об эмуляторе. Android Studio поставляется с программным обеспечением, способным эмулировать Android-устройство для запуска на нем приложений, просмотра веб-сайтов, отладки и всего остального.
Эту возможность предоставляет Android Virtual Device (AVD) Manager. По желанию вы можете настроить несколько эмуляторов, установить размер экрана и версию платформы для каждого нового эмулятора. Этот функционал очень полезен, поскольку избавляет разработчиков от необходимости покупать несколько устройств для тестирования программ.
Нажмите на кнопку Run в виде зеленой стрелки.
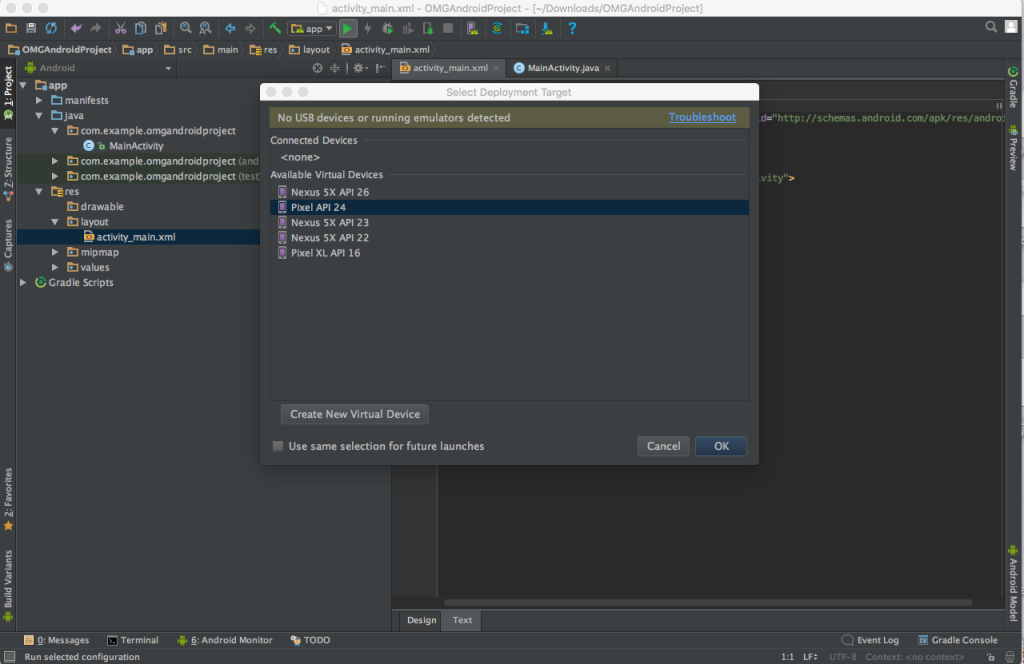
Придется подождать некоторое время, пока эмулятор загрузится и как только он будет готов, вы увидите что-то вроде этого:
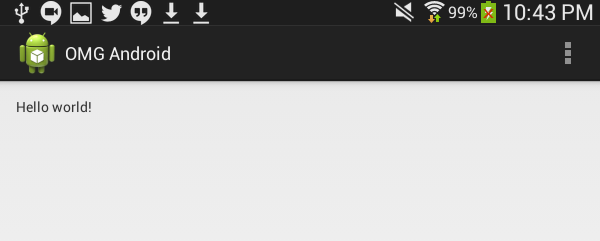
Мои поздравления! Вы сделали свое первое приложение для Android!
И так… Почему и как это сработало?
Чтобы начать делать изменения и добавлять интересные функции, необходимо получить рабочее знание о том, что происходит за кулисами. Взгляните на раздел проекта Android Studio с файлами и папками в левой части экрана. Возможно, вам понадобится нажать маленькую вкладку на краю (см. Ниже), если на данный момент проводник проекта не отображается.
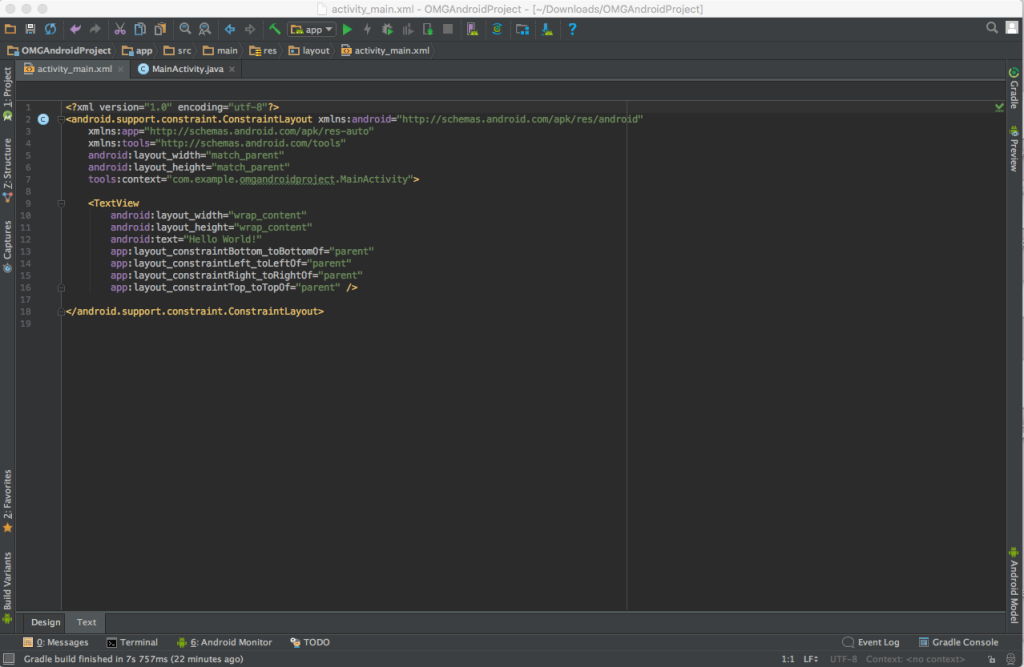
Просмотрите в течение нескольких минут структуру папок и дважды кликните по файлам, чтобы увидеть их содержимое в главном окне. Если все это выглядит загадочно, не волнуйтесь!
Структура Android проекта: Команда
Каждая хорошая команда состоит из людей, которые выполняют отведенные им роли. Вы хотите выполнить работу правильно? Вам нужна правильная команда. В проектах Android есть несколько ключевых элементов, и каждый из них должен сыграть определенную роль:
Java: Профессионал
Это часть вашего кода, которая отвечает за логику приложения. Ваш код будет находиться в каталоге srcmainjava в основной папке проекта. Для изучения Java можно посоветовать книгу Брюса Эккеля «Философия Java»;
Resources: Артист
Недостаточно просто сделать Android приложение, оно должно быть еще и стильным. Ваше приложение никогда не будет выделяться, если у него нет четких значков и изображений, хорошо продуманных макетов и, возможно, даже плавных анимаций.
При инициализации, папка содержит следующие папки:
- drawable, в которой хранятся иконки. Сейчас там лежит только стандартная иконка приложения.
- layout с XML файлами, которые представляют собой дизайны экранов.
- menu c XML файлами списков элементов, которые будут отображаться в панели действий.
- values с XML файлами, содержащими размеры, цвета, строковые константы и стили.
AndroidManifest.xml: Босс
Этот XML-файл информирует вашу систему о требованиях к оборудованию и программному обеспечению приложения и содержит его версию имя и значок. Манифест также содержит информацию про все Activity в приложении. Вам нужна работа, выполняемая вашим приложением? Сначала поговорите с начальником.
Внесение изменений
Перейдите к res/values/strings.xml и дважды щелкните файл. Когда вы откроете файл, вы увидите два строковых ресурса в XML.
Эти ресурсы используются в разных местах, но очень удобно иметь весь текст, используемый в вашем приложении в одном файле. Если вам нужно перевести его, или если ваш коллега по маркетингу попросит удалить все лишние ссылки, здесь будет легко внести все изменения.
Измените строку hello_world, которую приложение отображает на экране. Измените ее содержимое на нечто более личное, например используйте ваше собственное имя. Получится что-то вроде:
Matt is learning Android!
Нажмите Run. Приложение должно перезапуститься и вы увидите персональное сообщение:
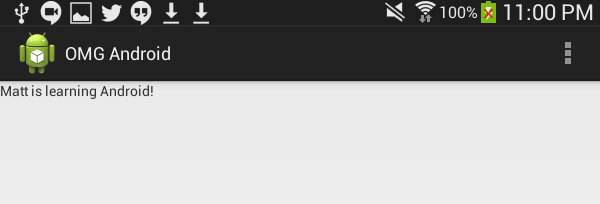
Мы поздравляем вас — вы сделали первый проект и научились редактировать исходный код. Первый шаг в Android программировании сделан. Желаем удачи на этом непростом, но безумно интересном пути! Если вам нужна профессиональная разработка приложения для Android, обращайтесь к специалистам Infoshell.
Платформа Android открытая, поэтому каждый может написать своё приложение и распространять его через каталоги программ. Все инструменты бесплатны.
Язык программирования для мобильной разработки на Android очень простой — это Java. Сейчас Google активно продвигает Kotlin как язык, который сможет заменить Java. Приложения пишут и на C++.
Создание простейшего приложения состоит из нескольких этапов:
-
проект в Andro >А пока мы описываем азы, студенты курса «Профессия Мобильный разработчик» уже получают деньги за свои приложения.

Пишет про разработку в Skillbox. Работал главным редактором сайта «Хабрахабр», ведет корпоративные блоги.
Необходимые инструменты
Первым делом установите программу Android Studio. Это официальная среда разработки (IDE) для Android, она работает на Windows, macOS и Linux. Хотя при разработке программ для Android можно использовать и другие среды, кроме Android Studio.

Если на компьютере не установлены Andro > Android Studio автоматически скачает их. Android SDK — это среда программирования, в которую входят библиотеки, исполняемые файлы, скрипты, документация и т.д.
Andro > .apk. Он содержит всё необходимое для установки приложения на Android-устройство.

Полезно установить и эмулятор Andro >Android Studio.

Когда все инструменты установлены, можно создать первый проект. Но сначала нужно разобраться с основными понятиями.
Из чего состоит приложение
на Andro >Android-приложение состоит из четырёх компонентов. Каждый компонент — это точка входа, через которую система или пользователь может получить доступ.
- Активность (activity) — элементы интерактивного пользовательского интерфейса.
Одна активность задействует другую и передаёт информацию о том, что намерен делать пользователь, через класс Intent (намерения). Активности подобны веб-страницам, а намерения — ссылкам между ними. Запуск приложения — это активность Main. - Сервис (service) — универсальная точка входа для поддержания работы приложения в фоновом режиме.
Этот компонент выполняет длительные операции или работу для удалённых процессов без визуального интерфейса. - Широковещательный приемник (broadcast receiver) транслирует нескольким участникам намерения из приложения.
Поставщик содержимого(content prov >Теперь попробуем сделать своё приложение для Android.
Создаём Android-приложение
в Andro >Шаг 1
Выбираем название приложения, домен компании, путь к проекту и название пакета. Указываем, включить ли поддержку опциональных языков программирования C++ и Kotlin.
Шаг 2
Задаём одну или несколько целевых платформ для сборки. Для этого используется SDK и AVD, менеджер виртуальных устройств Android. Инструмент позволяет устанавливать в SDK пакеты, которые поддерживают несколько версий ОС Android и несколько уровней API (интерфейсов программирования приложений).
Чем ниже версия Android, тем больше устройств, на которых приложение запустится. Чем выше версия, тем богаче функциональность API.
Шаг 3
Выбираем основную активность, которая будет запускаться при нажатии на иконку приложения, и даём ей имя.

Шаг 4
После нескольких минут сборки Android Studio открывает интерфейс IDE. Здесь три основных момента.
Если выбрать в выпадающем меню вид Andro >app > java > ru.skillbox.skillboxapp > FullscreenActivity. При создании проекта мы указали вместо активности Main полноэкранную активность.
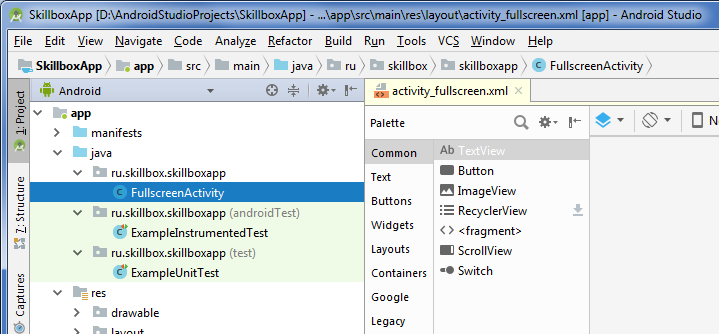
Далее можно посмотреть файл app > res > layout > activity_fullscreen.xml. Это XML-файл с макетом для UI нашей основной активности.
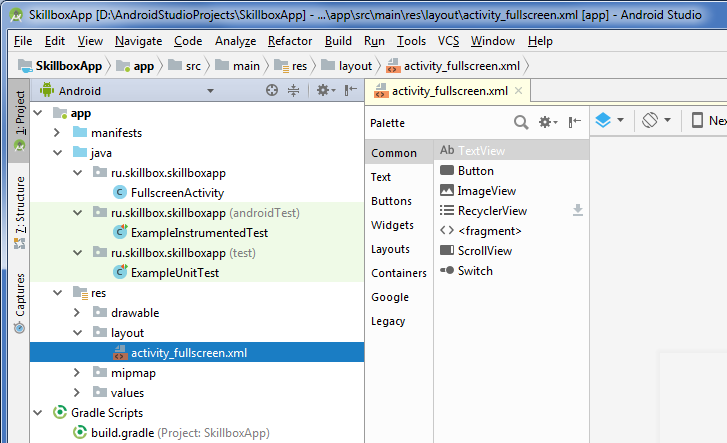
Наконец, третий важный файл app > manifests > AndroidManifest.xml описывает фундаментальные характеристики приложения и определяет все его компоненты.
Содержимое манифеста
Запускаем на реальном устройстве
Созданное нами приложение — это одна активность, которая запускается в полноэкранном режиме и не имеет графических элементов.
Запускаем на Android-устройстве или в эмуляторе.
Смартфон или планшет для этого подключаем в режиме USB-отладки, которая активируется в Настройках разработчика в меню Настройки.
Для запуска в эмуляторе нажимаем в Andro >Run в меню Run (Shift+F10). Выбираем подходящее устройство и версию ОС, портретную или ландшафтную (альбомную) ориентацию.
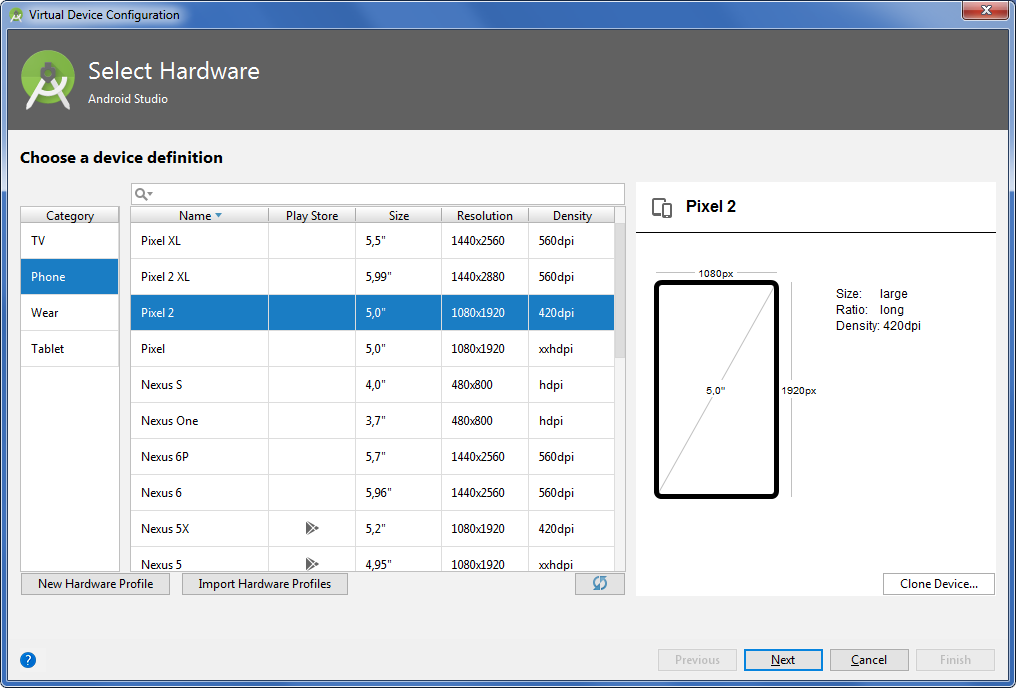
Создаём простой пользовательский интерфейс
Пользовательский интерфейс Andro >макетов (layouts, объекты ViewGroup) и виджетов (объекты View). Макеты управляют расположением дочерних виджетов на экране. Сами виджеты — это непосредственно компоненты UI: кнопки, текстовые поля на экране и т.п.
Интерфейс активностей создаётся в Android Studio в редакторе макетов (Layout Editor) и хранится по большей части в XML-файлах.
- Открываем файл app > res > layout > activity_fullscreen.xml.
- Добавляем на экран из палитры (Palette) виджеты перетаскиванием мышью.
- Например, берём текстовое поле (PlainText). Это виджет EditText, куда пользователь может вводить текст.
- Добавляем кнопки и другие нужные элементы.
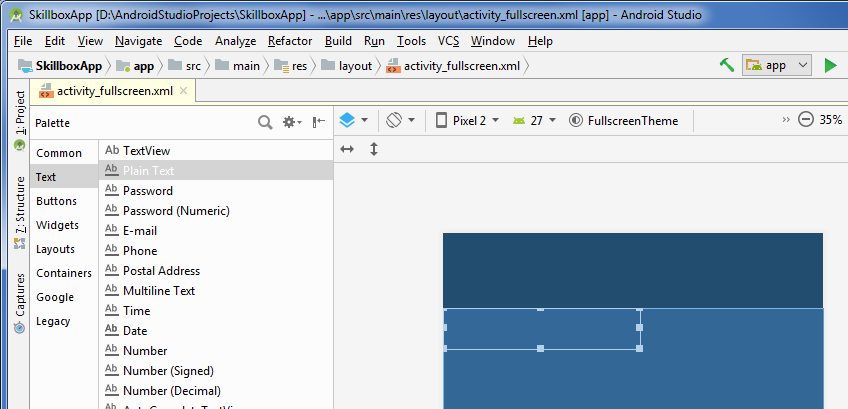
Добавляем действия, активности и навигацию
Предположим, мы создали активность с текстовым полем и кнопкой «Отправить». После этого нужно написать, что конкретно будет происходить при нажатии кнопки «Отправить».
- Заходим в код app > java > FullscreenActivity.
- Добавляем метод SendMessage() в класс FullscreenActivity, чтобы при нажатии на кнопку вызывался этот метод.
- Создаём намерения (класс Intent) для перехода от одной активности к другой, новые активности, навигацию и всё остальное, что необходимо для приложения.
И, конечно, начинаем мечтать, как монетизировать приложение.
Общие правила
для Andro >Android-приложение живёт в собственной «песочнице», которая подчиняется правилам безопасности Linux:
- Каждое приложение — это отдельный пользователь в многопользовательской системе Linux.
- По умолчанию система назначает каждому приложению уникальный user >Из правил есть исключения:
- Возможно организовать для двух приложений общий user ID, так что они могут делиться файлами друг с другом.
- Приложение может запрашивать разрешение на доступ к контактам пользователя, SMS, содержимому накопителя, информации с камеры и другим данным.
Заключение
Детально все этапы разработки приложения объясняются на курсе «Профессия Мобильный разработчик». Участники 12-месячной программы учатся создавать приложения под Android и iOS. Кроме того, они получают полноценное портфолио разработчика и могут устроиться на работу в качестве junior-программиста.
С чего начать?
Каким образом проходит процесс разработки под Android? Выделим несколько основ:
- В Java файлах вы описываете логику программы — то, что вы хотите, чтобы ваше приложение выполняло.
- В XML файлах вы разрабатываете макеты — внешний вид.
- Как только приложение будет написано, нужно использовать инструмент сборки для того, чтобы скомпилировать все файлы и упаковать их вместе в .apk файл, который можно запускать на устройствах Android и/или опубликовать в Google Play.
- Все утилиты и файлы, которые используются для создания приложения под Android, объединены в интегрированную среду разработки (IDE). IDE — это программа, которую вы откроете для редактирования ваших файлов кода, а также компиляции и запуска.
- Ранее стандартной IDE для разработки под Android была Eclipse, но сейчас ее заменила более функциональная Android Studio — продукт компании Google.
Вы, конечно же, найдете более глубокие процессы, происходящие за кулисами вышеперечисленных шагов. Например, продвинутые пользователи захотят узнать роль виртуальной машины Dalvik. В конце статьи будут перечислены ссылки на полезные ресурсы, с которыми должен быть знаком каждый Android разработчик. Первым из них является официальная документация от Google.
Но пока, давайте двигаться дальше. Вот что мы разберем в рамках данной статьи:
- Загрузим и установим Android Studio.
- Узнаем про запуск и тестирование приложений на устройствах и эмуляторах Android.
- Создадим простое приложение на Android, которое выводит надпись «Hello World» на экран мобильного устройства.
В конце статьи вы можете ознакомиться с полезными рекомендациями начинающим разработчикам от компании.
Установка среды разработки Android Studio
Начать читать документацию и писать код что бы узнать на что способна платформа — это действительно заманчиво. И мы скоро это сделаем! Однако, для начала работы с платформой Android необходимо настроить среду разработки.
Новичкам в программировании под Андроид особенно важно не торопиться и методично следовать каждому шагу. Даже если вы выполняете шаги правильно, может потребоваться устранить небольшую проблему с настройкой среды в зависимости от конфигурации вашей системы или версии продукта. Для этого используйте поисковые сервисы. Особенно можно выделить ресурс StackOverflow.
Важно не допустить, чтобы какие-либо подводные камни препятствовали вашей конечной цели — обучиться Android программированию. Известно, что даже профессионалы иногда испытывают определенные проблемы с настройкой рабочего окружения. В таких случаях бывает важно знание командной строки. Если вы хотите лучше ознакомиться с этим инструментом, внизу приводится ссылка на хороший вводный туториал.
Наряду с тренировками в синтаксисе, важно обучить себя мышлению успешного программиста, которое не будет принимать сообщение об ошибке file X not found окончательным приговором. Такое мышление легко тренируется вами в случаях, если вы не сдаетесь и ищите решение возникшей проблемы.
Перейдите на страницу Android Studio developer.android.com/studio/index.html и найдите кнопку для загрузки последней версии для своей платформы.
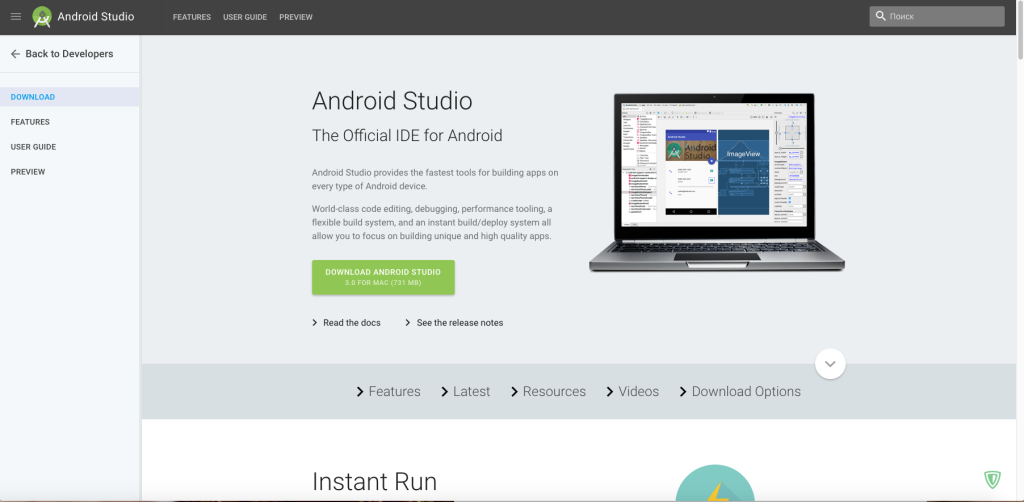
Кликните по кнопке загрузки и вас попросят ознакомиться с правилами и условиями использования программного продукта. После внимательного прочтения (как вы всегда это делаете) и принятия, начинается загрузка. Вероятно, это займет несколько минут. После этого вы можете установить Android Studio аналогично любой другой программе. На начальной странице загрузки содержатся инструкции по установке под Mac и Windows.
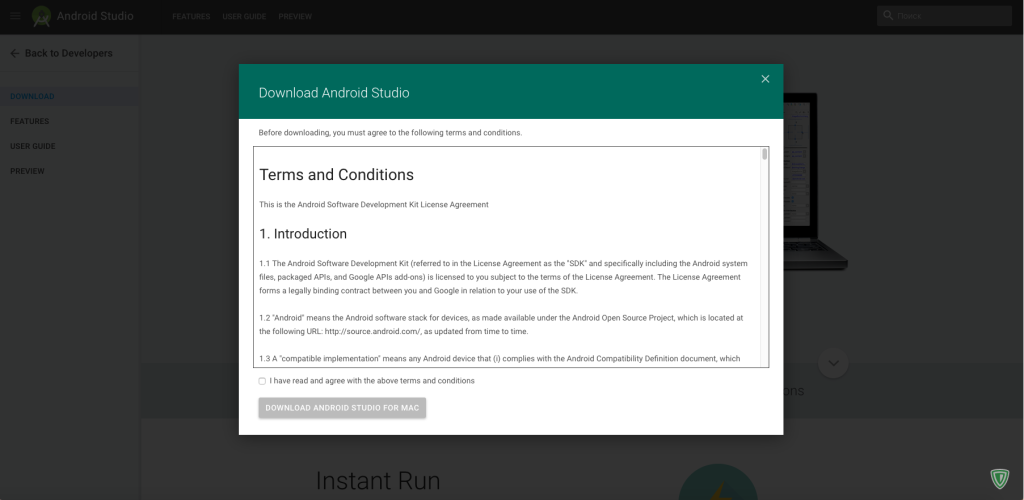
Теперь, когда вы установили Android Studio, давайте запустим его! Запустите Android Studio. Программа спросит, хотите ли вы импортировать свои настройки. Поскольку вы начинаете с нуля, просто выберите второй пункт и продолжайте.
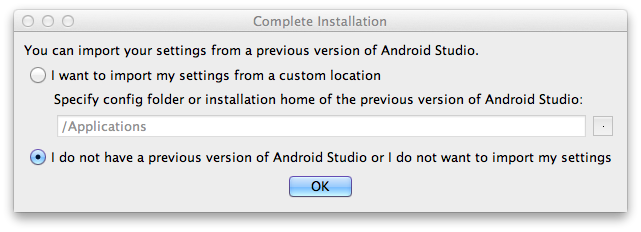
Вы должны увидеть красивый загрузочный экран в стиле Material Design.
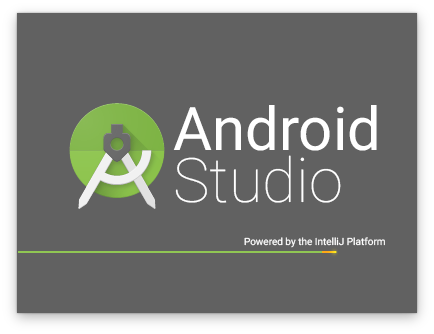
По окончанию загрузки, вы попадете на экран приветствия.
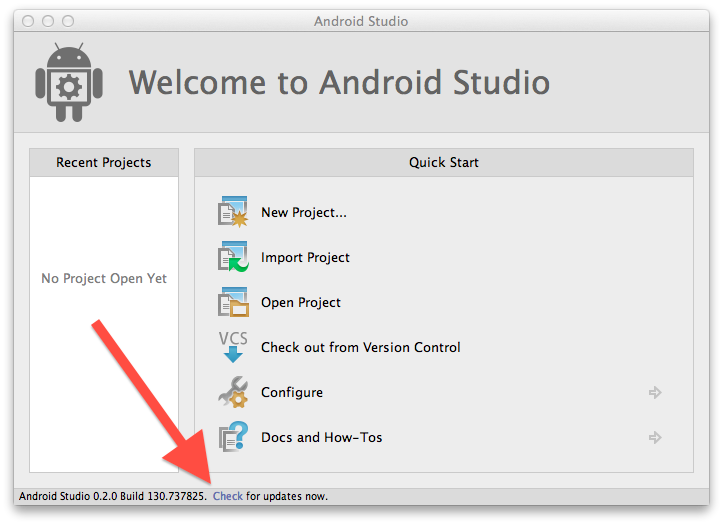
Даже в том случае, если вы только что загрузили Android Studio, у вас может быть не самая последняя версия. Чтобы избежать проблем с версиями в дальнейшем, нажмите кнопку «Check for updates now» и, если необходимо, выполнить все инструкции для получения последней версии. Иногда Studio автоматически информирует вас о том, что есть обновление с помощью экрана, подобного этому:
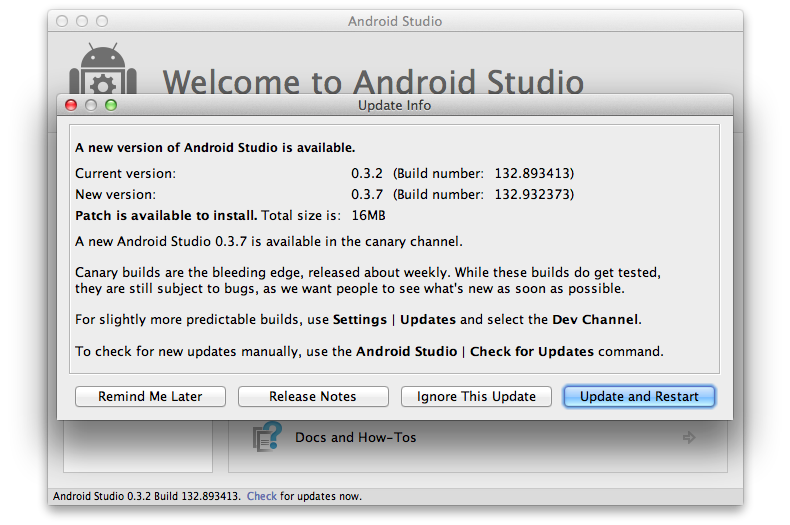
В этом случае всегда выбирайте Update and Restart. Отлично! Мы успешно справились с установкой среды для разработки.
Создание первого Android проекта
Пришло время создать первый проект. Начнем с простого. У программистов принято называть первую программу «Hello World». Давайте следовать этой традиции, а затем сделаем несколько небольших изменений, чтобы приложение использовало ваше имя для приветствия. В конце вы сможете загрузить его на устройство и показать своим знакомым. Android Studio имеет небольшой пошаговый инструмент, который поможет вам создать свой проект. Нажмите «New Project» на стартовом экране:
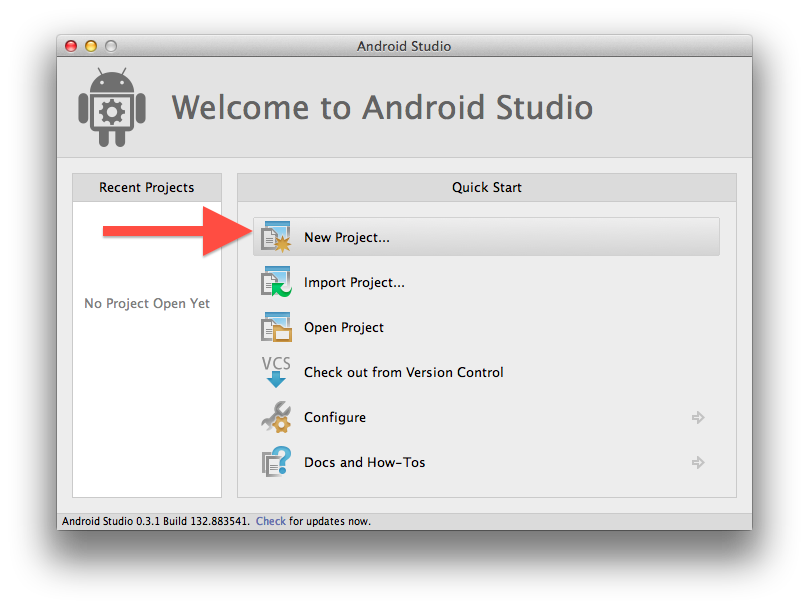
Далее вы должны увидеть окно, подобное следующему:
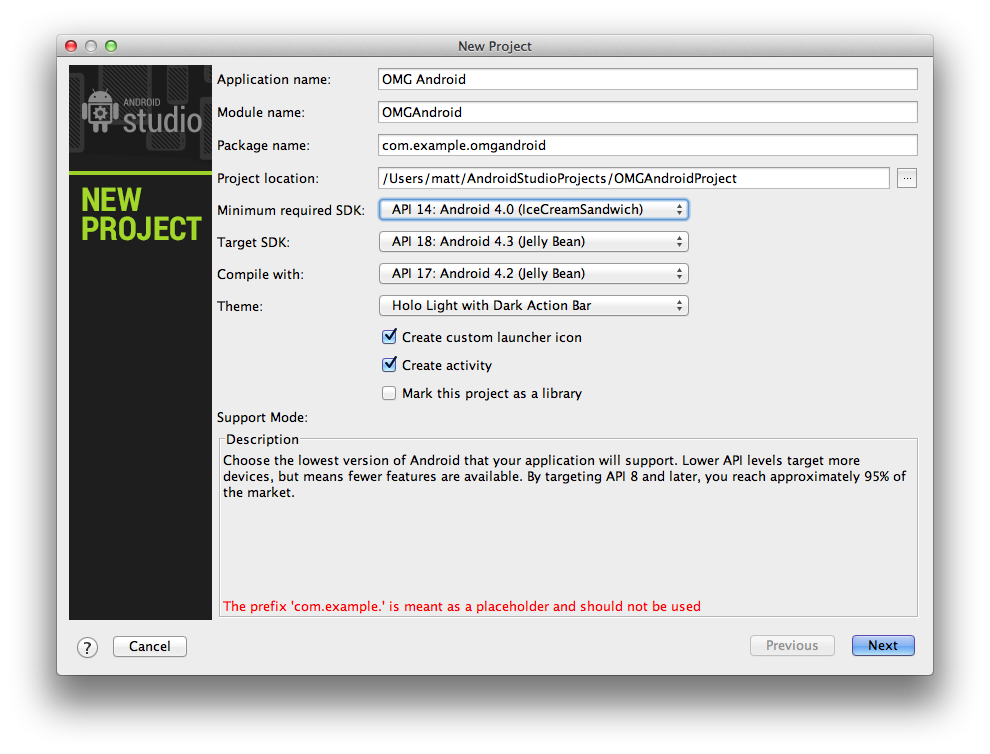
Заполните его подобным образом. Не стесняйтесь заменить «example» в имени пакета на что-то еще, чтобы удалить предупреждение внизу экрана. Вы также можете установить местоположение проекта, указав любую папку на жестком диске
Для раскрывающихся версий SDK обратите внимание на раздел «Описание» в нижней части диалогового окна. В нем объясняется, для чего предназначена каждая настройка.
Установите минимальный требуемый SDK, как показано на снимке экрана. Это устанавливает минимальную версию Android, необходимую для запуска приложения. Выбор этого значения для ваших собственных проектов — это вопрос балансировки возможностей SDK, которые вы хотите, и устройств, которые будут поддерживаться.
Для первого приложения я рекомендую использовать версию API 14, которая является Android 4.0 Ice Cream Sandwich. Каждое приложение будет иметь разные требования, и вы можете выбрать что-то другое, в зависимости от ситуации.
Для получения дополнительной информации о версиях API и их использовании, на сайте для разработчиков под Android существует специальная страничка Dashboards https://developer.android.com/about/dashboards/index.html.
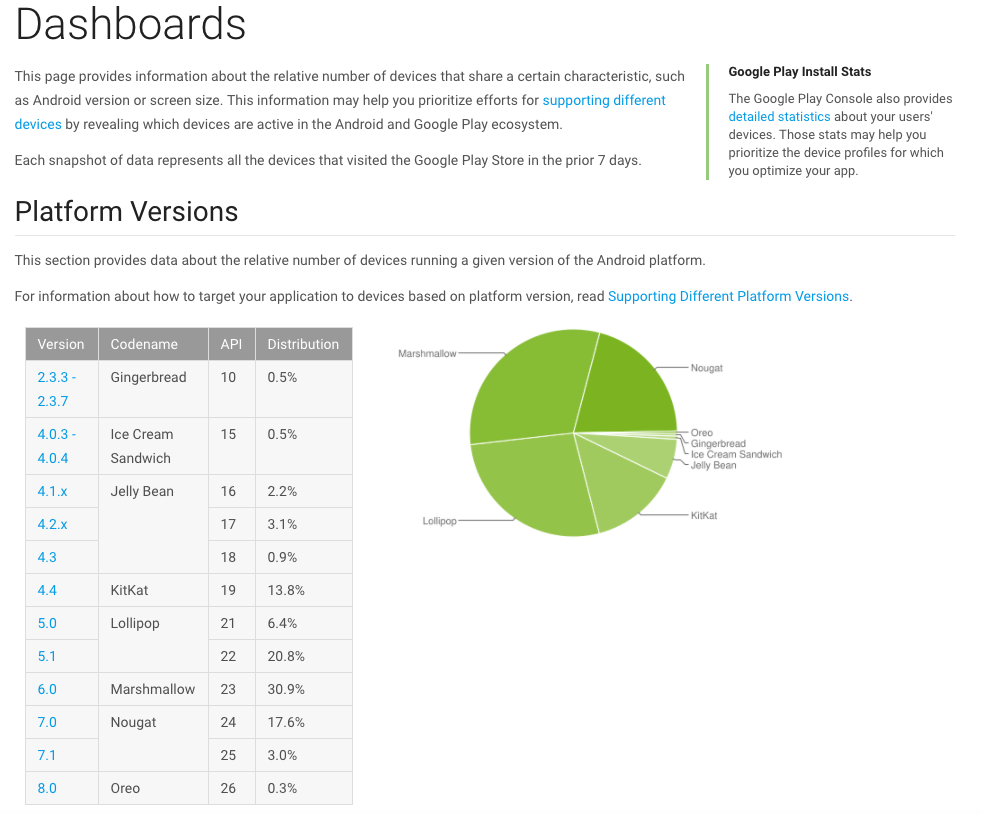
После выбора версии, открывается экран выбора стартового шаблона. Вы можете создать приложение, которое уже взаимодействует с api google maps и отображает карту. В нашем тестовом примере выбираем Empty Activity и нажимаем кнопку «Next».
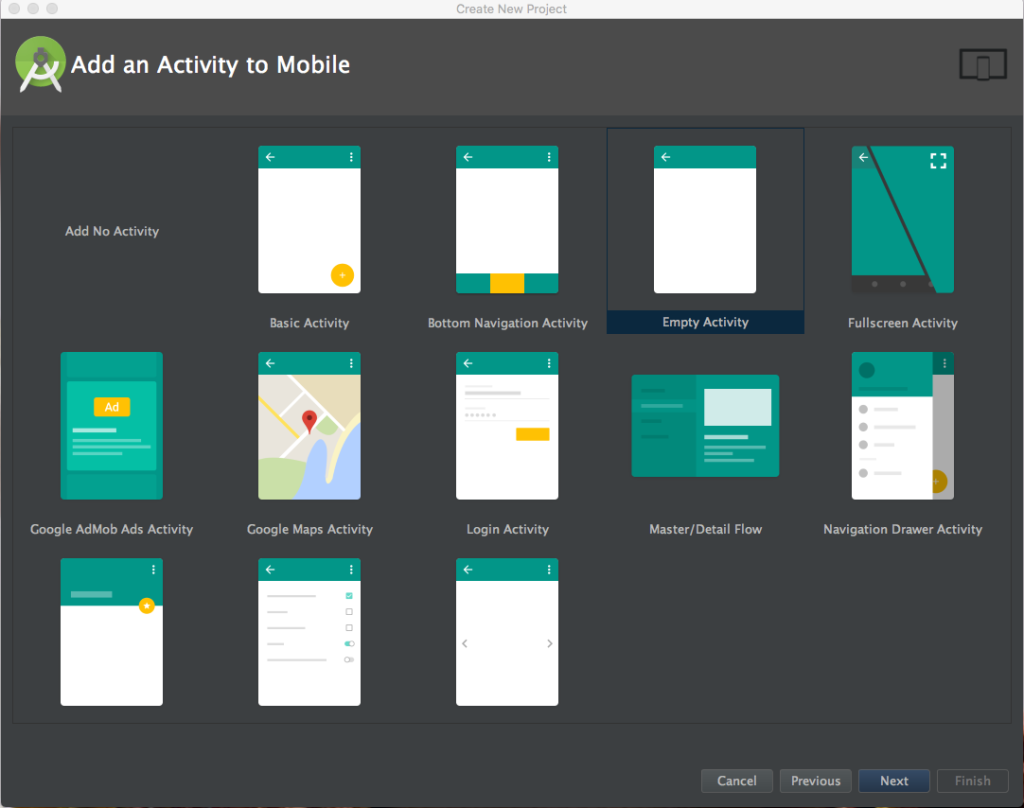
И сейчас вы находитесь на последнем шаге процесса создания приложения. Прежде чем нажать «Finish», обратите внимание на некоторые вещи. Тут вы впервые сталкиваетесь с упоминаниями о главных архитектурных компонентах любого приложения.
- Activity Name — это первое, но не последнее упоминание слова Activity. В контексте Android, Activity обычно рассматривается как «экран» в вашем приложении. Этот элемент очень гибкий. Когда Android Studio создает класс MainActivity, он наследует его от класса Activity из пакета Android SDK. Те, кто знаком с объектно-ориентированным программированием, понимают эту концепцию, но для новичков, это, в основном, означает, что ваша MainActivity будет настраиваемой версией Activity.
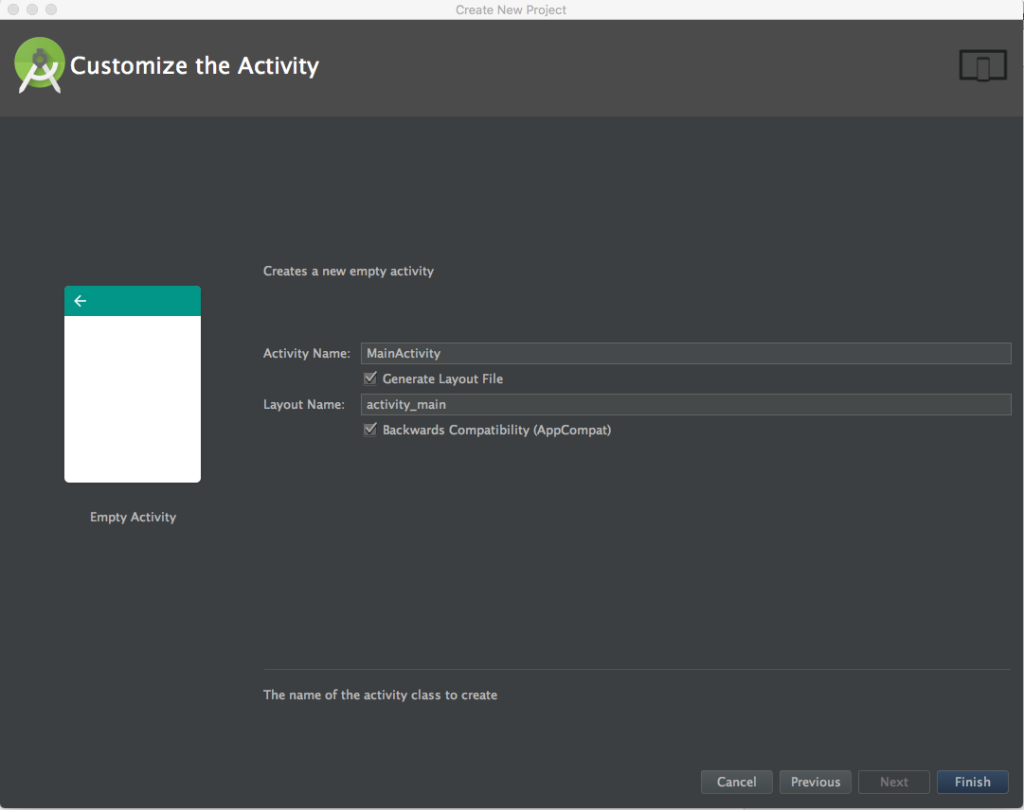
- Layout Name — макет того, что будет показано пользователю, определен в специальном виде Android XML. Вы скоро научитесь читать и редактировать эти файлы.
Нажимаем Finish. Некоторое время займет создание и загрузка проекта. Через некоторое время Android Studio завершит билд вашего проекта. Конечно, проект пока пуст, но в нем есть все необходимое для запуска на Android-устройстве или эмуляторе.
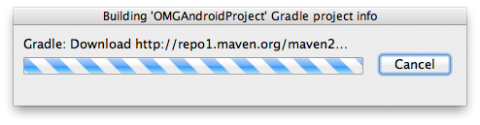
После загрузки проекта вы просматриваете файл макета в формате XML. Прежде чем перейти к программированию под Android, давайте поговорим о том, каким образом мы можем запустить это приложение. Пришло время сказать «Hello world!».
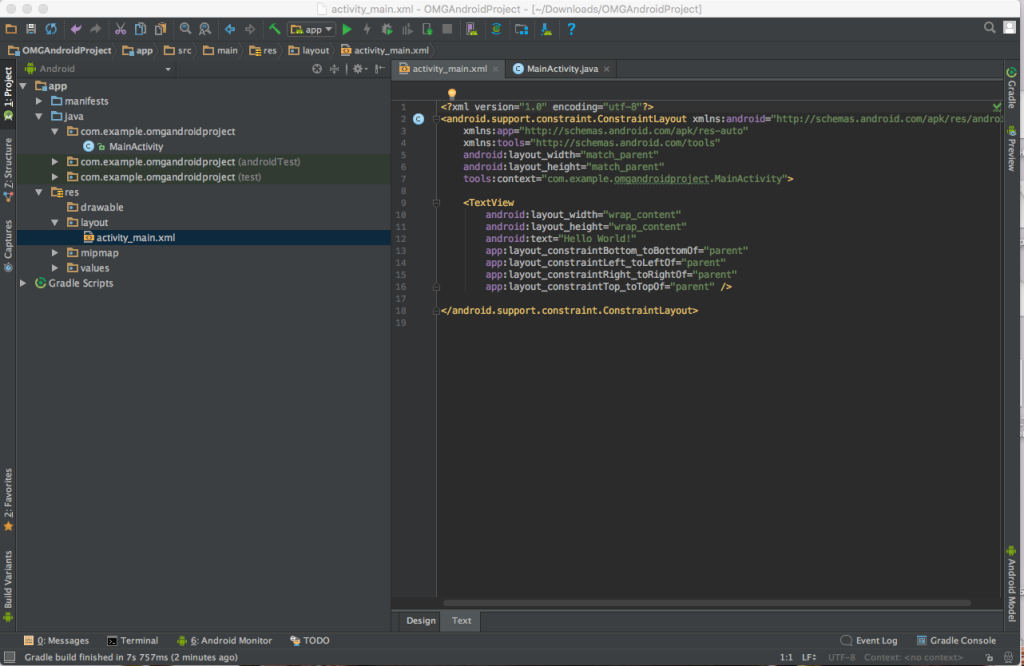
Запуск приложения на эмуляторе
Теперь настало время сказать пару слов об эмуляторе. Android Studio поставляется с программным обеспечением, способным эмулировать Android-устройство для запуска на нем приложений, просмотра веб-сайтов, отладки и всего остального.
Эту возможность предоставляет Android Virtual Device (AVD) Manager. По желанию вы можете настроить несколько эмуляторов, установить размер экрана и версию платформы для каждого нового эмулятора. Этот функционал очень полезен, поскольку избавляет разработчиков от необходимости покупать несколько устройств для тестирования программ.
Нажмите на кнопку Run в виде зеленой стрелки.
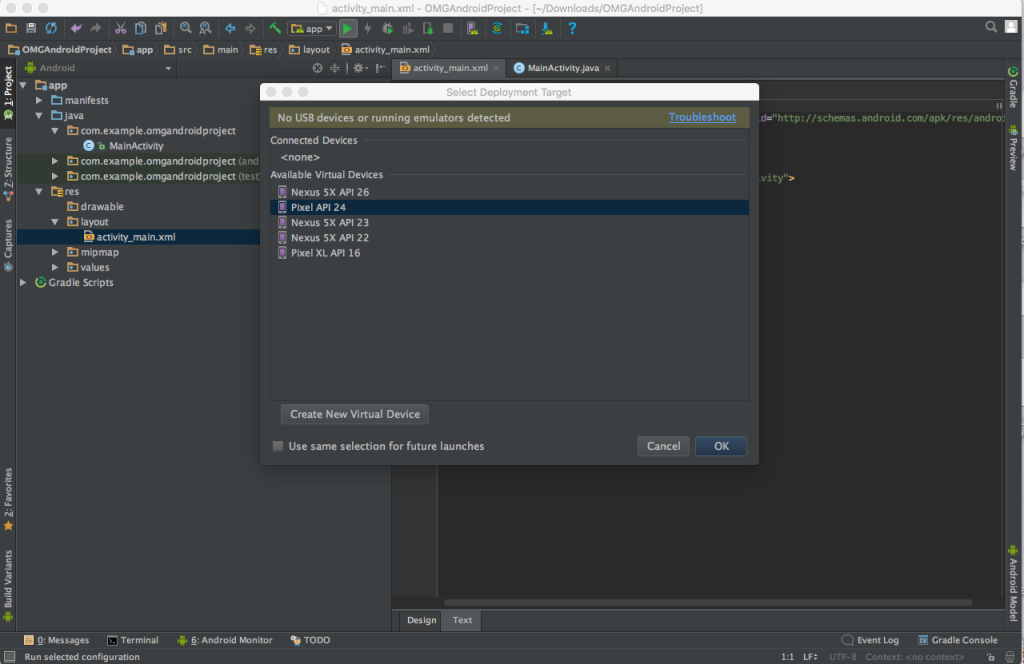
Придется подождать некоторое время, пока эмулятор загрузится и как только он будет готов, вы увидите что-то вроде этого:
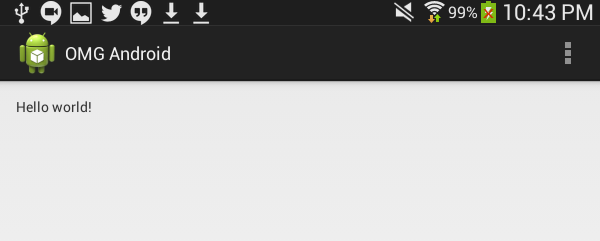
Мои поздравления! Вы сделали свое первое приложение для Android!
И так… Почему и как это сработало?
Чтобы начать делать изменения и добавлять интересные функции, необходимо получить рабочее знание о том, что происходит за кулисами. Взгляните на раздел проекта Android Studio с файлами и папками в левой части экрана. Возможно, вам понадобится нажать маленькую вкладку на краю (см. Ниже), если на данный момент проводник проекта не отображается.
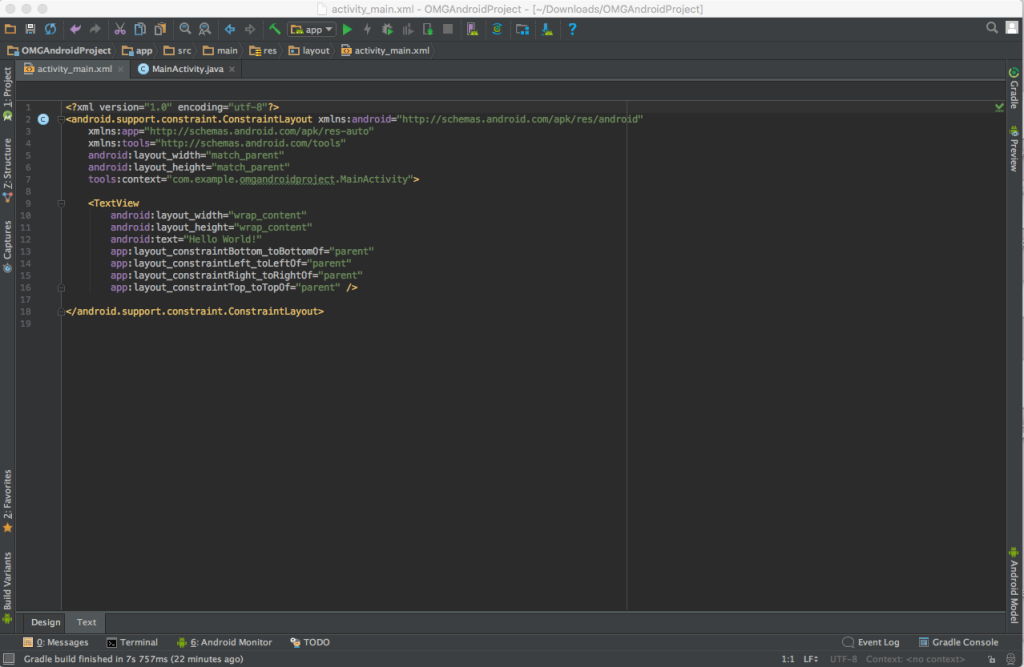
Просмотрите в течение нескольких минут структуру папок и дважды кликните по файлам, чтобы увидеть их содержимое в главном окне. Если все это выглядит загадочно, не волнуйтесь!
Структура Android проекта: Команда
Каждая хорошая команда состоит из людей, которые выполняют отведенные им роли. Вы хотите выполнить работу правильно? Вам нужна правильная команда. В проектах Android есть несколько ключевых элементов, и каждый из них должен сыграть определенную роль:
Java: Профессионал
Это часть вашего кода, которая отвечает за логику приложения. Ваш код будет находиться в каталоге srcmainjava в основной папке проекта. Для изучения Java можно посоветовать книгу Брюса Эккеля «Философия Java»;
Resources: Артист
Недостаточно просто сделать Android приложение, оно должно быть еще и стильным. Ваше приложение никогда не будет выделяться, если у него нет четких значков и изображений, хорошо продуманных макетов и, возможно, даже плавных анимаций.
При инициализации, папка содержит следующие папки:
- drawable, в которой хранятся иконки. Сейчас там лежит только стандартная иконка приложения.
- layout с XML файлами, которые представляют собой дизайны экранов.
- menu c XML файлами списков элементов, которые будут отображаться в панели действий.
- values с XML файлами, содержащими размеры, цвета, строковые константы и стили.
AndroidManifest.xml: Босс
Этот XML-файл информирует вашу систему о требованиях к оборудованию и программному обеспечению приложения и содержит его версию имя и значок. Манифест также содержит информацию про все Activity в приложении. Вам нужна работа, выполняемая вашим приложением? Сначала поговорите с начальником.
Внесение изменений
Перейдите к res/values/strings.xml и дважды щелкните файл. Когда вы откроете файл, вы увидите два строковых ресурса в XML.
Эти ресурсы используются в разных местах, но очень удобно иметь весь текст, используемый в вашем приложении в одном файле. Если вам нужно перевести его, или если ваш коллега по маркетингу попросит удалить все лишние ссылки, здесь будет легко внести все изменения.
Измените строку hello_world, которую приложение отображает на экране. Измените ее содержимое на нечто более личное, например используйте ваше собственное имя. Получится что-то вроде:
Matt is learning Android!
Нажмите Run. Приложение должно перезапуститься и вы увидите персональное сообщение:
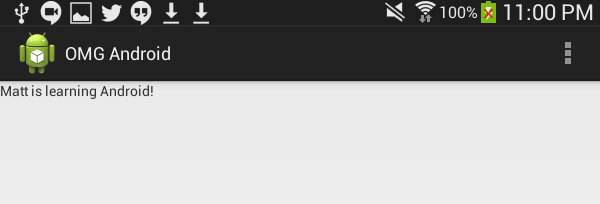
Мы поздравляем вас — вы сделали первый проект и научились редактировать исходный код. Первый шаг в Android программировании сделан. Желаем удачи на этом непростом, но безумно интересном пути! Если вам нужна профессиональная разработка приложения для Android, обращайтесь к специалистам Infoshell.

