Содержание
Если вы хоть раз заходили в настройки BIOS и видели там опцию Bios back flash, то вам наверняка будет интересно что это за настройка и за что она отвечает. По умолчанию она всегда стоит в выключенном состоянии, то есть в Disabled.
В данной статье вы узнаете о тех случаях, когда Bios back flash нужно активировать (переводить в положение Enabled).
За что отвечает Bios back flash?
Как многие из вас должны знать на любой материнской плате присутствует так называемая базовая система ввода вывода или сокращенно BIOS. Она играет очень важную роль и отвечает за запуск компьютера до начала загрузки операционной системы.
Время от времени возникают ситуации, когда производители материнских плат выпускают обновления BIOS. В этих обновлениях они исправляют какие — то найденные ошибки и недочеты в работе материнской платы. Таким образом BIOS обновляется.
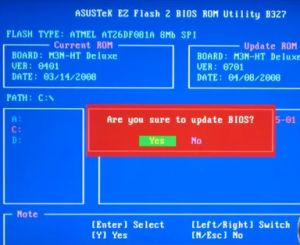
Но не всегда обновление BIOS приводит к улучшению. Иногда случаются ситуации, когда поставив новую версию прошивки BIOS, пользователи замечают проблемы в работе компьютера, которых не было до установки обновленной версии BIOS.
В такой ситуации выход один — устанавливать предыдущую версию прошивки. Или говоря языком компьютерщиков — откатывать BIOS. Вот здесь и вступает в работу опция Bios back flash.
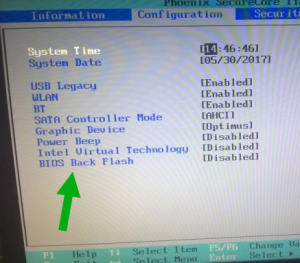
Bios back flash в биосе
Для того, чтобы система дала вам возможность установить более старую версию прошивки BIOS, нужно устанавливать Bios back flash в состояние Enabled.
Вывод
Как видите опция Bios back flash нужна для снятия защиты от установок более старых версий прошивок BIOS. Если вы не собираетесь откатывать прошивку BIOS на более раннюю, то данную опцию лучше держать в состоянии Disabled, то есть отключенной.
Простой компьютерный блог для души)
 Всем привет. Сегодня у нас тема биоса, а вернее мы поговорим о таком как BIOS Back Flash — я узнаю что это за штука. Отправился в интернет искать ответ, немного побродив и вот что узнал. Значит ребята, найти инфу что такое BIOS Back Flash оказалось не так просто. Пока что я понял вот что — BIOS Back Flash это пункт для разрешения понижения версии прошивки. То есть если пункт включить, то есть выставить в нем Enabled, то можно обновить биос не на новую версию, а на старую. Вот такие дела господа.
Всем привет. Сегодня у нас тема биоса, а вернее мы поговорим о таком как BIOS Back Flash — я узнаю что это за штука. Отправился в интернет искать ответ, немного побродив и вот что узнал. Значит ребята, найти инфу что такое BIOS Back Flash оказалось не так просто. Пока что я понял вот что — BIOS Back Flash это пункт для разрешения понижения версии прошивки. То есть если пункт включить, то есть выставить в нем Enabled, то можно обновить биос не на новую версию, а на старую. Вот такие дела господа.
Хм.. а вот на другом сайте читаю что BIOS Back Flash это для того чтобы обновить биос на новую версию. Нет, я все таки думаю что это чтобы обновить на старую версию, ибо тут есть слово Back, что переводится как назад/обратно.
Ребята, ура, вот я нашел форум oszone и тут тоже говорится что BIOS Back Flash это чтобы прошить на старую версию и вот тому подтверждение:

Мне просто очень важно давать вам правдивую и достоверную информацию.
И вот вам еще один комментарий-подтверждение:

Ну и еще одно доказательство:

В общем ребята, думаю что уже все понятно =)
Вот только знаете что? Вы если биос будете обновлять.. то осторожно.. мало ли. Биос, это штука такая, какая-то ошибка, я даже не знаю какая (прошивал биос один раз только), то могут быть траблы серьезные. Я вот сейчас это написал и подумал.. а может это уже в прошлом? Может сейчас уже если например во время прошивания биоса вырубится свет, то может потом стоит прошивать заново и все получится? Не знаю. Я просто помню, что во времена Pentium 4, вот тогда говорили, что прошивать нужно осторожно, а то какая-то ошибка.. и могут быть траблы.. потом не прошить и комп не загрузится.. ну я это и запомнил =) В любом случае мой вам совет, без серьезной причины биос не обновляйте, а если не шарите, то лучше вообще не трогать. Это мой совет.
Ну а вот и этот пункт BIOS Back Flash в биосе:


Ребята, нам пора прощаться =) Мы выяснили что такое BIOS Back Flash. Будьте осторожны там с этими биосами и удачи вам!
Вот приплыли. BIOS. Для некоторых пользователей данная аббревиатура может оказаться незнакомой. А тут еще рассказывают об активизации загрузки с флешки. Не так страшен черт, как его малюют. Итак, обо всем по порядку.
Что такое BIOS
На материнской плате любого персонального компьютера или ноутбука есть особая микросхема памяти, которая хранит в себе BIOS. BIOS (Basic Input/Output System) расшифровывается как базовая система ввода/вывода. BIOS обязательно имеет в своем составе программу первоначальной настройки компьютера (SETUP), с помощью которой можно управлять различными системными параметрами вашего компьютера, например, датой, временем, скоростью вращения кулера, приоритетами загрузки устройств.
Вот о приоритетах загрузки устройств и поговорим подробнее.

С какого устройства BIOS пытается загрузить компьютер по умолчанию
Обычно первым загрузочным устройством в компьютере является жесткий диск. А вот если нам необходимо установить операционную систему на компьютер, то потребуется выставить в настройках BIOS первым загрузочным устройством CD-ROM или Flash-диск в зависимости от того, с какого носителя мы планируем устанавливать операционную систему.
Беда в том, что для установки первого загрузочного устройства необходимо войти в программу SETUP. Для этого после включения компьютера надо нажать определенную комбинацию клавиш. Какую?
Как войти в BIOS для настройки загрузки с флешки
BIOS разных производителей материнских плат имею различные комбинации клавиш для входа в SETUP. Как правило, это либо клавиша "DEL" (чаще всего бывает у десктопов) или "F2" (чаще всего бывает у ноутбуков). При включении компьютера BIOS обычно выводит подсказку о необходимости нажатия той или иной клавиши, например, Press DEL to enter SETUP (Нажмите клавишу DEL для входа в программу установки).
Ну а если подсказка о том, как войти в программу установки не появляется или же появляется лишь на мгновение, то необходимо обратиться к документации по материнской плате. Но не стоит спешить это делать. Обычно бывает достаточно попробовать нажатие клавиш "F10" (производитель HP), "F1" (производители IBM и Phoenix) или "Esc" (производитель Toshiba). Ну уж если эти клавиши не помогли, тогда пользуйтесь официальной документацией производителя.

Как активизировать загрузку с флешки в BIOS
Со входом в программу установки мы разобрались. Теперь необходимо активировать загрузку с USB Flash. И тут нас опять ждет та же петрушка: у каждого производителя материнской платы меню программы установки разное. Поэтому далее придется описать ваши действия для разных производителей.
Отмечу, что со временем вы научитесь интуитивно активировать приоритеты загрузки вне зависимости от производителя, так как в BIOS любого производителя вы встретите одни и те же знакомые названия устройств: Hard Drive — жесткий диск, CD-ROM — компакт-диск, Floppy или FDD — устройство для чтения дискет, Removable Devices — сменные устройства (съемные диски и флешки).
В BIOS одних производителе вы увидите приоритеты в виде фраз First Boot Device (Первое загрузочное устройство), Second Boot Device (Второе загрузочное устройство), Third Boot Device (Третье загрузочное устройство), Boot Other Divice (Другие загрузочные устройства), Hard Disk Boot Priority (Приоритет загрузки жестких дисков), а в BIOS других производителей будет необходимо перемещать названия устройств сверху вниз, тем самым повышая приоритет их загрузки.
Перемещение по пунктам меню в BIOS происходит с помощью клавиш управления курсором, выбор пункта меню производится нажатием клавиши Enter. Для перемещения на уровень вверх (или назад) используется клавиша Esc. Сохранение произведенных изменений настроек производится командой SAVE and Exit SETUP (Сохранить изменения и выйти из программы установки) в меню Exit или нажатием клавиши "F10".
Внимание! Перед тем, как активировать в BIOS загрузку с флешки, вставьте эту самую флешку в USB-порт компьютера. Дело в том, что в BIOS некоторых производителей флешка выводится в пункте меню Hard Disk Priority как отдельный жесткий диск только тогда, когда она физически подключена к компьютеру.
Активизация загрузки с флешки в BIOS разных производителей
Phoenix BIOS — в меню необходимо найти пункт Boot, затем выбираем USB HDD и нажимаем клавишу "F6" либо перемещаем устройство USB HDD вверх с помощью клавиш -/+. В конце жмем "F10" для выхода из программы установки с сохранением изменений.

Award BIOS — в меню необходимо найти пункт Advanced BIOS Features, затем перейти в подменю Boot Sequence (Boot Seq & Floppy Setup) и выбрать в качестве First Boot Device устройство USB HDD. В конце жмем "F10" для выхода из программы установки с сохранением изменений.

Lenovo BIOS — в меню необходимо найти пункт Boot, затем найти параметр Boot Priority Order и выбрать устройство USB HDD, далее нажать "F6", чтобы сделать его первым. В конце жмем "F10" для выхода из программы установки с сохранением изменений.

HP BIOS — в меню необходимо найти пункт Advanced, затем перейти к пункту Boot options, выбрать устройство USB Hard Drive. В конце жмем "F10" для выхода из программы установки с сохранением изменений.
DELL BIOS — в меню необходимо найти пункт System, затем перейти к пункту Boot Sequence и нажать Enter, далее выбрать устройство USB Storage Device, нажать клавишу "U", чтобы сделать флешку первым загрузочным устройством. В конце нужно выйти из программы установки с сохранением изменений.
Ну и в заключение сообщаю, что может оказаться так, что BIOS не поддерживает загрузку с флешки (вы попросту не находите пункт USB HDD). Такое может произойти, если компьютер куплен лет пять назад. Решением в данном случае скорее всего будет обновление версии BIOS. Обновление BIOS на современных материнских платах — это процесс несложный. Так что идите на сайт производителя и ищите обновление своей версии BIOS.
Прочитали статью и все равно ничего не поняли? В статье Установка Ubuntu: настройка BIOS, разметка диска, инсталляция я подробно описал в картинках настройку BIOS для загрузки с флешки на примере своего компьютера.
