Также статьи о графиках в Экселе:
В Экселе можно результаты расчетов отобразить в виде диаграммы или графика, придавая им большую наглядность, а для сравнения иногда нужно построить два графика рядом. Как построить два графика в Excel на одном поле мы далее и рассмотрим.
Начнем с того, что не каждый тип диаграмм в Экселе сможет отобразить именно тот результат, который мы ожидаем. К примеру, имеются результаты расчетов для нескольких функций на основе одинаковых исходных данных. Если по этим данным строить обычную гистограмму или график, то исходные данные не будут учитываться при построении, а лишь их количество, между которыми будут задаваться одинаковые интервалы.
Выделяем два столбца результатов расчетов и строим обычную гистограмму.

Теперь попробуем добавить еще одну гистограмму к имеющимся с таким же количеством результатов расчетов. Для добавления графика в Экселе делаем активным имеющийся график, выделив его, и на появившейся вкладке «Конструктор» выбираем «Выбрать данные». В появившемся окошке в разделе «Элементы легенды» нажимаем добавить, и указываем ячейки «Имя ряда:» и «Значения:» на листе, в качестве которых будут значения расчета функции «j».



Теперь посмотрим, как будет выглядеть наша диаграмма, если мы к имеющимся гистограммам добавим еще одну, у которой количество значений почти в два раза больше. Добавим к графику значения функции «k».

Как видно, последних добавленных значений гораздо больше, и они настолько малы, что их на гистограмме практически не видно.
Если изменить тип диаграммы с гистограммы на обычный график, результат получится в нашем случае более наглядным.

Если использовать для построения графиков в Экселе точечную диаграмму, то на полученных графиках будет учитываться не только результат расчетов, но и исходные данные, т.е. будет прослеживаться четкая зависимость между величинами.
Для создания точеного графика выделим столбец начальных значений, и пару столбцов результатов для двух разных функций. На вкладке «Вставка» выбираем точечную диаграмму с гладкими кривыми.

Для добавления еще одного графика выделяем имеющиеся, и на вкладке «Конструктор» нажимаем «Выбрать данные».
В новом окошке в графе «Элементы легенды» нажимаем «Добавить», и указываем ячейки для «Имя ряда:», «Значения X:» и «Значения Y:». Добавим таким образом функцию «j» на график.




Теперь добавим функцию «k», у которой совершенно другие исходные данные и их количество.

Как видно, на точечном графике функция «k» практически незаметна, но зато построена с учетом значений по обеим осям.
Объединим несколько разных типов диаграмм в одной.
Иногда требуется на одной диаграмме совместить разные типы диаграмм, например гистограмму и обычную кривую:

Исходные данные для диаграммы представлены в таблице (см. файл примера ):

Для наглядности цвет строки в таблице совпадает с цветом соответствующей диаграммы. Например, строка 5 "Выручка от реализации" (выделена бордовым цветом) соответствует бордовой кривой на диаграмме (см. самый верхний рисунок).
Алгоритм построения совмещенных диаграмм следующий:
- выделяем все данные, которые должны попасть в диаграмму (ячейки A3:E6);
- в меню Вставка/ Диаграммы/ Гистрограммы выбираем, например, Гистограмма с группировкой; в Конструкторе диаграмм меняем местами столбцы и строки ( Работа с диаграммами/ Конструктор/ Данные/ Строка-Столбец );
- на диаграмме выделяем столбцы, которые соответствует Выручке от реализации (эти столбцы будут иметь другой тип графика — отличный от гистограммы);
- через меню Работа с диаграммами/ Конструктор/ Тип/ Изменить тип диаграммы выбрать нужный тип.
СОВЕТ: Для начинающих пользователей EXCEL советуем прочитать статью Основы построения диаграмм в MS EXCEL, в которой рассказывается о базовых настройках диаграмм, а также статью об основных типах диаграмм.
Другой пример. Пусть на диаграмме имеется 2 графика:

Требуется из зеленого графика сделать гистограмму. Для этого выделите зеленый график.

Через меню Работа с диаграммами/ Конструктор/ Тип/ Изменить тип диаграммы выберите тип Гистограмма с группировкой, нажмите ОК.

Некоторые типы диаграмм могут не сочетаться — EXCEL предупредит Вас об этом.
Более сложный вариант совмещения разных типов диаграмм содержится в файле примера и представлен на рисунке ниже:

Совет: Т.к. для совмещения различных типов диаграмм требуется несколько рядов данных, то для углубленного изучения диаграмм полезно прочитеть статью Построение диаграмм с несколькими рядами данных в MS EXCEL
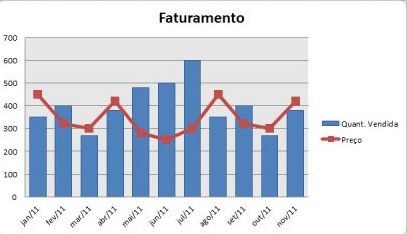

Microsoft Excel предоставляет ряд инструментов и средств для упрощения управления вашим бизнесом. Общеизвестно, что менеджеры демонстрируют свои финансовые выгоды от диаграмм в Excel. Оказывается, чем больше данных и информации на диаграмме, тем труднее ее визуализировать.

Поэтому есть очень хороший способ отображения информации в Excel с использованием комбинации двух графиков. Просмотр переменных 3 очень просто из этой комбинации. Посмотрите шаг за шагом, как объединить две графики в одну:
Шаг за шагом, как объединить два графика
1. Создайте таблицу с данными, которые вы хотите объединить. Наша таблица примеров очень проста, мы будем комбинировать доходы, расходы и прибыль.
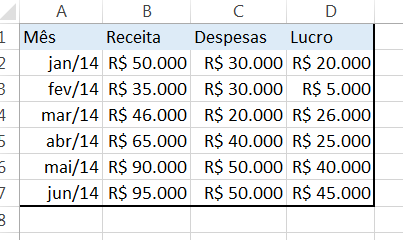
2 — щелкните по таблице. Затем в меню «Вставка» щелкните стрелку в нижнем углу блока данных вставки.


3. В окне «Вставить диаграмму» выберите «Столбцы», а затем «Сгруппированные столбцы».
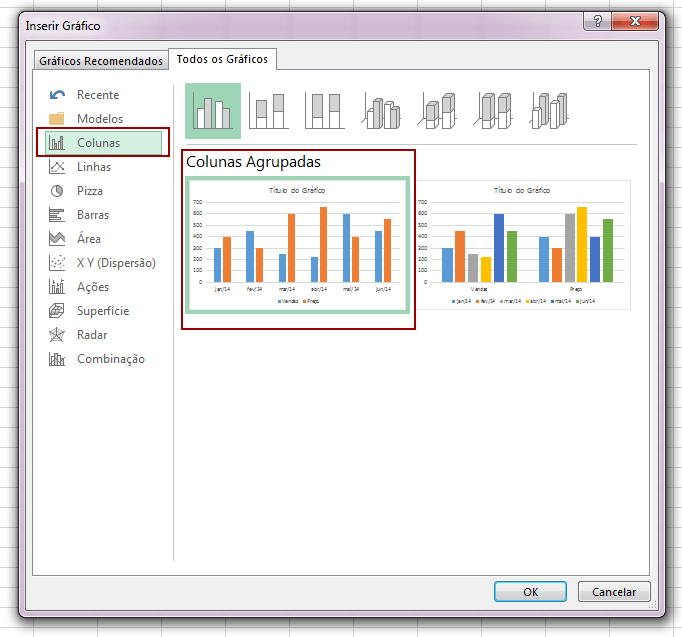
4. На введенной карте вы должны нажать на панель, соответствующую прибыли (третья переменная).
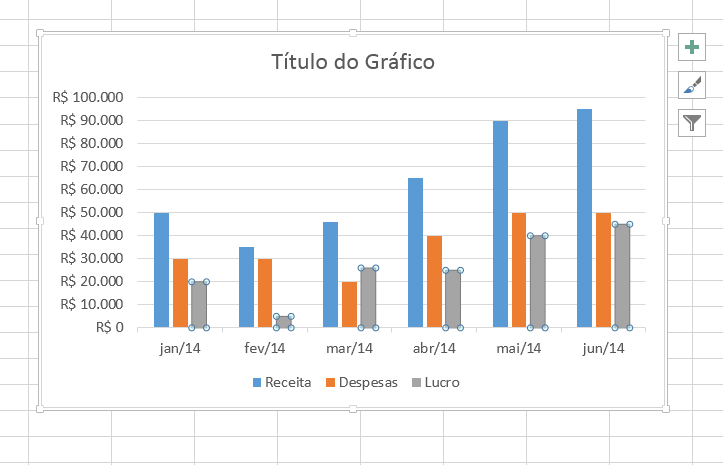
5 — из меню «Дизайн» выберите параметр «Изменить тип диаграммы».
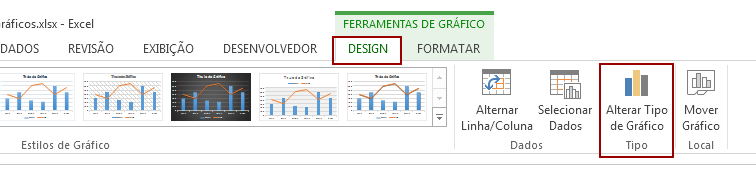

6 — в появившемся окне выберите вариант «Комбинация», затем «Столбец столбца — строка».
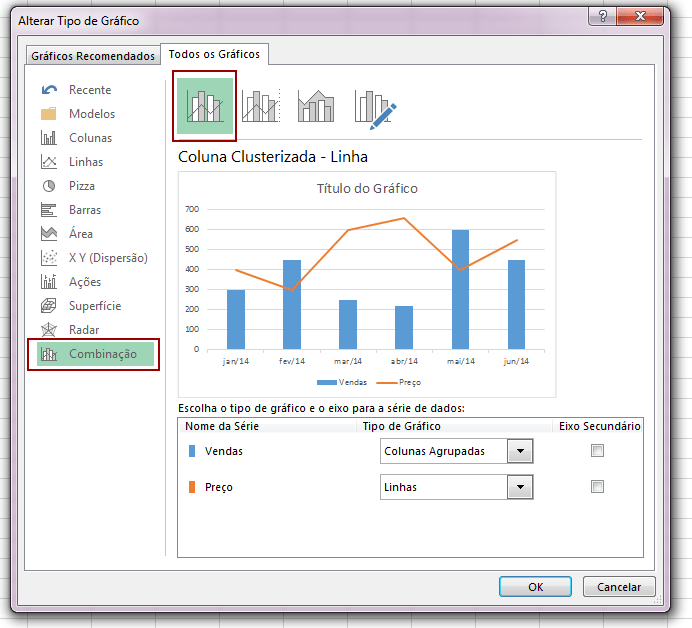
Готов! Ваш комбинированный график готов! Вы можете создавать комбинированные диаграммы для других измерений вашего бизнеса, такие как отношение скорости посещений к показателю отказов сайта. Вы использовали эту комбинацию графики? Поделитесь своим опытом с нами, комментируя!
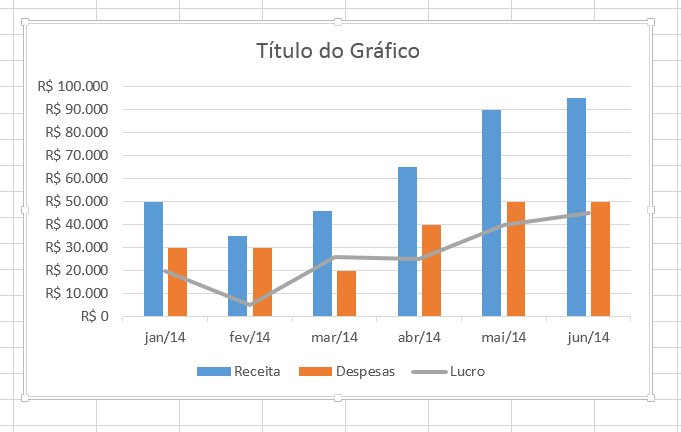

Вы сомневаетесь? Приходите Форум LUZ Excel и отправьте свой вопрос!
