Содержание
При помощи диаграммы Ганта можно составить расписание задач проекта, а затем отследить его ход.
Хотите показать продвижение по графику простого проекта с помощью диаграммы Ганта? Хотя в Excel нет встроенной диаграммы Ганта, ее можно создать с помощью этого бесплатного шаблона: Шаблон планировщика проекта (диаграмма Ганта) для Excel
 |
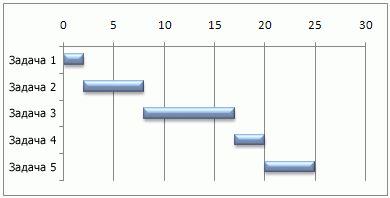 |
Требуется нужно создать представление календарного плана для простого проекта с помощью диаграммы Ганта? Хотя в Excel отсутствует встроенный тип диаграммы Ганта, можно имитировать его, настроив линейчатую диаграмму с накоплением так, чтобы на ней выводились начальные и конечные даты выполнения задач, как показано ниже.

Чтобы создать диаграмму Ганта наподобие приведенной в примере, на которой ход выполнения задач показан в днях, выполните указанные ниже действия.
Выделите данные, которые нужно включить в диаграмму. В нашем примере это диапазон A1:C6

Если данные находятся в непрерывном диапазоне ячеек, выберите любую ячейку в этом диапазоне, чтобы включить все данные из него в диаграмму.
В противном случае выделите ячейки, удерживая нажатой клавишу COMMAND.
Совет: Если вы не хотите включать определенные строки или столбцы данных, можно скрыть их на листе. Узнайте подробнее о выборе данных для диаграммы.
Перейдите на вкладку Вставка, нажмите кнопку Вставить линейчатую диаграмму и выберите диаграмму Линейчатая с накоплением.

Теперь мы отформатируем линейчатую диаграмму с накоплением так, чтобы она была похожа на диаграмму Ганта. Для этого на диаграмме нужно щелкнуть правой кнопкой мыши первый ряд данных ( левую часть столбика синего цвета) и на вкладке Форматирование выбрать Заливка фигуры > Нет заливки.

Если вам не нужна легенда или название диаграммы, выделите их и нажмите клавишу DELETE.
Давайте также попробуем изменить порядок задач так, чтобы они начинались с задачи 1. Удерживая нажатой клавишу CONTROL, выберите вертикальную ось (задачи). Выберите Формат оси, а затем в разделе Положение оси выберите Обратный порядок категорий.
Настройка диаграммы
Вы можете настроить диаграмму Ганта, добавив в нее линии сетки, подписи, изменив цвет полосок, и т. д.
Чтобы добавить элементы диаграммы, нажмите кнопку область диаграммы и на вкладке Конструктор диаграмм нажмите кнопку Добавить элемент диаграммы.

Чтобы выбрать макет, нажмите кнопку Экспресс-макет.

Чтобы завершить настройку внешнего вида диаграммы, выберите один из параметров оформления.

Чтобы настроить цвета диаграммы, нажмите кнопку Изменить цвета.

Чтобы повторно использовать настроенную диаграмму Ганта, просто сохраните ее как шаблон. Удерживая нажатой клавишу CTRL, щелкните диаграмму и выберите пункт Сохранить как шаблон.

Вы знали?
Если у вас нет подписки на Office 365 либо последней версией Office, вы можете ознакомиться с пробной версией:
В данной статье мы объясним основные особенности диаграммы Ганта, и пошагово рассмотрим, как сделать диаграмму Ганта в Excel. Данный процесс не займет много времени, но если у вас его нет, то вы можете скачать бесплатно итоговый шаблон диаграммы Ганта в Excel.
Все пользователи Excel знакомы с диаграммами, а также знают, как их создавать в Excel. Однако не всем знаком такой тип, как диаграмма Ганта. Данная статья содержит следующие разделы:
Если вы уже знаете, как сделать диаграмму Ганта в Excel, и хотите только скачать шаблон диаграммы Ганта, то он доступен по следующей ссылке:
Что такое диаграмма Ганта?
Диаграмма Ганта названа в честь Генри Гантта, американского инженера-механика и консультанта по вопросам управления, который изобрел этот график еще в 1910-х годах. Диаграмма Ганта в Excel представляет собой проекты или задачи в виде каскадных горизонтальных гистограмм. Диаграмма Ганта иллюстрирует структуру разбивки проекта, отображая даты начала и окончания, а также различные отношения между действиями проекта и таким образом помогает отслеживать задачи по сравнению с запланированным временем или предопределенными вехами.

Диаграмма Ганта в Excel – Пример диаграммы Ганта
Как сделать диаграмму Ганта в Excel 2016, 2013 и 2010
К сожалению, Microsoft Excel не имеет встроенного шаблона диаграммы Ганта в качестве опции. Тем не менее, вы можете быстро сделать диаграмму Ганта в Excel, используя функциональность гистограммы и добавив немного форматирования.
Далее мы по шагам рассмотрим, как сделать диаграмму Ганта за 3 минуты.
Мы будем использовать Excel 2013 для создания шаблона диаграммы Ганта, но вы можете точно так же создать диаграмму Ганта в Excel 2016 и Excel 2010.
Шаг 1. Создание таблицы проекта
Для начала необходимо ввести данные своего проекта в электронную таблицу Excel. Список каждой задачи представляет собой отдельную строку и структуру вашего плана проекта, включая дату начала , дату окончания и длительность , т. е. количество дней, необходимых для выполнения задачи.
Примечание . Для создания диаграммы Ганта в Excel нужны только столбцы « Дата начала » и « Длительность ». Однако, если вы указываете даты окончания, вы можете использовать простую формулу для вычисления « Длительности »:

Диаграмма Ганта в Excel – Таблица проекта
Шаг 2. Создание стандартной диаграммы Excel на основе даты начала
Приступим к созданию диаграммы Ганта в Excel, настраивая обычную линейчатую диаграмму с накоплением.
- Выберите диапазон начальных дат с заголовком столбца, в нашем случае это B1:B11. Обязательно выберите только ячейки с данными, а не весь столбец.
- Перейдите на вкладку « ВСТАВКА » —> группа « Диаграммы » и нажмите « Вставить линейчатую диаграмму ».
- В разделе « Линейчатая » щелкните « Линейчатая с накоплением ».

Диаграмма Ганта в Excel – Создание линейчатой диаграммы с накоплением
В результате на вашем листе будет добавлена следующая диаграмма:

Диаграмма Ганта в Excel – Создание линейчатой диаграммы с накоплением
Шаг 3. Добавление данных Длительность к диаграмме
Теперь нам нужно добавить еще один ряд в будущую диаграмму Ганта в Excel.
- Щелкните правой кнопкой мыши в любом месте области диаграммы и выберите « Выбрать данные » в контекстном меню.

Диаграмма Ганта в Excel – Выбрать данные
Откроется окно « Выбор источника данных ».
- В разделе Элементы легенды (ряды) уже добавлена Дата начала . Теперь нам нужно добавить Длительность.
Нажмите кнопку « Добавить », чтобы выбрать дополнительные данные ( Длительность ), которые вы хотите построить в диаграмме Ганта.

Диаграмма Ганта в Excel – Выбор источника данных
- Откроется окно Изменение ряда . Выполните следующие пункты:
- В поле « Имя ряда » введите « Длительность » или любое другое имя по вашему выбору. Кроме того, вы можете поместить курсор мыши в это поле и щелкнуть заголовок столбца (ячейка D1) в своей таблице, выбранный заголовок будет добавлен как имя ряда для диаграммы Ганта.
- В поле « Значения » выберите Длительность, щелкнув по первой ячейке D2 и перетащив мышь до последней D11. Убедитесь, что вы ошибочно не включили заголовок или любую пустую ячейку.

Диаграмма Ганта в Excel – Добавление ряда данных
Нажмите кнопку ОК .
- Теперь вы вернулись в окно « Выбор источника данных » с указанием начальной даты и длительности в разделе « Элементы легенд» (ряды) . Просто нажмите « ОК » и « Длительность » будет добавлена в диаграмму.

Диаграмма Ганта в Excel – Выбор источника данных – Добавлен новый ряд
Полученная гистограмма должна выглядеть примерно так:

Диаграмма Ганта в Excel – Гисторгамма – Промежуточный вид диаграммы Ганта
Шаг 4. Добавление описания задач в диаграмме Ганта
Теперь нам нужно заменить дни в левой части диаграммы списком задач.
- Щелкните правой кнопкой мыши в любом месте области графика (область с синими и красными полосами) и нажмите « Выбрать данные », чтобы снова открыть окно « Выбор источника данных ».
- Убедитесь, что в левой панели выбрана дата начала и нажмите кнопку « Изменить » в правой панели под надписью « Подписи горизонтальной оси (категории) ».

Диаграмма Ганта в Excel – Добавление описания задач в диаграмме Ганта
- Откроется окно Подписи оси , и вы выбираете свои задачи таким же образом, как выбирали «Длительность» на предыдущем шаге. Помните, что заголовок столбца не должен быть включен. Чтобы закрыть открытые окна, два раза нажмите OK .
- На этом этапе диаграмма Ганта должна содержать описание задач в левой части и выглядеть примерно так:

Диаграмма Ганта в Excel – Описание задач в левой части диаграммы Ганта
Шаг 5. Преобразование гистограммы в диаграмму Ганта в Excel
Теперь у нас есть сводная гистограмма. Мы должны добавить правильное форматирование, чтобы данная диаграмма больше напоминала диаграмму Ганта. Наша цель – удалить синие полосы, чтобы отображались только оранжевые части, представляющие задачи проекта. С технической точки зрения, мы не будем удалять синие полосы, а просто сделаем их прозрачными и, следовательно, невидимыми.
- Нажмите на любую синюю полосу в диаграмме Ганта, чтобы выбрать их все; щелкните правой кнопкой мыши и выберите « Формат ряда данных » в контекстном меню.

Диаграмма Ганта в Excel – Преобразование гистограммы в диаграмму Ганта
- Появится окно « Формат ряда данных ». Во вкладке « Заливка и границы » в группе « Заливка » выберите « Нет заливки », и в группе « Граница » выберите « Нет линий ».

Диаграмма Ганта в Excel – Изменение формата ряда данных в диаграмме Ганта
- Как вы, наверное, заметили, задачи в диаграмме Ганта перечислены в обратном порядке. И теперь мы это исправим.
Нажмите на список задач в левой части диаграммы Ганта, чтобы выбрать их. Появится окно « Формат оси ». Выберите пункт « Обратный порядок категорий » в разделе « Параметры оси ».

Диаграмма Ганта в Excel – Изменение порядка задач в диаграмме Ганта
Результаты внесенных изменений:
- Задачи упорядочены в соответствии с диаграммой Ганта.
- Маркеры даты перемещаются снизу вверх в начало графика.
Диаграмма Excel начинает выглядеть как обычная диаграмма Ганта:

Диаграмма Ганта в Excel – Промежуточная диаграмма Ганта
Шаг 6. Улучшение дизайна диаграммы Ганта в Excel
Добавим еще несколько штрихов для улучшения внешнего вида диаграммы Ганта.
- Удаление пустого пространства в левой части диаграммы Ганта.
Как вы помните, первоначально начальная дата синих полос находилась в начале диаграммы Ганта. Теперь вы можете удалить это пустое пространство, чтобы ваши задачи немного приблизились к левой вертикальной оси.
- Щелкните правой кнопкой мыши по первой начальной дате в таблице данных, выберите « Формат ячеек » —> « Общий ». Запишите число, которое вы видите – это числовое представление даты, в данном случае 42826. Нажмите « Отмена » (!) , потому что нам здесь не нужно вносить какие-либо изменения.

Диаграмма Ганта в Excel – Числовое представление начальной даты
- Нажмите на любую дату над панелью задач в диаграмме Ганта. Щелкните правой кнопкой мыши в данной области и выберите « Формат оси » в контекстном меню.

Диаграмма Ганта в Excel – Удаление пустой области в правой части диаграммы Ганта
- В разделе « Параметры оси » в поле « Минимум » введите число, записанное на предыдущем шаге. Также в этом разделе вы можете изменить основные и промежуточные деления для интервалов дат. Как правило, чем короче время вашего проекта, тем меньшее число вы используете. Вы можете увидеть какие настройки мы используем в нашем примере на нижеприведенном изображении.
Примечание . Если вы пользуетесь Excel 2010, для того чтобы ввести число, вам необходимо выбрать вариант « фиксированное ».

Диаграмма Ганта в Excel – Изменение дат в диаграмме Ганта
- Удаление лишнего пустого пространства между полосами.
Уплотнение полос задач сделает диаграмму Ганта еще лучше.
- Нажмите на любую красную полоску , чтобы выбрать их все; щелкните правой кнопкой мыши и выберите « Формат ряда данных ».
- В диалоговом окне «Формат ряда данных» установите Перекрытие рядов на 100%, а Боковой зазор — на 0% (или близкий к 0%).

Диаграмма Ганта в Excel – Удаление пустого пространства в диаграмме Ганта
И вот результат наших усилий – простая, но симпатичная диаграмма Ганта в Excel:

Диаграмма Ганта в Excel – Финальная версия диаграммы Ганта
Помните, что, хотя диаграмма Excel очень хорошо имитирует диаграмму Ганта, она по-прежнему сохраняет основные функции стандартной диаграммы Excel:
- Диаграмма Ганта в Excel изменит размер при добавлении или удалении задач.
- Вы можете изменить Дату начала или Длительность, диаграмма будет отражать изменения и автоматически настраиваться.
Диаграмма Ганта в Excel шаблон
Вы можете видоизменить свою диаграмму Ганта в Excel различными способами, изменяя цвет заливки, цвет границы, тень и даже применяя трехмерный формат. Все эти параметры доступны в окне « Формат данных ».
Когда вы создали свой дизайн, хорошей идеей будет сохранить диаграмму Ганта в Excel как шаблон для будущего использования. Для этого щелкните правой клавишей мыши в области диаграммы, и выберите пункт « Сохранить как шаблон » в контекстном меню.

Диаграмма Ганта в Excel – Сохранить шаблон диаграммы Ганта в Excel
Если вы хотите скачать бесплатно шаблон диаграммы Ганта в Excel, созданный в этой статье для примера, то он доступен по ссылке:
Диаграмму Ганта эффективно использовать в анализе планирования и управления проектов. Этот инструмент визуализации данных календарного планирования приставляет собой график работ или выполнения задач, достижения поставленных целей. Рассмотрим, как сделать автоматизированный шаблон диаграммы Ганта с переключением периодичности временных интервалов на календарном графике: по дням и по неделям. А в конце статьи можно скачать готовый пример.
Как сделать диаграмму Ганта в Excel – пошаговое руководство

Переименуйте название рабочего листа Excel «Лист1» в имя «Gantt». После на этом же листе создайте таблицу с исходными данными точно такую же как показано ниже на рисунке, с таким же расположением всех ячеек на листе:

Важно. Чтобы у Вас все адреса заполненных ячеек листа полностью совпадали с исходной представленной на рисунке.
С помощью маркера в нижнем правом углу курсора Excel заполните диапазон ячеек G1:O1 чередующимися датами от 09.09.2022 по 17.09.2022:

Подготовка исходных данных закончена переходим непосредственно к построению диаграммы Ганта на календаре.
Как построить календарь планов с диаграммой Ганта по таблице Excel
Заполните диапазон ячеек G4:O16 на листе «Gantt» одной и той же формулой:
=$C4;G$1 
Теперь выделите диапазон ячеек G4:O16 чтобы присвоить ему условное форматирование:

Как видно на рисунке правило форматирования применяется для ячеек с текстовым значением «Достигнута», которое возвращают формулы в диапазоне G4:O16. Для эстетики снова используем 2 цвета заливки. Важно также отметить что на вкладке «Число» используя опцию «(все форматы)» задаем свой пользовательский формат из трех точек с запетой «;;;» — это позволит скрыть текстовое содержимое в ячейках. Получаем результат:

Перейдите на любую ячейку в диапазоне G4:O16 и откройте «Диспетчер правил условного форматирования». Для этого используйте меню «ГЛАВНАЯ»-«Условное форматирование»-«Управление правилами». Воспользовавшись кнопкой «Создать правило» создайте еще 2 правила для значений «В процессе» (желтый цвет) и «В ожидании» (красный цвет):

Теперь создадим курсор для выделения дат на графике – это сделает анализ по графику Ганта более удобным. Снова перейдите на любую ячейку в диапазоне G4:O16 и в диспетчере правил условного форматирования создайте новое правило, но уже с формулой =G$1=$F$1 и другими настройками формата ячеек:

Обратите внимание! Правило курсора должно быть в самом нижнем слое. Для управления порядком расположения правил форматирования используйте соответственные кнопки «Вверх» и «Вниз» в диспетчере. В результате получаем диаграмму Ганта с курсором выделения дат, которые указываются в ячейке F1:

Далее оформляем дизайн шапки таблицы в диапазоне B3:F3 используя градиентную заливку ячеек из двух цветов:

А также следует изменить цвет шрифта на белый в заголовках столбцов таблицы.
Как сделать управление диаграммой Ганта в Excel
Теперь в диаграмме Ганта сделаем интерактивные элементы управления из выпадающих списков. Начнем с простого. Перейдите курсором Excel на ячейку C1 чтобы в ней сделать первый выпадающий список:

В параметрах для поля ввода «Источник:» указываем два слова разделенных точкой с запятой «Дни;Недели», нажимаем ОК и выпадающий список из двух значений – ГОТОВ!
Второй выпадающий список будет более сложным. Перед его созданием сначала создадим именной диапазон с именем «Список_дат» и формулой:

Данное имя будет автоматически подгружать в себя все даты, находящиеся в первой строке листа начиная от ячейки G1. А теперь мы используем ссылку на это же имя (=Список_дат) в качестве источника для второго выпадающего списка в ячейке F1:
Теперь наш курсор для выделения дат – интерактивный и его перемещение по диаграмме Ганта управляется с помощью выпадающего списка в ячейке F1.

Пришел тот долгожданный момент, когда с помощью VBA-макроса мы будем делать магию для оживления диаграммы Ганта. Откройте редактор макросов Visual Basic нажав комбинацию клавиш ALT+F11 и создайте в нем новый модуль с кодом VBA-программы:

Полная версия кода макроса на языке программирования VBA:
Dim sh As Worksheet
Set sh = ThisWorkbook.Sheets( "Gantt" )
sh.Range( "G3:XFD3" ).UnMerge
sh.Range( "G1:XFD3" ).Clear
sh.Range( "G1:XFD3" ).Orientation = 0
Dim lc, lr As Integer
For i = Application.WorksheetFunction.Min(sh.Range( "C:C" )) To Application.WorksheetFunction.Max(sh.Range( "D:D" ))
If sh.Range( "G1" ).Value = "" Then
sh.Range( "G1" ).Value = i
Else
lc = sh.Range( "XFD1" ). End (xlToLeft).Column
sh.Cells(1, lc + 1).Value = i
End If
Next i
lc = sh.Range( "XFD1" ). End (xlToLeft).Column
lr = sh.Range( "B" & Application.Rows.Count). End (xlUp).Row
If sh.Range( "C1" ).Value = "Äíè" Then
sh.Range( "G3" ).Value = "=G1"
sh.Range( "G3" , sh.Cells(3, lc)).FillRight
sh.Range( "E3" ).Copy
sh.Range( "G3" , sh.Cells(3, lc)).PasteSpecial xlPasteFormats
sh.Range( "G3" , sh.Cells(3, lc)).NumberFormat = "D-MMM"
sh.Range( "G3" , sh.Cells(3, lc)).Orientation = 90
sh.Range( "G3" , sh.Cells(3, lc)).EntireColumn.ColumnW >
Else
For i = 7 To lc Step 7
sh.Cells(3, i).Value = "Íåäåëÿ-" & i / 7
sh.Range( "E3" ).Copy
sh.Range(sh.Cells(3, i), sh.Cells(3, i + 6)).PasteSpecial xlPasteFormats
sh.Range(sh.Cells(3, i), sh.Cells(3, i + 6)).EntireColumn.ColumnW > sh.Range(sh.Cells(3, i), sh.Cells(3, i + 6)).Merge
sh.Range(sh.Cells(3, i), sh.Cells(3, i + 6)).HorizontalAlignment = xlCenter
sh.Range(sh.Cells(3, i), sh.Cells(3, i + 6)).VerticalAlignment = xlCenter
Next i
lc = sh.Range( "XFD3" ). End (xlToLeft).Column + 6
End If
sh.Range( "G1:XFD1" ).NumberFormat = "D-MMM-YY"
sh.Range( "G1:XFD1" ).Font.Color = VBA.vbWhite
sh.Range( "H4:XFD" & Application.Rows.Count).Clear
sh.Range( "G5:G" & Application.Rows.Count).Clear
sh.Range( "A" & lr + 1, "A" & Application.Rows.Count).EntireRow.Clear
sh.Range( "G1:XFD3" ).Locked = True
sh.Range( "G1:XFD3" ).FormulaH >True
sh.Range( "G4:G" & sh.Range( "B" & Application.Rows.Count). End (xlUp).Row).FillDown
sh.Range( "G4" , sh.Cells(lr, lc)).FillRight
With sh.Range( "B3" , sh.Cells(lr, lc))
.Borders(xlEdgeBottom).LineStyle = xlDouble
.Borders(xlEdgeBottom).Color = vbBlack
.Borders(xlEdgeLeft).LineStyle = xlDouble
.Borders(xlEdgeLeft).Color = vbBlack
.Borders(xlEdgeRight).LineStyle = xlDouble
.Borders(xlEdgeRight).Color = vbBlack
.Borders(xlEdgeTop).LineStyle = xlDouble
.Borders(xlEdgeTop).Color = vbBlack
sh.Range( "B4" , sh.Cells(lr — 1, 6)). Select
Selection.Borders(xlEdgeBottom).LineStyle = xlNone
Selection.Borders(xlIns > Range( "C1" ). Select
Чтобы воспользоваться макросом нам потребуется новый (3-тий) элемент управления диаграммой Ганта. Ним послужит простая небольшая картинка в виде кнопки с иконкой «Обновить». Копируем картинку из любого источника и вставляем прямо на лист Excel. А затем подключаем к ней наш макрос Refresh_Data:

Нажимаем на кнопку и наслаждаемся «магией» автоматизации работы в Excel с помощью макросов:

Как говорят французы «Ву а ля»!
Переключение дней и неделей для диаграммы Ганта на календаре планов
Дальше магия продолжается. Возникает вопрос зачем нам нужен был первый интерактивный элемент управления графиком Ганта – выпадающий список? Все просто необходимо создать еще один макрос, но на этот раз не в модуле, а в листе. Возвращаемся в редактор макросов ALT+F11 и в нем открываем лист «Gantt» для ввода нового кода макроса:

Код макроса для вызова с листа Excel:
Private Sub Worksheet_Change( ByVal Target As Range)
If Target.Row = 1 Then
If Target.Column = 3 Then
Call Refresh_Data
End If
End If
End Sub
Протестируем второй макрос воспользовавшись первым выпадающим списком для переключения со значения «Дни» на значение «Недели»:

Второй макрос используется только для вызова первого при обновлении значения в ячейке C1 – где и находится первый выпадающий список.
Здесь описаны еще не все возможности первого макроса. Например, при заполнении таблицы новыми значениями и после нажатия на кнопку обновить таблица автоматически охватывает новый диапазон значений и добавляет их на график. Таким образом диаграмма Ганта автоматически расширяема и может быть использована в качестве шаблона готового к полноценной работе с новыми пользователями.
