Содержание
При написании научной статьи, доклада или просто реферата может потребоваться дополнительное объяснение значения используемого слова. Иногда такое объяснение приводится непосредственно в самом тексте. Но, иногда это невозможно или нежелательно. В таких случаях для объяснения используются сноски.
Текстовый редактор Word оснащен инструментами для автоматизации работы со сносками. В предыдущей статье мы рассказывали о том, как сделать сноску. В этой же статье речь пойдет о том, как удалить сноску в Word 2003, 2007, 2010, 2013 или 2016.
Итак, для того чтобы удалить сноску необходимо установить курсор сразу после обозначения сноски в тексте документа и два раза нажать на клавишу «BACKSPACE» . После первого нажатия на клавишу «BACKSPACE» сноска будет выделена в тексте, а после второго – удалена.
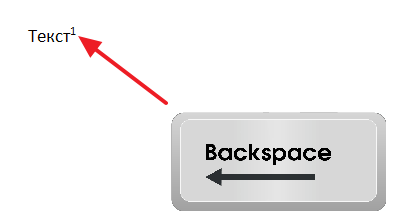
Также вы можете вручную с помощью мышки выделить обозначение сноски в тексте и один раз нажать на клавишу «BACKSPACE» или клавишу «DELETE».
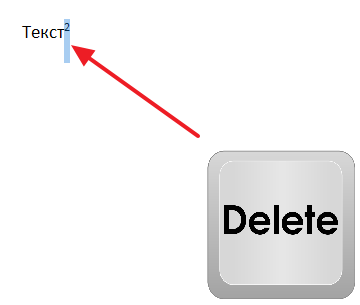
Нужно отметить, что обозначение сноски нужно удалять именно в тексте документа. В этом случае сноска будет удалена и в тексте, и в низу страницы. Если же вы попытаетесь удалить сноску внизу страницы, то обозначения в тексте и линия внизу страницы останутся.
Как удалить линию (черту) сноски в Word
Очень часто пользователи спрашивают о том, как удалить линию сноски внизу страницы или документа. Проблема в том, что линия сноски остается на странице до тех пор, пока из текста не будут удалены все обозначения сносок. Поэтому если у вас есть линия, которая не удаляется, то вам нужно поискать в документе сноски и удалить их, после чего данная линия исчезнет.
Если вам не удается найти сноски, то в этом вам может помочь кнопка «Следующая сноска», которая находится на вкладке «Ссылки», рядом с кнопкой для вставки сносок.
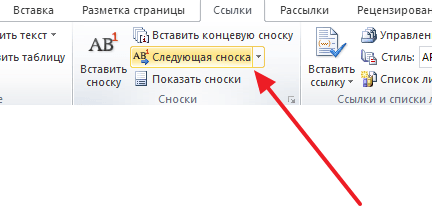
Нажимая на кнопку «Следующая сноска», вы сможете быстро найти все сноски в документе и удалить их, если это необходимо. К сожалению, данная кнопка присутствует только в Word 2007, 2010, 2013 и 2016. Если у вас Word 2003, то вам придется искать все сноски самостоятельно, просматривая документ страница за страницей.
Редактируя тексты нередко приходиться удалять из них все лишнее, в том числе и примечания. Далее пойдет речь о том, как убрать все сноски в Ворде внизу страницы и в конце документа.

Как убрать сноски в Ворде внизу страницы
Чтобы убрать сноску внизу страницы, просто удалите её номер в тексте, после этого она исчезнет.

Если текста на странице много, и вы не хотите искать в нем номер, тогда на самой сноске нажмите правой кнопкой мыши и в контекстном меню выберите «Перейти к сноске».

Курсор переместится к номеру сноски в документе, удалите её число в тексте, и она исчезнет в конце страницы.
Если у вас несколько сносок на странице, и вы не хотите убирать все, просто удалите ненужные, а номера у оставшихся изменятся автоматически.
Как удалить концевую сноску в Word
Убрать концевую сноску можно также, как и обычную. Удалите в тексте «i» и она исчезнет.

Можно на концевой сноске нажать правой кнопкой мыши и в контекстном меню выбрать «Перейти к концевой сноске», удалите её знак в тексте.

Как удалить сноски в Ворде по всему тексту
Чтобы удалить все сноски в тексте, поставьте курсор в верхнюю часть документа и нажмите сочетание клавиш CTRL + H, работает в Word 2013 и 2016.

Откроется окно «Найти и заменить». На вкладке «Заменить» в поле «Найти» напишите ^f для обычной или ^e для поиска концевой сноски. Убедитесь, что в поле «Заменить на» ничего не написано, в нем не должно быть даже пробелов. Нажмите по кнопке «Заменить все».
Примечание: Мы стараемся как можно оперативнее обеспечивать вас актуальными справочными материалами на вашем языке. Эта страница переведена автоматически, поэтому ее текст может содержать неточности и грамматические ошибки. Для нас важно, чтобы эта статья была вам полезна. Просим вас уделить пару секунд и сообщить, помогла ли она вам, с помощью кнопок внизу страницы. Для удобства также приводим ссылку на оригинал (на английском языке) .
Добавление обычных и концевых сносок в Word просто; Удаление одного, некоторые или даже все еще проще. Вы можете также удалить строки, который разделяет обычные и концевые сноски из основного текста.
Важно: Удалять нужно не содержимое сноски, а ее номер или знак ( в основном тексте). При этом Word автоматически обновит нумерацию остальных сносок.
Удаление сноски
Вот пример сноски, которая находится внизу страницы:

Чтобы удалить обычную сноску (в нижней части страницы), удалите число 1 в тексте. После этого сноска исчезнет. Эту задачу можно выполнить и другим способом: щелкните внизу страницы сноску, которую хотите удалить, правой кнопкой мыши, выберите команду Перейти к концевой сноске и удалите ее номер.
Удаление концевой сноски
Удаление концевых сносок выполняется так же, как и для обычных.

Чтобы удалить концевую сноску, удалите «i» в основной текст (один с розовыми рамкой вокруг его на рисунке выше) и что концевой сноски исчезает. Также если вы обнаружили концевой сноски, которую вы хотите удалить, можно его правой кнопкой мыши, выберите Перейти к концевой сноски и удаление цифру.
Удаление всех обычных и концевых сносок из документа
Для поиска и удаления всех обычных и концевых сносок используйте функцию поиска и замены.
Поместите курсор в верхней части документа, а затем откройте диалоговое окно Расширенный поиск и замена.
В Word 2013 или Word 2016 нажмите CTRL+H.
В Word 2016 для Mac, в меню Правка выберите команду Найти > Расширенный поиск и замена.
В диалоговом окне Найти и заменить откройте вкладку Заменить.
В поле Найти введите ^f для обычной или ^e для концевой сноски.
Кроме того вы можете ввести эти символы, нажав кнопку Дополнительные параметры, чтобы развернуть диалоговое окно, нажав кнопку специальный и выбрав Знак концевой сноски или Знак сноски в списке. В Word 2016 для Mac щелкните стрелку в нижней части диалогового окна Поиск и замена для отобразить все параметры.
Убедитесь, что поле Заменить на пустым, а затем нажмите кнопку Заменить все.
Удаление или изменение разделителя обычной или концевой сноски
Вы можете удалить или изменить линию, которая отделяет обычные и концевые сноски от основного текста.
Откройте вкладку Вид и в группе Представления выберите вариант Черновик.
Дважды щелкните любую обычную или концевую сноску в основном тексте.
Внизу документа появится область Сноски.
Можно изменить цвет или стиль разделитель, выбрав параметры на вкладке Главная или, чтобы удалить разделители, щелкните Разделитель сноски в списке сноски и выбрать и удалить разделитель.
С помощью вкладки Вид вернитесь в режим чтения, разметки или веб-документа.
Примечание: В Word 2016 для Mac режим чтения недоступен.
