Содержание
Всем привет, в этой статье я хочу показать Вам полезные коды небольших программ. Которые Вы можете использовать для написания уже своих более серьезных программ, ну или Вы искали именно эти функции, которые здесь описаны.
Все коды использовались в среде программирования Microsoft Visual Basic v6.0.
Выход с подтверждением
Первая своего рода программка, ну или функция, это выход с сообщением о подтверждение выхода. В общем, откройте среду программирования Visual Basic, создайте стандартный проект, потом поместите на форму одну кнопку, щелкните на кнопке и у Вас откроется окно редактирования кода, и туда Вам необходимо вставить следующий код:
Итак, Beep это просто звуковой сигнал, дальше идет выделение памяти (Dim), потом уже выполняется действие, т.е. сообщение «Хотите выйти?», да или нет и конец программы. Вот такая бесполезная функция можете использовать в своих программах.
Пароль на запуск программы
Далее идет очень полезный код, это пароль на запуск программы, ну или для чего-нибудь другого. Открывайте стандартный проект щелкните в пустом месте (загрузка формы программы) и вставляйте следующее:
Где, 12345 это пароль на запуск программы. Но этот код можно использовать, где только захотите.
Вывод сообщения
Если хотите просто выводить сообщение, для чего-нибудь, то вставьте это:
Рисование на форме
Дальше идет такая мелкая программа как мини Paint, т.е. рисование, причем на самой форме. Откройте стандартный проект, щелкните в пустом месте и вставьте следующий код:
Цвет можете менять с помощью параметра QBColor(0), т.е. вместо 0 поставьте другую цифру.
Перезагрузка компьютера
Для того чтобы перезагрузить компьютер: поместите кнопку и вставьте следующий код:
Запуск программы в единственном экземпляре
Следующий пример поможет Вам сделать так, чтобы программа запускалась только один раз, т.е. в случае повторного запуска она выдаст соответствующее сообщение. В код формы вставьте:
Выключение компьютера
Для того чтобы выключить компьютер можно использовать следующий код:
Завершение любого процесса
Для того чтобы завершить процесс можете использовать следующий код:
Где, вместо ICQlite.exe может быть любой процесс.
Сколько работает компьютер
Ниже показан пример того, как можно определить время работы компьютера. Данный способ основан на использование библиотеки kernel32, поэтому в самом начале кода формы подключите данную DLL.
Мы рассмотрели простые функции, которые можно использовать практически везде. Теперь рассмотрим более серьезные примеры, и они Вам могут очень сильно помочь написать свои крупные проекты.
Примеры работы с папками
Удалить каталог
Создать каталог
Список всех папок с под папками
На форму добавляем 2 текстовых поля и кнопку, имя первого текстового поля: StartText, имя второго текстового поля OutText. Свойство Multiline = true, имя кнопки = CmdStart
Далее пишем код в кнопке:
Теперь запускаем программу, в текстовом поле StartText пишем: C:windows, и жмем на кнопку.
Размер каталога
Примеры работы с файлами
Копировать
Допустим, у нас есть файл с именем 1.txt в папке C:1 , а нам нужно скопировать его в C:2 для этого пишем следующий код:
Примечание! Если в каталоге 2 уже находится файл с именем 1.txt, то он будет заменен на 1.txt из каталога 1.
Можно использовать и функции API:
Удаление
Например, мы хотим удалить файл 1.txt из корня диска C:
Перемещение
Можно, например, переместит и так:
Но лучше так (через API):
Переименование
Для того чтобы переименовать файл 1.txt находящийся в C: на 2.txt можно использовать следующий код:
Определить размер файла
Размер файла можно определить двумя путями:
Если файл можно открыть функцией OPEN, то можно воспользоваться функцией LOF
Или использовать функцию FileLen
Скрыть часы программно
Добавьте 2 кнопки и вставляйте код:
Добавить иконку в трей
Добавляем модуль, вставляем в него код:
Чтобы использовать вставьте в код формы:
Блокируем кнопку пуск
Добавляем 2 кнопки и вставляем код:
Считываем параметры из INI файла
Программа подключается к FTP, а в ини файле прописаны параметры — сервер, логин, порт, пароль.
С начало создаем INI файл:
Его необходимо поместите в папку с программой. Далее, вставляем в модуль:
Затем вставляем в код формы:
Список запущенных процессов
Добавляем Listbox и 1 кнопку, вставляем следующий код:
Помещение программы в автозагрузку
Для того чтобы программа загружалась вместе с Windows, как и другие некоторые программы, можно использовать реестр:
Добавьте 2 кнопки и следующий код:
А для того чтобы программа загружалась вместе с Windows, даже в безопасном режиме, то такой код:
Для начала более серьезный способ (сделайте на всякий случай резервную копию реестра).
Ну и простой способ.
Скрываем панель задач
Добавляем 2 кнопки и вставляем код:
Разархивировать архив RAR
Для того чтобы разархивировать архив RAR можно использовать следующий код:
Сколько оперативной памяти в компьютере
Добавьте одну кнопку и вставляйте следующий код:
Скрыть значки рабочего стола
Это делается следующим образом. Добавите 2 кнопки и вставляйте следующий код:
С помощью кнопки Command1 значки скрываются, Command2 — появляются.
На этом у меня все, надеюсь, вышеперечисленные примеры будут Вам полезны, пока!
Создание сайта
Пример создания программ в Visual Basic
Справочные данные Visual Basic 6.0
Поэтапное создания программ
Элементы программирования
Основы программирования
Приложение Цвет и Шрифт.
После того как вы познакомились с основами программирования Visual Basic 6.0 создадим простую програму отображающую выбор цвета текстового поля и цвет,размер,наклон,жирность шрифта.
Включаем среду разработки приложения.Добавим в форму текстовое поле и две управляющие кнопки.Чтобы добавить на форму элемент при помощи стандартной панели инструментов, необходимо выполнить следующую последовательность операций:
1. Выполнить щелчок левой кнопкой мыши на изображении кнопки CommandButton
2. Расположить указатель мыши на созданной форме, вид которого при этом изменится со стрелки на крест и переместить его в то место формы, где будет находиться создаваемый элемент.
3.Нажать левую кнопку мыши и перемещать указатель до тех пор пока изображение не станет требуемых размеров, после чего следует отнустить кнопку — и объект будет создан.
Также располагаем на форме объекты CommandButton2 и Текст1. Для перемещения объекта его нужно выделить и левой кнопкой мыши перемещать в требуемую позицию.
Теперь нам надо подключить компонент управления Microsoft Common Dialog Control 6.0 включив в меню Проект—Компоненты и в открывшемся списке ставим галочку напротив этого компонента и нажимаем ОК.После этого в панели элементов управления появится кнопка CommonDialog.Также размещаем ее на форме.Эта кнопка при сохранении приложения не будет видна. Предварительно созданный вид интерфейса показан на рисунке:

После того, как все необходимые элементы добавлены на форму, можно приступить к установке их исходных свойств, которые будут определять внешний вид и особенности работы с интерфейсом. Данные действия выполняются при помощи окна свойств, которое можно вывести в случае его отсутствия в среде разработки несколькими способами:
1. Путем выбора пункта Properties в меню View
2. При помощи кнопки Properties Window на стандартной панели инструментов.
3. Посредством выбора пункта Properties в контекстном меню для выбранного объекта на форме.
 |
В самом верху окна показан открывающийся список объектов,ниже показаны их свойства.В нашем примере в списке объектов находятся Form1 , CommonDialog , Command1 , Command2 , Text1. |
Ниже с левой стороны столбца показаны свойство объектов , а с правой стороны значения свойств. Вначале выбираем объект,затем,и устанавливаем значение.
Устанавливаем значения свойств для объекта согласно таблице.Значения свойств ,которые мы не изменили остаются прежними по умолчанию.
| Объект | Свойство | Значение |
Border Style
Caption
StartUpPosition
1 — Fixed Single
Цвет и шрифт
2 — Center Screen
CancelError
True
Alignment
AutoSize
Borderstyle
Caption
2-Center
True
1-Fixed Single
Образец
Caption
ToolTipText
Цвет
Выбор цвета фона
Caption
ToolTipText
Шрифт
Выбор параметров шрифта
Код. Заключительным этапом в создании интерфейса является написание программного кода для его обработки. Редактирование программы осуществляется при помощи окна кода для создаваемой формы, которое можно открыть несколькими способами:
1. Выбрать пункт Code в меню View (аналогичным образом можно вернуться к редактированию формы пункт Object в меню View);
2. В проводнике проектов выделить название создаваемой формы и выбрать для него в контекстном меню пункт View Code (таким же образом можно вернуться к форме -пункт View Object в контекстном меню формы):
3. Выполнить двойной щелчок на соответствующем элементе формы, для которого необходимо предусмотреть обработку каких-либо действий. Метод для обработки этого события можно создать дважды щелкнув на элементе cmdWork, после чего появится заготовка для процедуры, обрабатывающей нажатие данной кнопки пользователем.
Открываем редактор кода и вводим данные.
Сохраните проект в формате frm и vbp.Это даст вам возможность вернуться к проекту в любое время для его изменения или доработки.
Теперь осталось создать исполняемый файл exe иначе говоря произвести компиляцию проекта в отдельный файл,который сможет работать вне среды разработки Visual Basic.В меню Проект включаем последнюю строчку — Свойства (Properites).В открывшемся окне во вкладке General указываем тип проекта — Standard EXE и имя проекта.
Во вкладке Make указываем заголовок и по желанию можно сменить иконку.Во вкладке Compile ставим флажок в Компилировать в Native Код.Для более быстрой работы приложения можно включить Оптимизация для быстрого кода.Остальные вкладки нам не нужны.Включаем ОК и закрываем окно.

Теперь компилируем.Откройте в меню Файл Делать "имя проекта.exe".В разных версиях IDE эта команда может отличаться,у меня она называется так,но может быть и Make и Сделать.

Включаем эту команду и после окончания компиляции можно проверить приложение.Оно должно быть под тем именем и в том месте с которым вы его сохранили с расширением EXE В панели инструментов (ToolBar) нажмите в меню кнопку Старт.

Посмотрите это приложении в действии
Устанавливайте цвет текста и фона разными, иначе вы не увидите текст.
Создаем свой проигрыватель музыки формата Wave.
В первой программе вы ознакомились как вводить команды в приложении, теперь создадим свой проигрыватель.Этот проигрыватель можно сохранить у себя на компьютере,а также доработать его для своих нужд.
Создайте новый проект Standard EXE.
Откройте окно свойств проекта, выбрав команду Projecti Properties (Свойства Project 1) меню Project (Проект) и присвойте проекту имя MyMultiMedia.
Присвойте форме проекта имя Formplayer. В свойство caption формы введите заголовок Мультимедиа плейер.
Присоедините к проекту библиотеку компонентов Microsoft Multimedia Control 6.0, воспользовавшись диалоговым окном Components (Компоненты), которое открывается в меню Project (Проект) командой Components.
Нам потребуется диалоговое окно поиска проигрываемых файлов, поэтому установите также в окне Components флажок для библиотеки компонентов Microsoft Common Dialog Control 6.0.
Добавьте в форму Formplayer элемент управления MMControl, дважды щелкнув мышью кнопку MMControl на панели элементов управления, и присвойте ему имя MMControlCDPlayer.
Добавьте в форму элемент управления commonDialog, дважды щелкнув мышью кнопку CommonDialog на панели элементов управления, и присвойте ему имя cdplayer.
Добавьте в форму Formplayer кнопку управления типа CommandButton, дважды щелкнув мышью кнопку CommandButton на панели элементов управления. Назовите эту кнопку cbFindFile и введите в свойство caption значение Найти файл. По событию click созданной в форме кнопки cbFindFile будет открываться диалоговое окно для поиска воспроизводимых файлов.
Откройте редактор кода и введите программный код для назначения элементу управления MMControlCDPlayer свойства, необходимые для работы с файлами формата WAV.
Запустите приложение нажав кнопку Пуск в меню. Нажмите кнопку Найти файл, откроется окно позволяющее осуществить поиск , а затем выберите музыкальный файл Wave для воспроизведения. При помощи кнопок управления проигрывателя можно прослушать выбранный файл.
Сохраните проект как в первом приложении и создайте исполняемый файл exe
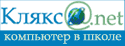
Учимся программировать!
Конспекты школьника.
Составил: Башлаков А.С.
-Б@С- ©2003-04г.
Содержание.
2. Введение в язык программирования Basic.
3. Линейная структура программы.
4. Ветвление в алгоритмах и программах.
5. Циклы в алгоритмах и программах.
6. Массивы. Одномерные массивы.
7. Массивы.Двумерные массивы.
8. Символьные и строчные переменные.
10. Подпрограммы. Функции.
11. Графический режим работы.
12. Создание движущихся изображений.
13. Работа с файлами.
14. Комбинированные типы.
15. Задания для самостоятельного выполнения.
Данный материал не является полноценным учебником по программированию на языке Basic, а содержит только необходимый минимум для выработки у школьников алгоритмического мышления и начальных навыков программирования.
В качестве системы программирования можно использовать QBasic.
При использовании материалов ссылка на источник обязательна.
Учимся программировать!
Конспекты школьника.
Алгоритмы.
Появление алгоритмов связывают с зарождением математики. Более 1000 лет назад (в 825 году) ученый из города Хорезма Абдулла (или Абу Джафар) Мухаммед бен Муса аль-Хорезми создал книгу по математике, в которой описал способы выполнения арифметических действий над многозначными числами. Само слово алгоритм возникло в Европе после перевода на латынь книги этого математика.
Алгоритм – описание последовательности действий (план), строгое исполнение которых приводит к решению поставленной задачи за конечное число шагов.
Вы постоянно сталкиваетесь с этим понятием в различных сферах деятельности человека (кулинарные книги, инструкции по использованию различных приборов, правила решения математических задач. ). Обычно мы выполняем привычные действия не задумываясь, механически. Например, вы хорошо знаете, как открывать ключом дверь. Однако, чтобы научить этому малыша, придется четко разъяснить и сами эти действия и порядок их выполнения:
1. Достать ключ из кармана.
2. Вставить ключ в замочную скважину.
3. Повернуть ключ два раза против часовой стрелки.
4. Вынуть ключ.
Если вы внимательно оглянитесь вокруг, то обнаружите множество алгоритмов которые мы с вами постоянно выполняем. Мир алгоритмов очень разнообразен. Несмотря на это, удается выделить общие свойства, которыми обладает любой алгоритм.
Свойства алгоритмов:
1. Дискретность (алгоритм должен состоять из конкретных действий, следующих в определенном порядке);
2. Детерминированность (любое действие должно быть строго и недвусмысленно определено в каждом случае);
3. Конечность (каждое действие и алгоритм в целом должны иметь возможность завершения);
4. Массовость (один и тот же алгоритм можно использовать с разными исходными данными);
5. Результативность (отсутствие ошибок, алгоритм должен приводить к правильному результату для всех допустимых входных значениях).
Виды алгоритмов:
1. Линейный алгоритм (описание действий, которые выполняются однократно в заданном порядке);
2. Циклический алгоритм (описание действий, которые должны повторятся указанное число раз или пока не выполнено задание);
3. Разветвляющий алгоритм (алгоритм, в котором в зависимости от условия выполняется либо одна, либо другая последовательность действий)
4. Вспомогательный алгоритм (алгоритм, который можно использовать в других алгоритмах, указав только его имя).
Для более наглядного представления алгоритма широко используется графическая форма — блок-схема , которая составляется из стандартных графических объектов.
Вид стандартного графического объекта
