Содержание
 Одна из частых проблем при форматировании карт памяти SD и MicroSD, а также USB флешки — сообщение об ошибке «Windows не удается завершить форматирование», при этом, как правило ошибка появляется вне зависимости от того, в какой файловой системе выполняется форматирование — FAT32, NTFS, exFAT или другой.
Одна из частых проблем при форматировании карт памяти SD и MicroSD, а также USB флешки — сообщение об ошибке «Windows не удается завершить форматирование», при этом, как правило ошибка появляется вне зависимости от того, в какой файловой системе выполняется форматирование — FAT32, NTFS, exFAT или другой.
В большинстве случаев проблема возникает после того, как карта памяти или флешка была извлечена из какого-то устройства (фотоаппарат, телефон, планшет и подобного), при использовании программ для работы с разделами дисков, в случаях внезапного отключения накопителя от компьютера во время выполнения операций с ним, при сбоях в питании или же при использовании накопителя какими-либо программами.
В этой инструкции — подробно о различных способах исправить ошибку «не удается завершить форматирование» в Windows 10, 8 и Windows 7 и вернуть возможность очистки и использования флешки или карты памяти.
Полное форматирование флешки или карты памяти в управлении дисками Windows
Прежде всего при возникновении ошибок с форматированием рекомендую попробовать два самых простых и безопасных, но не всегда работающих способа с использованием встроенной утилиты Windows «Управление дисками».
- Запустите «Управление дисками», для этого нажмите Win+R на клавиатуре и введите diskmgmt.msc
- В списке накопителей выберите вашу флешку или карту памяти, нажмите по ней правой кнопкой мыши и выберите «Форматировать».

- Рекомендую выбрать формат FAT32 и обязательно снимите отметку «Быстрое форматирование» (хотя процесс форматирования в данном случае может занять продолжительное время).

Возможно, в этот раз USB накопитель или карта SD будут отформатированы без ошибок (но не исключено, что снова появится сообщение о том, что системе не удается завершить форматирование). См. также: Чем отличается быстрое и полное форматирование.
Примечание: используя Управление дисками обратите внимание на то, как ваша флешка или карта памяти отображается в нижней части окна
- Если вы видите на накопителе несколько разделов, а накопитель является съемным — это может быть причиной проблемы с форматированием и в данном случае должен помочь способ с очисткой накопителя в DISKPART (описан далее в инструкции).

- Если вы видите на флешке или карте памяти единственную «черную» область, которая не распределена, нажмите по ней правой кнопкой мыши и выберите пункт «Создать простой том», далее следуйте указаниям мастера создания простых томов (в процессе ваш накопитель будет отформатирован).

- Если вы увидите, что на накопителе файловая система RAW, можно использовать способ с DISKPART, а если требуется не потерять данные, попробовать вариант из статьи: Как восстановить диск в файловой системе RAW.
Форматирование накопителя в безопасном режиме
Иногда проблема с невозможностью завершить форматирование бывает вызвана тем, что в работающей системе накопитель «занят» антивирусом, службами Windows или какими-либо программами. В этой ситуации помогает форматирование в безопасном режиме.
- Загрузите компьютер в безопасном режиме (Как запустить безопасный режим Windows 10, Безопасный режим Windows 7)
- Отформатируйте флешку или карту памяти с помощью стандартных средств системы или в управлении дисками, как это было описано выше.
Также вы можете загрузить «безопасный режим с поддержкой командной строки» а затем использовать её для форматирования накопителя:
format E: /FS:FAT32 /Q (где E: — буква накопителя который нужно отформатировать).
Очистка и форматирование USB накопителя или карты памяти в DISKPART
Способ с использованием DISKPART для очистки диска может помочь в тех случаях, когда на флешке или карте памяти была испорчена структура разделов или же какое-то устройство, к которому был подключен накопитель создало разделы на нем (в Windows могут быть проблемы, если на съемном накопителе есть несколько разделов).
- Запустите командную строку от имени администратора (как это сделать), затем по порядку используйте следующие команды.
- diskpart
- list disk (в результате выполнения этой команды запомните номер накопителя, который нужно отформатировать, далее — N)
- select disk N
- clean
- create partition primary
- format fs=fat32 quick (или fs=ntfs)
- Если после выполнения команды под пунктом 7 по завершении форматирования накопитель не появится в проводнике Windows, используйте пункт 9, иначе пропустите его.
- assign letter=Z (где Z — желаемая буква флешки или карты памяти).
- exit

После этого можно закрыть командную строку. Подробнее на тему: Как удалить разделы с флешки.
Если флешка или карта памяти все так же не форматируются
Если ни один из предлагаемых способов не помог, это может говорить о том, что накопитель вышел из строя (но не обязательно). В этом случае можно попробовать следующие инструменты, есть вероятность, что они смогут помочь (но в теории могут и усугубить ситуацию):
На этом завершаю и надеюсь, что проблема связанная с тем, что Windows не удается завершить форматирование была решена.
Действительно, проблема с форматированием флешки уже далеко не редкость. Основной предпосылкой к увеличению подобных проблем является их всё большее удешевление, что приводит к использованию низкокачественных материалов. Соответственно в процессе работы такого накопителя можно столкнуться с проблемой, когда завершить форматирование успешно не удалось, что же делать в таких случаях мы расскажем в этой статье.
Хорошая новость, большую часть удаётся воскресить благодаря одной из представленных программ или методов. Так как присутствует вариант низкоуровневого форматирования, то можно исключить факторы, которые мешают форматированию, иногда это запущенные с накопителя программы, а иногда нерабочие сектора памяти. И одно и другое поддаётся ремонту, поэтому есть все шансы вернуть к жизни флешку, если Windows не удается завершить форматирование.

Рассмотрим по порядку методы решения проблемной ситуации, а начнём с встроенных средств ОС, так как они не требуют излишних действий по установке программ.
Форматирование флешки в разделе «Управление дисками»
Данный метод способен помочь, так как игнорирует привязанность файлов к процессам системы, производя полное затирание данных. Для этого нужно:
1.Откройте меню «Пуск» и выберите «Панель управления»;
2.Далее перейдите на вкладку «Администрирование»;
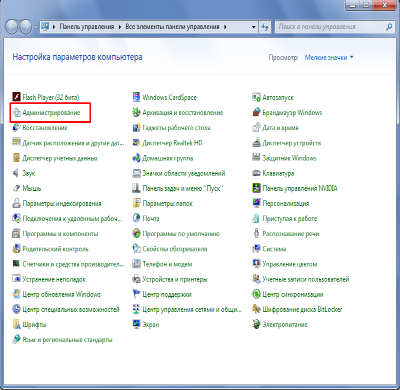
3.Теперь кликните по элементу «Управление компьютером»;
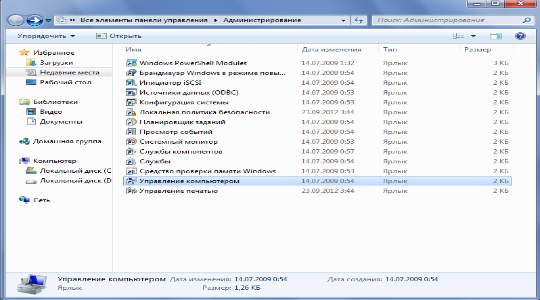
4.Среди левого меню выберите «Управление дисками»;
5.Выберите нужный вам накопитель (флешку), её можно определить по объёму памяти. Нажмите правой кнопкой по ней и кликните опцию «Форматировать».
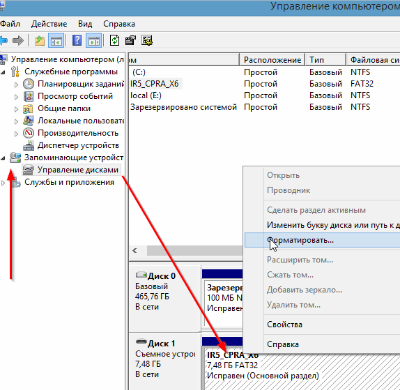
Из этого раздела вы узнали инструмент, предусмотренный разработчиками Windows, возможно вам этого метода будет достаточно. «Что делать, не удается завершить форматирование даже этим способом?» — спросят некоторые пользователи, для вас есть и другие решения поставленной задачи.
Форматирование накопителя через консоль
Теперь следует воспользоваться командной строкой для устранения неполадок с оборудованием. Данный метод выполняет приблизительно те же действия, что и в предыдущем, но более жестко. Всё, что вам нужно сделать, это:
- Откройте командную строку с правами администратора используя сочетание Win + R и введя сочетание букв cmd, далее Enter;
- Теперь вставьте фразу «format f:»;
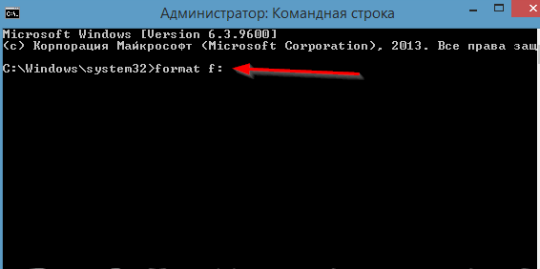
По окончании процедуры, ошибки, когда пишет не удается завершить форматирование, может не возникнуть, поэтому метод бывает полезным. Далее, для тех, кто ещё не получил решение проблемы, мы рассмотрим программы, специально разработанные для этих целей.
Форматирование с помощью утилиты HP USB Disk Storage FormatTool
Данное решение, является преимущественным и позволяет восстановить даже поврежденные ячейки памяти и отформатировать на низком уровне ваше устройство в обход ограничений Windows. Очень удобное и эффективное решение, так как программа подходит для всех популярных марок устройств. Ключевыми преимуществами программы является её бесплатная работа, отсутствие установки и гибкость в использовании. Для использования утилиты вам нужно:
1.Загрузите HP USB Disk Storage FormatTool;
2.Требуется запустить приложение с правами администратора, для этого кликните по файлу с расширением .exe правой кнопкой и выберите соответствующий пункт выпадающего списка;
3.Теперь подключите устройство к компьютеру;
4.Укажите интересующую вас файловую систему. Установите галочку в пункте «Быстрое форматирование»;
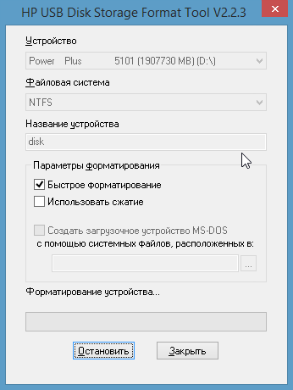
5.Нажмите кнопку «Форматировать».
По окончании работы вы, с большой долей вероятности, получите работающую флешку, так как решение не только универсальное, но и отличается мощностью. Не спешите удалять приложение ведь, так же программа обладает функцией, позволяющей создавать загрузочную флешку. Если все равно Виндовс не удается завершить форматирование, тогда попробуйте воспользоваться ещё одним решением.
Специализированная программа для форматирования flashnul
Последняя инстанция, это утилита по тестированию флеш накопителей, она позволяет избавиться от ненужных ошибок устройства. При использовании этого метода, вам требуется соблюдать осторожность, ведь перепутав диски или просто их индексы, вы можете подвергнуть форматированию ваш логический диск.
1.Загрузите приложение flashnul;
2.Распакуйте рабочие файлы программы в корень какого-нибудь диска;
3.Теперь запустите командную строку (Win + R и cmd) и вставьте в неё cd c:flashnul, где с – это имя корня диска, в котором вы разместили программу;
4.Теперь введите команду flashnul -p;
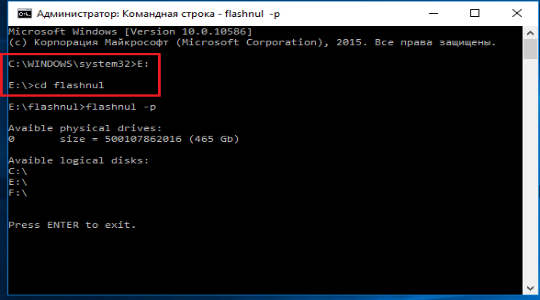
5.Теперь среди полученного результата нужно запомнить индекс нашей флешки, исходя из размеров накопителя;
6.Далее нужно запустить форматирование с помощью flashnul 4 -f;
7.По окончании вбиваем команду flashnul 4 -l;
8.После всех действий, снова воспользуйтесь форматированием через «Управление дисками», как мы это делали вначале.
Более вас не должна беспокоить подобная ошибка. Данные методы должны помочь подавляющему большинству пользователей. Если вам всё ещё не ясно почему не удается завершить форматирование устройства и данные способы не помогают, остаётся только один вариант.
Последним возможным методом решения будет использование специальной утилиты для контролера вашего устройства, но сперва нужно узнать «начинку» вашей флешки. Скачайте программу Usbflashinfo и используйте её к вашему устройству. Вы увидите раздел VID и PID с названиями контролера. Полученную информацию скопируйте и вместе с названием производителя внесите в поисковую систему. Возможно есть специализированная программа, именно для вашей модели.
Если у Вас остались вопросы по теме «Не удалось завершить форматирование флешки, что делать? «, то можете задать их в комментариях
Блог о модемах, роутерах и gpon ont терминалах.


Все мы с Вами пользуемся компактными накопителями памяти — USB флешками и картами памяти (SD, Micro SD, MMC и т.п.) И чем больше их используется в быту, тем больше шанс столкнуться с разного рода проблемами при их эксплуатации. Во-первых, аукается политика удешевления производства — низкое качество и дешевые чипы. Во-вторых, у каждого производителя есть удачные модели и неочень удачные. У каких-то вообще отказов нет, а какие-то постоянно сыпятся. Одна из частых проблем при эксплуатации USB-дисков и карт памяти — ошибка: «Не удаётся завершить форматирование диска» в Windows. С таким приходится сталкиваться довольно часто. К сожалению, в некоторых случаях исправить ситуацию не удаётся (этим чаще грешат MicroSD карточки). Тогда останется только отнести устройство либо по гарантии, либо до мусорки. Тем не менее, если обычным способом форматирование флешки не удаётся завершить, то попробуйте сделать это с помощью сторонних программ.

Откроется главное окно консоли «Управление дисками». Практически в самом низу находим нашу флешку (только не перепутайте с другими дисками), кликаем на ней правой кнопкой и выбираем пункт меню «Форматировать» и ждём результата.

Если и тут процедура закончилась неудачей, как на картинке выше, пробуйте специализированные программы о которых я сейчас подробнее и расскажу.
Первая в моём списке — это проверенная временем утилита HP USB Disk Storage Format Tool от Hewlett Packard. Она полностью бесплатная, скачать её можно тут — HPUSBFW.
Это не простая утилита. К её особенностям можно отнести следующее:
— Восстановление или исключение «битых» секторов накопителя.
— Возможность создания «загрузочной флешки».
— Принудительное форматирование (открытые или исполняемые файлы будут игнорироваться).
Интерфейс её просто и незамысловатый.

В списке «Device» (Устройство) выбираем свой накопитель, ниже — файловую систему. Снимаем галочку «Quick Format» (Быстрое форматирование) и запускаем процесс. Чаще всего именно это помогало мне решить подобные проблемы.
Для карточек SD и MicroSD так же могу посоветовать приложение SDFormatter. Она отлично работает как с обычными картами памяти так и с SDHC, и с SDXC. Правда, для последних скорее всего придётся ставить дополнительный драйвер. Были случаи, когда эта программка помогла реанимировать заглючившую в телефоне карточку. Она тоже бесплатная и скачать её можно здесь.
После запуска Вы увидите вот такое окно:

В списке Drive выбираем наш накопитель и нажимаем кнопку «Option»:

Здесь ставим «Format Type» — «FULL(Erase)». Можно так же активировать опцию «FORMAT SIZE ADJUSTMENT» = «ON», которая позволяет выравнивать сектора по границам флешблока, за счет чего накопитель будет работать немного шустрее.
Далее жмём на кнопку «Format» и ждём завершения процесса.
Если предложенные выше шаги не помогли — придётся привлекать «тяжелую артиллерию». Для начала пройдёмся по атрибутам диска. Для этого запускаем командную строку Windows и в ней пишем команду DISKPART для запуска системной утилиты работающей с дисками:

Вводим команду: list disks

В списке по объёму находим нашу флешку (впринципе она должна последней в списке стоять, если Вы конечно не несколько флешек подключили) и запоминаем её номер. В моём примере — это номер 4.
Следующая команда — выбор диска: select disk 4

А теперь пробуем очистить у него атрибут защиты от записи: attributes disk clear readonly, как на скриншоте выше.
После этого смотрим атрибуты диска — команда: attributes disk:

выходим из утилиты c помощью команды exit и вновь запускаем форматирование.
Если и это не помогло, остаётся только прибегнуть к специализированной программе для тестирования съёмных накопителей — flashnul. Внимание, это специализированная утилита и она требует осознанности действий. В противном случае Вы можете убить данные на других своих накопителях, подключенных к системе.
Скачиваем её отсюда и распаковываем для удобства прямо в корень какого-нибудь диска, например — С:. Путь к папке должен получиться такой — C:flashnul .
Затем снова запускаем командную строку и вводим команду: cd C:flashnul
Запускам просмотр списка дисков:
Результат будет примерно такой:

Находим в списке свою флешку и запоминаем её номер. В моём случае флешка на номере 4. У Вас номер будет иной — поэтому внимательно смотрите по объёму накопителя.
Теперь затираем нулём все данные:

А после — запускаем специальный тест на ошибки контроллера, который заодно уничтожит и все данные:
После завершения теста снова запустите форматирование через консоль «Управление дисками». Ошибка Виндовс «не удается завершить форматирование диска» не должна более появляться.
P.S. Если ни один из предложенных советов не помог, и Вам всё равно не удаётся отформатировать флешку или micro SD карту, то посоветую вот что:
Скачиваете программку Usbflashinfo, запускаете её и нажимаете кнопку «Получить информацию о флешке». В полученной ниже информации нас интересуют строки VID и PID:

Далее эти данные вбиваете в поисковике и смотрите что удастся найти по контроллеру памяти. Возможно получиться найти под него специализированную утилиту. Для этих целей я бы порекомендовал сайт flashboot.ru — там самые актуальные на текущий момент версии программ и самая большая база данных по флешкам, картам памяти SD, MicroSD практически всех известных производителей и используемых ими контроллерах памяти.
И уж если там ничего найти не сможете — тогда останется только выкинуть это маленький кусочек пластика, ставший совершенно бесполезным.
Помогло? Посоветуйте друзьям!
Windows не удается завершить форматирование флешки. Что делать? : 86 комментариев
Помогает и первый случай, если убрать галочку возле «быстрое форматирование».
Полагаю что и в окне «мой компьютер» такой способ тоже должен сработать.
Пробуйте и пользуйтесь на здоровье. Мне это и без сторонних программ удалось выполнить)
Спасибо! Даже я разобралась:D
Спасибо! Перепробовала много способов, помог именно этот. И то, только со второго раза.
Спасибо.Начну через командную строку.Всё касиво и интересно расписано,5 баллов!
Огромное спасибо. HP USB Disk Storage Format Tool помогло восстановить карту с телефона))) до этого ничего не помогало. спасибо.
Помогла замена адаптера. С другим почему-то косячило. Т.е. флешка была видна в телефоне, а комп вроде как и видел ее но предлагал форматировать. При этом отформатировать не мог.
