Содержание
    Для планирования и автоматического выполнения заданий в среде Windows предусмотрено стандартное программное средство Планировщик заданий , который обеспечивает выполнение заранее подготовленных задач в определенное время, или при возникновении определенных событий, однократно или с периодичностью, в контексте системных или пользовательских учетных записей. Другими словами, с использованием Планировщика заданий можно по расписанию, или при возникновении определенного события, выполнить заранее подготовленные действия, например, проверить наличие обновлений, синхронизировать часы по серверу времени при входе в систему любого пользователя, выключить или перезагрузить компьютер, создать точку восстановления системы и т.п. Начиная с Windows Vista, Планировщик заданий стал основным инструментом обслуживания системы, без которого невозможно ее нормальное функционирование. Для управлениями запланированными задачами в среде графического интерфейса пользователя может использоваться консоль управления MMC ( Microsoft Management Console ) с модулем taskschd.msc или утилита командной строки Schtask.exe
Утилита schtasks.exe является стандартным средством управления планировщиком и позволяет создавать, удалять, изменять и опрашивать запланированные задачи на локальном или удаленном компьютере.
Формат командной строки SchTask:
SCHTASKS /параметр [аргументы]
Справку по отдельным параметрам команды можно получить используя:
SCHTASKS /Run /? — подсказка по использованию /Run
SCHTASKS /End /? — подсказка по использованию /End
Все про Windows, программное обеспечение, информационную безопасность, программирование
Добавляем задание в Планировщик заданий
Рассмотрим добавление задания в Планировщик заданий, для автоматического
копирования данных. Скрипт, написанный в bat-файле для копирования данных.)
1. Необходимо запустить планировщик заданий:
Пуск — Панель Управления — Администрирование — Планировщик заданий.
Сочетания клавиш win + R (выполнить) и в появившемся окне ввести taskschd.msc
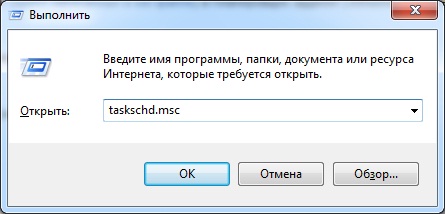
2. В Планировщике заданий необходимо выбрать пункт меню "Действие" и
в появившемся меню пункт "Создать задачу".
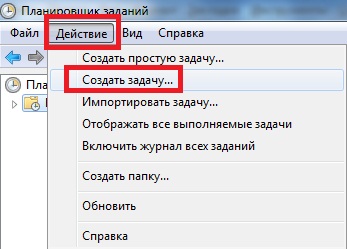
3. Далее необходимо ввести "Имя задачи", в данном случае "Бэкпап",
но можно указать и другое имя.
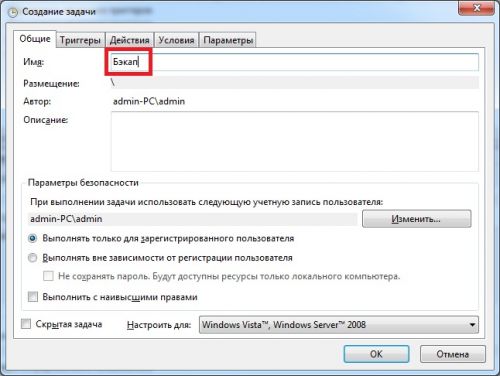
4. Далее необходимо перейти на вкладку "Триггеры" и нажать кнопку "Создать".
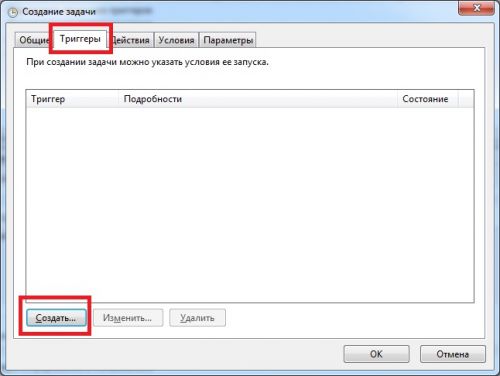
5. На следующем шаге необходимо настроить расписание запуска задания (в данном случае задание будет запускаться по рабочим дням в 18-00).

Можно задать другое расписание, например "При входе в систему".

6. На заключительном этапе необходимо указать действие нашего задания, для этого необходимо перейти на вкладку "Действия" и нажать кнопку "Создать".
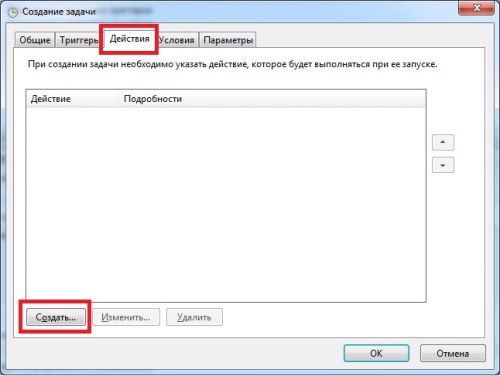
В данном примере действием будет запуск файла backup.bat с локального диска Е.
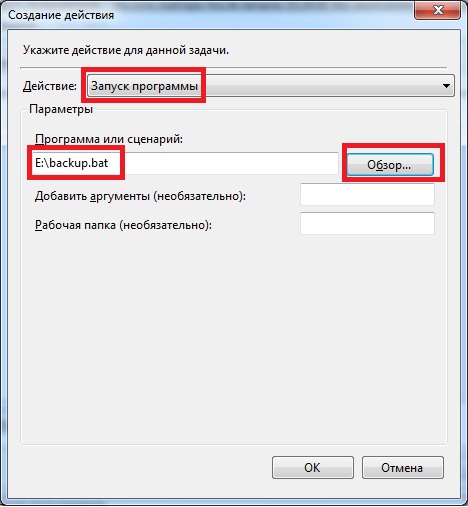
Итак, задание в Планировщике заданий назначено.
Давайте посмотрим, как запустить Планировщик заданий Windows на компьютере разными способами. Оснастка Планировщик заданий — компонент операционной системы Windows для выполнения различных заданий, запланированных в определенное время.
С помощью Планировщика заданий выполняются работы по автоматическому обслуживанию операционной системы, выполняется отложенный запуск приложений и т. п. Часть заданий запланирована в Планировщике самой Windows, другие задания автоматически добавляются программами или планируются пользователем, после добавления задания вручную в средство системы.
Планировщик заданий позволяет запланировать и автоматически выполнить конкретные действия на компьютере в определенное время, без участия пользователя. Среди выполняемых операций могут быть совсем нежелательные задания.
Как открыть Планировщик заданий Windows? Есть несколько способов для запуска оснастки в операционной системе. В статье мы разберем варианты, которые подходят для Windows 10, Windows 8.1, Windows 8, Windows 7.
Как открыть Планировщик заданий в окне «Выполнить»
Универсальный способ для запуска Планировщика заданий во всех версиях операционной системы Windows: запуск команды с помощью диалогового окна «Выполнить».
Проделайте следующие действия:
- Нажмите одновременно на клавиши клавиатуры «Win» + «R».
- В окне «Выполнить», в поле «Открыть:» введите команду: «taskschd.msc» (без кавычек), а затем нажмите на кнопку «ОК».

На Рабочем столе компьютера откроется оснастка Планировщик заданий. Теперь вы можете посмотреть запланированные задания, при необходимости, изменить или удалить ненужные задания.

Как открыть Планировщик заданий при помощи поиска Windows
Следующий способ: использование штатной функции поиска в операционной системе Windows. Выполняемое действие подобно во всех версиях системы, отличается только интерфейс Виндовс.
В Windows 7 войдите в меню «Пуск», введите выражение «планировщик заданий» (без кавычек) в поле «Найти программы и файлы», запустите приложение.
В Windows 8.1 и Windows 8 проведите курсором мыши сверху вниз в правой части экрана, в боковой панели, в поле «Поиск» введите выражение «планировщик заданий» (без кавычек), запустите системное средство.
В Windows 10 кликните по значку поиска на Панели задач, введите выражение «планировщик заданий» (без кавычек), запустите классическое приложение.
Запуск Планировщика заданий в командной строке
Далее рассмотрим еще один инструмент для того, чтоб открыть Планировщик заданий — командная строка. О том, как найти командную строку в Windows 10 читайте здесь.
- Запустите командную строку от имени администратора.
- В окне интерпретатора командной строки введите команду: «taskschd.msc» (без кавычек), а затем нажмите на клавишу «Enter».

После этого, на компьютере откроется окно «Планировщик заданий».
Как открыть Планировщик заданий в Windows PowerShell
Еще один из способов для запуска планировщика на компьютере: с помощью средства Windows PowerShell.
В Windows 10 сделайте следующее:
- Щелкните правой кнопкой мыши по меню «Пуск», выберите «Windows PowerShell (администратор)».
- В окне «Администратор: Windows PowerShell» введите команду: «taskschd.msc» (без кавычек), а после этого нажмите на клавишу клавиатуры «Enter».

В результате, на ПК будет открыт Планировщик заданий.
Открытие Планировщика заданий в Управление компьютером
Планировщик заданий встроен в консоль Управление компьютером, оттуда его можно открыть.
Для запуска консоли Управление компьютером можно воспользоваться диалоговым окном «Выполнить», введя команду: «compmgmt.msc» (без кавычек).
Другой способ войти в консоль Управление компьютером:
- Кликните по значку «Мой компьютер» («Этот компьютер») на Рабочем столе. Прочитайте тут, как вернуть значок «Мой компьютер» на Рабочий стол.
- В контекстном меню выберите пункт «Управление».
В окне «Управление компьютером» в разделе «Управление компьютером (локальный)» в списке служебных программ отобразится Планировщик заданий.

Открываем Планировщик заданий из меню «Пуск»
Планировщик заданий присутствует в списке приложений меню «Пуск». Для запуска приложения необходимо войти в меню «Пуск», среди списка программ найти папку «Средства администрирования», а затем запустить Планировщик заданий.
Как открыть планировщик заданий Windows из Панели управления
В завершении, мы запустим системное средство из Панели управления. Сначала необходимо открыть Панель управления операционной системы.
Мы запустим Панель Управления способом, который работает во всех версиях Windows:
- Нажмите на клавиши «Win» + «R».
- В диалоговом окне «Выполнить» введите команду «control» (без кавычек), а затем нажмите на кнопку «ОК».
- После запуска Панели управления, в настройках просмотра необходимо выбрать «Мелкие значки».
- В окне «Все элементы панели управление» нажмите на «Администрирование».
- В окне «Администрирование» выберите «Планировщик заданий».

Выводы статьи
В случае необходимости, пользователь может открыть Планировщик заданий в Windows разными способами: вводом команды из диалогового окна «Выполнить», из командной строки, из Windows PowerShell, осуществить запуск приложения из меню «Пуск», из оснастки Управление компьютером, из Панели управления, с помощью поиска.
