Содержание
LAMP — это самый популярный стек программного обеспечения для работы веб-сервера. Сюда входят такие программы, как Apache, PHP, MySQL, и работает всё это в Linux, отсюда и такое название. Apache — это самый популярный веб-сервер, может, он не такой производительный, как Nginx, зато очень прост в настройке. PHP — самый популярный язык программирования для веб, а без базы данных вообще сейчас мало что работает.
В этой статье мы рассмотрим, как выполняется Установка LAMP Ubuntu 18.04 несколькими способами: с помощью утилиты tasksel или вручную с помощью установщика программ.
Установка LAMP в Ubuntu
1. Установка пакетов с помощью tasksel
Tasksel — это утилита, которая позволяет устанавливать пакеты различных программ буквально в одну команду. Она разработана для Debian, но может использоваться и в Ubuntu. Для её установки выполните в терминале:
sudo apt install tasksel
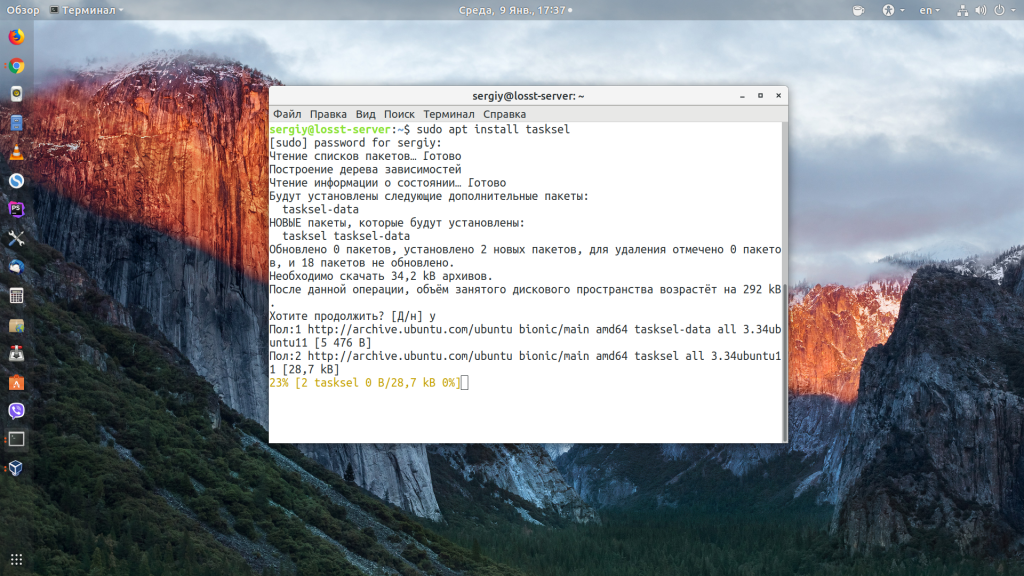
Затем, чтобы установить Lamp на Ubuntu, достаточно выполнить такую команду:
sudo tasksel install lamp-server
Установка займёт кое-какое время, потому что утилите придётся скачать и настроить все пакеты, но потом вы получите полностью работающий стек LAMP.
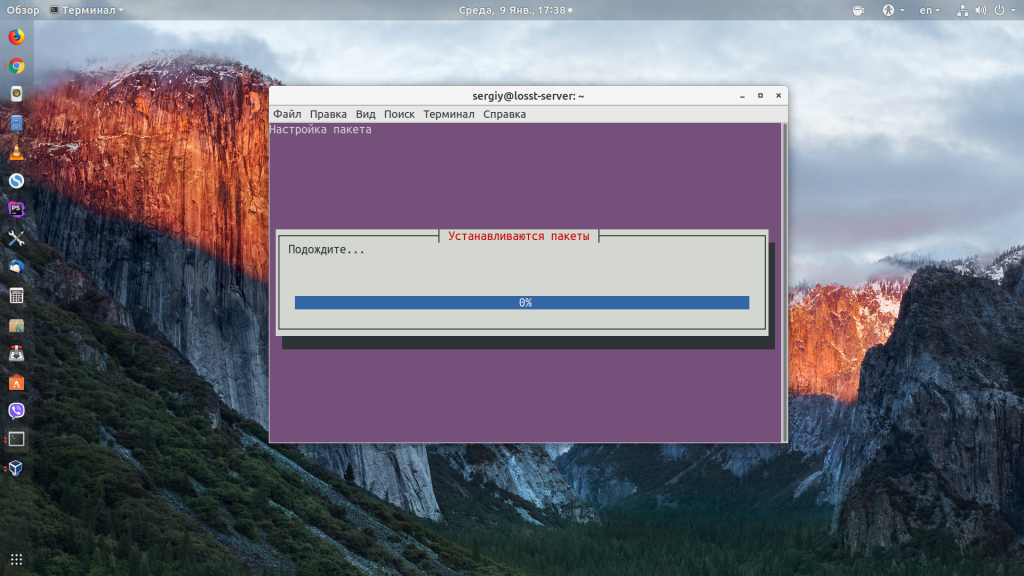
Обратите внимание , что десктопной версии Ubuntu tasksel использовать не желательно. LAMP установится нормально, но при попытке его удаления командой tasksel remove из-за бага утилита может снести вам всю систему. Пользователи сообщают о проблемах с этой утилитой в версии Ubuntu для рабочего стола.
2. Как установить Lamp в Ubuntu вручную
Если вы не хотите использовать tasksel, вы можете установить все пакеты по отдельности и настроить их для совместной работы. Сначала установим все необходимые пакеты. Установка последней версии Apache2 из репозиториев:
sudo apt install apache2
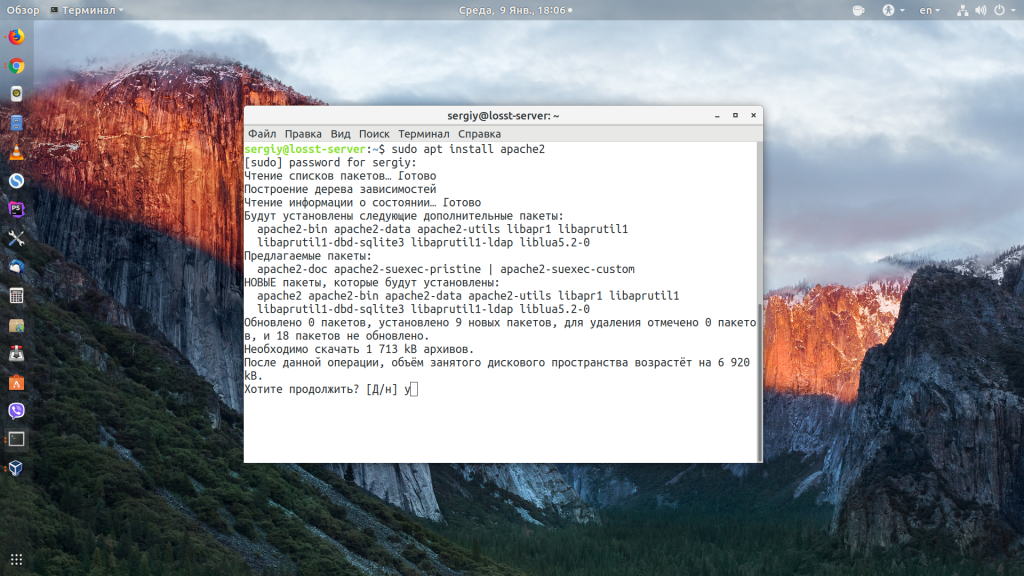
Установка базы данных MariaDB из репозиториев:
sudo apt install mariadb-server
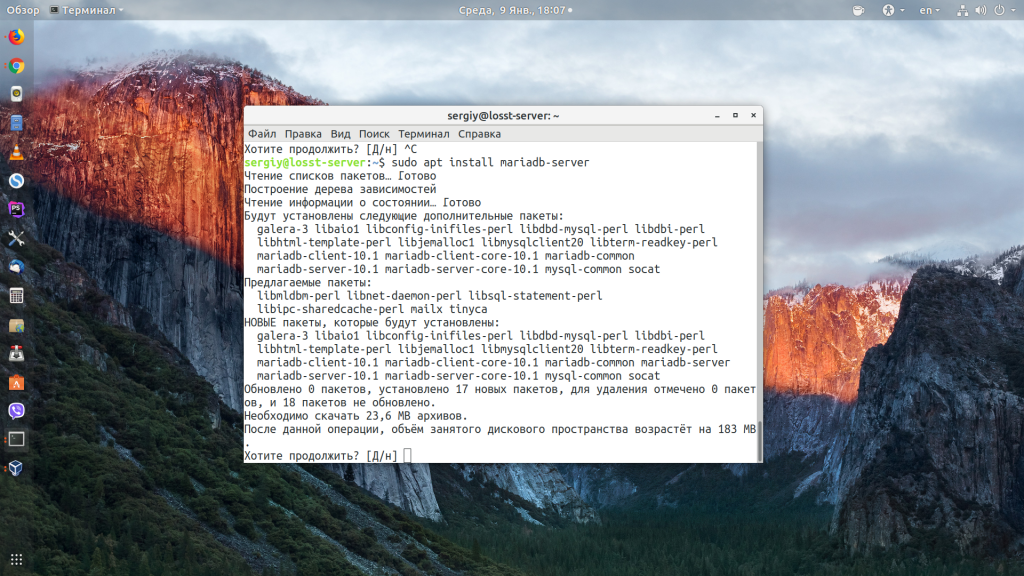
Или вы можете установить MySQL:
sudo apt install mysql-server
Установка интерпретатора языка программирования PHP 7.2 и расширений, необходимых для его работы с Apache и MySQL:
sudo apt install php7.2 libapache2-mod-php7.2 php-mysql
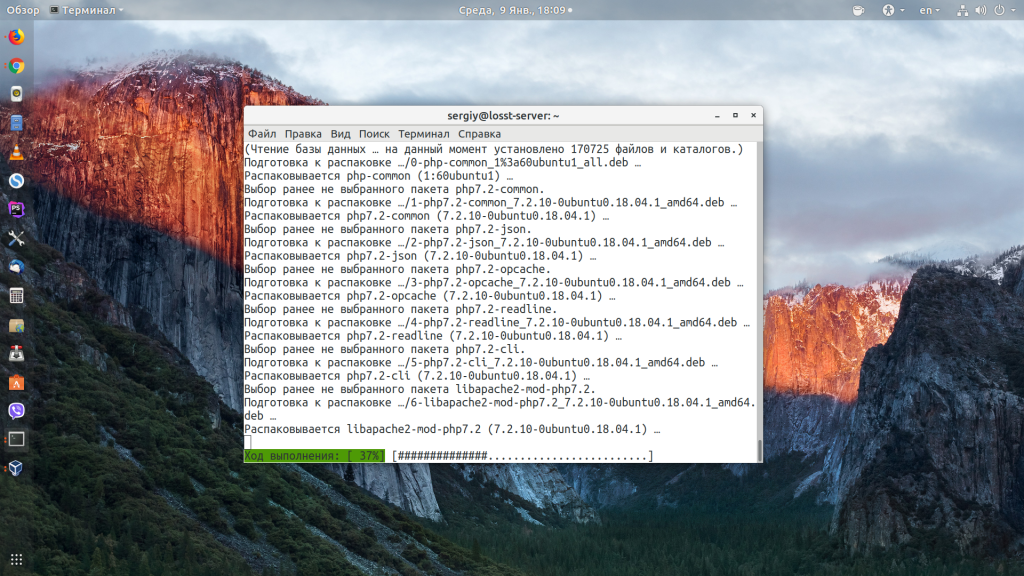
Установка дополнительных расширений для PHP, которые вам понадобятся в будущем для хостинга большинства популярных проектов:
sudo apt install php-curl php-json php-cgi php-gd php-zip php-mbstring php-xml php-xmlrpc
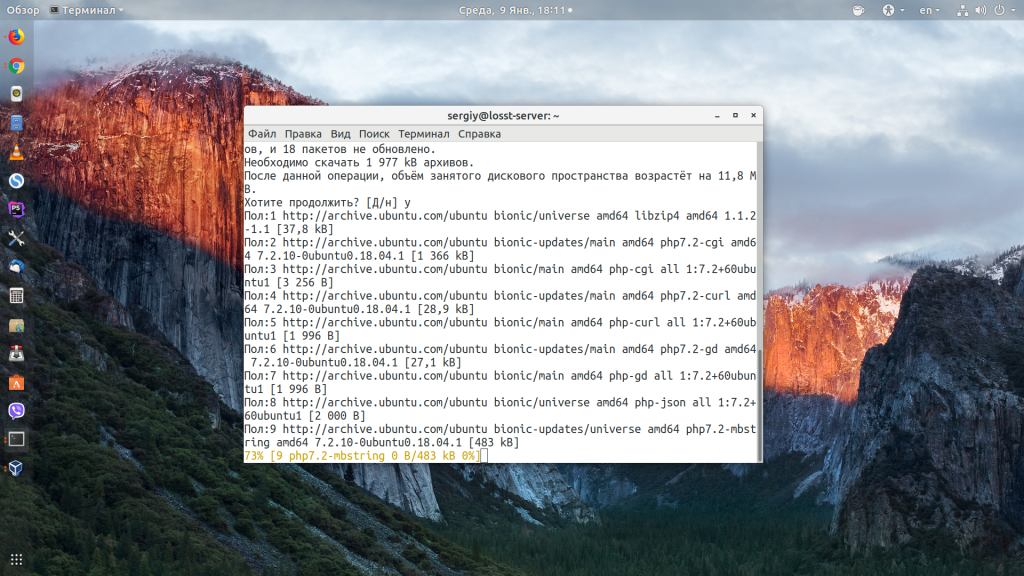
3. Настройка брандмауэра
По умолчанию брандмауэр закрывает все неразрешённые входящие подключения. Поэтому, чтобы к вашему веб-серверу можно было получить доступ извне, необходимо добавить его порт в исключения:
sudo ufw allow in 80/tcp
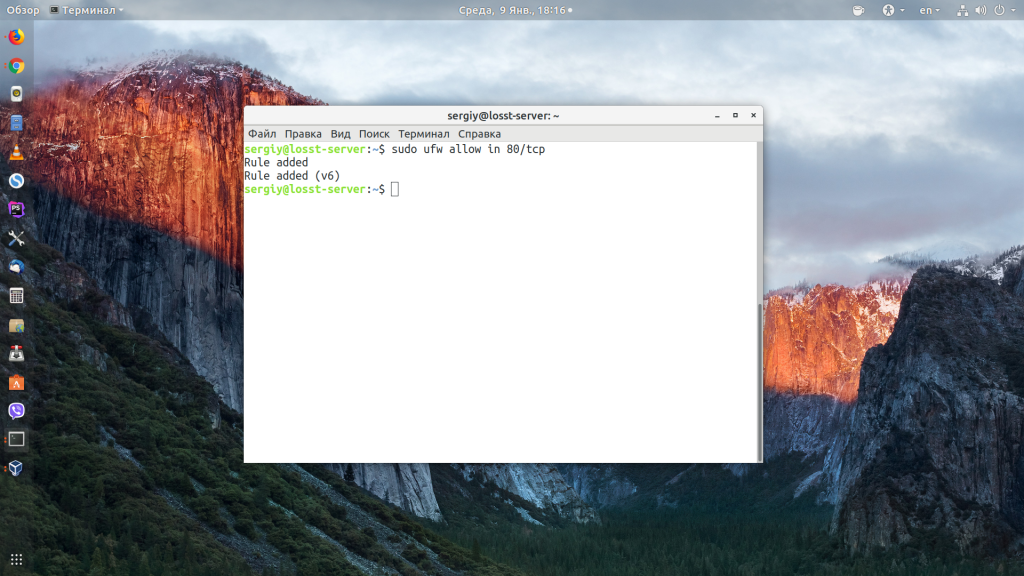
4. Проверка работы LAMP
Для проверки наберите в адресной строке браузера IP-адрес сервера, куда вы устанавливали LAMP, у меня это localhost:
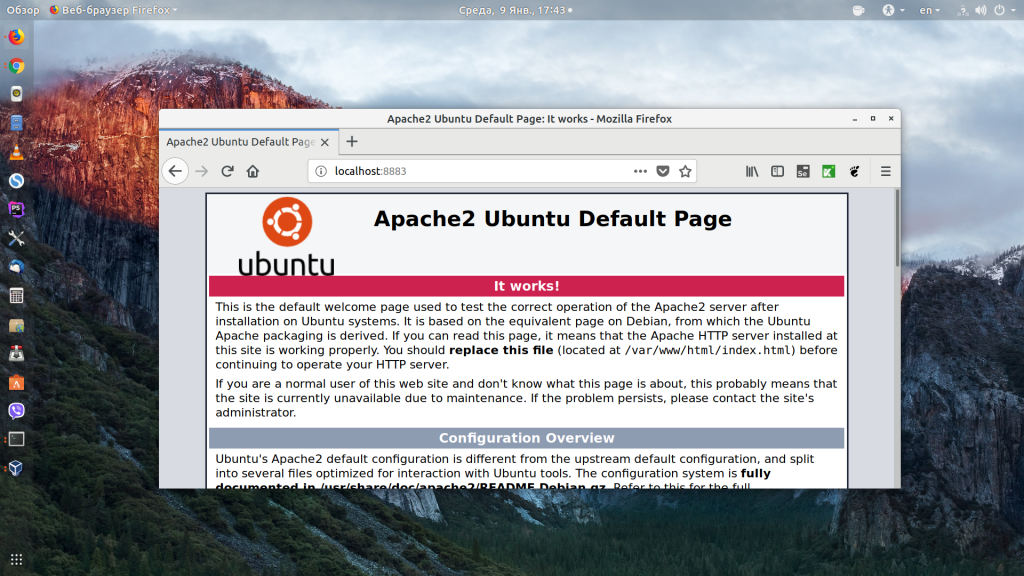
Работает, теперь давайте проверим, правильно ли работает PHP. Создайте файл в директории /var/www/html со следующим содержимым:
sudo vi /var/www/html/phpinfo.php
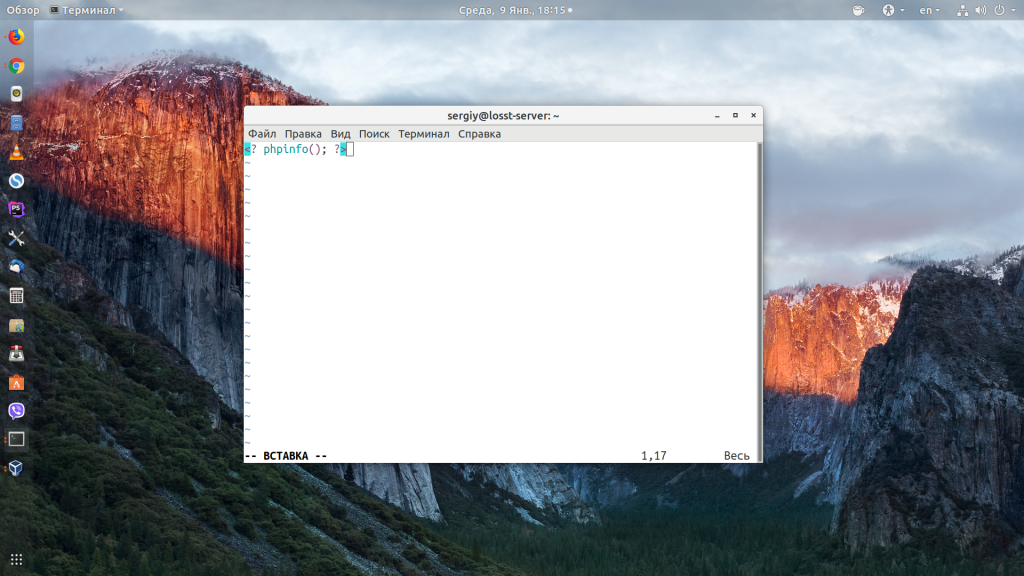
Затем откройте адрес localhost/phpinfo.php. Если всё работает, вы должны увидеть такую страничку:
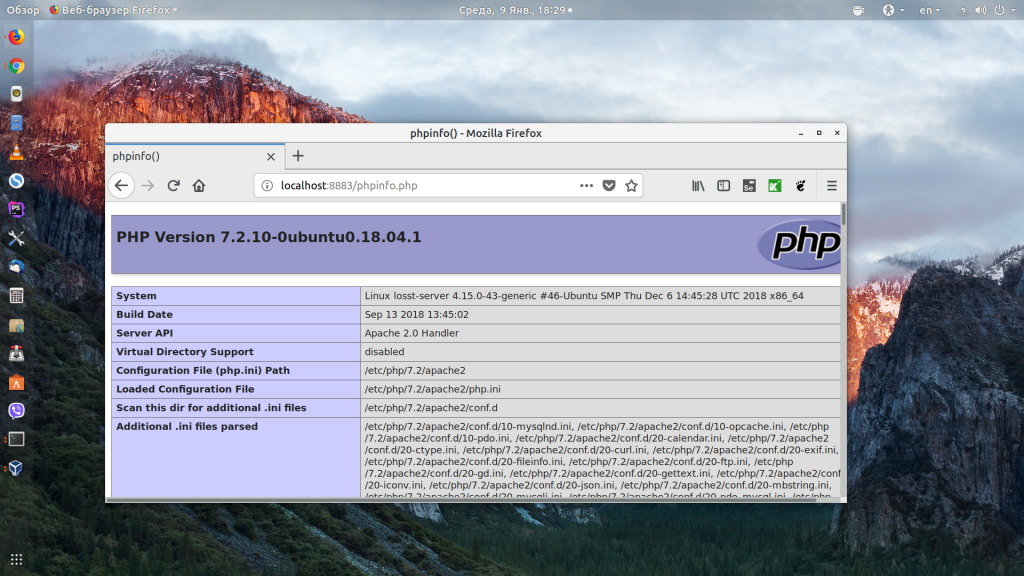
Также можно проверить, работает ли MySQL: если расширение PHP для MySQL загрузилось, то на странице phpinfo будет размещена такая информация:
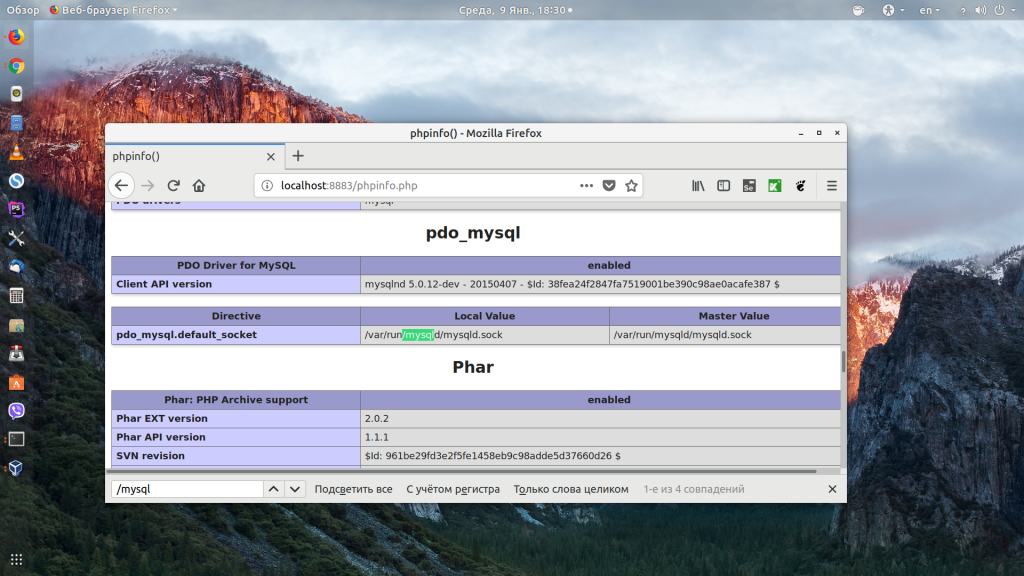
Готово, дальше идёт в основном настройка LAMP в Ubuntu 18.04.
5. Настройка Apache
Для обработки запросов будет использоваться модуль mpm_prefork, так как он совместим с большинством систем. Поэтому его нужно активировать, а mpm_event и mpm_worker отключить:
sudo a2dismod mpm_event
sudo a2dismod mpm_worker
sudo a2enmod mpm_prefork
Включаем mod_rewrite, который сейчас используется практически везде:
sudo a2enmod rewrite
Если вы хотите использовать файлы httaccess для настроек, то необходимо в файле /etc/apache2/apache2.conf изменить значение AllowOverride с None на All для нужных местоположений, например, для /var/www:
sudo vi /etc/apache2/apache2.conf
Options Indexes FollowSymLinks
AllowOverride All
Require all granted
Далее необходимо перезапустить Apache:
sudo systemctl restart apache2
Подробнее про настройку веб-сервера читайте в отдельной статье установка и настройка Apache.
6. Настройка PHP
По умолчанию короткие теги, обрамляющие скрипты PHP, отключены. Это может привести к тому, что некоторые скрипты, использующие эти теги, могут не выполнятся. Для включения этой возможности откройте файл:
sudo vi /etc/php/7.2/apache2/php.ini
Найдите short_open_tag = Off и замените на:
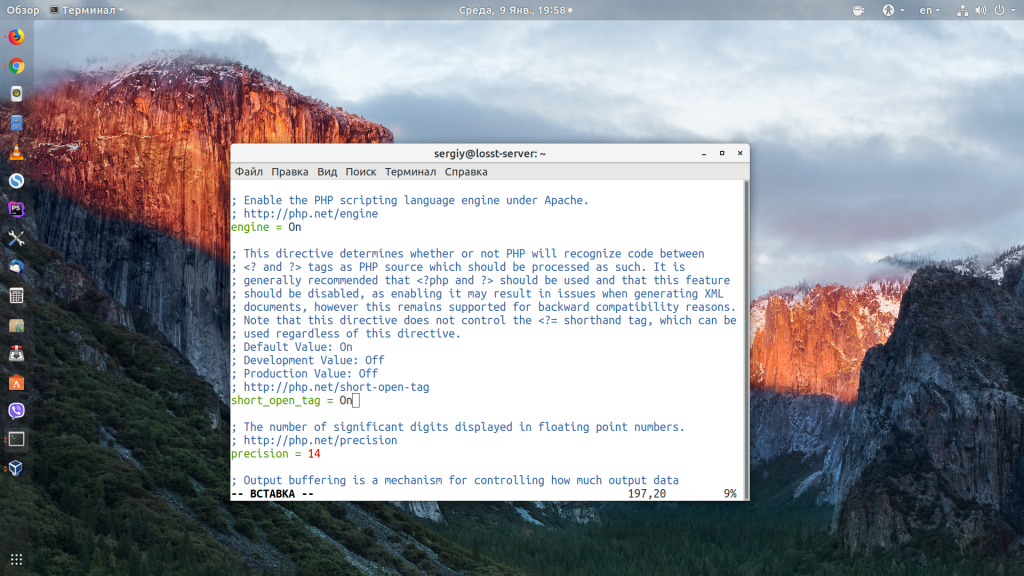
Вывод ошибок в PHP по умолчанию тоже отключён. Если вы хотите разрабатывать программы на этом сервере, то вам необходимо включить ошибки, иначе вместо ошибок вы будете видеть пустой экран. Для этого найдите эти строки и приведите их к такому виду:
error_reporting = E_ALL
display_errors = On
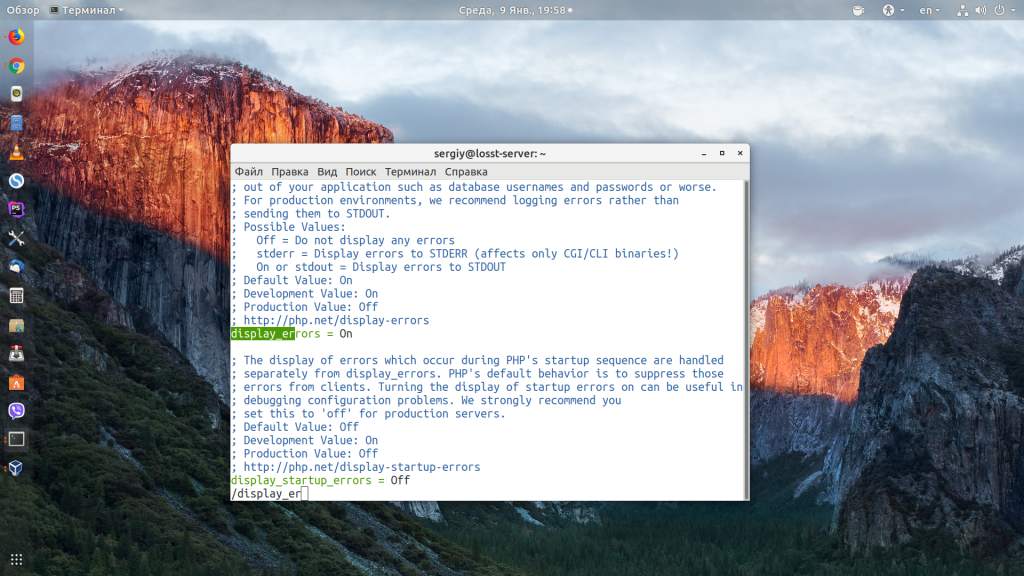
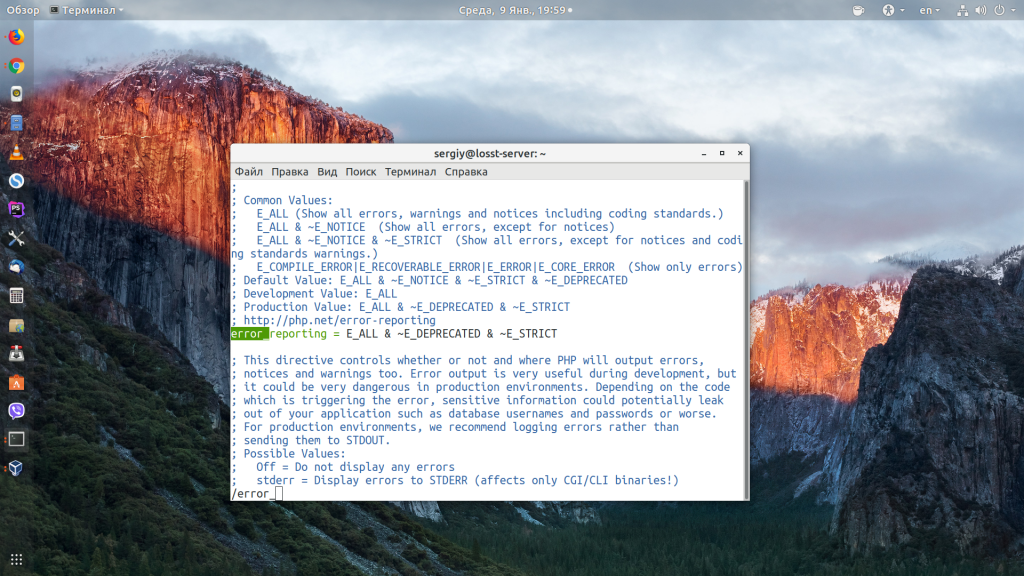
Или для записи ошибок в файл вы можете добавить такую строку:
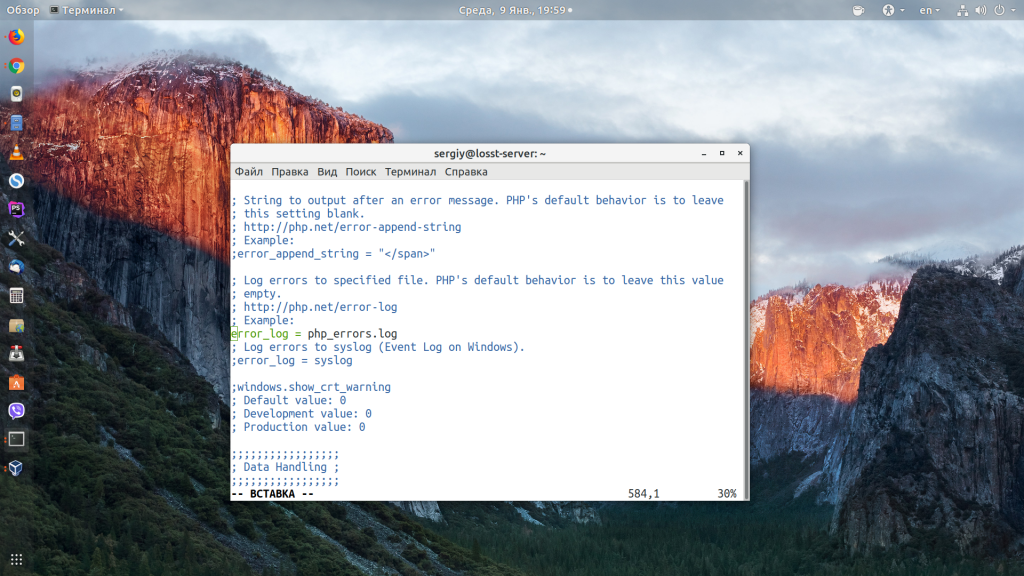
После внесения всех изменений необходимо перезапустить Apache:
sudo systemctl restart apache2
Подробнее про настройку файла php.ini смотрите здесь.
7. Настройка MySQL
По умолчанию MySQL не очень хорошо настроена в плане безопасности. Нам нужно задать пароль суперпользователя и удалить гостевой доступ. Для выполнения всех этих задач запустите в терминале:
На первом этапе утилита попросит вас ввести пароль суперпользователя, так как он ещё не задан, просто нажмите Enter:
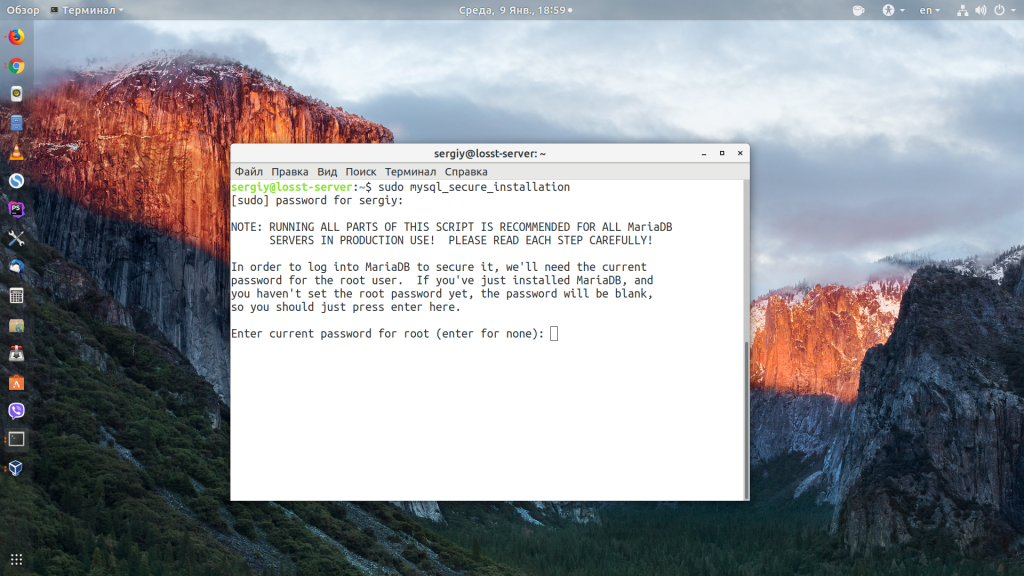
Далее введите новый пароль:
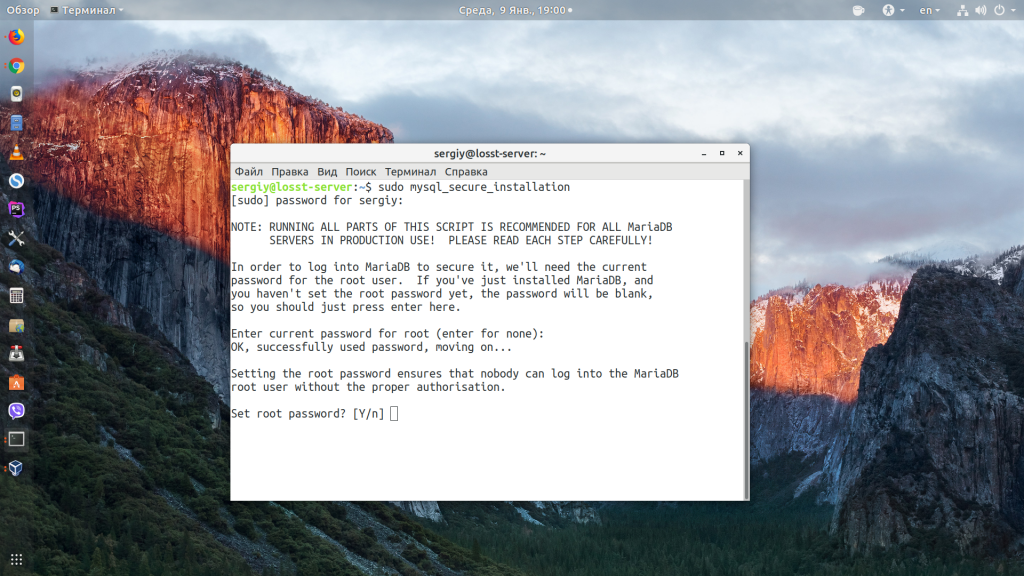
Во всех следующих вопросах нужно отвечать утвердительно:
- Запретить удалённый вход для root;
- Запретить гостевой вход;
- Удалить временные таблицы;
- Обновить таблицы привилегий.
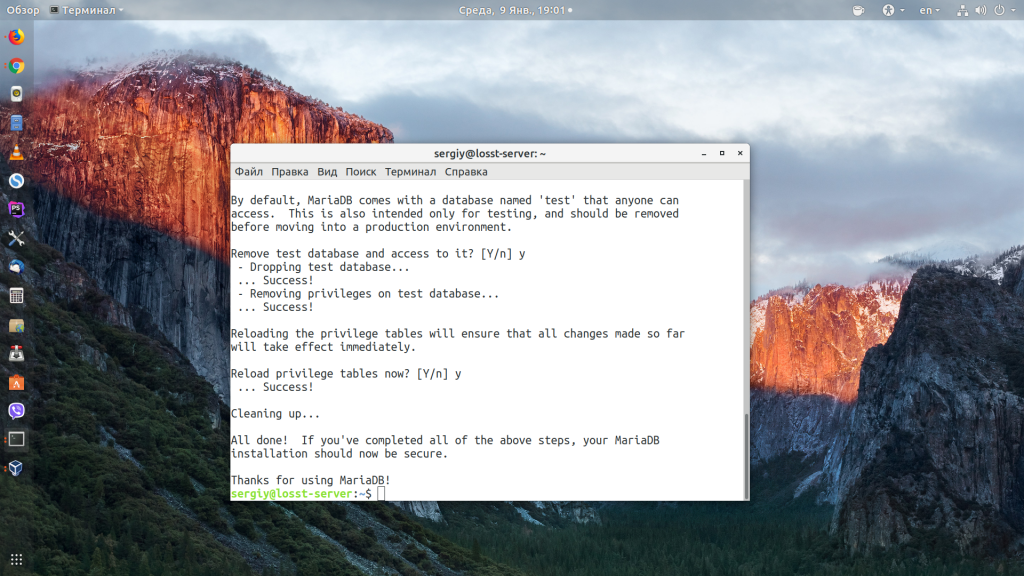
Готово, теперь ваша база данных защищена и готова к работе.
8. Удаление LAMP в Ubuntu
Чтобы полностью удалить LAMP из системы, достаточно удалить все пакеты, которые вы установили ранее:
sudo apt purge apache2 mariadb-server php7.2 libapache2-mod-php7.2 php-mysql php-curl php-json php-cgi php-gd php-zip php-mbstring php-xml php-xmlrpc
Команда purge позволяет удалить не только пакеты, но и их конфигурационные файлы. Если вы хотите оставить конфигурационные файлы, используйте команду remove.
Если установка LAMP на Ubuntu выполнялась с помощью tasksel, то для удаления необходимо выполнить:
sudo tasksel uninstall lamp-server
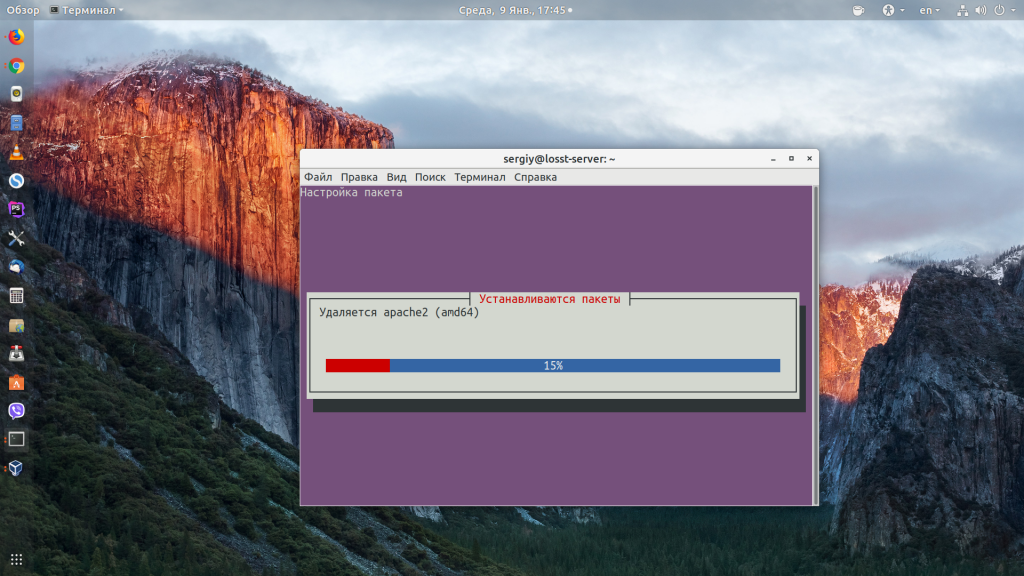
Выводы
В этой статье мы разобрали, как выполняется установка Apache, PHP, MySQL на Ubuntu 18.04. Как видите, это не очень сложно и с такой задачей может справиться даже новичок, если немного попрактикуется на виртуальной машине. Фактически, уже после шага 3 установка Lamp Ubuntu 18.04 практически завершена, и уже можно работать, а дальше идёт только настройка LAMP. Если у вас остались вопросы, спрашивайте в комментариях!
Много начинающих веб-разработчиков переходят на дистрибутивы на базе Linux только лишь для того, чтобы создать свой стабильный веб-сервер для тестирования и отладки своих проектов. И проекты чаще всего, конечно же, на PHP. В данной статье я предлагаю Вам свой способ развертывания веб-сервера LAMP (Linux+Apache+MySQL+PHP) в очень доступной форме.
Данный способ уже несколько лет использую на .deb-based дистрибутивах. Ранее веб-сервер был установлен и отлично работал на Debian, Mint, Ubuntu, LMDE (с некоторыми поправками) и сейчас работает на elementaryOS.
Заранее предполагаем, что наш сайт должен быть доступен по адресу mysite.zz, а папка с файлами сайта расположена по пути /home/user/server/mysite.zz. Веб-сервер будет устанавливаться на ElementaryOS. Поэтому в процессе настройки будет использован стандартный текстовый редактор scratch-text-editor. Можно использовать любой текстовый редактор, заменив «scratch-text-editor» на название своего редактора.
1. Установка необходимых пакетов
Вводим в терминале
При установке пакетов нам будет необходимо выполнить их предварительную настройку в псевдографическом режиме терминала.
В первом окне нам предлагают ввести пароль для MySQL пользователя «root». Вводим пароль и подтверждаем его:
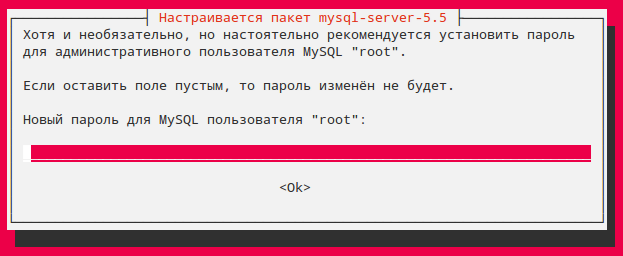
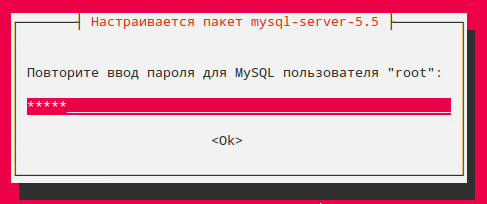
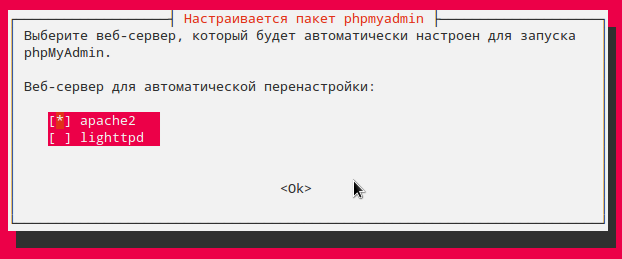
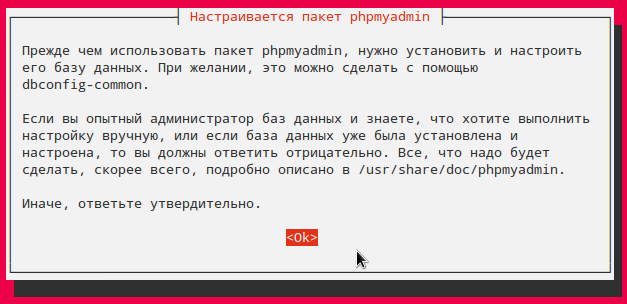
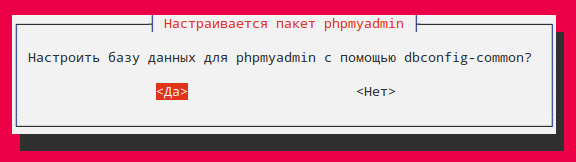
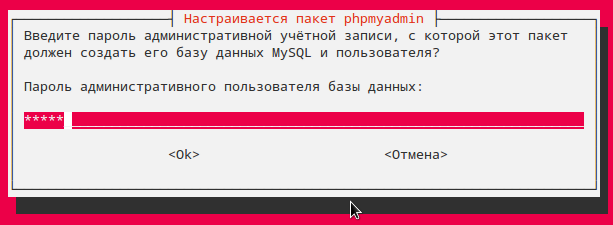
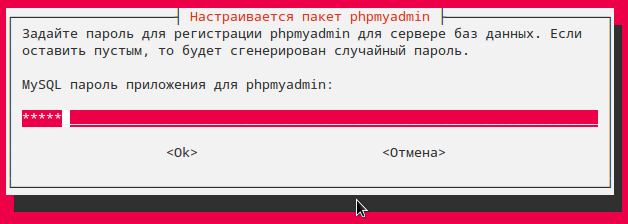
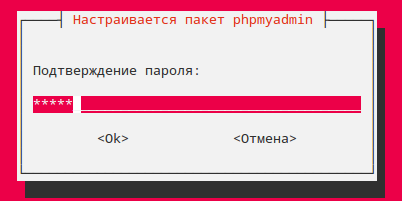
2. Проверка работы сервера и phpmyadmin
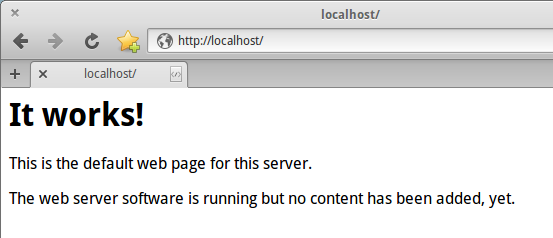

Там же можно изменить язык интерфейса phpmyadmin.
Если все сделано верно, то мы перейдем к управлению нашими базами:
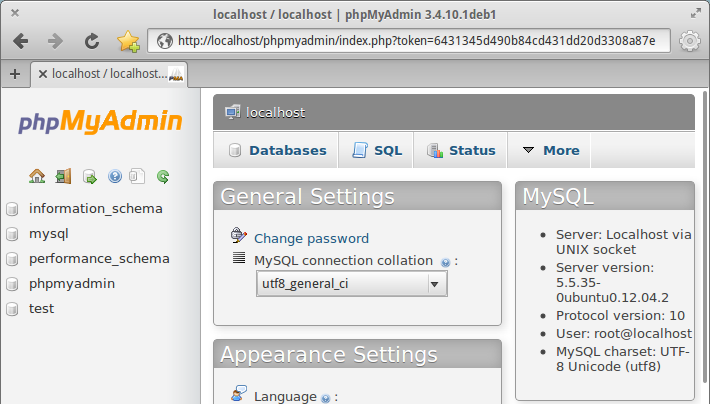
3. Настройка сервера
Создаем ссылку на phpmyadmin в /var/www
Открываем конфигурационный файл сервера:
и добавляем в конец файла строчку:
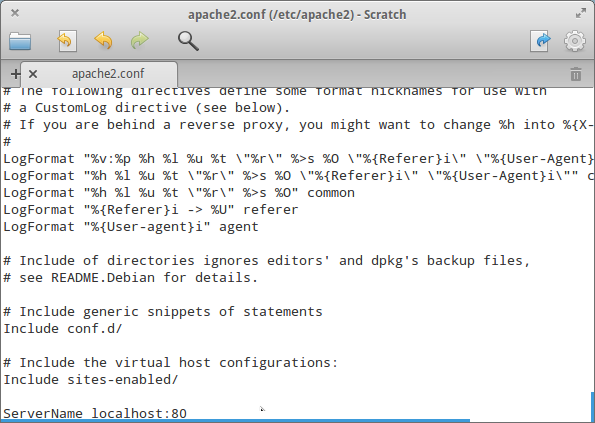
4. Добавление нашего сайта
Открываем файл hosts для добавления нашего сайта:
и добавляем в файл строчку
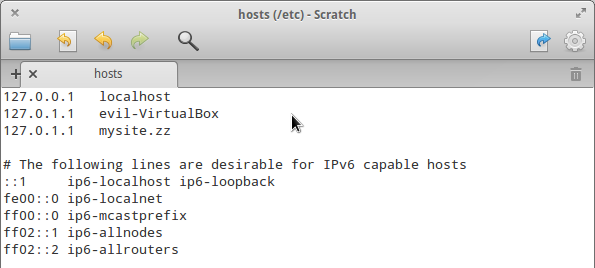
Создаем в любой папке конфигурационный файл сайта с названием «mysite.zz» с содержанием
и копируем его с правами суперпользователя в /etc/apache2/sites-available
Активируем наш сайт:
Активируем модуль mod-rewrite (необходим для реализации ЧПУ):
И перезапускаем сервер:
5. Проверка работы нашего сайта
Создаем файл index.php в папке нашего сайта (/home/user/server/mysite.zz), например, с таким содержанием:
Далее в любом браузере переходим по адресу mysite.zz
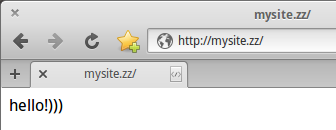
Если мы видим нашу страничку, то все сделали верно.
6. Возможные проблемы
Phpmyadmin не доступен по адресу localhost/phpmyadmin
Для исправления этой ошибки необходимо переконфигурировать phpmyadmin
Следующие проблемы мной наблюдались только в LMDE. Но не исключено, что могут встретиться в других дистрибутивах.
Доступ к нашему сайту может быть запрещен сервером
Для исправления этой проблемы к имени конфигурационного файла нашего сайта в /etc/apache2/sites-available необходимо добавить расширение .conf
содержание файла должно быть отредактировано следующим образом
А активация сайта должна производиться по имени конфига
Не определяется логин и пароль при входе в phpmyadmin
Для исправления этой ошибки внесем некоторые изменения в конфигурационный файл phpmyadmin.
Открываем его
и добавляем следующие строчки
Теперь phpmyadmin должен распознать наш логин и пароль.
Дополнение
В данной статье не было рассмотрено подключение проекта к базе данных. Вариантов подключения очень много как в процедурном PHP, так и в объектно-ориентированном. Единственное, что могу сказать по этому поводу, это то, что при любой реализации подключения к определенной базе необходимо будет использовать пользователя «root» и пароль, который мы указывали при настройке пакетов при их установке.
Также не была рассмотрена установка почтового севера, так как это уже тема отдельной статьи. Доступно множество почтовых серверов в репозиториях любых дистрибутивов, и каждый со своими ньюансами.
Локальный сервер персональных компьютеров существует для первоначального создания и тестирования сайтов.

С помощью локального сервера мы можем создавать сайты у себя в компьютере, тестировать, наполнять или презентовать их заказчикам. А потом уже готовые сайты «заливать» на серверы в мировой интернет, арендовав подходящий интернет адрес в сервисе для регистрации доменных имен. Обычно такие сервисы ещё и предлагают хостинг.
Установка локального сервера LAMP в Ubuntu / Linux Mint.
LAMP расшифровывается как Linux Apache MySQL PHP. Устанавливая этот локальный сервер LAMP, вы получите Apache MySQL PHP в одном пакете для Linux.
Откройте терминал (CTRL+Alt+T) и скомандуйте:
Начнется загрузка, установка программных пакетов. В процессе инсталляции от нас потребуют ввести пароль для mysql. Вводим его два раза и ждем завершения инсталляции.
При настройке phpmyadmin вводим пароль от mysql.
Введя этот адрес в браузере: http://localhost — мы должны увидеть тестовую страницу.
Вот такие команды используются для старта, остановки и перезапуска локального сервера:
Файлы для локального сайта (корневой каталог сайта), находятся по адресу /var/www. Значит, все файлы для будущего или тестируемого сайта копируем сюда, предварительно изменив права, на данный каталог, используя терминал:
Все файлы готового сайта, после выбора и оплаты хостинга, точно так же загружают в /var/www на сервер в глобальный интернет.
