Содержание
Съемные накопители фирмы Transcend используются очень большим количеством пользователей по всему миру. Неудивительно, ведь эти флешки стоят совсем недорого, а служат достаточно долго. Но иногда и с ними случается какая-то беда – информация пропадает из-за повреждения накопителя.
Такое может происходить по разным причинам. Какие-то флешки выходят из строя из-за того, что их кто-то уронил, другие – просто потому что они уже старые. В любом случае, каждый пользователь, у которого есть съемный носитель фирмы Transcend, должен знать, как восстановить данные на нем, если те были утеряны.
Восстановление флешки Transcend
Существуют фирменные утилиты, которые позволяют очень быстро восстанавливать данные с USB-накопителей фирмы Transcend. Но есть и программы, которые предназначены для всех флешек, но с продукцией Transcend они работают особенно хорошо. Кроме того, нередко в работе с флешками этой фирмы помогает стандартный способ восстановления данных Windows.
Способ 1: RecoveRx
Данная утилита позволяет восстанавливать данные с флешек и защищать их паролем. Также она позволяет форматировать накопители от Transcend. Подходит для абсолютно всех съемных носителей фирмы Transcend и является фирменным программным обеспечением для данной продукции. Чтобы воспользоваться RecoveRx для восстановления данных, выполните следующие действия:
-
Зайдите на официальный сайт продукции Transcend и скачайте программу RecoveRx. Для этого нажмите на кнопку «Загрузить» и выберете свою операционную систему.

Вставьте поврежденную флешку в компьютер и запустите скачанную программу. В окне программы выберете свой USB-накопитель в списке доступных устройств. Узнать его можно по соответствующей букве или названию. Обычно съемные носители Transcend обозначаются названием фирмы, как это показано на фото ниже (если только ранее они не были переименованы). После этого нажмите на кнопку «Next» в правом нижнем углу окна программы.


Дождитесь конца восстановления – в окне программы об этом будет соответствующее уведомление. Теперь можно закрывать RecoveRx и заходить в указанную на прошлом шаге папку, чтобы увидеть восстановленные файлы.


Способ 2: JetFlash Online Recovery
Это еще одна фирменная утилита от Transcend. Ее использование выглядит крайне просто.
- Зайдите на официальный сайт Transcend и нажмите на кнопку «Загрузить» в левом углу открытой страницы. Будет доступно два варианта – «JetFlash 620» (для накопителей серии 620) и «JetFlash General Product Series» (для всех остальных серий). Выберете нужный вариант и нажмите на него.

Вставьте флешку, подключитесь к интернету (это очень важно, ведь JetFlash Online Recovery работает только в онлайн режиме) и запустите скачанную программу. Вверху доступно два варианта – «Repair drive and erase all data» и «Repair drive and keep all data». Первый означает, что накопитель будет починен, но все данные с него будут стерты (другими словами, произойдет форматирование). Второй же вариант означает, что вся информация будет сохранена на флешке после ее починки. Выберете нужный вариант и нажмите на кнопку «Start» для начала восстановления.

Способ 3: JetDrive Toolbox
Интересно, что разработчики позиционируют данный инструмент как ПО для компьютеров Apple, но на Windows он тоже работает очень хорошо. Чтобы выполнить восстановление с помощью JetDrive Toolbox, выполните такие действия:
-
Скачайте JetDrive Toolbox с официального сайта Transcend . Здесь принцип тот же, что и у RecoveRx – необходимо выбрать свою операционную систему после нажатия на кнопку «Загрузить». Установите программу и запустите ее.
Теперь выберете вверху вкладку «JetDrive Lite», слева – пункт «Recover». Дальше все происходит точно так же, как в RecoveRx. Есть файлы, поделенные на разделы, и галочки, которыми их можно отмечать. Когда все нужные файлы будут отмечены, можно указать путь для их сохранения в соответствующем поле вверху и нажать кнопку «Next». Если в пути для сохранения оставить «Volumes/ Transcend», файлы будут сохранены на ту же флешку.

JetDrive Toolbox, фактически, работает точно так же, как и RecoveRx. Разница в том, что здесь намного больше инструментов.
Способ 4: Transcend Autoformat
Если не одна из вышеупомянутых стандартных утилит для восстановления не помогает, можно воспользоваться Transcend Autoformat. Правда, в данном случае флешка сразу будет отформатирована, то есть шансов извлечь из нее какие-то данные не будет. Зато она будет восстановлена и готова к работе.
Использование Transcend Autoformat крайне простое.
- Скачайте программу и запустите ее.
- Вверху выберете букву своего носителя информации. Ниже укажите его тип – SD, MMC или CF (просто поставьте отметку напротив нужного типа).
- Нажмите на кнопку «Format», чтобы начать процесс форматирования.

Способ 5: D-Soft Flash Doctor
Данная программа славится тем, что работает на низком уровне. Судя по отзывам пользователей, для флешек Transcend она очень эффективна. Ремонт съемного носителя с помощью D-Soft Flash Doctor производится следующим образом:
-
Скачайте программу и запустите ее. Установка в данном случае не требуется. Сначала необходимо настроить параметры программы. Поэтому нажмите на кнопку «Настройки и параметры программы».

В открывшемся окне необходимо поставить хотя бы 3-4 попытки скачивания. Для этого увеличьте параметр «Количество попыток скачивания». Если Вы не спешите, также лучше уменьшить параметры «Скорость считывания» и «Скорость форматирования». Также обязательно поставьте галочку возле пункта «Считывать битые сектора» После этого нажмите кнопку «ОК» внизу открытого окна.

Если ремонт с помощью всех вышеописанных способов не помогает восстановить носитель, можно воспользоваться стандартным средством восстановления Windows.
Способ 6: Средство восстановления Windows
- Зайдите в «Мой компьютер» («Компьютер» или «Этот компьютер» — в зависимости от версии операционной системы). На флешке нажмите правой кнопкой мыши и выберете пункт «Свойства». Перейдите в открывшемся окне на вкладку «Сервис» и нажмите на кнопку «Выполнить проверку…».

В следующем окне поставьте галочки на пунктах «Автоматически исправлять системные ошибки» и «Проверять и восстанавливать поврежденные сектора». После этого нажмите на кнопку «Запуск».

Судя по отзывам, именно эти 6 способов являются наиболее оптимальными в случае с поврежденной флешкой фирмы Transcend. Менее работоспособной в данном случае является программа EzRecover. Как ею пользоваться, читайте в обзоре на нашем сайте. Также можно воспользоваться программами D-Soft Flash Doctor и JetFlash Recovery Tool. Если никакие из этих способов не помогают, лучше всего просто купить новый съемный носитель информации и пользоваться ним.
Отблагодарите автора, поделитесь статьей в социальных сетях.
Представить себе современного человека без цифрового накопителя достаточно сложно. Флешка в настоящий момент является успешным переносным объектом, на котором сохраняется масса полезной информации.

Преимущество флешки заключается в том, что она не занимает много места и сопровождается повышенной практичностью. Даже при падении она не всегда повреждается, как это было ранее с дисками.
Ещё одним преимуществом является то, что записывать на неё желаемый контент не только удаётся быстрее, но и гораздо проще.
К сожалению, невзирая на такую её уникальную практичность, может случиться так, что флешка перестанет функционировать в какой-то определённый момент.
Безусловно, можно мирно «распрощаться» с мёртвой флешкой, отправиться в магазин, где приобрести новый цифровой накопитель.
Если же вам сложно так легко отделаться от привычного носителя информации, тогда рекомендуем вам изучить рекомендации, как восстановить «умершую» флешку Transcend.
Процесс восстановления
Прежде чем осуществить небольшой ремонт пострадавшей флешки Transcend, важно установить причину, по которой она вышла со строя.
Такую диагностику можно сравнить с лечением больного. Врач тоже первоначально обследует больного, устанавливает диагноз, выявляет причину патологии, а только после этого назначает лечение.
Мы тоже рекомендуем вам провести «лечение» вашего пострадавшего цифрового носителя. В этом поможет достаточно эффективно программа для восстановления флешки Transcend, которую с лёгкостью можно скачать, воспользовавшись предложениями в сети.
Однако всё-таки первоначально полезно установить причину сбоя, из-за которой вам приходится «черпать» рекомендательную информацию.
Причины сбоя
В большинстве случаев приходится рассматривать восстановление флешки Transcend по причине банального программного сбоя, с которым приходится сталкиваться пользователям достаточно часто.
Утвердиться в том, что, действительно, программный сбой преподнёс такой неприятный сюрприз, позволяют некоторые хитрости.
Вставьте свой накопитель в USB-разъём, пронаблюдайте, что будет происходить далее. Если все ваши попытки открыть носитель будут тщетными, но при этом компьютер будет видеть флешку Трансенд, значит, вполне вероятно, что она подверглась программному сбою.

Заподозрить это же можно, если при подключении носителя через USB-разъём вы услышите характерный звуковой сигнал, но никаких видимых изменений на экране не проявится, в том числе вы не обнаружите свой носитель при запуске окна «Компьютер».
Также на программный сбой указывает фактор, когда ПК видит флешку, но не всю, а лишь часть её дискового пространства.
Конечно, если вы нашли подтверждающие «симптомы» программного сбоя, вследствие которого требуется восстановление флешки Трансенд, не нужно впадать в отчаяние, лихорадочно вспоминать, что могло стать поводом для такой неприятности.
Спровоцировать выход со строя цифрового носителя, безусловно, могли и вы, если пренебрегали рекомендациями относительно того, как правильно извлекать накопитель из USB-разъёма.
Может поводом для сбоя послужить падение устройства, сильное механическое сдавливание. Также возможны причины, совершенно независящие от действий пользователя.
Устранение проблемы
Те, кто утвердился в мысли, что накопитель перестал реагировать на любые действия, желает найти программу для восстановления флешки.
Действительно, утилита для восстановления флешки Transcend существует, её не так уж и трудно найти, скачать и инсталлировать на компьютер.
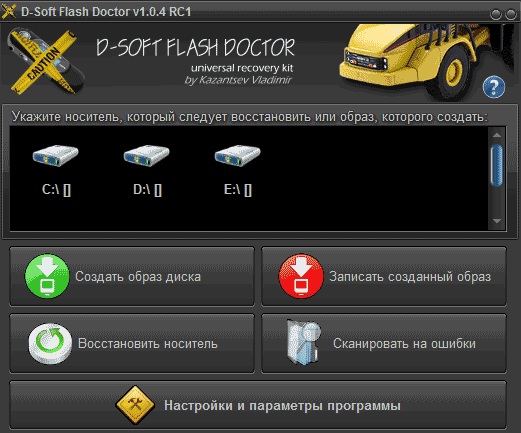
Одна из программ для восстановления флешки
Однако первоначально важно убедиться в том, что всё-таки цифровой накопитель «мёртв». Иногда случается так, что он не реагирует на одном ПК, но прекрасно функционирует на другой компьютерной технике.
Часто обнаруживается программный сбой на самом ПК, когда, например, «полетели» драйвера.
Также можно попробовать отключить от USB-разъёмов все периферийные устройства, а подключить только флешку. Даже такой нехитрый ход иногда позволяет легко устранить проблему.
Если же все предпринимаемые попытки оказываются тщетными, рекомендуем вам осмотреть свой цифровой накопитель со всех сторон. Обращать внимание полезно на все сколы, трещины, которые вы обнаруживаете на корпусе.
Совсем не лишним будет посмотреть внутрь той части, которая подключается к USB-разъёму. Иногда такого визуального осмотра достаточно для того, чтобы выявить плохой внутренний контакт.
Не бойтесь вскрыть аккуратно корпус носителя и осмотреть его на целостность внутри. Полезно осуществить тщательный визуальный осмотр его внутреннего содержимого.
Плохой контакт можно попытаться также самостоятельно устранить, но только если для этого у вас имеются специальные инструменты. Если таковых нет, вряд ли у вас получится ликвидировать даже выявленные проблемы.
Только после того, как вы убедились, что механическое повреждение исключается, можно переходить к следующему этапу, выполнив который удаётся цифровому носителю восстанавливаться.
Конечно, в этом случае вам обязательно понадобится программа для восстановления флешки Трансенд.
Для корректного восстановления флешки важно предварительно уточнить тип памяти, установленный на носителе, его ID, версию прошивки, идентификатор контроллера и прочие технические подробности.
Без помощи специальной утилиты Chip Genius вам в этом случае обойтись не удастся. С такой утилитой информацию вы не просто получите быстро, но она будет точно представлена без ошибок.
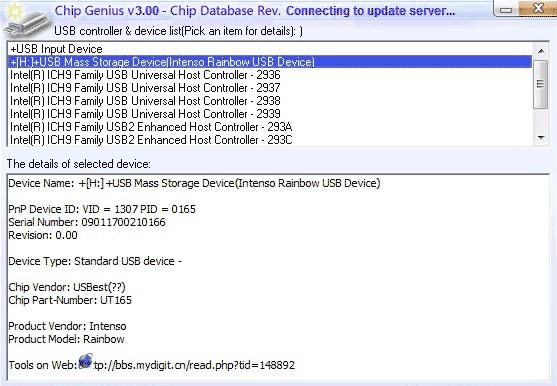
Опираясь на полученную информацию, можно приступить к поиску, целью которого является программа для восстановления вашей флешки.
Идеальным вариантом решения обозначенной вами задачи является даже не утилита для восстановления, а сервисная программа JetFlash Online Recovery.
Этот вариант подходит для тех пользователей, у которых компьютер обеспечен постоянным и надёжным доступом к интернету.
Даже не настраивайтесь на трудоёмкий процесс, ваши такие ожидания будут напрасными. Сразу после запуска такой сервисной программы, а также подключения цифрового «мёртвого» накопителя к USB-разъёму, процесс «реанимации» запустится автоматически.
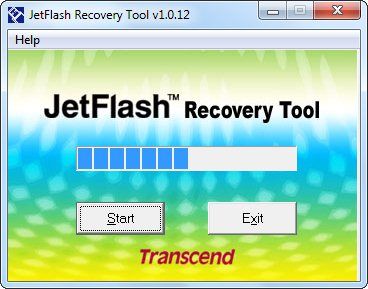
Вам остаётся просто терпеливо ждать завершения процесса. Единственное, что вам придётся сделать, так это нажать на кнопку «Да», подтверждая свою готовность предоставить права работы с флешкой самой программе.
После завершения работы программа возвестит вас об этом. Теперь отключите флешку, а затем вновь подключите. Если «реанимационный» процесс был эффективным, вы обнаружите мгновенно, что ваш цифровой накопитель «ожил». Вы вновь можете на него осуществлять копирование, запись и прочие функциональные пользовательские манипуляции.
Если же флешка так и не «ожила», придётся вам с ней распрощаться, а себе приобрести нового цифрового «помощника».
Итак, вы смогли убедиться в том, что процесс восстановления цифровых носителей не является сложным. Однако такой процесс нуждается в повышенном внимании, ответственности за каждый осуществляемый шаг.
Имея на руках рекомендации, решить такие задачи проще, нежели задачки на умножение и деление.
ИТ, Электроника, Интернет, Технологии, Гаджеты. Личный опыт.
Восстановление флешки на примере Transcend JetFlash 300 8Gb
- Получить ссылку
- Электронная почта
- Другие приложения

Переносные USB-Flash накопители плотно вошли в нашу жизнь. Они помогают нам в работе, учебе и отдыхе. Но, наверное, каждый сталкивался с тем, что в один прекрасный день флешка перестает работать как надо или вообще не определяется компьютером. Многие в данной ситуации предпочтут отправить сломанную флешку в мусор и купить в замен новую. Благо, цены на флешки сейчас достаточно низкие. Но не стоит спешить совершать этот необдуманный поступок, так как можно попытаться вернуть флешку к жизни.
Сегодня мы рассмотрим вопрос восстановления работоспособности флешки на примере Transcend JetFlash 300 8Gb, которая «зависла» во время записи данных и после извлечения не определялась как накопитель.


У любой флешки внутри есть контроллер (управляющая микросхема) и одна или несколько микросхем памяти. Из-за сбоев, проблем с питанием или других причин контроллер может блокироваться, а в памяти, как и у жестких дисков, могут появляться «плохие» сектора.
В случае программного сбоя, который имеет место в нашем случае, алгоритм реанимации флешки следующий:
- Определяем производителя контроллера.
- Находим сервисную утилиту производителя.
- Переводим контроллер в тестовый режим, если требуется.
- Восстанавливаем.
И так, начнем с определения производителя контроллера. Лучший способ точно определить какой контроллер используется — разобрать флешку и посмотреть. Потому, как одна и та же модель USB-Flash накопителя в разное время может выпускаться на разных контроллерах, с разной памятью.
Учитывая тот факт, что гарантия на нашу Transcend JetFlash 300 8Gb давно вышла, то мы не постесняемся и разберем её:








С исходными данными определились. Теперь начинаем поиск утилиты с чудесного сайта flashboot.ru
У нас чип от SMI, а значит ищем сервисную утилиту, которая умеет работать с контроллером SM3255AB. Методом проб и ошибок утилита была найдена — SMI MPTool V2.03.20 v2 J0324. Обратите внимание, что версий данной утилиты великое множество, но нашу флешку увидела только эта версия (v2 с J0324 в конце).
По началу ни одна утилита не хотела определять флешку. На профильных форумах рекомендуют в таких случаях перевести контроллер в тестовый режим, в котором во время инициализации флеш-накопителя не опрашивается микросхема памяти (подробности на flashboot.ru). После чего установить заводской драйвер (в комплекте с утилитой).
Что бы перевести контроллер в тестовый режим, нужно замкнуть у него две ножки. Но не какие-нибудь, а специальные! Но, к сожалению, не всегда можно найти datasheet (документацию) на контроллер, и велика вероятность замкнуть не те ножки и совсем спалить управляющую микросхему. По этому обычно идут другим путем, а именно ищут datasheet на микросхему памяти, и замыкают ножки на ней. Шина данных микросхемы памяти и контроллера, обычно, соединена напрямую.
Если имеем datasheet на нашу микросхему, то в схеме ищем выводы, подписанные как F0D0, F0D1 и т.д., это и есть шина данных. Замыкаем их попарно с помощью тонкой отвертки или пинцета, перед тем как подключить флешку (удобно использовать USB удлинитель), и пытаемся определить в утилите (F5). Для микросхемы памяти Samsung K9BCG08U1A-MCB0 искомыми ножками оказались 19-20. Ножки считают от ключа (точка в углу микросхемы) в направлении ножек против/по часовой стрелке, в зависимости от корпуса. В нашем случае выводы расположены по часовой стрелке.

В нашем случае флешка определялась системой, потому заводской драйвер устанавливался без необходимости переводить контроллер в тестовый режим. Находится драйвер в папке с утилитой, по пути ..UFD_MPFactoryDriverWinXPSMIInfUpdate.exe
Хотя сам драйвер и предназначен для XP, но он успешно установился на 7-ке.



После установки заводского драйвера в главном окне утилиты необходимо поставить галку «Factory Driver and HUB».
Если после установки заводского драйвера сервисная утилита все равно не видит флешку (как в нашем случае) — замыкаем контакты на флешке, чтобы перевести контроллер в тестовый режим, подключаем с замкнутыми контактами и жмем в утилите F5 для поиска. Когда утилита увидит флешку контакты можно разомкнуть.
При успешном поиске флешка отобразится в утилите:

Жмем Start (пробел) и утилита начнет диагностику и форматирование флешки. Учтите, что все данные на флешке будут уничтожены!
В нашем случае при нажатии кнопки Start появлялась ошибка «bad block over setting(11)» после чего в настройках на закладке «Capacity settings» увеличили количество bad блоков и флешка успешно форматнулась. После этого поставили галку на «Data Block» (не меняя значение) и еще раз форматнули, получив таким образом максимально возможный объем.
