Содержание
Привыкнув работать с определенным интернет-обозревателем, пользователь иногда не замечает какое количество данных сохраняет в нем. Настройки браузера, пароли, закладки и многое другое предназначено для экономии времени. Представим ситуацию, что вы приобрели новый компьютер. Конечно, здесь вы, к примеру, установите windows xp и ее компоненты. Но можно ли перенести сюда параметры со старой машины? На самом деле, можно, поэтому поговорим о том, как экспортировать настройки internet explorer.
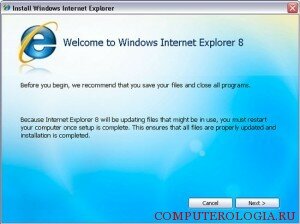
Использование дополнительных утилит
Для того чтобы экспортировать данные из браузера можно воспользоваться дополнительными утилитами, причем многие из них распространяются бесплатно. Так, эффективна в данном случае программа Internet Explorer Backup. Несмотря на то, что интерфейс утилиты на английском, она достаточно проста, поэтому проблем с ее использованием возникнуть не должно.
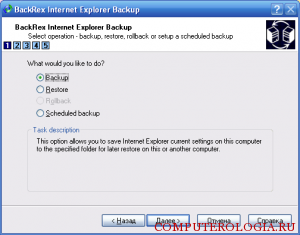
Для начала скачиваем и устанавливаем приложение на компьютер, с которого необходимо перенести данные. Распространяется она бесплатно и проблем с установкой возникнуть не должно. Далее запускаем программу. Рядом с надписью Backup ставим галочку. Следующее окно покажет, куда именно будут сохраняться сведения. Здесь можно оставить все по умолчанию или задать другие параметры. Жмем Готово и ждем, пока программа произведет сохранение.
Как видим, все довольно просто, не сложнее того, как удалить надстройки internet explorer. Сохраненные параметры находим и с помощью съемного диска переносим на тот компьютер, куда будет установлен Internet Explorer. Устанавливаем и здесь Backup, запускаем и отмечаем Restore. Жмем Далее и ожидаем некоторое время. При появлении сообщений об ошибках, можно просто нажать Пропустить.
Экспорт данных с помощью встроенных средств браузера
В Internet Explorer имеется возможность вручную сохранить данные и перенести их в то место, куда необходимо. Как ни странно, об этой функции знает не так много пользователей. Расположена она в разделе Файл и называется Экспорт и импорт. Для начала жмем на ссылку и попадаем в параметры инструмента. Выбираем ссылку Экспортировать в файл, жмем Далее и попадаем в меню следующего окна.
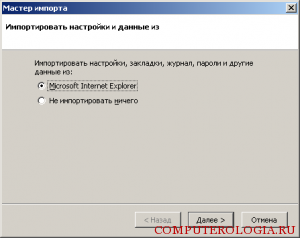
Здесь можно выбрать то, что именно вы хотите сохранить. Так, если это файлы сookie, то ставим галочку напротив соответствующей строки. Кроме того, сохранить можно только закладки, только подписки RSS или все сразу. Далее вас попросят указать, куда следует перенести данные, а также вы можете задать имя для файла. Если вы не раз создаете резервные копии, то лучше укажите сразу и дату, когда папка была создана.
В итоге получится html-файл, который будет открываться как обычная веб-страница. Вы можете перенести его на съемный диск, сохранить в “облаке” и т. д. Данный документ в первом столбце будет содержать закладки-ссылки, расположенные на Панели избранного и в самой папке Избранное. Импортировать сведения отсюда можно не только в Internet Explorer, но и в любой другой браузер, который поддерживает открытие файлов в формате html. Какой браузер лучше установить и перенести настройки решать уже вам. Если говорить о сохраненном файле cookies, то он имеет срок действия в несколько дней, поэтому в случае, если там содержатся какие-либо важные сведения, то использовать его нужно как можно быстрее.
Указанные способы позволяют не терять важные сведения, которые содержатся в браузере. Кстати, указанные способы не сложнее того, как удалить internet explorer. Ведь практически каждый пользователь сталкивался с ситуацией, когда понадобилось переустанавливать браузер из-за проблем в его работе, причем все данные были утеряны. Избежать подобного поможет функция Импорт и экспорт или сторонняя утилита, применяемая с этой целью.
Где хранятся настройки браузеров в Windows
Где хранятся настройки браузеров в Windows

Добрый день уважаемые подписчики и читатели блога Pyatilistnik.org, ранее я вам рассказывал как производится сброс настроек браузера на начальные, но я забыл вам рассказать где эти самые настройки лежат на вашем компьютере и сегодня я это исправлю. И так темой заметки будет где хранятся настройки браузера.
О каких браузерах сегодня пойдет речь, давайте их перечислим
- Google Chrome
- Opera
- Mozilla FireFox
- Yandex браузер
- Tor
- Internet Explorer
- Edge
Для чего это вообще вам нужно, зная где хранятся настройки браузеров в Windows вы всегда их сможете перенести на другой компьютер или устройство, я много раз в эпоху своего админства сталкивался с ситуацией, что при переустановке системы пользователю, он вдруг вспоминал за новой системой что у него нет тут его плагинов в браузере и закладок, вы ему говорите ты же не просил это сделать и тебя спрашивали ничего не забыл, а он ну ты же админ сам должен был догадаться :), вот чтобы вам не нужно было догадываться, читаем ниже. Еще хочу обратить внимание как сохранить историю skype, тоже пригодиться вам.
Где хранятся настройки chrome
Настройки Google Chrome хранятся на вашем компьютере вот по такому пути. Рассматриваемый пример это Windows 8.1, но в 7 или 10 все будет одинаково.
В папке Default вы обнаружите все настройки, например файл Bookmarks это ваши закладки, ниже есть их резервная копия. Папка Extensions содержит все ваши установленные расширения.Файл History содержит всю историю. Полезно для безопасников, скачал этот файл и изучаешь потом. Думаю с хранилищем настроек Google Chrome все понятно.

Где хранятся настройки opera
Идем дальше разбираться где хранятся настройки браузеров в Windows и на очереди у нас Opera. Довольно старенький серфер по интернету, но недавно в него вдохнули новую жизнь, версии выходят как орешки, старая мне нравилась больше, но сегодня речь не об этом.
Настройки Opera располагаются вот по такому пути.
Тут вы тоже видите закладки Opera, это файл Bookmarks, также история браузера расположена в файле Hystory. Тут вы найдете, папку расширений и тем.

Сама программа установлена по пути

Как говорил один персонаж из моего детства, продолжаем разговор.
Где хранятся настройки firefox
Давайте разбираться где хранит свои настройки рыжий лис, или как по правильному firefox.
Для Windows XP это вот такой путь
Для современных операционных систем вам сюда

Будет вот такая структура данных

Разбираемся дальше где хранятся настройки браузеров в Windows и следующим это будет Internet Explore.
Где хранятся настройки internet explorer
Не самый мой любимый браузер, но без него пока сложно представить клиент банки и электронные торговые площадки. Да и вообще Microsoft его уже хоронит, предлагая всем пользоваться новым Edge. Как у других MS все не хранит в одном месте, например история лежит вот по такому пути

Сами настройки лежат вот по такому адресу

Где хранятся настройки Яндекс браузера
Яндекс кладет все свои настройки в папку, так что при переносе на другой компьютер копируем именно ее.

Tor браузер как таковое ничего не хранит, но если что и есть то оно лежит в папке вместе с загрузочным файлом, у меня Portable версия, она не хранит ничего. Надеюсь вы теперь знаете где располагаются все параметры и настройки нужных вам браузеров.
Популярные Похожие записи:
One Response to Где хранятся настройки браузеров в Windows
Вопрос по криптографии, а можно ли работать с торговыми площадками, банками, и гос сайтами в Microsoft Edge? или надо вызывать IE? Криптопровайдер КриптоПро
Добрый день уважаемые подписчики и читатели блога сайт, ранее я вам рассказывал как производится сброс настроек браузера на начальные, но я забыл вам рассказать где эти самые настройки лежат на вашем компьютере и сегодня я это исправлю. И так темой заметки будет где хранятся настройки браузера.
О каких браузерах сегодня пойдет речь, давайте их перечислим
- Google Chrome
- Opera
- Mozilla FireFox
- Yandex браузер
- Internet Explorer
Для чего это вообще вам нужно, зная где хранятся настройки браузеров в Windows вы всегда их сможете перенести на другой компьютер или устройство, я много раз в эпоху своего админства сталкивался с ситуацией, что при переустановке системы пользователю, он вдруг вспоминал за новой системой что у него нет тут его плагинов в браузере и закладок, вы ему говорите ты же не просил это сделать и тебя спрашивали ничего не забыл, а он ну ты же админ сам должен был догадаться:), вот чтобы вам не нужно было догадываться, читаем ниже. Еще хочу обратить внимание как сохранить историю skype , тоже пригодиться вам.
Настройки Google Chrome хранятся на вашем компьютере вот по такому пути. Рассматриваемый пример это Windows 8.1, но в 7 или 10 все будет одинаково.
C:Пользователиимя пользователяAppDataLocalGoogleChromeUser DataDefault
В папке Default вы обнаружите все настройки, например файл Bookmarks это ваши закладки, ниже есть их резервная копия. Папка Extensions содержит все ваши установленные расширения.Файл History содержит всю историю. Полезно для безопасников, скачал этот файл и изучаешь потом. Думаю с хранилищем настроек Google Chrome все понятно.

Идем дальше разбираться где хранятся настройки браузеров в Windows и на очереди у нас Opera. Довольно старенький серфер по интернету, но недавно в него вдохнули новую жизнь, версии выходят как орешки, старая мне нравилась больше, но сегодня речь не об этом.
Настройки Opera располагаются вот по такому пути.
C:Usersимя пользователяAppDataRoamingOpera SoftwareOpera Stable
Тут вы тоже видите закладки Opera, это файл Bookmarks, также история браузера расположена в файле Hystory. Тут вы найдете, папку расширений и тем.

Сама программа установлена по пути
C:Program Files (x86)Opera

Как говорил один персонаж из моего детства, продолжаем разговор.
Давайте разбираться где хранит свои настройки рыжий лис, или как по правильному firefox.
Для Windows XP это вот такой путь
C:Documents and Settingsимя пользователяApplication DataMozillaFirefoxProfiles
Для современных операционных систем вам сюда
Будет вот такая структура данных

Где хранятся настройки internet explorer
Не самый мой любимый браузер, но без него пока сложно представить клиент банки и электронные торговые площадки. Да и вообще Microsoft его уже хоронит, предлагая всем пользоваться новым Edge. Как у других MS все не хранит в одном месте, например история лежит вот по такому пути
Сами настройки лежат вот по такому адресу
C:пользователиимя пользователяAppDataLocalMicrosoftInternet Explorer

Где хранятся настройки Яндекс браузера
Яндекс кладет все свои настройки в папку, так что при переносе на другой компьютер копируем именно ее.
C:пользователиимя пользователяAppDataLocalYandexYandexBrowserUser Data

Tor браузер как таковое ничего не хранит, но если что и есть то оно лежит в папке вместе с загрузочным файлом, у меня Portable версия, она не хранит ничего. Надеюсь вы теперь знаете где располагаются все параметры и настройки нужных вам браузеров.
Недавно к нам поступила новая рабочая станция и, в связи с этим, возникла необходимость перенести для работника со старого компьютера на новый браузер Internet Explorer в неизменном виде, т.е. со всеми закладками, настройками, паролями и т.п. Сохранить все это было очень важно для специалиста. Для реализации этой задачи я воспользовался одной небольшой и удобной программой BackRex Internet Explorer Backup .
Она создана как раз для того, чтобы помочь перенести все ваши настройки Internet Explorer с одного компьютера на другой. Причем это можно будет сделать даже, если отличаются как версии самого браузера, так и версии Windows. Утилита позволяет сделать копию пользовательских настроек, параметров соединения (в т.ч. прокси), закладок, истории посещенных сайтов, данных автозаполнения.
Хотя данная программа и на английском языке, разобраться в ней будет совсем не сложно. Скачиваем BackRex Internet Explorer Backup на этом сайте . Затем устанавливаем на той машине, с которой необходимо сделать копию IE. После запуска ставим маркер напротив пункта “Backup”.  В следующих окнах смотрим куда и что именно будет сохранено (можем оставить все по умолчанию).
В следующих окнах смотрим куда и что именно будет сохранено (можем оставить все по умолчанию). В последнем окне жмем “Готово”.
В последнем окне жмем “Готово”.
Затем копируем созданную программой папку с файлами (как правило, она находится в “Моих документах”) на тот компьютер, куда необходимо перенести настройки Internet Explorer. Запускаем из этой папки файл brie.exe . В появившемся окошке маркер должен быть выставлен в положение “Restore”.
 Потом жмем “Далее”, пока не начнется процесс восстановления. Если вдруг появится какая-то ошибка – просто нажмите “Пропустить”.
Потом жмем “Далее”, пока не начнется процесс восстановления. Если вдруг появится какая-то ошибка – просто нажмите “Пропустить”.
Привыкнув работать с определенным интернет-обозревателем, пользователь иногда не замечает какое количество данных сохраняет в нем. Настройки браузера, пароли, закладки и многое другое предназначено для экономии времени. Представим ситуацию, что вы приобрели новый компьютер. Конечно, здесь вы, к примеру, и ее компоненты. Но можно ли перенести сюда параметры со старой машины? На самом деле, можно, поэтому поговорим о том, как экспортировать настройки internet explorer.
Использование дополнительных утилит
Для того чтобы экспортировать данные из браузера можно воспользоваться дополнительными утилитами, причем многие из них распространяются бесплатно. Так, эффективна в данном случае программа Internet Explorer Backup. Несмотря на то, что интерфейс утилиты на английском, она достаточно проста, поэтому проблем с ее использованием возникнуть не должно.

Для начала скачиваем и устанавливаем приложение на компьютер, с которого необходимо перенести данные. Распространяется она бесплатно и проблем с установкой возникнуть не должно. Далее запускаем программу. Рядом с надписью Backup ставим галочку. Следующее окно покажет, куда именно будут сохраняться сведения. Здесь можно оставить все по умолчанию или задать другие параметры. Жмем Готово и ждем, пока программа произведет сохранение.
Как видим, все довольно просто, не сложнее того, как удалить надстройки internet explorer. Сохраненные параметры находим и с помощью съемного диска переносим на тот компьютер, куда будет установлен Internet Explorer. Устанавливаем и здесь Backup, запускаем и отмечаем Restore. Жмем Далее и ожидаем некоторое время. При появлении сообщений об ошибках, можно просто нажать Пропустить.
Экспорт данных с помощью встроенных средств браузера
В Internet Explorer имеется возможность вручную сохранить данные и перенести их в то место, куда необходимо. Как ни странно, об этой функции знает не так много пользователей. Расположена она в разделе Файл и называется Экспорт и импорт. Для начала жмем на ссылку и попадаем в параметры инструмента. Выбираем ссылку Экспортировать в файл, жмем Далее и попадаем в меню следующего окна.

Здесь можно выбрать то, что именно вы хотите сохранить. Так, если это файлы сookie, то ставим галочку напротив соответствующей строки. Кроме того, сохранить можно только закладки, только подписки RSS или все сразу. Далее вас попросят указать, куда следует перенести данные, а также вы можете задать имя для файла. Если вы не раз создаете резервные копии, то лучше укажите сразу и дату, когда папка была создана.
В итоге получится html-файл, который будет открываться как обычная веб-страница. Вы можете перенести его на съемный диск, сохранить в “облаке” и т. д. Данный документ в первом столбце будет содержать закладки-ссылки, расположенные на Панели избранного и в самой папке Избранное. Импортировать сведения отсюда можно не только в Internet Explorer, но и в любой другой браузер, который поддерживает открытие файлов в формате html. и перенести настройки решать уже вам. Если говорить о сохраненном файле cookies, то он имеет срок действия в несколько дней, поэтому в случае, если там содержатся какие-либо важные сведения, то использовать его нужно как можно быстрее.
Указанные способы позволяют не терять важные сведения, которые содержатся в браузере. Кстати, указанные способы не сложнее того, . Ведь практически каждый пользователь сталкивался с ситуацией, когда понадобилось переустанавливать браузер из-за проблем в его работе, причем все данные были утеряны. Избежать подобного поможет функция Импорт и экспорт или сторонняя утилита, применяемая с этой целью.
Переустановка операционной системы — довольно неприятный и длительный процесс. Дело даже не в самой переустановке Windows, а, скорее, в необходимости восстанавливать все установленные ранее программы и настройки ПК. Существует масса способов и программ для создания резервных копий и образов, для последующего восстановления или замены Windows из копии. В таком случае все настройки сохраняются, не возникает необходимости заново устанавливать программные пакеты. Все бы хорошо, только не всегда есть под рукой такая утилита, или просто не нашлось времени заблаговременно позаботиться о создании резервной копии. В этой статье Азбука ПК познакомит пользователей ПК с довольно простым способом переноса сетевых настроек Windows XP на другой ПК или сохранения их для последующего восстановления.
Мы обращаем ваше внимание именно на сохранение сетевых настроек по простой причине: многие начинающие пользователи не помнят их, не могут найти соответствующие инструкции или договора, поэтому не могут получить доступ к ресурсам подключенной сети. Программы зачастую хранятся в файлохранилищах и файл-серверах локальной сети, поэтому все что необходимо для восстановления необходимой работоспособности Windows после переустановки — войти в локальную сеть и скачать дистрибутивы программ.
Итак, для сохранения и последующего восстановления сетевых настроек, нам необходимо сохранить некоторые ключи системного реестра. Для этого заходим в редактор реестра из меню Пуск — Выполнить — regedit . В левой части окна находим ветку

Нажимаем правой клавишей мыши на выбранной ветке и жмем Экспортировать . Задаем любое удобное имя будущего файла и жмем Сохранить .

Внимание! Обратите внимание на поле Диапазон экспорта и убедитесь, что выставлена галочка Выбранная ветвь . Иначе вы экспортируете весь системный реестр, что займет довольно много времени.
Как восстановить сетевые настройки после переустановки Windows
Все, что нам необходимо сделать для восстановления ранее сохраненных настроек локальной сети — это запустить полученный файл.

Операционная система попросит разрешения добавить информацию в системный реестр — разрешайте и входите в сеть. При точном соблюдении наших инструкций все настройки будут внесены поле перезагрузки ПК.
