Содержание
При первичной настройке беспроводной сети или же в процессе эксплуатации устройства у некоторых пользователей возникает проблема – роутер не заходит через браузер в свои настройки. В зависимости от роутера, для доступа к настройкам пользователь через браузер может обращаться к различным адресам, но по определенным причинам загрузка не осуществляется.
В статье я расскажу про основные причины того, почему у пользователей по стандартному адресу 192.168.1.1 или 192.168.0.1 роутер не заходит в свою админку. Опишу самые частые причины этой проблемы и варианты решения.
В самом начале хочу попросить, если возникают вопросы по ходу статьи, или забыл о чем-то сказать, смело пишите в комментарии!
Для тех, кто забыл или не знал, как попасть в админку роутера, следующее видео:
Простые решения
fpm_start( "true" );
Возможные причины
Прежде чем выполнять какие-либо альтернативные действия, следует определиться с причиной неполадок. Существует несколько основных категорий причин, приводящих к рассматриваемой проблеме:
- Неправильные настройки сетевого подключения.
- Возможно, подключение осуществляется по неправильному IP-адресу, вследствие отключения функции автоматического получения IP.
- Технические неисправности.
Подлинные причины реально выявить в ходе ревизии оборудования и системных настроек. Впрочем, в ряде ситуаций причина, по которой веб-браузер не открывает страницу настроек Вай-Фай роутера, может оказаться неочевидной и понадобится покопаться. Именно таким причинам мы и уделим особое внимание
Подключение по ошибочному IP адресу
Когда проблема пользователя звучит так – не могу зайти в настройки своего роутера, то ему следует убедиться, что подключение осуществляется к правильному IP-адресу. Производители различных моделей устройств могут предоставлять собственные адреса для доступа к настройкам. Зачастую искомый адрес указывается на наклейке на корпусе изделия, либо в сопутствующей документации.
Проверка» правильности установления соединения с маршрутизатором
Ошибка страницы подключения к меню с настройками устройства, может быть вызвана тем, что правильное соединение к маршрутизатору не было установлено вовсе. Следовательно, если подключение не установлено, либо имеется ошибка подключения, то доступ к настройкам будет невозможен.
Как правило, в трее, расположенном на панели управления ПК или ноутбука, на значке подключения к интернету будет видно текущее состояние соединения с сетью. Если имеются какие-либо неполадки, то пользователь будет об этом уведомлен соответствующей отметкой.
Если маршрутизатор не заходит в свои настройки именно из-за проблем с подключением, рекомендуется выполнить следующие шаги:
- Убедиться, что оба конца сетевого шнура подключены к верным слотам на роутере и компьютере (ноутбуке).
- По возможности попробовать другой сетевой шнур, возможно, он неисправен.
- Убедиться в исправности роутера/сетевой карты, протестировав их.
- Проверить/обновить драйвера сетевого адаптера.
- Проверить настройки операционной системы, вероятно, какие-то защитные протоколы препятствуют нормальному подключению.
Проверка получения IP-адреса
Одной из причин, почему пользователь не может войти в меню настроек роутера, является то, что в параметрах подключения на компьютере установлен какой-либо статический IP-адрес. Это ошибка, поскольку необходимо установить автоматический режим получения IP-адреса в своей ОС.
На каждой версии операционной системы шаги могут несколько отличаться, но общий принцип сохраняется. Итак, пользователю потребуется выполнить такие шаги:
- Перейти в «Панель Управления»; в настройки «Сеть и Интернет» и «Центр управления сетями и общим доступом».
- В возникшем окне, находится перечень функций и следует кликнуть по «Изменение параметров адаптера».
- Далее следует правой кнопкой кликнуть на значок соединения, который отображает текущее подключение компьютера к маршрутизатору.
- В контекстном меню, нужно перейти в подпункт «Свойства».
- В загрузившемся окне имеется список, где следует выделить пункт «Протокол Интернета версии 4 (TCP/IPv4)». Если он не был подключен, то его следует включить. После выделения следует кликнуть по подпункту «Свойства».
- В новом окне, потребуется установить галочку напротив пункта «Получить IP-адрес автоматически», а ещё «Получить DNS-сервера автоматически».
Ошибка при авторизации
Бывает, что по искомому адресу загрузка проходит, но при попытке указать своё имя пользователя и пароль, происходит ошибка.
Восстановление роутера после прошивки
Здесь же хочу рассказать еще об одной причине, почему вы не можете зайти в интерфейс своего роутера. Речь пойдет про неудачную прошивку устройства. На самом деле это может стать причиной множества проблем: не заходит в настройки, не работает интернет, нет соединения по Wi-Fi. Что делать в такой ситуации? Расскажу на примере роутера TP-Link.
Сразу обращаю ваше внимание, что данная инструкция заточена исключительно под устройства TP-Link.
- Скачиваем утилиту Tftpd. Распакуйте архив и вытащите из него файл с расширением .exe.
- Идем к официалам – на сайт TP-Link tp-link.com . Ищем там нужную нам прошивку, обязательно по модели роутера и его версии. Скачиваем, вытаскиваем из архива файл с расширением .bin.
- Файлы .bin и .exe, который вы скачали до этого, переместите в одну папку.
Системные проблемы
Когда пользователь не может попасть в меню настроек роутера, причины этого могут оказаться не очевидными и выявляться совершенно с неожиданной стороны. Речь идет о различных системных проблемах и особенностях, что блокируют доступ, препятствуют нормальной работоспособности. Это могут быть различные программы, приложения, расширения, сервисы.
Среди основных подобных причин можно выделить такие:
- Программы и иные компоненты для смены IP адреса компьютера.
- Использование прокси-серверов для локальных адресов.
- Вредоносные компоненты, вирусы и ПО в операционной системе.
- Вредоносные компоненты в конкретном браузере.
Таким образом, рекомендуется провести полную проверку и очистку операционной системы, и вручную отключить все программы и сервисы, которые потенциально способны влиять на работоспособность сетевых подключений.
Что делать, если не получается попасть в конфигуратор роутера через стандартный адрес? Смотрите инструкции в видео-формате:
Я рассказал о самых частых причинах, которые мешают зайти в админку роутера. Пишите комментарии, задавайте вопросы! Команда WiFiGid всегда рада общению со своими читателями!
tplinklogin.net – это еще один адрес (хостнейм) с помощью которого можно войти в настройки роутера TP-Link. Речь идет о входе в панель управления маршрутизатором. Сама страница с настройками по правильному называется web-интерфейс. Многие еще называют ее "система роутера", или личный кабинет. Последний вариант в данном случае вообще не подходит. Но сегодня не об этом.
Сам адрес tplinklogin.net указан на корпусе многих роутеров компании TP-Link. Где вы скорее всего его и увидели. Там же указано заводское имя пользователя admin и пароль тоже admin.

Как я уже писал выше, перейдя по этому адресу в своем браузере, и указав заводские логин и пароль "admin", можно зайти в настройки маршрутизатора. На новых устройствах от TP-Link для входа в систему роутера используется новый адрес tplinkwifi.net. И в независимости от того, какой адрес указан на вашем устройстве, в настройки маршрутизатора практически всегда можно зайти по IP-адресу: 192.168.1.1, или 192.168.0.1.
Если на корпусе вашего маршрутизатора указан адрес tplinklogin.net, то для входа в его панель управления нужно использовать IP-адрес. Давайте подробнее рассмотрим как это сделать.
Не заходит на tplinklogin.net, не открываются настройки. Что делать?
Так как доменное имя больше не принадлежит компании-производителю, то использовать его для доступа к настройкам маршрутизатора больше не получится. Адрес tplinklogin.net не работает. При попытке зайти на него, вы увидите ошибку, что страница не доступна, или не удается получить доступ к сайту.

Вместо него нужно использовать IP-адрес: 192.168.1.1. А если этот адрес так же не будет открываться, то есть еще один: 192.168.0.1. По одному из этих адресов вы точно должны получить доступ к настройкам своего роутера TP-Link.
Чтобы войти в панель управления своего маршрутизатора, устройство, с которого вы будете выполнять вход, должно быть подключено к роутеру по кабелю, или по беспроводной сети (Wi-Fi).

Дальше запустите любой браузер: Опера, Хром, Mozilla Firefox и т. д. Перейдите по адресу 192.168.1.1. Если страница авторизации не откроется, появится ошибка, то попробуйте другой адрес: 192.168.0.1.
На странице авторизации введите логин и пароль. Если вы их меняли – то укажите свои (не путать с паролем от WiFi сети) . Если не меняли, то пропишите заводские: admin и admin. Выполните вход, нажав на соответствующую кнопку.

Если правильно указали логин и пароль, то должна открыться страница с настройками роутера TP-Link.

Если даже по IP-адресу не удается открыть настройки маршрутизатора, то смотрите решения в статье: не заходит в настройки роутера на 192.168.0.1 или 192.168.1.1. Другие инструкции и подробные статьи по настройке конкретных моделей вы можете найти в категории TP-Link.
Вопросы вы можете оставить в комментариях. Всем с радостью отвечу!
Большая часть устройств TP-Link обладает веб-интерфейсом для изменения или просмотра настроек устройства. Веб-интерфейс может использоваться в операционных системах Windows, Macintosh или Unix с помощью веб-браузеров Microsoft Internet Explorer, Google Chrome, Mozilla Firefox или Apple Safari.
Для доступа в веб-интерфейс любого устройства вам понадобится найти данные для входа по умолчанию. Для каждого устройства возможны собственные данные для входа. Переверните устройство, и на его нижней части вы увидите наклейку. На данной наклейке в сможете увидеть строку " Default Access ; Default Settings ; Default Wireless Access " (Данные для входа по умолчанию).
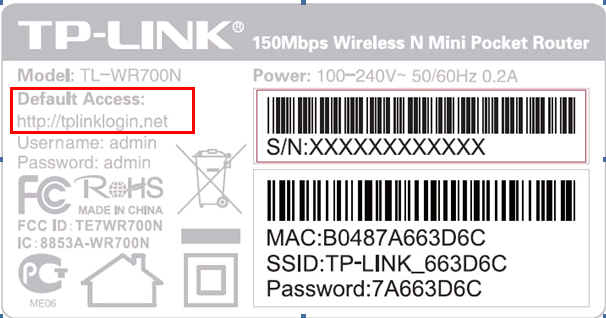

Веб-интерфейс устройств TP — LINK – это встроенный веб-сервер, который не требует подключения к интернету , но требует наличия физического подключения между устройством TP-Link и устройством, с которого вы хотите войти в веб-интерфейс.
Для проводных маршрутизаторов и коммутаторов необходимо подключить компьютер к порту LAN по кабелю и убедиться, что соответствующий светодиодный индикатор LAN загорелся.
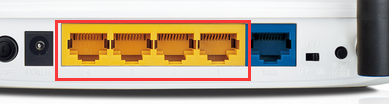
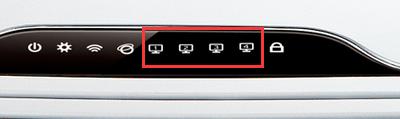
Некоторые устройства TP — Link (например, TL — WA 854 RE ) не имеют порта LAN . В таком случае вам потребуется подключить устройство к беспроводной сети ( TP — LINK _ XXXXXX ) для доступа к веб-интерфейсу.
