Содержание
На вкладке "Открыть" в меню "Файл" отображается список файлов, которые вы открывали недавно, а также ссылки на места, где вы часто сохраняете файлы.
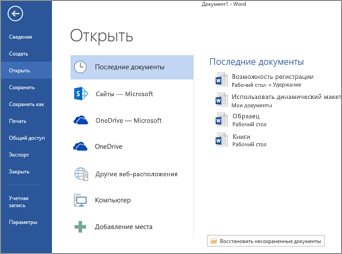
В списке "Последние" отображаются файлы, которые вы недавно открывали на любом из своих устройств. Если этот список негромоздкий, вы можете удалить из него файлы. Просто щелкните имя файла правой кнопкой мыши, а затем выберите Удалить из списка. В список "Последние" можно внести и другие изменения. Дополнительные сведения см. в статье Настройка списка последних использованных файлов. Если вы не используете список "Последние" и предпочитаете переходить напрямую к просмотру папок, нажимайте клавиши CTRL+ F12 для вызова диалогового окна Открытие документа.
Чтобы получить доступ к файлам из групп Office 365 или библиотек документов SharePoint Online, выберите сайты — ссылка на организацию. Отобразится список групп и сайтов, которые вы часто используете. Выберите группу или сайт и перейдите к нужному файлу.
Дважды щелкните Компьютер для доступа к локальным файлам, включая файлы на съемных устройствах флэш-памяти. Или щелкните одно из расположений, доступных для ваших учетных записей, при необходимости выполните вход и откройте нужный файл. Чтобы добавить новое расположение, щелкните Добавление места.
Совет: Если вы хотите пропустить файл > Открыть и всегда использовать диалоговое окно Открыть , сделайте следующее: выберите файл > Параметры > сохранить, а затем установите флажок не показывать представление Backstage при открытии и сохранении файлов . Затем закройте и перезапустите все открытые приложения Office. Обратите внимание, что это изменение влияет только на то, что вы видите при нажатии клавиш CTRL + O для доступа к диалоговому окну открытые файлы.
Поиск файла
Если вы не знаете, в какой папке на компьютере сохранен документ, вы можете найти его, если знаете хотя бы часть его имени или текста. Нажмите кнопку Обзор в нижней части в списка расположений в левой части экрана. Когда появится диалоговое окно Открытие документа, введите искомый текст в поле Поиск в правом верхнем углу и нажмите клавишу ВВОД. Появится список соответствующих документов.
См. также
На компьютере Mac выберите меню файл , а затем — команду Открыть ( или просто нажмите клавиши Command + O), чтобы открыть диалоговое окно Открытие файла.

Примечание: В Office 2016 для Mac может потребоваться нажать кнопку онлайн-расположения , чтобы открыть это диалоговое окно.
Чтобы получить доступ к файлам из групп Office 365 или библиотек документов SharePoint Online, выберите сайты — ссылка на организацию. Отобразится список групп и сайтов, которые вы часто используете. Выберите группу или сайт и перейдите к нужному файлу.
Дважды щелкните Мой Mac , чтобы перейти к локальным файлам, включая съемные диски флэш-памяти.
Чтобы добавить новое расположение, щелкните Добавление места.
В списке " последние " отображаются файлы, которые вы недавно открывали на любом из ваших устройств. Если этот список негромоздкий, вы можете удалить из него файлы. Просто щелкните имя файла правой кнопкой мыши и выберите команду удалить из списка недавние. Если у вас есть файл, который вы хотите всегда показывать в этом списке, наведите указатель мыши на этот файл и щелкните значок с правой стороны, чтобы закрепить его в списке. Щелкните ПИН-код еще раз, чтобы открепить его, если вы больше не хотите, чтобы он постоянно сохранялся в списке.
У вас есть другие вопросы или комментарии об использовании Microsoft Office?
Нам важно ваше мнение!
В этой статье мы рассматривали Бен на 30 ноября 2018 в результате вашего отзыва. Если вы нашли ее полезными и, особенно, если вам не понравится, щелкните элементы управления отзывом ниже и оставьте нам конструктиве отзыв, чтобы мы могли продолжать совершенствовать его.
В Microsoft Office 2000 и выше активно применяется т.н. “Область задач” – панель, в правой часть окна документа (вызывается через Вид/Область задач или сочетанием клавиш Ctrl+F1), на которой в зависимости от контекста отображаются различные кнопки быстрого выполнения определенных функций.
Многая функциональность из предыдущих версий Office перекочевала на эту панель и доступна только через нее.
Команды меню «Файл».
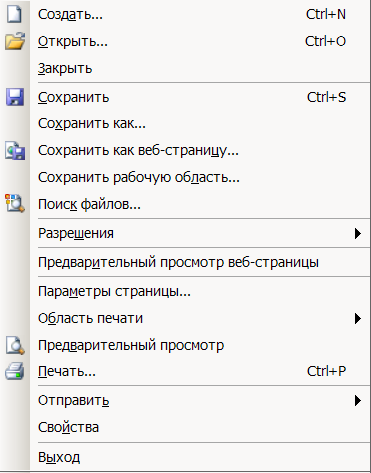
Команда «Создать» (меню «Файл»).Создание нового файла.
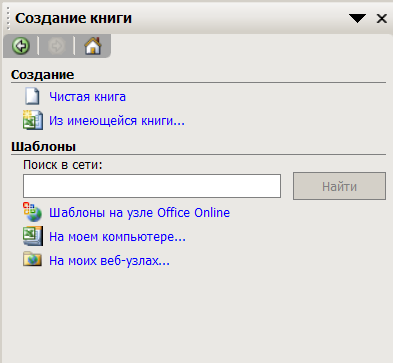
Команда «Открыть» (меню «Файл»).Открытие или поиск файла.
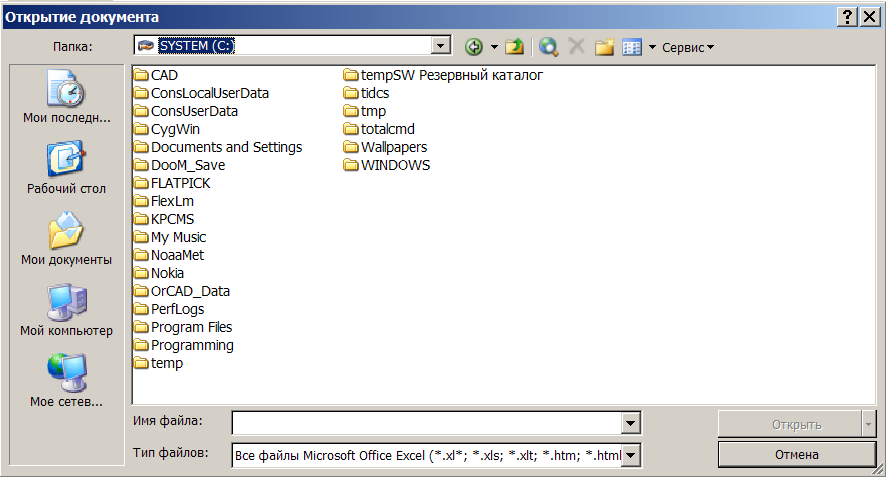
Команда «Закрыть» (меню «Файл»). Закрытие текущего файла без выхода из приложения. Если в файле имеются не сохраненные изменения, на экран будет выведен запрос на сохранение изменений перед закрытием файла. Для того чтобы закрыть все файлы, следует, удерживая нажатой клавишу SHIFT, выбрать команду Закрыть все в меню Файл.
Команда «Сохранить» (меню «Файл»). Сохранение текущего файла без изменения его имени, местоположения и формата.
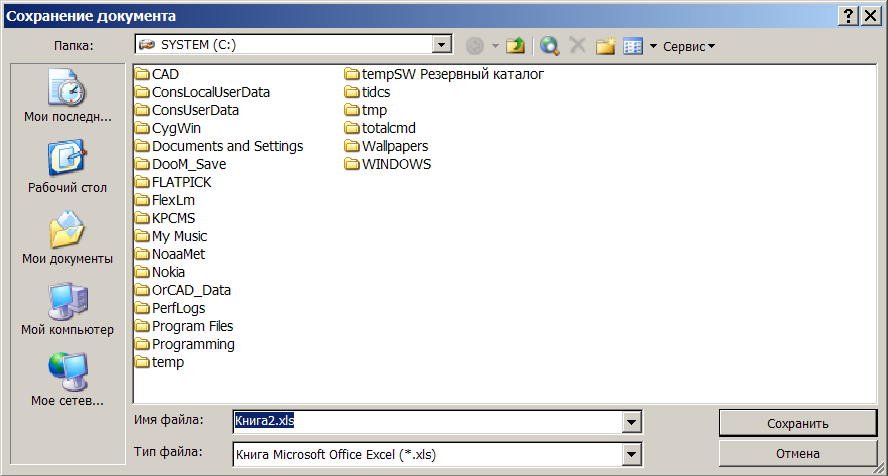
Команда «Сохранить как» (меню «Файл»). Сохранение текущего файла под другим именем, в другом месте или формате. В Microsoft Access, Microsoft Excel и Word эта команда дает возможность сохранения файла с парольной защитой или с запретом его изменения другими пользователями (кнопка Параметры…).
Команда «Сохранить как веб-страницу». Вызов помощника по работе с Интернетом, создающего на основе презентаций, документов, таблиц и диаграмм документы в формате HTML, готовые для опубликования в сети Web.
Команда «Сохранить рабочую область». Сохранение в файле рабочей области списка открытых книг MS Excel, их размеров и положения на экране. Это позволяет восстановить вид экрана при следующем открытии файла рабочей области.
Путем создания файла рабочей области достигается возможность открытия нескольких книг за один шаг. Этот файл хранит информацию обо всех открытых книгах, например, их расположение, размеры окон и позиции относительно экрана. При открытии файла рабочей области с помощью команды Открыть (меню “Файл”) Ms Excel открывает все книги, сохраненные в рабочей области. Этот файл не содержит самих книг, и поэтому необходимо продолжать сохранять изменения отдельно для каждой книги.
1.Откройте книги, которые должны открываться в качестве группы.
2.Измените размеры окон книг и разместите их так, как они должны появляться при дальнейшем их использовании.
3.Выберите команду Сохранить рабочую область в меню Файл.
4.В окне Имя файла введите имя файла рабочей области.
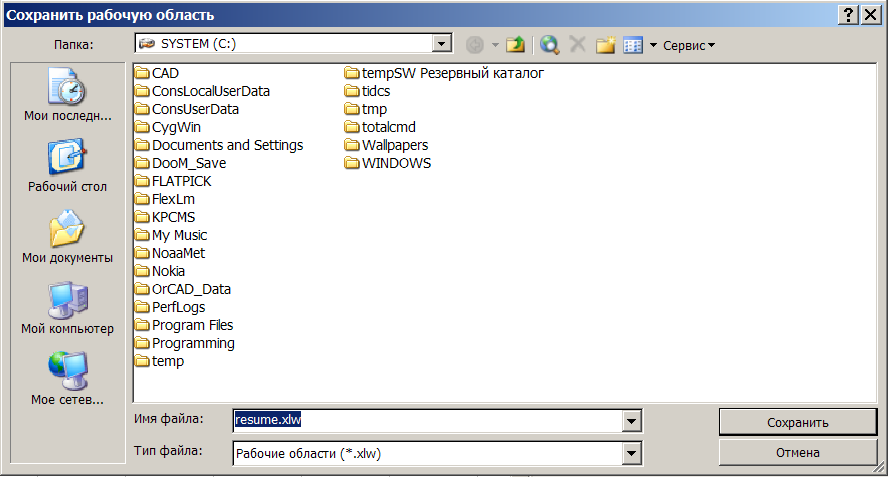
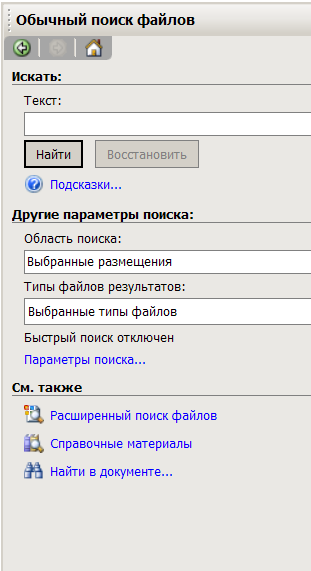
Команда «Поиск файлов» (меню «Файл»). Служит для поиска файлов или данных в файлах Microsoft Office. Вызывает панель задач с расширенной или сокращенной функциональностью по поиску информации на компьютере пользователя.
Команда «Разрешения» (меню «Файл»).
В настоящее время эффективный контроль над ценными сведениями можно осуществлять только путем ввода ограничений на доступ к сетям или компьютерам, в которых хранятся эти сведения. Если разрешить пользователям доступ к сведениям, это может привести к их распространению, а также к изменению их содержания. Таким образом, информация может попасть в руки тех, кому она не предназначена. Для предотвращения подобных ситуаций Microsoft Office 2003 предоставляет новое средство управления правами на доступ к данным (IRM), которое обеспечивает защиту ценных сведений от случайного распространения. IRM осуществляет контроль над файлами даже в процессе их передачи!
Файлы с ограниченными разрешениями можно создавать с помощью службы управления правами на доступ к данным только в Microsoft Office Professional версия 2003, Microsoft Office Word 2003, Microsoft Office Excel 2003 и Microsoft Office PowerPoint 2003.
Команда «Предварительный просмотр веб-страницы» (меню «Файл»).
Предназначение команды – показать, как будет выглядеть страница, которая получится после сохранения ее как макета веб-страницы и опубликования в Иннтернет.
Команда «Параметры страницы» (меню «Файл»). Установка полей, источника бумаги, размера и ориентации листов и других параметров размещения текста для активного файла.
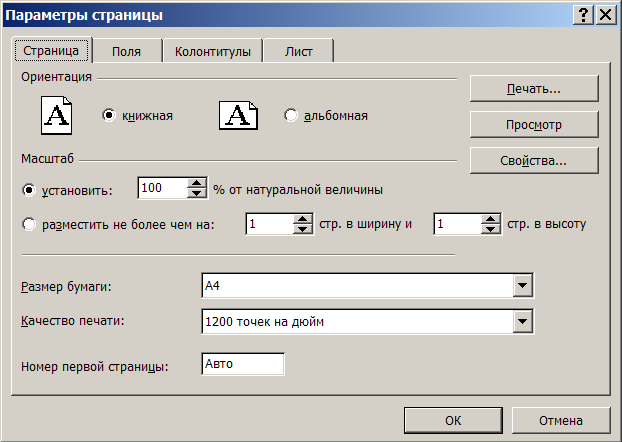
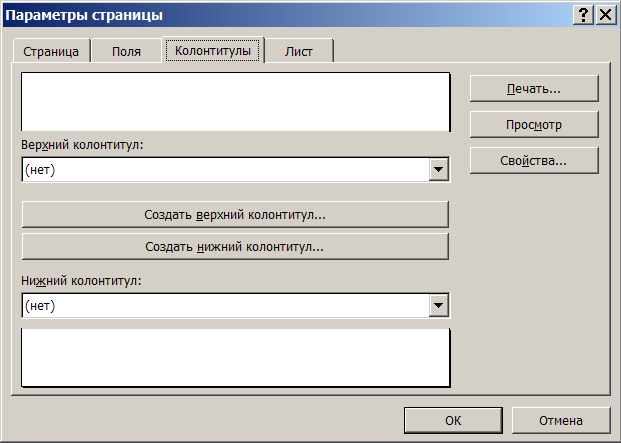

Чтобы выводить одинаковые строки или столбцы на каждой странице, используйте параметры из группы Печатать на каждой странице. Чтобы использовать строку в качестве заголовка, используйте окно сквозные строки. Чтобы использовать столбец в качестве заголовка, используйте окно сквозные столбцы.
После этого выберите требуемые ячейки строки или столбца. Кнопка свертывания диалогового окна  справа от поля позволяет временно убрать диалоговое окно с экрана, чтобы было удобнее выделять диапазон на листе. Закончив выделение диапазона, нажмите кнопку снова для восстановления диалогового окна.
справа от поля позволяет временно убрать диалоговое окно с экрана, чтобы было удобнее выделять диапазон на листе. Закончив выделение диапазона, нажмите кнопку снова для восстановления диалогового окна.
К оманда «Области печати/ Задать» (меню «Файл»). Определение выделенного диапазона как области печати, то есть единственного фрагмента таблицы, который будет выводиться на печать.
оманда «Области печати/ Задать» (меню «Файл»). Определение выделенного диапазона как области печати, то есть единственного фрагмента таблицы, который будет выводиться на печать.
Команда «Области печати/ Убрать» (меню «Файл»). Удаление области печати на активном листе.
Команда «Предварительный просмотр» (меню «Файл»). Предварительный просмотр файла в том виде, в котором он будет напечатан.
Команда «Печать» (меню «Файл»). Печать текущего файла или выделенных элементов. Параметры печати задаются с помощью команды Печать меню Файл.
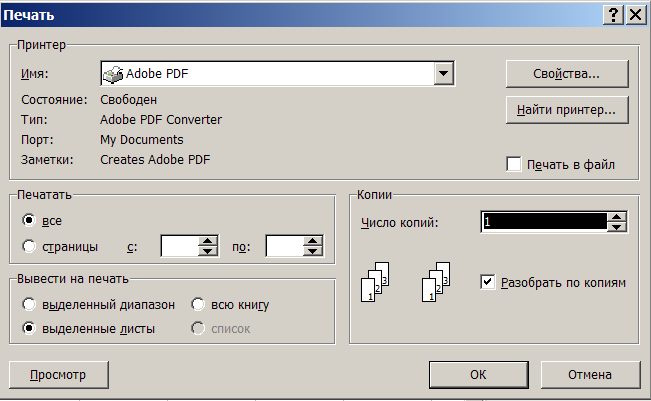
К оманда «Отправить/ Сообщение».Отправка текущего файла в качестве вложения в сообщение электронной почты.
оманда «Отправить/ Сообщение».Отправка текущего файла в качестве вложения в сообщение электронной почты.
Команда «Отправить/ По маршруту». Отправка текущего файла другим пользователям для правки и добавления комментариев. Использование маршрутизации требует установки на компьютерах автора документа и его корреспондентов приложения, в котором создан документ, и Microsoft Exchange или совместимого почтового приложения.
Если маршрут отправки уже установлен, или пользователем было получено сообщение с маршрутом, имя команды будет заменено на Изменить маршрут.
Команда «Свойства» (меню «Файл»).Отображение окна свойств для активного файла.
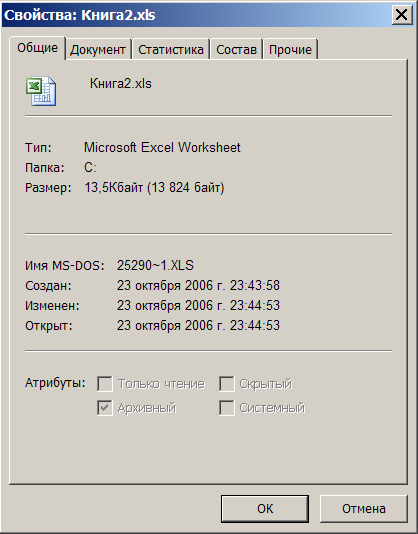
Команда «Список файлов, открытых последними» (меню «Файл»). Список последних файлов, открывавшихся в данной программе. Для повторного открытия файла следует выбрать его имя из списка.
Команда «Выход» (меню «Файл»). Выход из программы с запросом на сохранение изменений в файлах, если оно требуется.
Очередь просмотра
Очередь
- Удалить все
- Отключить
![]()
Хотите сохраните это видео?
- Пожаловаться
Пожаловаться на видео?
Выполните вход, чтобы сообщить о неприемлемом контенте.
Понравилось?
Не понравилось?
В данном видеоуроке мы расскажем о новых возможностях меню «Файл» в Word 2010.
http://youtube.com/teachvideo — наш канал
http://www.teachvideo.ru/catalog/23 — еще больше обучающих роликов об офисе и работе с документами.
http://facebook.com/teachvideo — присоединяйтесь к нам на facebook
https://plus.google.com/1010516339869. — наша группа в Google+
http://vk.com/club19054655 — наша группа ВКонтакте
http://www.softkey.ru/catalog/company. — здесь можно купить наши видеокурсы и смотреть видео без доступа к Интернет.
В новой версии «Microsoft Word 2010» на смену кнопке «Office»,присутствовавшей в предыдущей версии «Microsoft Office», пришло меню «Файл». Здесь с помощью соответствующих команд вы сможете сохранить, открыть или закрыть документ. Также здесь располагаются кнопки для перехода к сведениям о документе, к последним используемым файлам и функция печати.
В разделе «Печать» представлены новые интегрированные функции печати, такие как полностраничный предварительный просмотр и другие необходимые параметры. Помимо печати на принтере, вы сможете сохранить документ в файл записной книжки «OneNote».
Здесь также появился новый раздел задач «Сохранить и отправить», предоставляющий возможность совместного использования и отправки документов.
Раздел «Сведения» содержит разнообразные команды, свойства и метаданные в зависимости от состояния документа и места его хранения. С помощью команд данного раздела, вы можете защитить документ, запустить процедуру поиска возможных проблем с документами, а также просмотреть либо восстановить предыдущие версии документа.
