Содержание
Читайте за что отвечает процесс «svchost.exe» и что будет если его отключить. Если вы загляните в Диспетчер задач, то обратите внимание на множество запущенных процессов с одинаковыми названиями “Служба узла” или “Узел службы”. Некоторые из этих процессов могут сильно нагружать процессор вашего компьютера или ноутбука, и вы захотите удалить их.
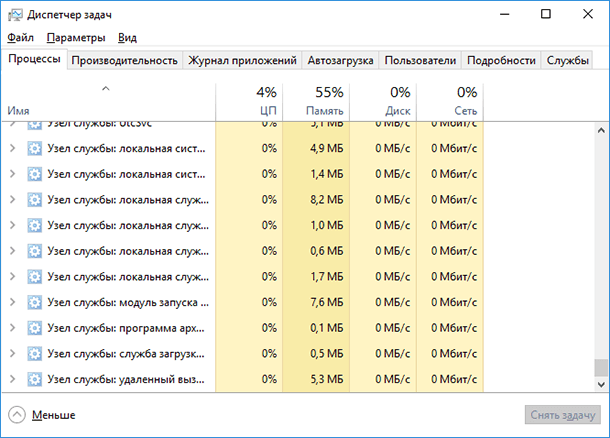
Что это за процесс Узел службы (svchost.exe)?
Компания Microsoft дает такой ответ:
Svchost.exe является именем процесса хоста для служб, которые запускаются из библиотек динамической компоновки.
Думаю, это совершенно не отвечает на наш вопрос. Компания Microsoft старается уйти от использования Exe файлов для внутренних служб Windows, заменяя их DLL файлами. Этот подход делает систему более гибкой и позволяет любым элементам системы получать доступ к общим функциям. Использование DLL файлов облегчает поддержку и внесение изменений в систему.
Однако DLL файлы не являются исполняемыми и не могут быть непосредственно запущены в системе Windows. Для выполнения системных задач оболочка запускает файл Узел службы (svchost.exe), который в свою очередь загружает необходимую библиотеку и использует нужные функции. Так и появился этот служебный файл.
Почему запущено так много процессов Узел службы (svchost.exe)?
ОС Windows использует множество системных сервисов для самых различных задач: автоматическое обновление, оптимизация дискового пространства, работа локальной сети, индексирование данных для поиска и т.д. Для каждой службы намеренно используется отдельно запущенный процесс, так как в противном случае сбой в одном из процессов приведет к краху всех остальных функций системы. Именно поэтому они отделены друг от друга.
Службы разбиты на отдельные группы, которые связаны между собой логически. Для каждой такой группы используется один запущенный процесс svchost.exe. Например, один процесс Узел службы запускает три службы, связанные с брандмауэром. Другой процесс может запускать все службы, связанные с пользовательским интерфейсом, и так далее. На изображении ниже видно, что один процесс Узел службы запускает несколько связанных сервисов защиты, а другой запускает службу авто настройки WLAN.
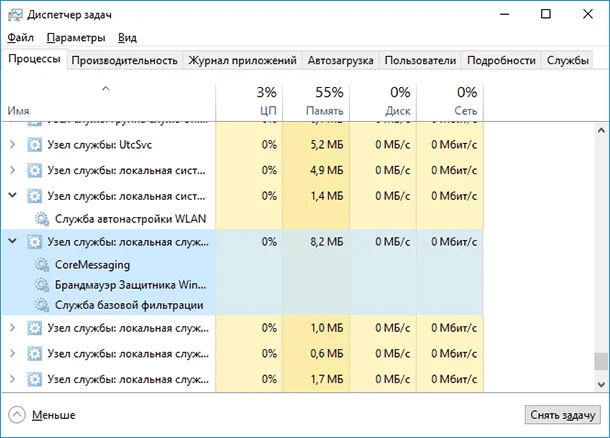
Можно ли завершить процессы Узел службы (svchost.exe)?
Выполнение различных системных задач может требовать разное количество ресурсов компьютера. К примеру дефрагментация диска или создание точки восстановления Windows сильно замедлят работу компьютера с медленным HDD, а служба шифрования Bitlocker способна полностью загрузить слабенький процессор.
Для комфортной работы Windows 10 желательно использовать 4-ех ядерный процессор, 6-8 ГБ оперативной памяти и устанавливать систему на SSD диск. Отключение системных процессов не окажет существенного влияния на прирост производительности. ОС Windows достаточно хорошо оптимизирована и не запускает не нужных служб.
Обслуживание системы, которое требует существенных ресурсов, выполняется в период бездействия вашего ПК. Если вы завершите процесс необходимый системе в текущий момент времени, то он будет автоматически запущен заново. Для полного отключения процесса необходимо разобраться для какой функции Windows он используется и отключить эту функцию. Подробнее об способах ускорения работы Windows 10 смотрите в нашем видео:
Если вы заметили, что один из экземпляров Узел службы или связанная с ним служба чрезмерно используют процессор или ОЗУ, вы можете проверить задействованные сервисы. Это поможет найти направление, в котором искать неисправность. Вы можете узнать службы, связанные с конкретным svchost.exe, используя стандартный Диспетчер задач или стороннее приложение Process Explorer. Process Explorer можно отнести к списку приложений, которые нужно обязательно иметь на своем компьютере.
Проверка связанных служб в Диспетчере задач
В Windows 8 или 10, процессы отображаются списком на вкладке «Процессы» Диспетчера задач, отсортированных по имени. Если процесс служит хостом для нескольких служб, вы можете увидеть список раскрыв ветку этого процесса. Это позволяет легко определить, какие службы относятся к каждому экземпляру процесса Узел службы.
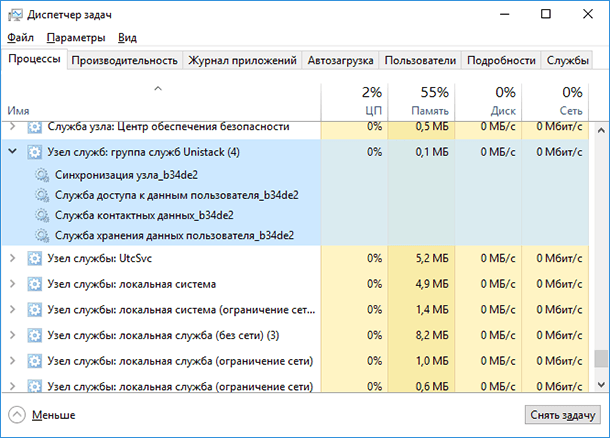
С помощью контекстного меню правой кнопки мыши вы может остановить службу или выполнить поиск в Интернете для получения подробной информации.
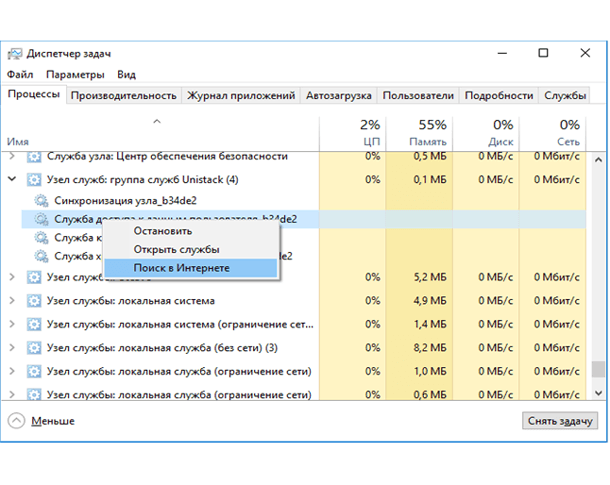
Диспетчер задач Windows 7 не группирует и не отображает обычные имена процессов – он показывает только список запущенных экземпляров «svchost.exe». Для получения дополнительной информации о сервисе кликните правой кнопкой на svchost.exe и выберите Перейти к сервисам. После этого откроется вкладка «Службы», где будут выбраны все службы, запущенные под этим процессом.
После этого вы увидите полное наименование службы и ее описание, это укажет вам что необходимо отключить для решения проблемы.
Проверка связанных служб в Process Explorer
Для продвинутых пользователей компания Microsoft предлагает инструмент для работы с процессами в составе линейки Sysinternals. Просто загрузите Process Explorer и запустите его – это портативное приложение, поэтому нет необходимости его устанавливать.
Process Explorer также группирует связанные службы в каждом экземпляре «svchost.exe». В списке процессов указаны не названия служб, а имена файлов. Полное наименование указано в столбце описание, а если навести курсор на имя файлы, вы увидите полный путь к нему во всплывающей подсказке.
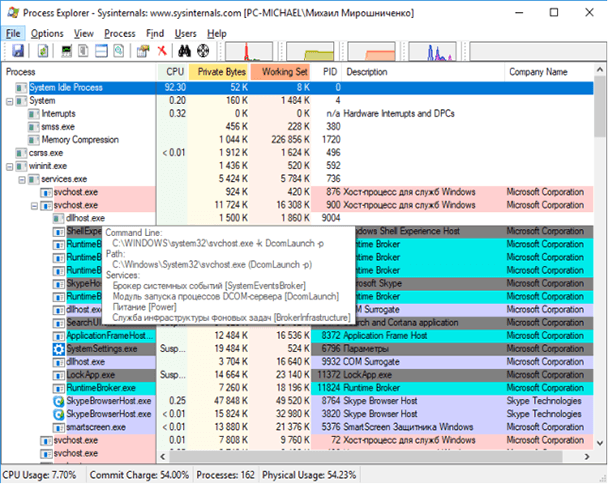
Утилита также выводит информацию о ресурсах, которые в данный момент использует связанная служба.
Может ли этот процесс быть вирусом?
Сам процесс является официальным компонентом Windows. В то время как возможно, что вирус заменил реальный Сервисный узел собственным исполняемым файлом, это очень маловероятно. Если вы хотите быть уверенным, вы можете проверить базовое расположение файла процесса. В диспетчере задач щелкните правой кнопкой мыши любой процесс Host Host и выберите опцию «Открыть расположение файла».
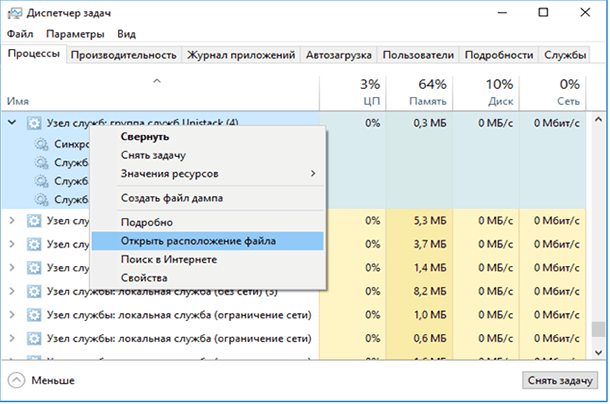
Если файл расположен в папке C:WindowsSystem32, вы можете быть уверены – это не вирус. Но вы все равно можете запустить проверку системы на вирусы с помощью одного из бесплатных антивирусов. Береженого Бог бережет!
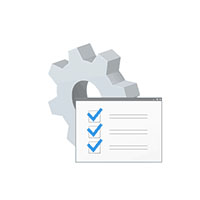
Когда системные процессы загружают ресурсы компьютера – диск, память или сеть, это приводит к замедлению работы всей операционной системы. Часто в Windows 10 пользователям приходится сталкиваться с ситуацией, что процесс «Узел службы локальная система» потребляет много ресурсов. Закрыть его через «Диспетчер задач» невозможно, поскольку данный процесс включает в себя работу сразу нескольких служб. При этом нет возможности через «Диспетчер задач» определить, какая именно из служб в «наборе» нагружает ресурсы компьютера. В рамках данной статьи мы рассмотрим, что делать, если «Узел службы локальная система» грузит сеть, диск или память.
Что такое «Узел службы локальная система»
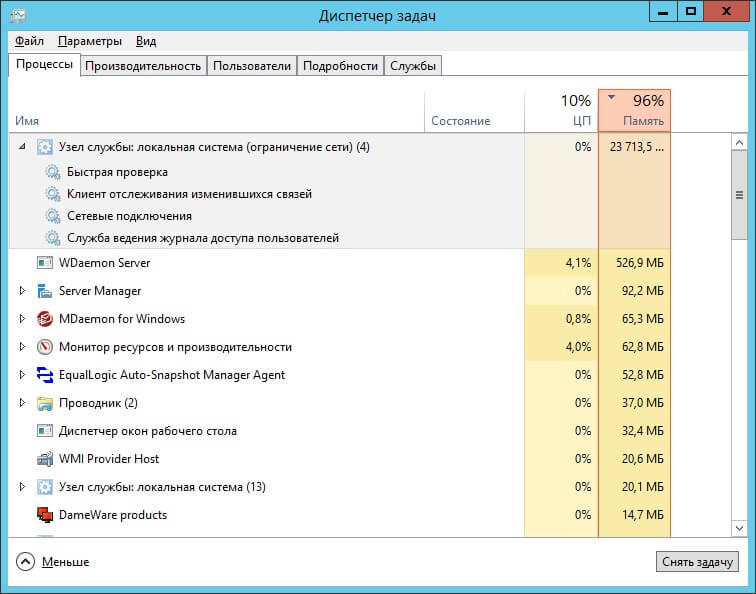
«Узел службы локальная система» — это процесс, который включает в себя работу различных служб, загружаемых компьютером вместе с запуском системы или определенного приложения. При этом имеются и другие узлы, например:
- Узел службы: группа служб Ubistack;
- Узел службы: локальная служба;
- Узел службы: UtcSvc;
- Узел службы: сетевая служба.
Также стоит отметить, что каждый из «узлов» может быть продублирован в списке процессов «Диспетчера задач», но он включает в себя службы, которые не входят в остальные узлы.
«Узел службы локальная система» грузит диск: что делать
Наиболее распространенной проблемой является загрузка диска узлом службы, отвечающим за локальную систему. Чаще всего, чтобы исправить проблему, достаточно просто перезагрузить компьютер, поскольку ошибка вызвана единичным случаем сбоя одной из служб, входящих в группу. Однако если перезагрузки оказалось недостаточно и сразу после запуска компьютера узел службы грузит диск, рекомендуется проделать следующие действия:
-
Отключите антивирус и проверьте, сохраняется ли нагрузка на диск. Если ситуация не изменилась, попробуйте отключить в настройках антивируса его старт одновременно с запуском компьютера. После этого перезагрузите Windows и вновь проверьте, удалось ли избавиться от проблемы;
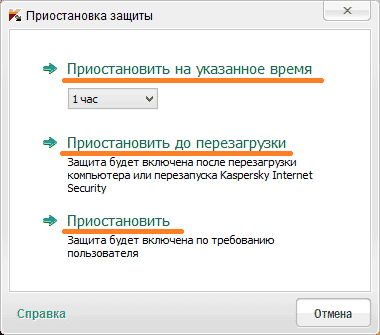
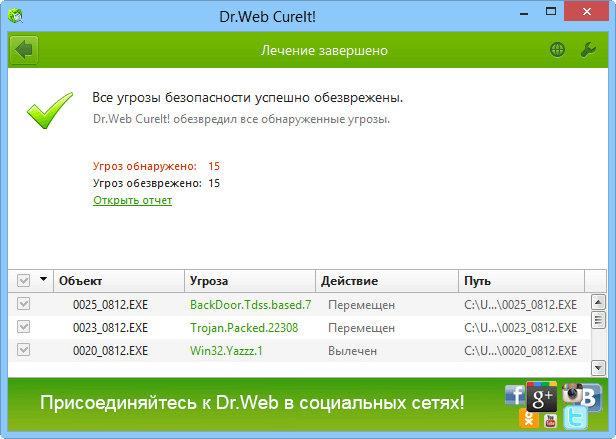
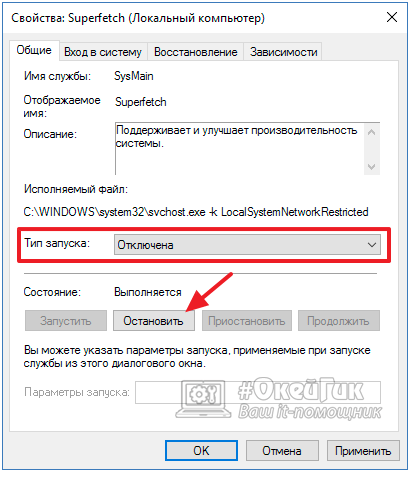
Если ни один из приведенных выше советов не помог справиться с проблемой, рекомендуется скачать на компьютер приложение Process Explorer, которое поможет точно определить, из-за чего узел службы загружает диск. Также можно попробовать воспользоваться решением, описанным ниже, которое чаще помогает при загрузке рассматриваемым процессом сети и памяти.
«Узел службы локальная система» грузит сеть или память
Чаще всего рассматриваемый процесс излишне активно расходует ресурсы оперативной памяти или сети из-за повреждения системных файлов. Предлагаем выполнить следующие действия, чтобы убедиться, связана ли конкретно ваша проблема с этим:
Начнется процесс восстановления системных файлов при помощи DISM – системы обслуживания образов развертывания и управления ими;
Когда процесс подойдет к концу, исполните в командной строке стандартную команду восстановления системных файлов:
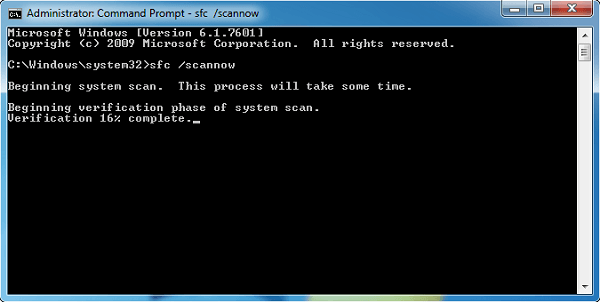
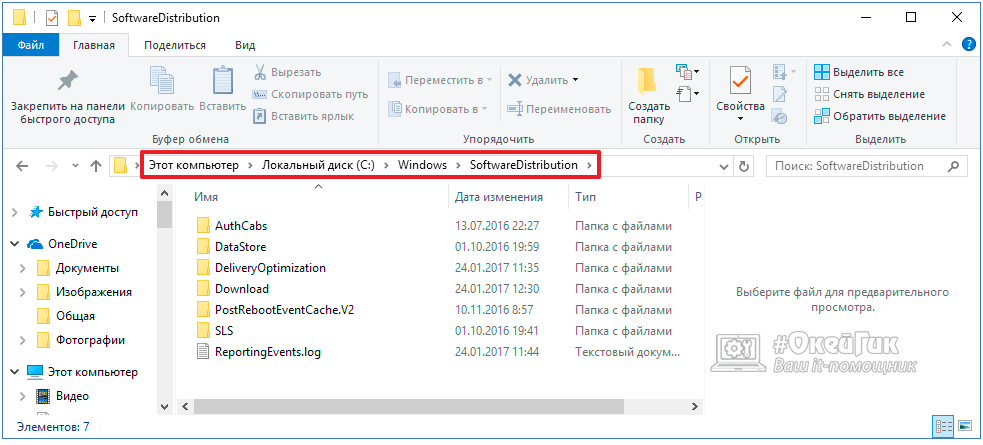
Если неисправность после выполнения вышеописанных действий по восстановлению системных файлов продолжает сохраняться, попробуйте использовать способы, описанные выше для ситуации, когда узел службы локальной системы нагружает диск.
На Windows 10 и ранних версиях при работе можно заметить резкие зависания ОС, лаги и некорректную работу приложений. У опытного пользователя сразу возникнет мысль, что в Windows какой-то процесс грузит всю ОС, хотя грузиться может и отдельный компонент: жёсткий диск, процессор или память. В качестве примера разберем «Узел службы: локальная система», которая грузит диск, память и даже сеть.
Саму проблему можно легко обнаружить в диспетчере задач. Открываем его с помощью сочетания «Ctrl+Shift+Esc» и смотрим, что нагружает диск , процессор или память.
«Узел службы: локальная система» имеет в наборе и другие процессы, отключение или перезапуск которых может разрешить проблему. Вот эти процессы:
- Центр обновления – при скачивании и установке обновлений вероятность возникновения нагрузки на диск будет высока, поэтому данный вариант стоит проверить;
- SuperFetch – оптимизирует работу Windows для более быстрого запуска программного обеспечения. Возможный сбой процесса мог привести к росту нагрузки на компоненты (Читать: 3 совета по ускорению загрузки Windows 7 и 8);
- Push-уведомления – это уведомления, возникающие поверх всех открытых окон, даже при отключенном приложении. В Windows 10 тоже есть такая возможность. Некоторым отключение службы помогло избавиться от проблемы.
https://avi1.ru — многофункциональный сервис СММ для продвижения в самых популярных социальных сетях. С его помощью можно привлечь большое количество: фолловеров, подписчиков групп, лайков, репостов, просмотров и других социальных сигналов.
Узел службы: локальная система грузит диск
Самый простой способ избавиться от проблем в Windows – перезагрузить компьютер, после чего компоненты конфигурации нагружаться больше не должны. Если вы это уже сделали, значит проблема немного серьезнее. Переходим к следующим методом:
- Отключение антивируса. Если стоит антивирус другой компании, например, Касперский, Аваст или любой другой, попробуйте его на время отключить. Также отключите в параметрах опции, связанные с запуском антивируса вместе с включением ПК. Перезагружаемся.

- Проверка компьютера на вирусы. Вирусное ПО довольно коварно, оно может замаскироваться под любой процесс в системе и творить свои темные дела. Попробуйте использовать инструменты для проверки на вредоносные программы. Для начала антивирусами, которые стоять у вас в системе, а затем одноразовыми утилитами AVZ, Dr Web Cureit, Kaspersky Virus Removal Tool.
Остановка вышеперечисленных служб
Чтобы не искать службы вручную можно воспользоваться короткими командами. Для этого открываем командную строку с повышенными привилегиями и вводим такие фразы для отключения служб Push-уведомлений, SuperFetch и Центра обновления:
- net stop wpnservice
- net stop sysmain
- net stop wuauserv

Можно сделать это и вручную. Для этого введите в поиске системы Windows слово «Службы» и нажмите по результату поиска. Затем находим в списке службы, которые необходимо отключить. Дважды нажимаем по каждому пункту левой кнопкой мышки.
Откроется окно свойств службы, где нужно перевести параметр «Тип запуска» в режим «Отключена». Нажмите на кнопку «Остановить», а затем «Применить».

Если вы заметили, что процесс нагрузки прекратился и система начала работать плавно, то причина действительно была в одной из этих служб. К сожалению, этот эффект временный, так как после перезапуска компьютера проблема может снова появится. Чтобы этого не произошло, придется отключить запуск вручную:
- Нажимаем комбинацию Win+R для открытия окошка «Выполнить» и вводим команду services.msc для входа в раздел служб;
- Ищем службы SysMain, Центр обновлений и SuperFetch ;
- В свойствах служб в разделе «Тип запуска» используем параметр «Отключено» и применяем изменения.

Если это никак не помогло решить проблему, пробуем использовать утилиту Process Explorer. Она показывает текущие процессы, которые больше всего грузят систему, она то пригодится как нельзя лучше.
Скачайте утилиту по ссылке выше с официального сайта Microsoft. Распакуйте архив и запустите файл procexp64.exe. Откроется окошко, где вы увидите все процессы в системе. Чтобы выявить, почему узел службы локальная система грузит память, процессор или диск, нужно отсортировать процессы по столбцу CPU.

Если навести курсор мыши на процесс, то всплывет подсказка с названием служб, относящихся к процессу.
Чтобы отключить процесс, который грузит систему, а очень часто это делает svchost.exe узел службы: локальная система , которая ограничивает сеть нажимаем дважды по пункту. Откроются свойства процесса.
В данном случае нас интересует раздел «Threads». Тут показываются потоки в реальном времени и нагрузка на процессор. Отсортируйте потоки по наибольшему использованию ЦП. Чтобы отключить службу нужно нажать по кнопкам Kill и Suspend.

Таким образом можно избавиться от проблемы с узлом службы локальной системы, который грузит диск на 100 процентов в Windows 7 или 10.
Возвращение системы по точке восстановления
Этот способ имеет смысл, если существующая точка восстановления была создана недавно, максимум неделю назад. Чтобы попасть в раздел восстановления, в поиске Windows введите «Восстановление».
Выбираем опцию «Запуск восстановления системы» и следуйте инструкции в окне.
 Это интересно:
Это интересно:
Узел службы: локальная система грузит диск память Windows 10
Данная проблема может стать проблемой не только для дискового носителя, но и для сети и ОЗУ. Если проблема в сети, то есть какая-то служба, которая «кушает» много трафика, если с оперативной память, возможно, что в фоне находится какая-либо программка или служба. В первом случае это актуально для Центра обновлений, который постоянно может что-то скачивать и отключить его иногда проблематично. В любом случае, если не вышло справиться с проблемой, есть пару советов.
Восстановление системных файлов
Запустите утилиту «Командная строка» с повышенными привилегиями и пропишите команду для восстановления образа системы:
DISM.exe /Online /Cleanup-image /Restorehealth
После окончания процесса предыдущей команды, вводим уже другу, проверяющую ОС на наличие поврежденных файлов:
sfc /scannow

После выполнения процесса данных инструментов, перезапускаем компьютер. Наблюдаем в диспетчере задач, как ведут себя комплектующие, нагружаются ли или нет.
Очистка папки SoftwareDistribution с обновлениями
При отрицательном результате сразу вводим в командной строке следующее:
net stop wuauserv
net stop bits
Дальше заходим по пути C:WindowsSoftwareDistribution и удаляем все данные, которые там находятся. Папка должна быть пуста.
Перезапускаем компьютер, а потом, всё в той же командной строке, запускаем отключенные службы:
net start wuauserv
net start bits
Другие способы решения проблемы:
- Запустите утилиту для проверки диска: chkdsk /f /r.
- В параметрах ОС (нажимаем сочетание Win+I) переходим в пункт «Обновления и безопасность», слева находим опцию «Устранение неполадок» и пробуем избавиться от проблем Центром обновления Windows и другими утилитами ОС.

- Отключить периферийное оборудование, наподобие мышек, клавиатур, подключенных к USB портам.
- Отключите быструю загрузку систему: для этого нажмите по значку аккумулятора на панели задач и попросту перейдите в раздел «Электропитание». Слева найдите опцию «Действия при закрытии крышки». Вверху найдите опцию «Изменение параметров, которые сейчас недоступны», жмём на неё и ниже снимаем галочку с опции «Включить быстрый запуск».
- Отключите файл подкачки для системного диска.

Как устранить загрузку узла службы локальная система в BIOS
Нередко, но неверные настройки в БИОС могут привести к появлению нагрузки на процессор, память или сеть. Чтобы исправить проблему, попробуем выставить верные параметры.
Чтобы войти в BIOS нужно использовать одну из клавиш на панели F1-F12. Иногда за это отвечают клавиши ESC или DEL. Прочитайте эту статью, чтобы понять, как зайти в BIOS.
После того, как вы попали в БИОС найдите параметр поддержки загрузки от сети — Onboard LAN boot ROM и переведите его в положение Disabled (Отключено).

Данный параметр отвечает за сетевую загрузку ПК посредством встроенной сетевой карты. Отключение данного параметра не повредит и не испортит ничего в системе. Если же это не помогло, то верните все, как было.
Если вы что-то настраивали в Биосе и не помните, какие параметры меняли, то самым логичным способом вернуть все к исходному состоянию — сбросить BIOS. За это на вкладке Exit отвечают такие параметры:
- Load Optimized Defaults;
- Load Setup Defaults;
- Reset to Default;
- Factory Default;
- Setup Defaults.
И похожие. Если нужного варианта не нашли, читайте выше статью по ссылке о сбросе биоса. Там очень много способов, как программных, так и аппаратных.
Мы разобрали множество вариантов, помогающих избавиться от загрузки диска, оперативной памяти или интернета до максимальных значений из-за службы Узел службы: локальная система» (Service Host Local System).
