Содержание
Блог > Полезные советы

Служба учетных записей Майкрософт недоступна что делать Почему не работает учетная запись Майкрософт причины. Не могу войти в учетную запись Майкрософт как устранить причины
Для устранения таких проблем компания «Microsoft
» предлагает способы их исправления. В данном обзоре мы поговорим о том, что делать, когда возникают сложности со входом в учётную запись «Microsoft
».
Зайти в учётную запись «Microsoft» стандартным способом
Зайти в учётную запись «Microsoft
» официальным методом можно следующим образом (на примере «Windows 10
»):
- Проходим на компьютере в «Пуск-Параметры-Учётные записи
»
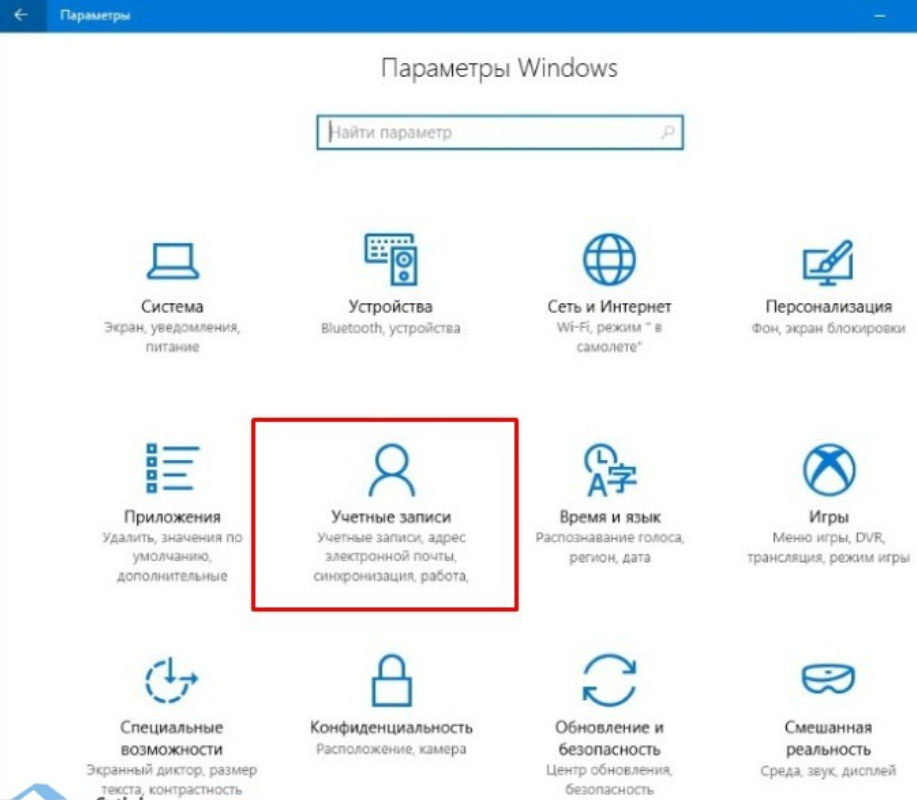
Служба учетных записей Майкрософт недоступна что делать Почему не работает учетная запись Майкрософт причины. Не могу войти в учетную запись Майкрософт как устранить причины
- Далее в разделе данные проходим в пункт, как показано на скриншоте
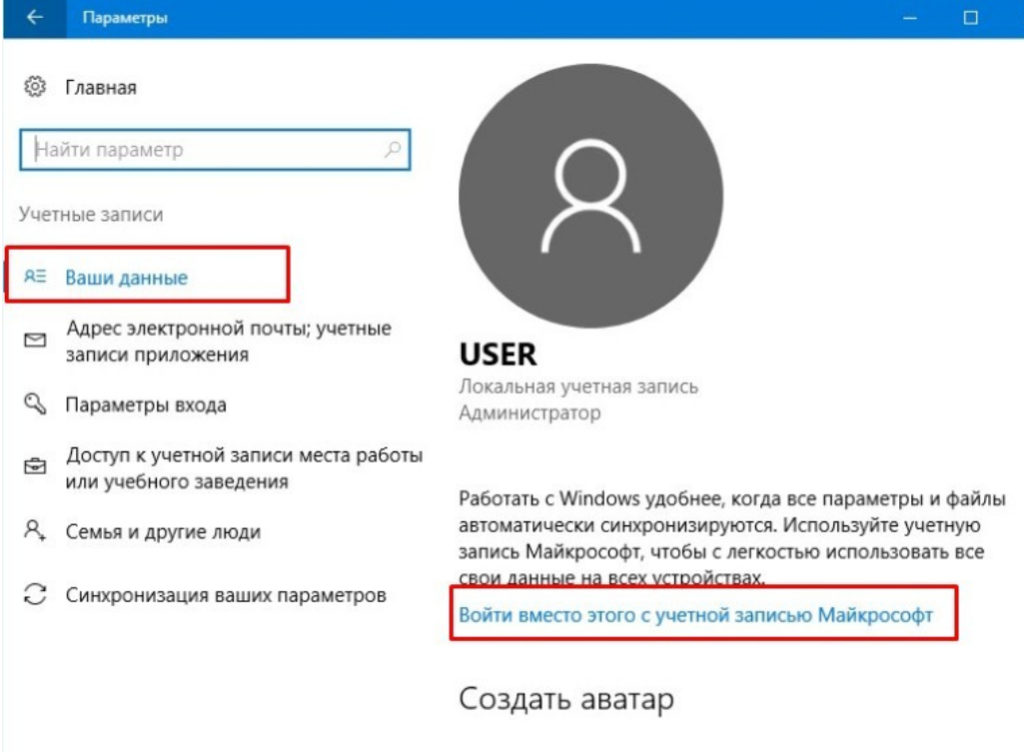
Служба учетных записей Майкрософт недоступна что делать Почему не работает учетная запись Майкрософт причины. Не могу войти в учетную запись Майкрософт как устранить причины
После этого нужно будет ввести свой пароль и логин от учётной записи «Microsoft
» (если вы хотите, чтобы вас не выкидывало из учётной записи, то поставьте галку напротив пункта «Оставаться в системе
») и после перезагрузки компьютера можно уже будет войти в операционную систему.
Что делать, если не получается войти в учётную запись «Microsoft»?
Если после попытки входа в учётную запись «Microsoft
» по указанной выше инструкции система выдала вам ошибку (показано на скриншоте), тогда мы приведем другие варианты авторизации:
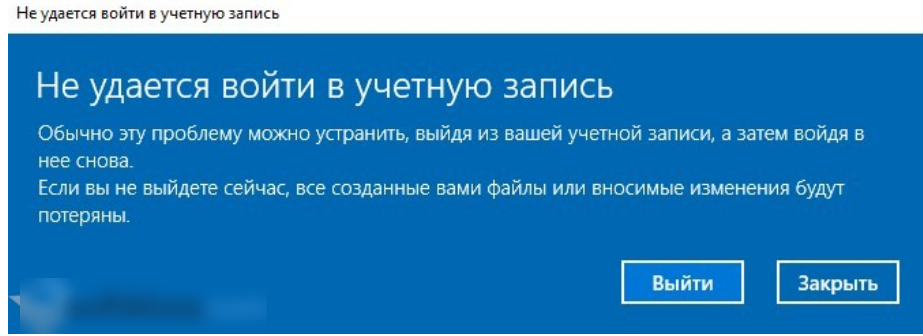
Что следует предпринять, если не получается зайти в учётку «Microsoft
»:
- Для начала проверьте, нормально ли работает ваш Интернет. Не исключено, что вы не можете авторизоваться в «Microsoft
» из-за отсутствия соединения с Интернетом. - Если вы поменяли пароль и логин (или прочие данные) от учётной записи «Microsoft
», тогда вам нужно будет немного подождать, прежде чем авторизоваться там.
Также можно сделать следующее:
- Возможно, вам будет необходимо восстановить повреждённую учётную запись. В меню «Пуск
» вводим «mmc
» и проходим туда.
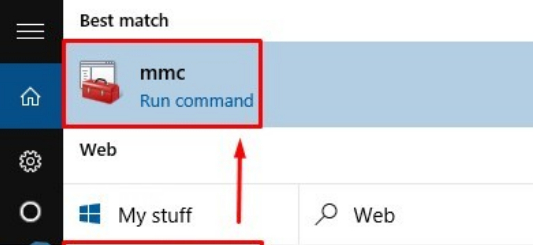
Служба учетных записей Майкрософт недоступна что делать Почему не работает учетная запись Майкрософт причины. Не могу войти в учетную запись Майкрософт как устранить причины
- Далее в новом окне возможно система запросит администраторский логин и пароль. Вам нужно будет в левом столбце пройти в «Локальные пользователи и группы
». - После этого слева нажмите на пункт «Пользователи
», справа выберите «Действия
», нажмите правой кнопкой мышки и в раскрывшемся меню кликните на «Новый пользователь
».
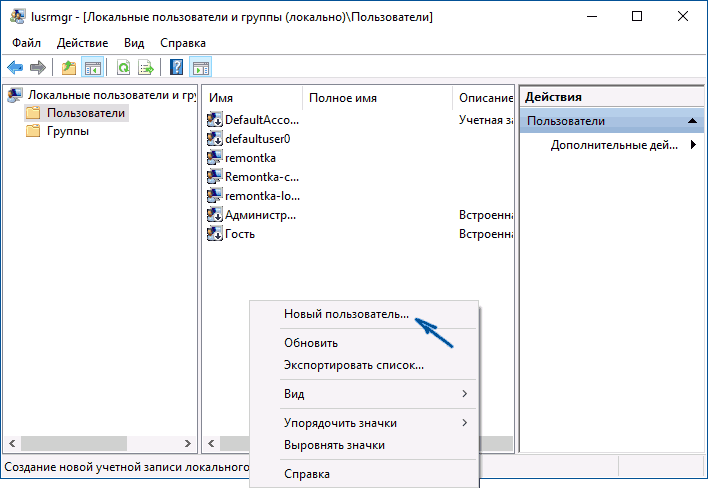
Служба учетных записей Майкрософт недоступна что делать Почему не работает учетная запись Майкрософт причины. Не могу войти в учетную запись Майкрософт как устранить причины
- Далее откроется окно, в котором вы сможете создать себе новую учётную запись «Microsoft
». После этого перезагружаем компьютер и пробуем снова авторизоваться в «Microsoft
».
Помимо этого, существует ещё такой способ. Есть возможность сбросить пароль в учётной записи «Microsoft
» и создать новый. Для этого:
- Пройдите по этой ссылке
- Далее поставьте галку на какой-либо из пунктов, который более подходит в вашей ситуации и нажмите на «Далее
».

Служба учетных записей Майкрософт недоступна что делать Почему не работает учетная запись Майкрософт причины. Не могу войти в учетную запись Майкрософт как устранить причины
- Затем введите адрес электронного ящика – на него придёт письмо со специальным кодом для дальнейшего его введения и подтверждения ваших действий.
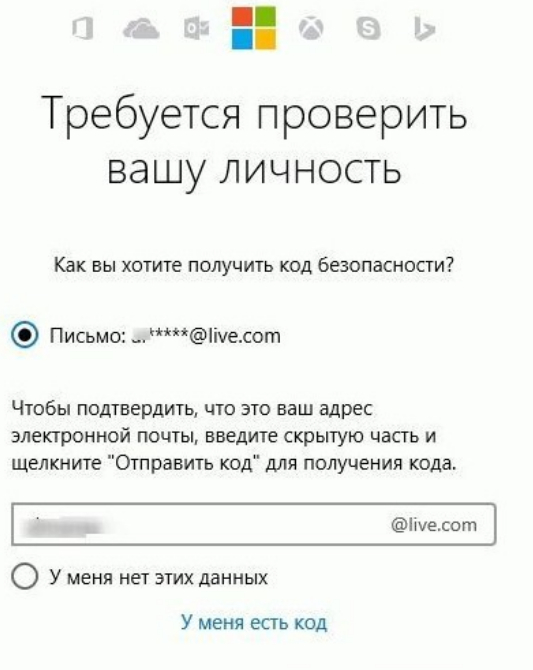
Служба учетных записей Майкрософт недоступна что делать Почему не работает учетная запись Майкрософт причины. Не могу войти в учетную запись Майкрософт как устранить причины
- В итоге, перезагрузите компьютер, подождите некоторое время и попробуйте зайти в вашу учётку «Microsoft
».
Ну, и ещё способ. Можно будет проверить целостность системных файлов. Откройте командную строку через права Администратора, введите команду «sfc/scannow
», нажмите на «Enter
» и подождите, пока закончится процесс проверки:
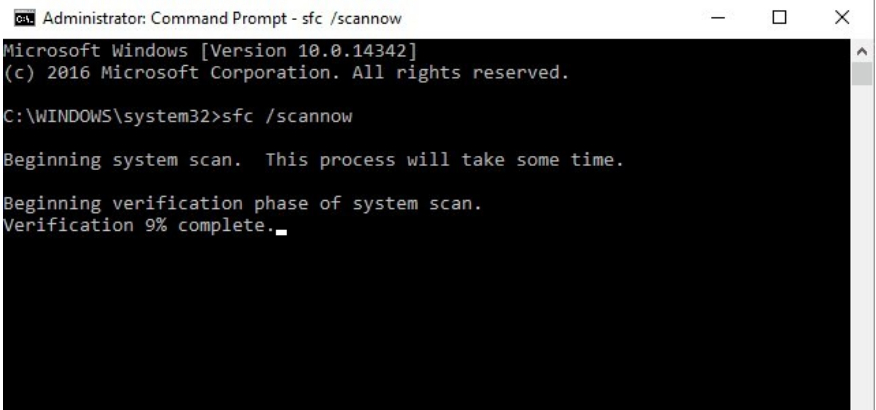
Служба учетных записей Майкрософт недоступна что делать Почему не работает учетная запись Майкрософт причины. Не могу войти в учетную запись Майкрософт как устранить причины
Также рекомендуем проверить компьютер на вирусы. После этого снова перезагрузите компьютер и попытайтесь войти в учётную запись «Microsoft
». Если вам не помог ни один из вышеуказанных методов, тогда вам, наверное, следует либо восстановить систему, либо и вовсе переустановить её.
Видео: Ошибка при входе в учётную запись (Решение)
Что делать, если не получается зайти в учётную запись Windows 10
Бывают случаи, когда пользователи Виндовс 10 не могут войти в свою учётную запись от операционной системы. Чаще всего это происходит из-за забытого пароля, но намного реже бывает и по другим причинам, например, проникновения вирусов на компьютер. К счастью, разработчики Windows предусмотрели данный сценарий, поэтому вы можете при необходимости сбросить забытый пароль или попытаться авторизоваться под другой учётной записью.

Что делать, если не получается зайти в учётную запись Windows 10
Далее в статье рассмотрим, как можно восстановить доступ к своей учётной записи Майкрософт, если у вас не получается в неё войти. Здесь ненужно путать локальную учётную запись Windows и глобальную запись на сайте Microsoft, которая часто служит по совместительству и «учёткой» в системе.
Локальная учётная запись отличается от глобальной тем, что данные с неё, в том числе и пароль, хранится на жёстком диске компьютера. К сожалению, данная «учётка» привязана только к одному устройству, а именно тому, на котором она и была создана. В случае с глобальной учётной записью все данные пользователя хранятся на серверах Майкрософт, благодаря чему с одной записи возможен доступ/подключение ко множеству устройств, где используются продукты корпорации. Также восстановить сам аккаунт в таком случае значительно проще.
Перейдём непосредственно к доступным вариантам восстановления.
Вариант 1: Сбросить пароль
Довольно часто пользователи не могут получить доступ к своим учётным записям просто из-за того, что они неправильно вводят пароль. Рекомендуется во время ввода удостовериться в его правильности, а также проверить, не включена ли клавиша Caps Lock и выбрана ли нужна раскладка.
Если же вы действительно забыли пароль, то можете сбросить его на официальном сайте Майкрософт. Откройте его на любом устройстве, имеющем выход в Интернет и проделайте следующие шаги:
-
Перейдя на официальный сайт Майкрософт и нажмите там на кнопку «Войти», что расположена в верхней правой части страницы.
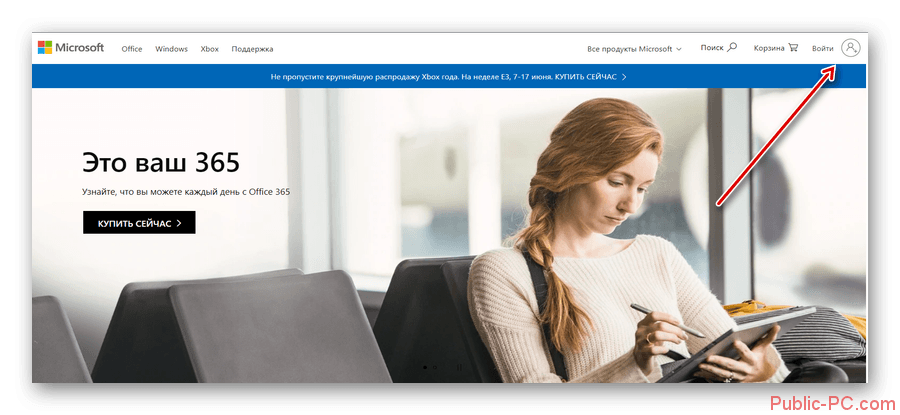
Напишите логин или имя почтового ящика, к которому была привязана учётная запись. Затем перейдите к полю с вводом пароля. Здесь нужно будет воспользоваться ссылкой «Забыли пароль?».
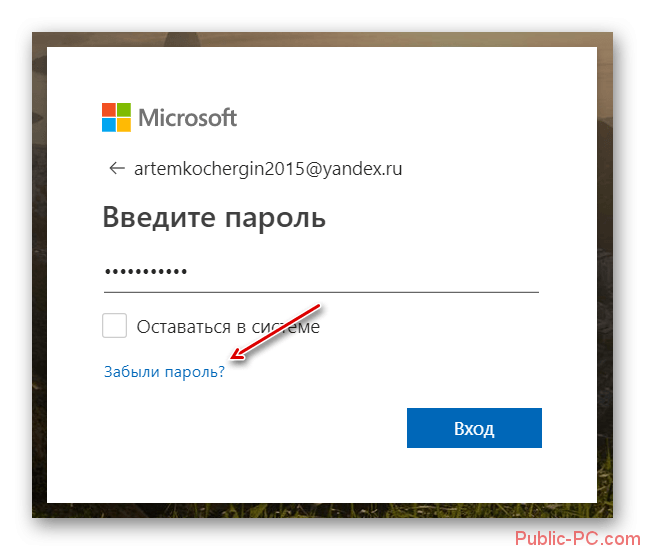
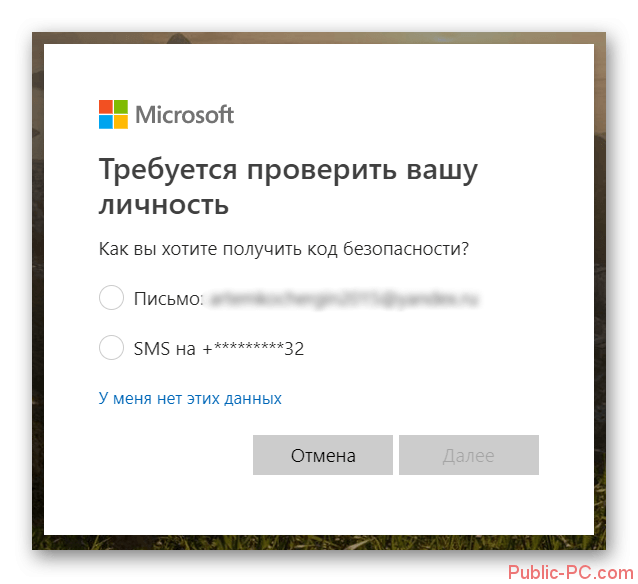
Вариант 2: Проблемы с интернетом
При входе в учётную запись в Windows 10 через глобальный аккаунт Майкрософт любые проблемы с интернетом могут повлечь за собой ошибку. Если вы уверены в правильности вводимого пароля, то проверьте, есть ли на компьютере подключение к сети. Для этого обратите внимание на нижнюю правую часть экрана. В идеале там должна гореть иконка компьютера с кабелем или иконка Wi-Fi. Если нет ни того, ни другого, либо на них стоит иконка с восклицательным знаком или красным крестиком, то это говорит о проблемах с подключением к глобальной сети.
Таким образом войти в свою глобальную учётную запись Майкрсофт вы сможете только тогда, когда исправите проблемы с подключением. Возможно, что проблема на стороне оператора, в таком случае вам останется только ждать. Если думаете, что проблема может быть в компьютере, то попробуйте войти через локальную учётную запись и проверить соединение с помощью неё.
Вариант 3: Заражение вирусами
Данная причина может быть актуальной как для пользователей, которые пытаются войти и в локальную учётную запись, и в глобальную. Скорее всего попавший вирус повредил системные файлы, отвечающие за авторизацию пользователя.
Читайте также:Как поменять пароль на Windows (Виндовс) 8Создаем учетную запись Microsoft в несколько кликовКак создать учетную запись в Microsoft (Майкрософт)Как убрать пароль для входа в Windows с компьютера
Здесь два варианта решения проблемы:
- Попытаться сделать восстановление системы с помощью заранее созданного установочного диска с Windows 10 (не переустановку);
- Попытаться записать на Live CD образ одной из антивирусных программ и выполнить с её помощью сканирование компьютера на вирусы. Данный вариант может помочь избавиться от первопричины – вирусов, но не факт, что восстановит системные файлы, поэтому, возможно, вам придётся проводить ещё и восстановление системы.
На сайте мы уже рассматривали, как можно выполнить восстановление системы Windows 10. Читайте нашу статью.
А вот процесс записи Live CD для антивирусной программы стоит рассмотреть более подробно. Сделаем на примере программы создания загрузочных дисков UltraISO:
- Запустите UltraISO. В верхнем меню нужно выбрать пункт «Файл». В контекстном меню нужно нажать на пункт «Открыть».
- В «Проводнике» Windows выберите расположение образа антивирусной программы, которую вы скачали для проверки системы.
- После открытия всё содержимое образа отобразится в главном окне программы. Теперь в верхнем меню вам нужно нажать на пункт «Самозагрузка» и выбрать там пункт «Записать образ жёсткого диска».
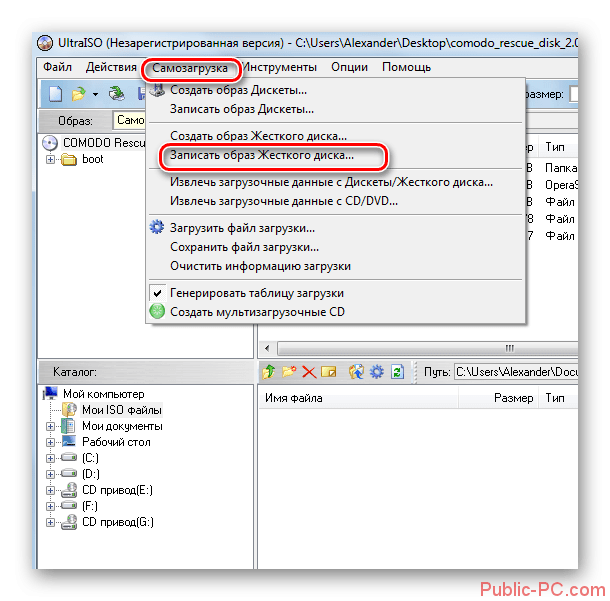
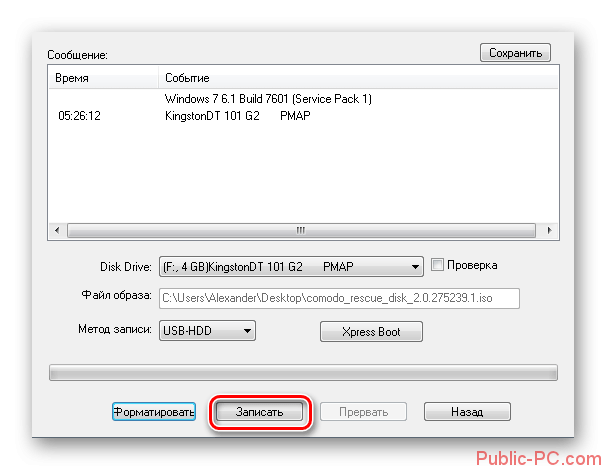
Затем вам нужно будет запустить эту антивирусную программу с флешки. Для этого выполните некоторые манипуляции в BIOS:
- Вставьте флешку в порт и выполните перезагрузку компьютера. До того, как появится логотип Windows нужно успеть войти в BIOS. Во время загрузки системы нажмите на клавиши от F2 до F12 или Delete. Конкретная клавиша будет зависеть от используемого вами устройства и производителя материнской платы.
- Перейдите в раздел «Advanced» или «Boot», что расположены либо в основном меню, либо в верхнем. Переключение между пунктами происходит с использованием клавиш со стрелками или клавиши Enter.
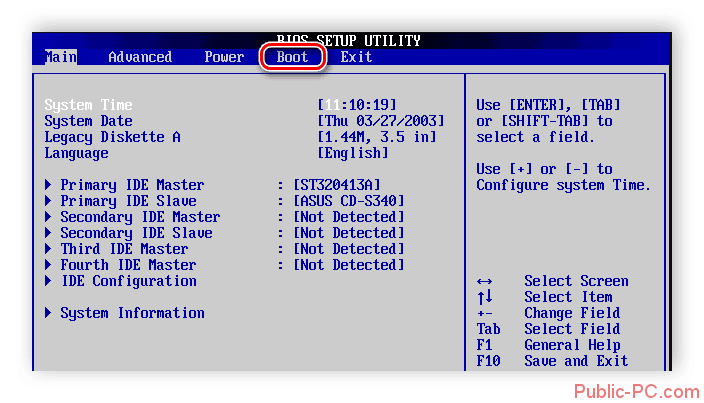
Здесь нужно будет найти и выбрать пункт «1st Boot Device» или с очень похожим названием.
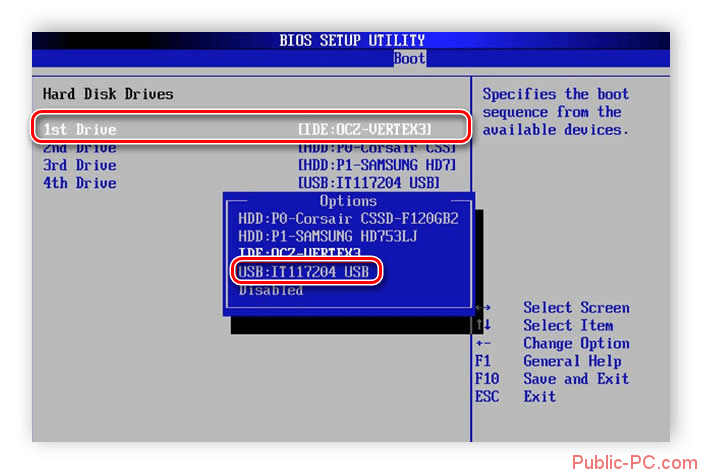
Собственно, это были основные причины, из-за которых вы можете испытывать сложности с авторизацией в операционной системе Windows 10. Если у вас не получилось решить проблему, то напишите об этом в комментариях с подробным описанием, возможно, мы сможем дать вам какой-нибудь совет.

Некоторое время назад мы писали о том, что Microsoft прекратила поддержку своих сервисов на Windows Phone 7 — при попытке использования любого из них с 1 июля пользователи получали ошибку Windows Live ID. Только сейчас, в октябре, выяснилось, что на самом деле это было временной проблемой, и существует её несложное решение.
Если вы ещё не выбросили свой смартфон под управлением данной ОС, то представляем вашему вниманию инструкцию, выполнение которой займёт 5 минут и заставит все сервисы Microsoft на вашем устройстве исправно работать.
- Пройдите на сайт Outlook, войдите в свой аккаунт Microsoft.
- Нажмите на шестерёнку справа сверху, выберите "Параметры".
- В открывшемся окне слева будет список настроек. Выберите категорию "Общие", далее подкатегорию "Мобильные устройства".
- Удалите свой смартфон из списка.
- Проведите синхронизацию непосредственно на вашем девайсе.
Как сообщают многие пользователи, это должно помочь вам восстановить нормальную работу телефона.
Отметим, что использовать некоторые приложения, вроде WhatsApp, вы не сможете, как и обновить устройство с WP 7.5 до WP 7.8, поскольку поддержка части приложений и сервиса Zune была полностью прекращена. Тем не менее ваш девайс будет и дальше радовать стабильной работой.
При использовании Xbox Live может отображаться следующее сообщение об ошибке:
Регистрация в Xbox Live или загрузка учетной записи в настоящий момент недоступны.
Это может указывать на проблемы с приложением Xbox Live, которым вы пытаетесь воспользоваться, или службой Xbox Live.
Решения
Чтобы устранить эту неисправность, попробуйте выполнить следующие действия. Если решение не помогло, попробуйте следующее.
Решение 1. Проверьте состояние службы Xbox Live.
Увидев какие-либо предупреждения, дождитесь возобновления работы службы и повторите попытку.
Решение 2. Проверьте подключение к службе Xbox Live.
- На консоли перейдите на страницу Настройки и выберите Система.
- Выберите Сетевые настройки.
- Выберите Проводная сеть или имя своей беспроводной сети (если будет предложено).
- Выберите пункт Проверить подключение к службе Xbox Live.
- Если подключиться к Xbox Live удалось, выполните вход со своим тегом игрока в Xbox Live.
Решение 3. Попробуйте решение по устранению ошибок подключения к Xbox Live
Если и после этого не удается подключиться к Xbox Live, см. раздел Решение для устранения ошибки подключения к Xbox 360.
Если с помощью этих действий проблему устранить не удалось, обратитесь в службу поддержки Xbox.
