Содержание
Для анализа больших и сложных таблиц обычно используют Сводные таблицы. С помощью формул также можно осуществить группировку и анализ имеющихся данных. Создадим несложные отчеты с помощью формул.
В качестве исходной будем использовать таблицу в формате EXCEL 2007 ( Вставка/ Таблицы/ Таблица ), содержащую информацию о продажах партий продуктов. В строках таблицы приведены данные о поставке партии продукта и его сбыте. Аналогичная таблица использовалась в статье Сводные таблицы.

В таблице имеются столбцы:
- Товар – наименование партии товара, например, «Апельсины»;
- Группа – группа товара, например, «Апельсины» входят в группу «Фрукты»;
- Дата поставки – Дата поставки Товара Поставщиком;
- Регион продажи – Регион, в котором была реализована партия Товара;
- Продажи – Стоимость, по которой удалось реализовать партию Товара;
- Сбыт – срок фактической реализации Товара в Регионе (в днях);
- Прибыль – отметка о том, была ли получена прибыль от реализованной партии Товара.
Через Диспетчер имен откорректируем имя таблицы на «Исходная_таблица» (см. файл примера ).
С помощью формул создадим 5 несложных отчетов, которые разместим на отдельных листах.
Отчет №1 Суммарные продажи Товаров
Найдем суммарные продажи каждого Товара.
Задача решается достаточно просто с помощью функции СУММЕСЛИ() , однако само построение отчета требует определенных навыков работы с некоторыми средствами EXCEL.
Итак, приступим. Для начала нам необходимо сформировать перечень названий Товаров. Т.к. в столбце Товар исходной таблицы названия повторяются, то нам нужно из него выбрать только уникальные значения. Это можно сделать несколькими способами: формулами (см. статью Отбор уникальных значений), через меню Данные/ Работа с данными/ Удалить дубликаты или с помощью Расширенного фильтра. Если воспользоваться первым способом, то при добавлении новых Товаров в исходную таблицу, новые названия будут включаться в список автоматически. Но, здесь для простоты воспользуемся вторым способом. Для этого:
- Перейдите на лист с исходной таблицей;
- Вызовите Расширенный фильтр ( Данные/ Сортировка и фильтр/ Дополнительно );
- Заполните поля как показано на рисунке ниже: переключатель установите в позицию Скопировать результат в другое место; в поле Исходный диапазон введите $A$4:$A$530; Поставьте флажок Только уникальные записи.

- Скопируйте полученный список на лист, в котором будет размещен отчет;
- Отсортируйте перечень товаров ( Данные/ Сортировка и фильтр/ Сортировка от А до Я ).
Должен получиться следующий список.

В ячейке B6 введем нижеследующую формулу, затем скопируем ее Маркером заполнения вниз до конца списка:
Для того, чтобы понять сруктурированные ссылки на поля в таблицах в формате EXCEL 2007 можно почитать Справку EXCEL (клавиша F1) в разделе Основные сведения о листах и таблицах Excel > Использование таблиц Excel.
Также можно легко подсчитать количество партий каждого Товара:

Отчет №2 Продажи Товаров по Регионам
Найдем суммарные продажи каждого Товара в Регионах.
Воспользуемся перечнем Товаров, созданного для Отчета №1. Аналогичным образом получим перечень названий Регионов (в поле Исходный диапазон Расширенного фильтра введите $D$4:$D$530).
Скопируйте полученный вертикальный диапазон в Буфер обмена и транспонируйте его в горизонтальный. Полученный диапазон, содержащий названия Регионов, разместите в заголовке отчета.

В ячейке B8 введем нижеследующую формулу:
=СУММЕСЛИМН(Исходная_Таблица[Продажи];
Исходная_Таблица[Товар];$A8;
Исходная_Таблица[Регион продажи];B$7)
Формула вернет суммарные продажи Товара, название которого размещено в ячейке А8, в Регионе из ячейки В7. Обратите внимание на использование смешанной адресации (ссылки $A8 и B$7), она понадобится при копировании формулы для остальных незаполненных ячеек таблицы.
Скопировать вышеуказанную формулу в ячейки справа с помощью Маркера заполнения не получится (это было сделано для Отчета №1), т.к. в этом случае в ячейке С8 формула будет выглядеть так:
=СУММЕСЛИМН(Исходная_Таблица[Сбыт, дней];
Исходная_Таблица[Группа];$A8;
Исходная_Таблица[Продажи];C$7)
Ссылки, согласно правил относительной адресации, теперь стали указывать на другие столбцы исходной таблицы (на те, что правее), что, естественно, не правильно. Обойти это можно, скопировав формулу из ячейки B8, в Буфер обмена, затем вставить ее в диапазон С8:G8, нажав CTRL+V.
В ячейки ниже формулу можно скопировать Маркером заполнения.

Отчет №3 Фильтрация Товаров по прибыльности
Вернемся к исходной таблице. Каждая партия Товара либо принесла прибыль, либо не принесла (см. столбец Прибыль в исходной таблице). Подсчитаем продажи по Группам Товаров в зависимости от прибыльности. Для этого будем фильтровать с помощью формул записи исходной таблицы по полю Прибыль.
Создадим Выпадающий (раскрывающийся) список на основе Проверки данных со следующими значениями: (Все); Да; Нет. Если будет выбрано значение фильтра (Все), то при расчете продаж будут учтены все записи исходной таблицы. Если будет выбрано значение фильтра «Да», то будут учтены только прибыльные партии Товаров, если будет выбрано «Нет», то только убыточные.

Суммарные продажи подсчитаем следующей формулой массива:
=СУММПРОИЗВ((Исходная_Таблица[Группа]=A8)*
ЕСЛИ($B$5="(Все)";1;(Исходная_Таблица[Прибыль]=$B$5))*
Исходная_Таблица[Продажи])
После ввода формулы не забудьте вместо простого нажатия клавиши ENTER нажать CTRL+SHIFT+ENTER.
Количество партий по каждой группе Товара, в зависимости от прибыльности, можно подсчитать аналогичной формулой.
Так будет выглядеть отчет о продажах по Группам Товаров, принесших прибыль.

Выбрав в фильтре значение Нет (в ячейке B5), сразу же получим отчет о продажах по Группам Товаров, принесших убытки.

Отчет №4 Статистика сроков сбыта Товаров
Вернемся к исходной таблице. Каждая партия Товара сбывалась определенное количество дней (см. столбец Сбыт в исходной таблице). Необходимо подготовить отчет о количестве партий, которые удалось сбыть за за период от 1 до 10 дней, 11-20 дней; 21-30 и т.д.
Вышеуказанные диапазоны сформируем нехитрыми формулами в столбце B.

Количество партий, сбытые за определенный период времени, будем подсчитывать с помощью формулы ЧАСТОТА() , которую нужно ввести как формулу массива:
Для ввода формулы выделите диапазон С6:С12, затем в Строке формул введите вышеуказанную формулу и нажмите CTRL+SHIFT+ENTER.
Этот же результат можно получить с помощью обычной функции СУММПРОИЗВ() :
=СУММПРОИЗВ((Исходная_Таблица[Сбыт, дней]>A6)*
(Исходная_Таблица[Сбыт, дней]
Отчет №5 Статистика поставок Товаров
Теперь подготовим отчет о поставках Товаров за месяц.
Сначала создадим перечень месяцев по годам. В исходной таблице самая ранняя дата поставки 11.07.2009. Вычислить ее можно с помощью формулы:
=МИН(Исходная_Таблица[Дата поставки])
Создадим перечень дат — первых дней месяцев, начиная с самой ранней даты поставки. Для этого воспользуемся формулой:
=КОНМЕСЯЦА($C$5;-1)+1
В результате получим перечень дат — первых дней месяцев:

Применив соответствующий формат ячеек, изменим отображение дат:

Формула для подсчета количества поставленных партий Товаров за месяц:
=СУММПРОИЗВ((Исходная_Таблица[Дата поставки]>=B9)*
(Исходная_Таблица[Дата поставки] ГОД() .

Теперь для вывода промежуточных итогов по годам создадим структуру через пункт меню Данные/ Структура/ Промежуточные итоги :
- Выделите любую ячейку модифицированной таблицы;
- Вызовите окно Промежуточные итоги через пункт меню Данные/ Структура/ Промежуточные итоги ;
- Заполните поля как показано на рисунке:

После нажатия ОК, таблица будет изменена следующим образом:

Будут созданы промежуточные итоги по годам.
Нажатием маленьких кнопочек в левом верхнем углу листа можно управлять отображением данных в таблице.

Резюме :
Отчеты, аналогичные созданным, можно сделать, естественно, с помощью Сводных таблиц или с применением Фильтра к исходной таблице или с помощью других функций БДСУММ() , БИЗВЛЕЧЬ() , БСЧЁТ() и др. Выбор подхода зависит конкретной ситуации.
Видео
Лирическое вступление или мотивация
Представьте себя в роли руководителя отдела продаж. У Вашей компании есть два склада, с которых вы отгружаете заказчикам, допустим, овощи-фрукты. Для учета проданного в Excel заполняется вот такая таблица:

В ней каждая отдельная строка содержит полную информацию об одной отгрузке (сделке, партии):
- кто из наших менеджеров заключил сделку
- с каким из заказчиков
- какого именно товара и на какую сумму продано
- с какого из наших складов была отгрузка
- когда (месяц и день месяца)
Естественно, если менеджеры по продажам знают свое дело и пашут всерьез, то каждый день к этой таблице будет дописываться несколько десятков строк и к концу, например, года или хотя бы квартала размеры таблицы станут ужасающими. Однако еще больший ужас вызовет у Вас необходимость создания отчетов по этим данным. Например:
- Сколько и каких товаров продали в каждом месяце? Какова сезонность продаж?
- Кто из менеджеров сколько заказов заключил и на какую сумму? Кому из менеджеров сколько премиальных полагается?
- Кто входит в пятерку наших самых крупных заказчиков?
Ответы на все вышеперечисленные и многие аналогичные вопросы можно получить легче, чем Вы думаете. Нам потребуется один из самых ошеломляющих инструментов Microsof Excel — сводные таблицы.
Если у вас Excel 2003 или старше
Ставим активную ячейку в таблицу с данными (в любое место списка) и жмем в меню Данные — Сводная таблица (Data — PivotTable and PivotChartReport) . Запускается трехшаговый Мастер сводных таблиц (Pivot Table Wizard) . Пройдем по его шагам с помощью кнопок Далее (Next) и Назад (Back) и в конце получим желаемое.
Шаг 1. Откуда данные и что надо на выходе?

На этом шаге необходимо выбрать откуда будут взяты данные для сводной таблицы. В нашем с Вами случае думать нечего — "в списке или базе данных Microsoft Excel". Но. В принципе, данные можно загружать из внешнего источника (например, корпоративной базы данных на SQL или Oracle). Причем Excel "понимает" практически все существующие типы баз данных, поэтому с совместимостью больших проблем скорее всего не будет. Вариант В нескольких диапазонах консолидации (Multiple consolidation ranges) применяется, когда список, по которому строится сводная таблица, разбит на несколько подтаблиц, и их надо сначала объединить (консолидировать) в одно целое. Четвертый вариант "в другой сводной таблице. " нужен только для того, чтобы строить несколько различных отчетов по одному списку и не загружать при этом список в оперативную память каждый раз.
Вид отчета — на Ваш вкус — только таблица или таблица сразу с диаграммой.
Шаг 2. Выделите исходные данные, если нужно

На втором шаге необходимо выделить диапазон с данными, но, скорее всего, даже этой простой операции делать не придется — как правило Excel делает это сам.
Шаг 3. Куда поместить сводную таблицу?

На третьем последнем шаге нужно только выбрать местоположение для будущей сводной таблицы. Лучше для этого выбирать отдельный лист — тогда нет риска что сводная таблица "перехлестнется" с исходным списком и мы получим кучу циклических ссылок. Жмем кнопку Готово (Finish) и переходим к самому интересному — этапу конструирования нашего отчета.
Работа с макетом
То, что Вы увидите далее, называется макетом (layout) сводной таблицы. Работать с ним несложно — надо перетаскивать мышью названия столбцов (полей) из окна Списка полей сводной таблицы (Pivot Table Field List) в области строк (Rows) , столбцов (Columns) , страниц (Pages) и данных (Data Items) макета. Единственный нюанс — делайте это поточнее, не промахнитесь! В процессе перетаскивания сводная таблица у Вас на глазах начнет менять вид, отображая те данные, которые Вам необходимы. Перебросив все пять нужных нам полей из списка, Вы должны получить практически готовый отчет.

Останется его только достойно отформатировать:

Если у вас Excel 2007 или новее
В последних версиях Microsoft Excel 2007-2010 процедура построения сводной таблицы заметно упростилась. Поставьте активную ячейку в таблицу с исходными данными и нажмите кнопку Сводная таблица (Pivot Table) на вкладке Вставка (Insert) . Вместо 3-х шагового Мастера из прошлых версий отобразится одно компактное окно с теми же настройками:

В нем, также как и ранее, нужно выбрать источник данных и место вывода сводной таблицы, нажать ОК и перейти к редактированию макета. Теперь это делать значительно проще, т.к. можно переносить поля не на лист, а в нижнюю часть окна Список полей сводной таблицы, где представлены области:
- Названия строк (Row labels)
- Названия столбцов (Column labels)
- Значения (Values) — раньше это была область элементов данных — тут происходят вычисления.
- Фильтр отчета (Report Filter) — раньше она называлась Страницы (Pages) , смысл тот же.

Перетаскивать поля в эти области можно в любой последовательности, риск промахнуться (в отличие от прошлых версий) — минимален.
Единственный относительный недостаток сводных таблиц — отсутствие автоматического обновления (пересчета) при изменении данных в исходном списке. Для выполнения такого пересчета необходимо щелкнуть по сводной таблице правой кнопкой мыши и выбрать в контекстном меню команду Обновить (Refresh) .
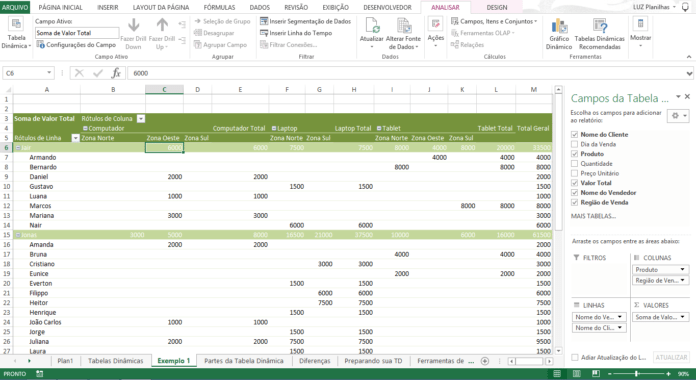

Что такое отчет?
На мой взгляд, одним из лучших определений для отчетности является документ, используемый для отображения результатов по данному виду деятельности. То есть независимо от того, что вы делаете, вы можете создать отчет в Excel представлять или даже хранить прогресс деятельности, которую вы разрабатываете.
Такое раскрытие может быть устным, письменным или оцифрованным. И поскольку каждый день мы не теряем времени, это значительно ускоряет вашу жизнь, позволяя вам создавать отчеты непосредственно из вашего источника данных, и, как мы уже знаем, Excel является отличным инструментом для манипулирования данными.

Как сделать отчет в Excel
Правда в том, что есть несколько способов раскрыть свою информацию в Excel. Я разделил отчеты Сводная таблица, Сценарий, Печать и Вручную. Я вижу, как создавать основные отчеты Excel:
1 — сводная таблица
Для начала стоит понять, что такое сводная таблица. По сути, это таблица, которая может быть организована динамически (очевидно, правильно?!). Но давайте сделаем еще один шаг вперед . что позволяет этот тип сводных таблиц, так это то, что вы создаете гибкие отчеты, где в соответствии с выбранными вами вариантами у вас уже есть результат перед вами, обобщенный и готовый.
Давайте посмотрим, как создать свой первый отчет сводной таблицы. Для начала вам необходим источник данных (таблица с информацией), как в нашем примере с таблицей продаж ниже:
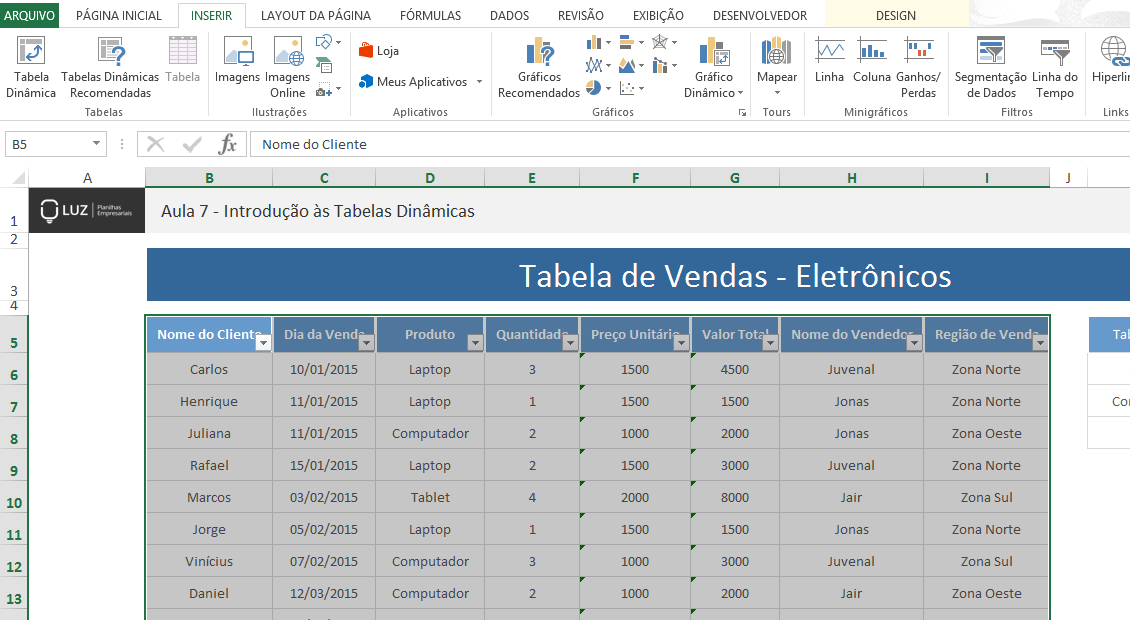
Теперь вам просто нужно преобразовать ваш источник данных в таблицу. Для этого выберите все данные, перейдите на вкладку «Вставка» и добавьте таблицу. После преобразования источника данных в таблицу добавьте сводную таблицу. Процесс аналогичен, на той же вкладке вставки выберите опцию Сводная таблица в левом углу. После этого откроется окно для создания отчета сводной таблицы:
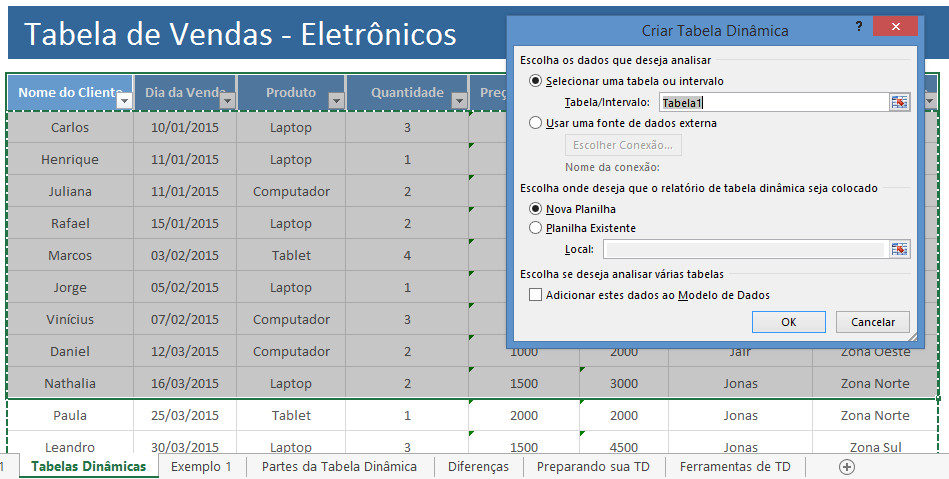
Здесь просто выберите правильный диапазон или таблицу (обратите внимание, что в нашем примере интервалом является таблица 1) и нажмите кнопку OK. После этого вы откроете свой отчет сводной таблицы в Excel на новой вкладке:

Обратите внимание, что в правом углу у вас есть часть управления вашего отчета сводной таблицы, где у вас есть поля (столбцы таблицы) и области, в которых вы динамически манипулируете таблицей. Обратите внимание: перетаскивая поля «Продукт» и «Регион продаж» в область «Столбцы», а поля «Имя продавца» и «Имя клиента» в область «Строки», мы получаем очень большую таблицу. Это было создание нашего первого доклада. Теперь, если мы хотим, мы можем дополнительно манипулировать информацией, чтобы иметь более простое представление результата.
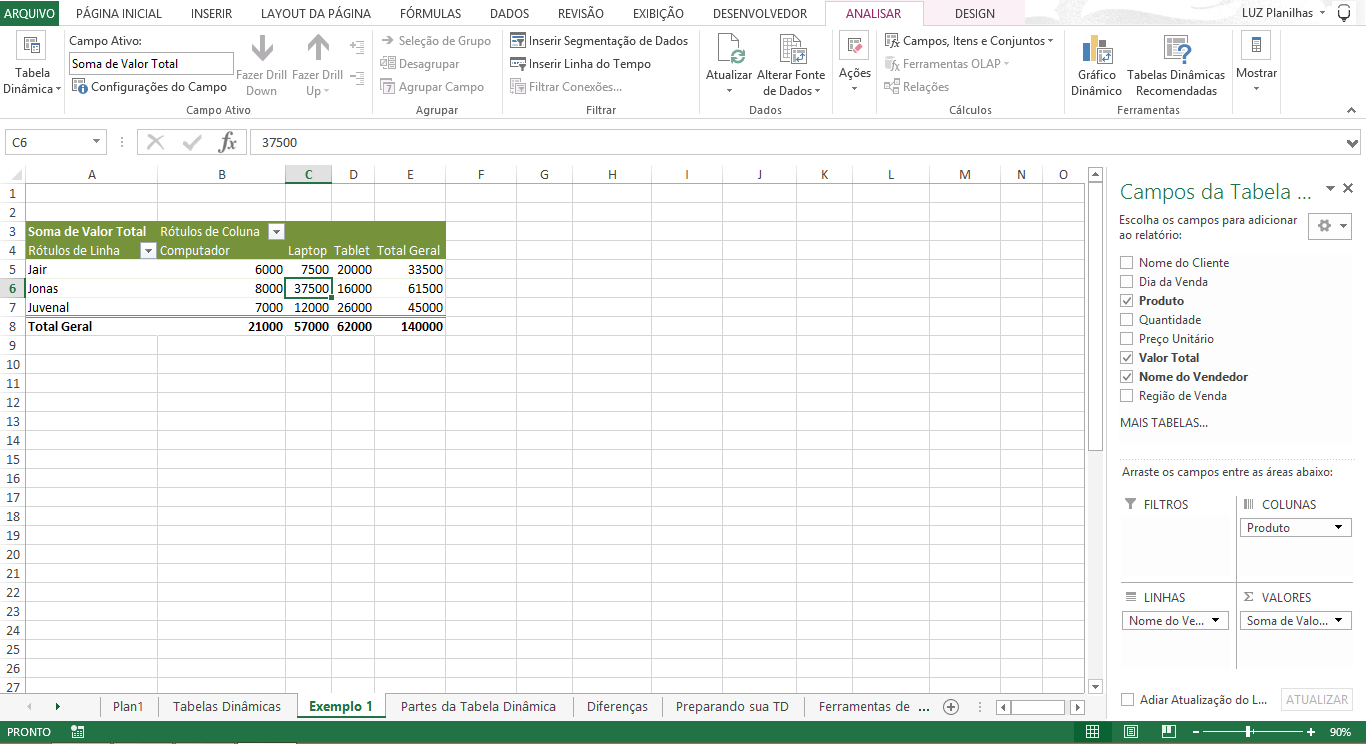
В этом случае мы берем поля 2 из областей строк и столбцов, чтобы упростить анализ сводного отчета. Я считаю, что это один из самых мощных инструментов в Excel, потому что с его помощью вы можете всего за несколько кликов увидеть много важной информации, которая станет основой для принятия решений вашей компанией или областью.
2 — Сценарий отчета
Менеджер сценариев — это инструмент данных Excel, который расположен внутри кнопки Проверка гипотезы на вкладке Данные:

Нажав на опцию сценариев, вы уже открываете окно диспетчера сценариев, где вы можете сделать первый шаг для создания своего отчета. Посмотрите, что у нас уже есть созданные сценарии 2. Чтобы сделать отчет по сценарию в Excel, обязательно, чтобы вы уже добавили некоторые возможности, иначе ничего не произойдет.
После создания сценариев нажмите кнопку «Возобновить»:
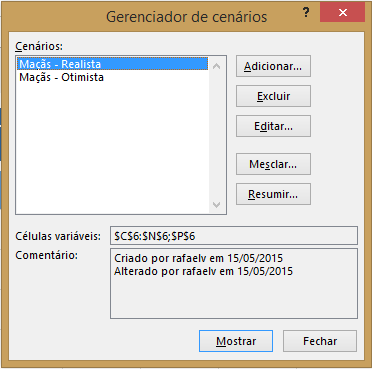
Следующее окно уже является последним шагом для создания отчета о сценарии, который состоит из новой вкладки с различной информацией о созданных вами сценариях. Смотрите, что важно определить, какой будет ячейка анализа. В нашем случае это ячейка O6.
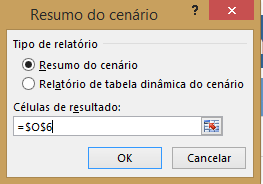
Нажатие ОК откроет новую вкладку со всеми возможностями изменения результата в ячейке O6 в соответствии с созданными сценариями. Обратите внимание, что сценарий оптимистичных яблок имеет лучший результат (2730), намного лучше, чем результаты 1870 и 2070 других сценариев.
Без возможности создания сценариев было бы более сложно и трудоемко оценить лучший сценарий для подражания.
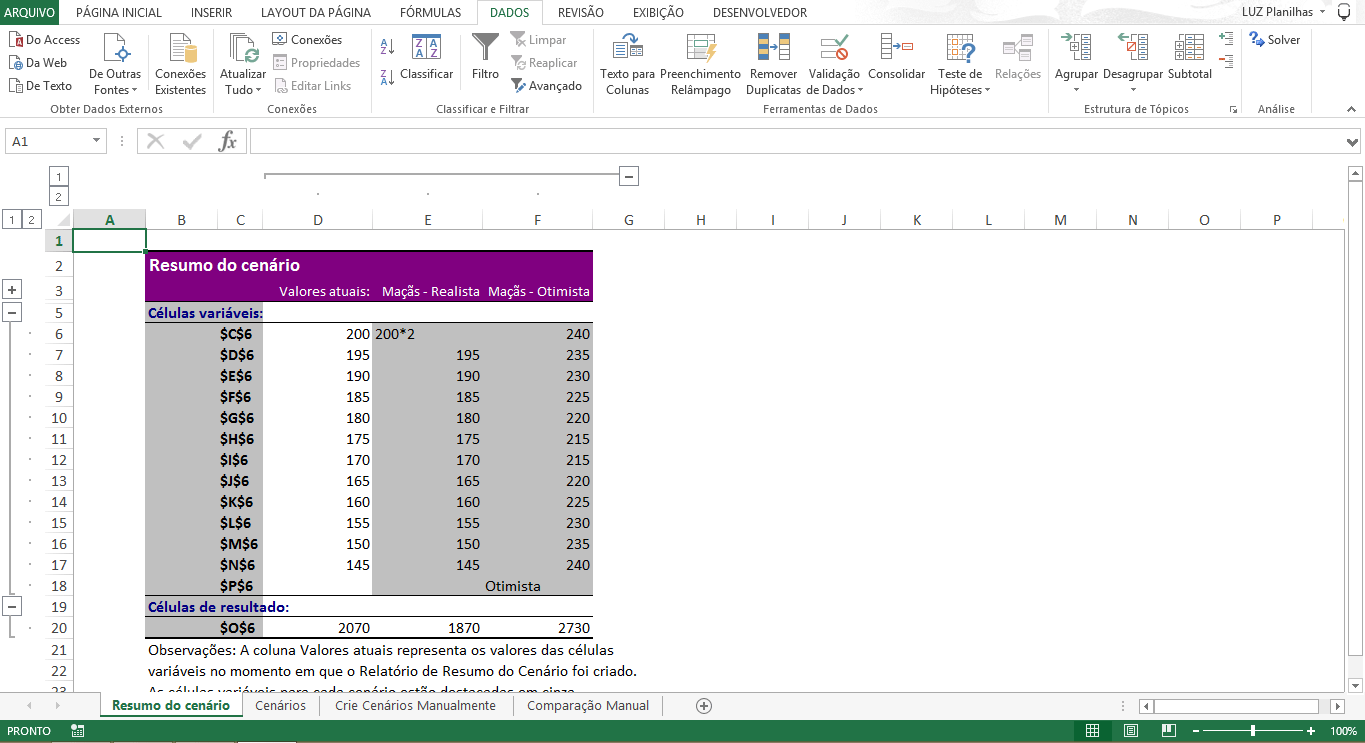
3 — Распечатать отчет
Еще один очень важный отчет, когда дело доходит до Excel — это отчет о печати. Именно в этом вы будете вносить изменения в всю информацию от вашей электронной таблицы до бумаги. Это отличный способ представить материал кому-то, но важно, чтобы вы позаботились.
Например, в нашей Рабочий лист денежного потокаМы создали специальную вкладку для отчета о печати в Excel:
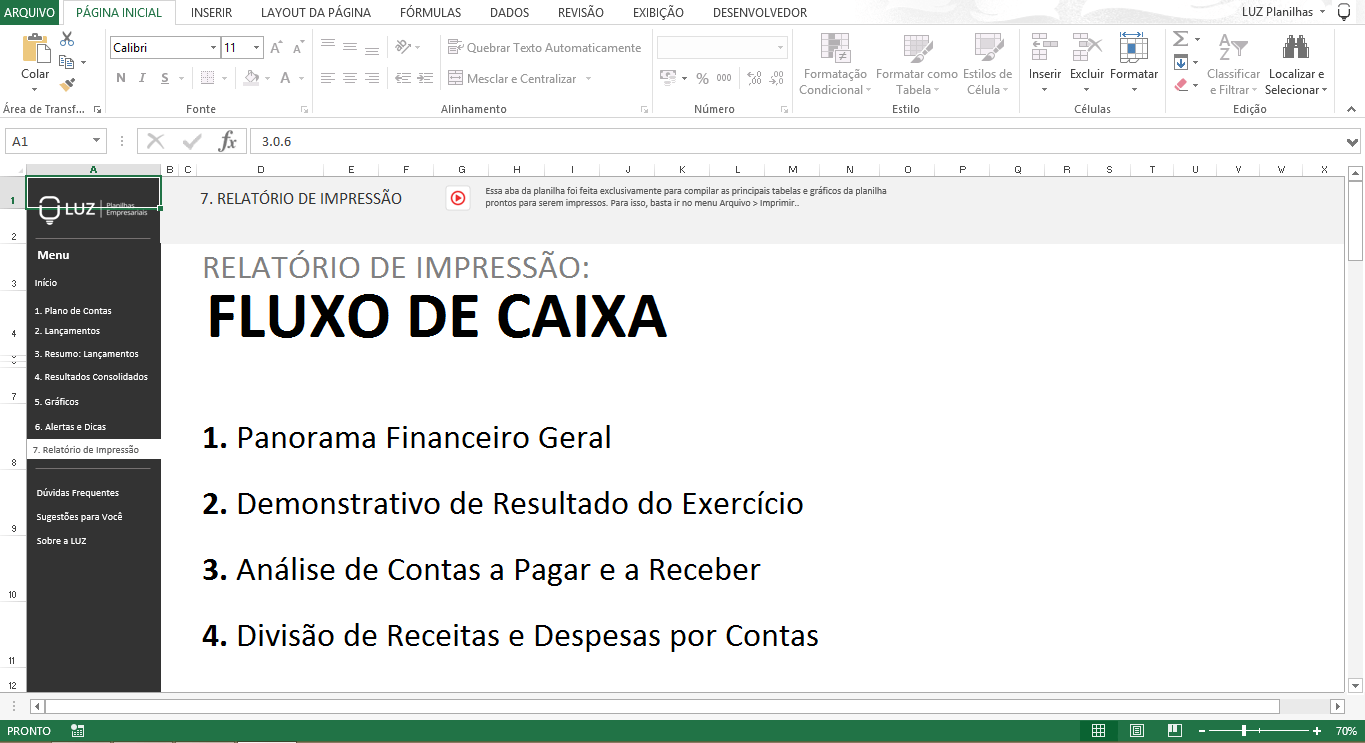
На этой вкладке мы организуем все данные и, когда мы хотим сгенерировать напечатанный файл, нажмите CTRL + P, чтобы перейти к опции предварительного просмотра. Посмотрите, что впечатление от доклада идеально.

Если это не так, это можно настроить с помощью инструментов настройки слева или с помощью функции предварительного просмотра разрыва страницы (на вкладке «Отображение»). В этом случае просто нажмите и перетащите синие линии, чтобы автоматически настроить отчет для печати:
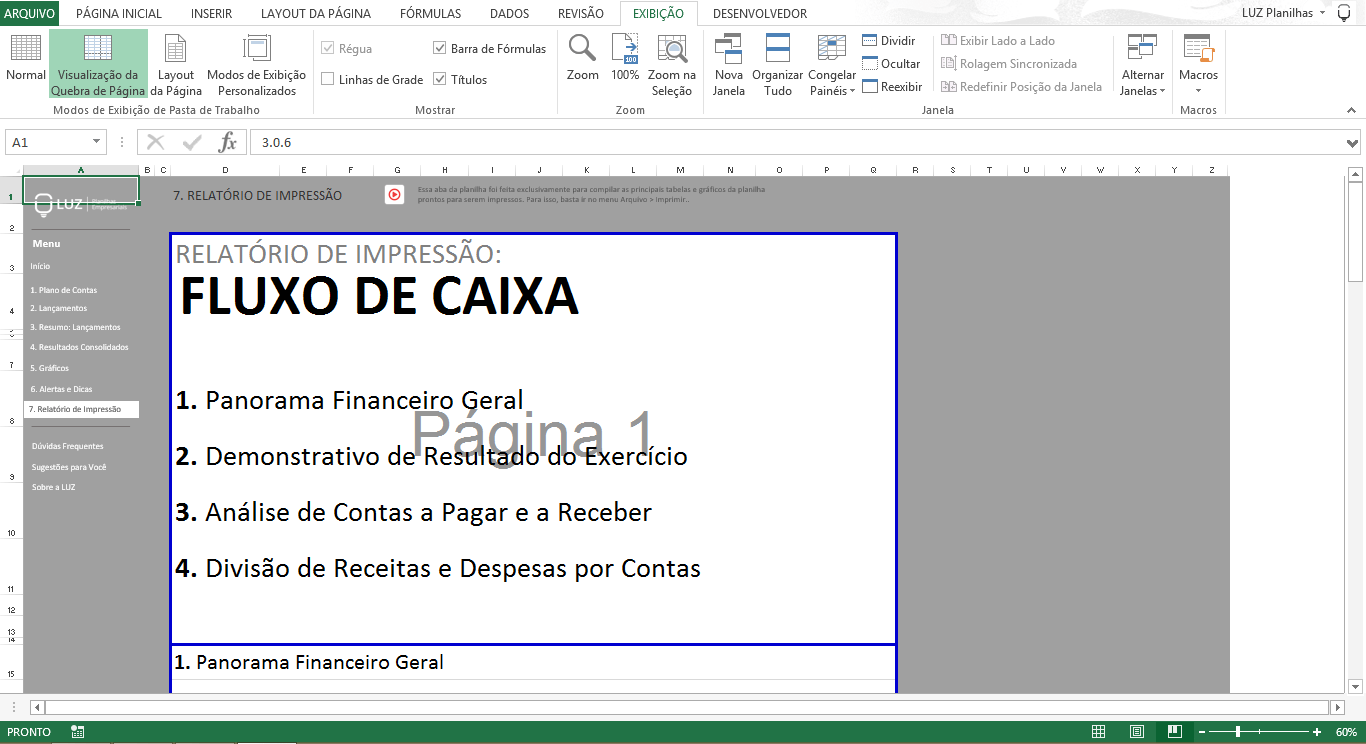
Эти синие линии разграничены в соответствии с заданными настройками, а также в соответствии с выбранной областью печати. Чтобы определить область печати, просто выберите нужный диапазон, перейдите на вкладку «Макет страницы» и щелкните часть области печати, чтобы выбрать параметр настройки.

4 — ручной отчет
Наконец, это не подлинный отчет Excel, но если вы знаете, как возиться с этим фантастическим инструментом, вы сможете создавать таблицы, которые будут служить отчетами, обобщающими ключевые данные в вашей электронной таблице. Вот пример нашего денежных потоков таблицу:

Обратите внимание, что отчет имеет функции СОМАСЫ суммировать данные, находящиеся на нескольких других вкладках листа.
Создавайте отчеты в Excel
Теперь ваша очередь засунуть руку в тесто. Создайте свои собственные отчеты в Excel. Если у вас есть какие-либо трудности, скажите нам, какой из них поможет вам составить лучшее резюме из всех! Если вы хотите руку, мы рекомендуем Excel Начальный / Средний и Продвинутый курсы Excel.
