Содержание

UpdatePack7 – пакет обновлений для Windows 7 sp1 скачать программу которая поможет установить последние обновления для Windows 7 64 bit и 32 бит без подключения интернета. Всем известно, что после обновления не лицензионной версии Windows 7 может привести к сбою системы, чаще всего слетает активация.
Описание:
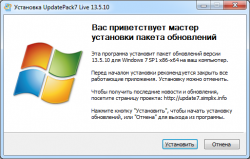
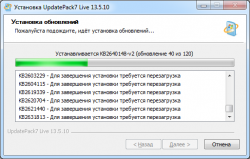
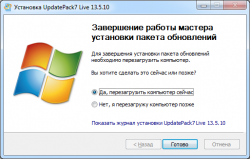
В случае если обновляться через центр обновления Windows, для этого и был создан пакет обновлений Виндовс 7 который безопасно распакует последние обновы. Рекомендуем обновляться после чистой установки Windows 7, для этого не нужен интернет, запустите утилиту UpdatePack7 и дождитесь распаковки.
Посмотреть какие обновы стали можно в панели управления, обязательно запустите программу от имени админа. Пакет обновлений можно ставить на любую версию Windows 7 (Начальная – Максимальная) 64 или 32 бита. UpdatePack7 полностью на русском языке, разобраться не сложно несколько кликов и процесс запущен. По завершению, система предложит перезагрузиться, согласитесь с данным действием и дождитесь загрузки Виндовс.
Не важно ноутбук или домашний ПК программа стартует на любом железе, главное запустить в среде Windows 7. В идеале процесс должен быть таков, установка Windows 7 – активация и потом установка обновлений. Последняя версия 2018 года обновлений сделает систему более защищенной он всевозможных вирусных ПО.
Программа для обновлений Windows 7 — UpdatePack7 скачать торрент файл можно в начале описания по ссылке без регистрации. Набор обновлений Windows 7 2018 которые скорее запретят получать с официального сервера, так как система устаревает и её перестанут обслуживать.
Обновление операционной системы — важный и нужный процесс при пользовании любых устройств. Пакет обновлений (SP) — это обновление для Windows, которое позволяет повысить надежность Windows и, как это часто бывает, содержит ранее выпущенные обновления.
- 5
- 4
- 3
- 2
- 1
(8 голосов, в среднем: 4.1 из 5)
Введение
В пакет обновления могут входить обновления системы безопасности и совершенствования производительности, а также драйверы для поддержки новых типов оборудования. Последний пакет обновления для Windows 7 — это пакет обновления 1 (SP1).
Включение автоматических обновлений Windows 7 — это лучший способ поддерживать компьютер в актуальном состоянии. Скачать обновления для Windows 7 можно через специальную службу — Windows Update или «Центр обновления Windows», настроив которую вы будете получать самые свежие и важные обновления.
Центр обновления Windows 7 и настройка автоматических обновлений
Настройка, скачивание и включение автоматического обновления для Windows 7 производится через Панель управления — Центр обновления Windows .

На главном экране Windows Update вы можете увидеть различную информацию. Во-первых, в середине экрана нам сообщают, есть ли какие-либо «важные», «рекомендуемые» или «необязательные» обновления. Вот что они означают:
- Важные обновления, обычно, являются исправлениями проблем безопасности или для устранения проблемы, которая может вызвать нестабильность системы. Они должны быть установлены немедленно.
- Рекомендуемые обновления часто добавляют новые функции или функциональные возможности.
- Необязательные обновления. Это могут быть обновления драйверов, чтобы помочь некоторым устройствам работать лучше с Windows, например, или пробным программным обеспечением от Microsoft.
При нажатии на доступные обновления, открывается окно с подробным описанием каждого обновления и выбором установки определенных.

Также, на главной странице «Центра обновления Windows» можно вручную запустить «Поиск обновлений».

Выбрав пункт Настройка параметров , можно более детально настроить способы поиска, получения и установки обновлений.

Рекомендованный пункт «Устанавливать обновления автоматически» на самом деле многие пользователи Windows считают неудобным, так как скачанное в фоне обновление начнет назойливо предлагать установить обновление немедленно или в ближайшее время, а затем, при отсрочке установки обновления, как это часто бывает в самый неподходящий момент начнется установка. Поэтому оптимальным вариантом можно считать эти 2 пункта:
- Загружать обновления, но решение об установке принимается мной;
- Искать обновления, но решение о загрузке и установке принимается мной.
Вы, также, можете ознакомиться со списком всех установленных обновлений на компьютере во вкладке Просмотр журнала обновлений , слева на главном экране Центра обновления Windows. Нажав на эту ссылку, вы, вероятно, увидите длинный список обновлений (список может быть коротким, если ваш компьютер является новым). Ниже представлен неполный список.

Это может быть полезным инструментом устранения неполадок, так как это может помочь ограничить обновление, которое могло вызвать проблемы с вашей системой.
Для предотвращения повторного скачивания всех установленных обновлений при переустановке системы, вы можете их скопировать на съемное устройство. Они находятся по пути: C:WindowsSoftwareDistributionDownload.
Пакет обновлений для Windows 7 2018
Последнее, вышедшее на данный момент, обновление для Windows 7 датируется 17.05.2018 и имеет номер (KB4130978). Данное обновление включает в себя только исправление ошибок и проблем Windows 7. Для скачивания последнего актуального обновления вы можете воспользоваться Центром обновления Windows, как описано выше или вы можете вручную установить данное обновление, скачав с сайта Microsoft исполняемый файл. Прежде чем скачать пакет обновлений для Windows, вы должны знать какая разрядность вашей ОС.
Для определения версии операционной системы вам нужно:
- Открыть «Компьютер» и выбрать пункт «Свойства»;
- В разделе «Тип системы» проверить версию и выпуск ОС Windows, установленной на компьютере.

Если у вас 64-х битная версия системы, то вы можете скачать обновление пройдя по ссылке, а если 32-х битная система качайте здесь. После скачивания нужного файла, вы должны запустить процесс установки обновления дважды кликнув левой кнопкой мыши или выделив скачанный файл и нажав Enter. После успешной установки обновления, следует перезагрузить компьютер. На этом всё. Обновление установлено и система готова к работе.
Как на компьютере с Windows 7 запустить службу «Центр обновления Windows»? 2 самых распространенных способа

Второй способ. В «Центр обновления Windows» можно попасть через панель задач в правом нижнем углу. Для этого нужно кликнуть левой кнопкой мыши на значок скрытых ярлыков, в открывшемся небольшом окне выбрать ярлык с флажком («Центр поддержки»), нажимаем на него правой кнопкой мыши и выбираем «Центр обновления Windows».

Где можно найти последние свежие обновления для Windows 7
Если вас интересуют последние обновления для Windows 7 и вы не хотите воспользоваться «Центром обновления Windows», тогда перейдите по этой ссылке на специальную страницу Microsoft, на которую они выкладывают все обновления. Там вы можете выбрать нужное вам обновление и ознакомиться со списком улучшений/исправлений в этом обновлении.
Как включить обновление в Windows 7, если оно отключено
Сделать данную манипуляцию можно через пункт «Настройка параметров» в «Центре обновлений Windows». Нужно выбрать первые три пункта, на ваше усмотрение:
- Устанавливать обновления автоматически;
- Загружать обновления, но решение об установке принимается мной;
- Искать обновления, но решение о загрузке и установке принимается мной.
Представляемая нами сегодня программа для обновления Виндовс 7 — Windows Anytime Upgrade – это софт, который позволяет в любой момент времени обновить вашу версию редакции Windows 7.
К примеру, если у вас стоит версия «Домашняя базовая Windows 7», то вы в любой момент времени сможете обновить ее до версии «Домашняя расширенная Windows 7». При этом обновление сохранит абсолютно все личные настройки пользователей, а также настройки интерфейса Windows 7 в том виде, в каком их оставили до процесса обновления.
Однако учтите, что софт Windows Anytime Upgrade является доступным не для всех версий Виндовс 7. К примеру, если у вас установлена версия «Начальная» или «Home Basic», то вы без особых проблем сможете произвести обновление до версии «Домашняя расширенная».
А если у вас установлена версия «Домашняя расширенная», то вы сможете произвести успешное обновление до версии «Виндовс 7 профессиональная». А если у вас инсталлирована версия «Pro», то вы сможете обновиться версии «Максимальная».
Существует один немаловажный момент, на котором хочется обострить внимание: с помощью средств Windows Anytime Upgrade вы сможете обновить 32-х разрядную версию Виндовс 7 до 64 разрядной версии этой системы. При таком обновлении также сохраняются все пользовательские настройки персонализации в неизменном виде.
Windows Anytime Upgrade – это самый простой способ обновления Виндовс. Самый главный плюс этого средства состоит в том, что вам не придется переустанавливать систему, чтобы сменить версию редакции вашей Windows 7, а в результате вы получите обновленную систему, в которой сохранятся все файлы и настройки.
Но помните, что все полезное, как правило, несет ярко выраженный коммерческий характер. Так и Windows Anytime Upgrade подразумевает приобретение специального ключа активации на официальном сайте компании Майкрософт или на сайте-партнере. Запомните, что лучше после такого обновления редакции установить последнее обновление для системы. Включив автоматическое обновление.
После успешного обновления редакции операционной системы можно приступить к установке SP. Что же такое SP? По сути это электронный файл, призванный повысить быстродействие системы и улучшить межсетевую безопасность. Основным источником сервисных пакетов обновления является официальный сайт Майкрософта — http://windows.microsoft.com/ru-ru/windows/service-packs-download#sptabs=win7.
На данный момент написания этой статьи доступен для свободного скачивания пакет обновления 1 (SP1) (расширенный). Перед установкой желательно очистить компьютер от вирусов и отключить антивирус. После скачивания остается лишь запустить центр обновления Windows 7 и следовать простым и понятным инструкциям мастера установки.
Как установить Microsoft .NET Framework на ОС Windows
Инструкция по установке Microsoft .NET Framework с возможностью скачать установщик бесплатно с нашего сайта. Подробнее по этой ссылке.
Пошаговая инструкция по настройке брандмауэра Windows
Для обеспечения безопасности сети предлагаем вам ознакомится с материалом и узнать как настроить брандмауэр Windows 7
Инструкция по восстановлению системных файлов Windows
Бывает так, что по определенным причинам вам необходимо узнать как восстановить систему Виндовс 7 с флешки
Быстрая настройка учетной записи Microsoft Windows Phone
Предлагаем вам ознакомиться с полезным материалом и узнать, как настраивается учетная запись Майкрософт Windows Phone
