Содержание
Подключение микрофона к компьютеру позволяет значительно расширить его возможности. Например, с помощью микрофона можно общаться с помощью Skype, общаться с партнерами по команде в онлайн играх, записывать звук и т.д. В данном материале мы расскажем о том, как подключить микрофон к компьютеру, а также как его настроить и проверить на работоспособность.
Подключение микрофона к компьютеру
Для подключения микрофона к компьютеру используется стандартный аудио разъем под Mini Jack 3.5 mm. Данный разъем размещается на задней стороне системного блока. Рядом с разъемом для подключения микрофона обычно находятся еще несколько подобных разъёмов. Они используются для подключения наушников и многоканальной акустики. Для того чтобы не перепутать разъемы и подключить микрофон туда куда нужно, обратите внимание на цвета, которыми выделены разъемы. Разъем для подключения микрофона всегда обозначен розовым цветом. Также рядом с ним может быть нанесено изображение микрофона.
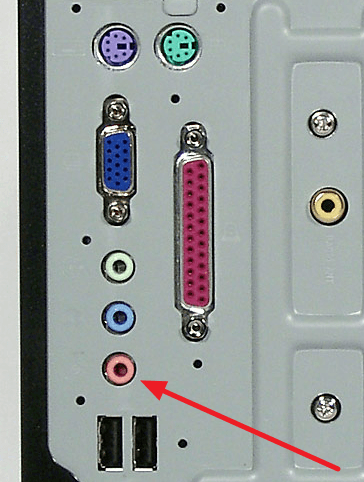
Также разъем для подключения микрофона есть и на передней панели компьютера, рядом с USB портами. Данный разъем также выделен розовым цветом.
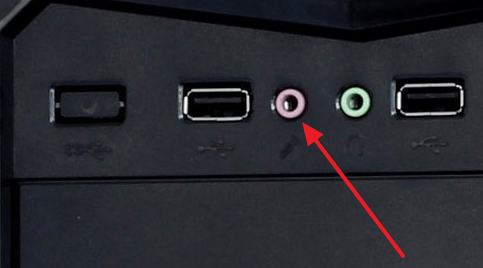
Для того чтобы подключить микрофон к компьютеру достаточно воткнуть микрофон в один из этих разъемов. Если на компьютере установлены драйверы для звуковой карты, то микрофон начнет работать сразу после подключения.
Проверка работы подключенного к компьютеру микрофона
Для того чтобы проверить работу микрофона вам нужно кликнуть правой кнопкой по изображению динамика на панели задач и выбрать пункт «Записывающие устройства».
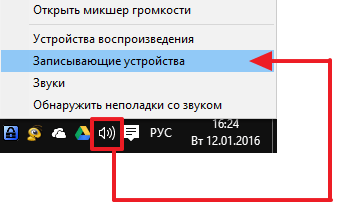
После этого откроется окно «Звук» на вкладке «Запись». Здесь будет отображаться микрофон, который вы только что подключили к компьютеру. Для того чтобы проверить работу микрофона просто скажите в него что-то. Если микрофон работает нормально, то справа от микрофона должны появиться зеленые полоски. Если же микрофон не работает, то полоски останутся серыми.
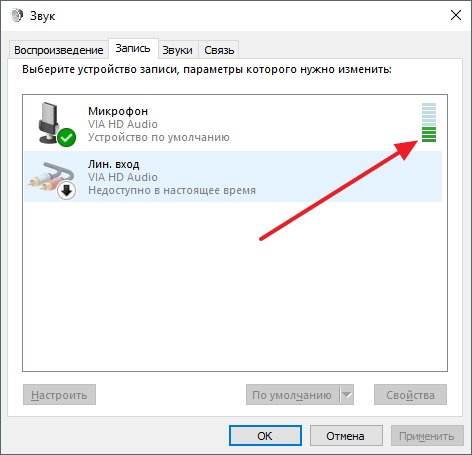
Настройка подключенного к компьютеру микрофона
Какой-то особой настройки микрофон обычно не требует. Как правило, он отлично работает и так. Но, в некоторых ситуациях может потребоваться изменение некоторых настроек. Для того чтобы получить доступ к настройкам откройте окно «Звук» таким же способом, как описано выше. После этого выделите подключенный к компьютеру микрофон и нажмите на кнопку «Свойства».

В результате перед вами откроется окно с настройками микрофона. На первой вкладке можно переименовать микрофон, сменить значок микрофона, перейти к свойствам драйвера или отключить использование микрофона.

На следующей вкладке, которая называется «Прослушать», можно включить функцию «Прослушать с данного устройства». При включении данной функции звук с микрофона будет сразу выводиться на ваши динамики (или наушники).
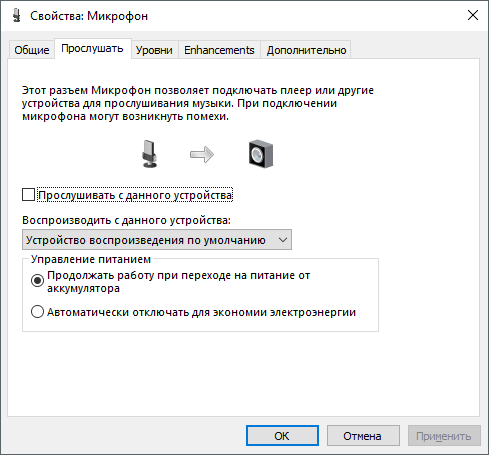
Следующая вкладка называется «Уровни» и здесь находятся наиболее полезные настройки микрофона. Это громкость микрофона и усиление микрофона. Используя эти две функции, вы сможете подобрать нужную вам чувствительность микрофона.
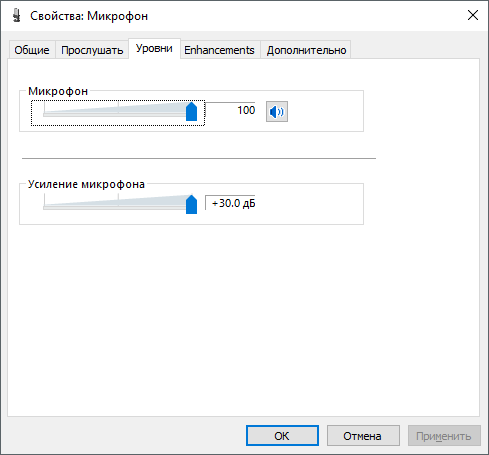
Следующая вкладка называется «Enchancements» или «Улучшения» и здесь доступна только одна функция «Отключить все улучшения».
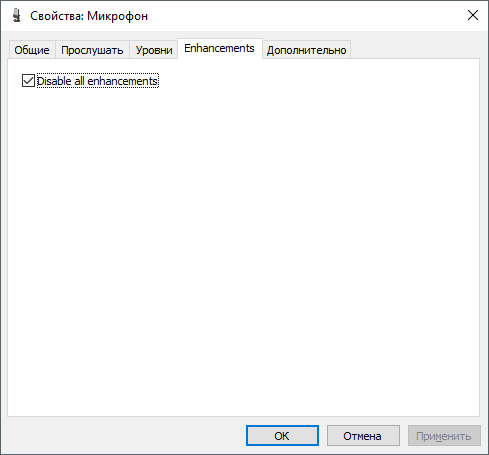
Последняя вкладка называется «Дополнительно». Здесь можно выбрать разрядность и частоту дискредитации, которую будет использовать подключенный к компьютеру микрофон. Также здесь находятся настройки, которые касаются монопольного режима работы микрофона.
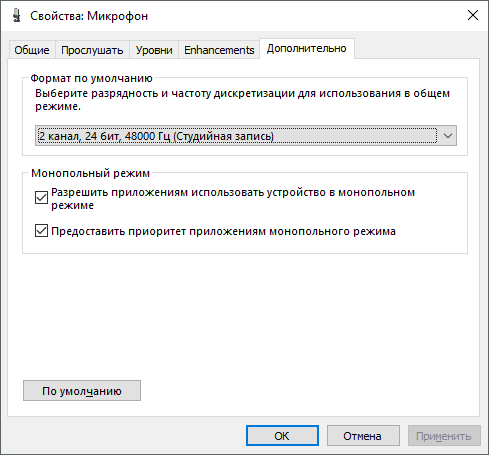
После внесения изменений в настройки микрофона не забудьте нажать на кнопку «Применить».
Наверное любой из нас хотел бы пообщаться с друзьями через видеосвязь, либо спеть свою любимую песню через Караоке.
Но как это сделать без микрофона?
В данной статье мы разберемся как подключить микрофон к компьютеру в Windows 7,8 и 10.
Разъемы на звуковой карте
Чтобы можно было настроить микрофон — его, естественно, нужно сначала грамотно подключить.
Как-правило, на звуковой плате, гнездо для подключения микрофона (также можно использовать для колонок) окрашено в розовый оттенок и на нем нарисован знак микрофона. Также может быть написано «Line In».
После того, как вы подсоединили микрофон — следует его настроить в Windows. Как это сделать?
Настройка микрофона в Windows
Для правильной настройки микрофона: открываем в меню «Пуск» «Панель управления», и далее, в открывшемся меню вам следует найти графу «Звук». Это можно сделать введя соответствующую фразу в верхнем окне «Поиск в панели управления».
Далее, нажимаем на надпись «Звук» и видим открывающееся окно с меню настроек звука.
Однако нам требуется вкладка под названием «Запись». Входим туда и замечаем включенные в системе микрофоны.
Тут же вы можете настроить свой микрофон, выставив значение «по умолчанию», если вам не хочется разбираться во всех опциях и возможностях меню. После чего, чтобы вы смогли перейти на непосредственно настройку микрофона — сделайте двойное нажатие мыши по значку со своим микрофоном.
После нажатия, в следующем окне откроется «Свойства», где собственно и находятся настройки.
Настройка показателя громкости и уровня усиления микрофона
В параметре «Уровни настройки» вы можете выставить нужный показатель получаемого сигнала и установить показатель усиления методом передвижения системных ползунков.
Значения усиления в 20 дБ хватит для простого общения и неторопливого разговора. Если выставить большее значение, то будут увеличиваться шумы, по этой причине лучше не переусердствовать.
Бороться с естественными шумами вам поможет вкладка «Улучшения» — рекомендуется выставить отметку на «Включить шумоподавление» для более четкого звучания.
Как можно протестировать работу микрофона?
Тут на помощь приходит вкладка «Прослушать».
Выставляем галочку «Прослушать с этого устройства» и жмем «Применить».
Далее вы можете наслаждаться своим голосом на компьютере!
Стоит также отметить другую полезную опцию для своего микрофона, которая есть в окошке «Звук». Тут можно уменьшить показатель силы воспроизведения системных звуков при общении через микрофон.
На этом шаге настройка микрофона закончена. Надеемся, что ваш микрофон будет радовать вас своей надежной работой много лет.
Полезные сведения для установки и настройки микрофона
Как выглядят аудиовыходы в системном блоке на материнской плате
На картинке ниже показаны стандартные разъемы «Jack» (они характерны для персональных компьютеров со встроенными звуковыми платами).
 Стандартные разъемы jack
Стандартные разъемы jack
Следующая картинка. Так называемые раздельные разъемы.
Данная система расположения может слегка изменяться, но это не играет большой роли. Основная черта раздельных звуковых выходов – возможность раздельного подключения наушников и микрофона.
Далее стоит рассмотреть установку разного системного оборудования.
Штекеры от наушников можно подсоединять к вышеобозначенным разъемам на материнской плате. Однако совмещенные устройства могут быть подключены лишь через отдельный переходник. Если его не использовать — в таком случае микрофон не включится.
Не работает микрофон в Windows 7
Что делать в таком случае?
Для начала стоило бы убедиться, что ваш микрофон в принципе исправен. Вы можете это сделать подсоединив устройство, к примеру, к другому персональному компьютеру или к ноутбуку.
Если уверены, что микрофон полностью исправен и находится в рабочем состоянии, то время двигаться дальше.
Перед тем, как начать что-либо менять в настройках вашего компьютера — убедитесь, что вы не перепутали гнезда.
Как я уже писал выше, в задней панели системного блока обычно расположено три гнезда, которые выкрашены различными цветами: розовый (туда подключается микрофон), зеленый (для колонок) и синий.
Следует помнить, что на передней панели системного блока, места разъемов могут не быть отмеченными в разные цвета, в таком случае стоит обратить внимание на значки возле данных гнезд: эти иконки в виде микрофона у соответствующих гнезд.
 Разъемы под микрофон и наушники на передней панели
Разъемы под микрофон и наушники на передней панели
Также прежде чем подсоединять микрофон — стоит разузнать какой у вас тип разъема.
Учитывайте, что имеется 2 вида разъемов: мини-штекер и ЮСБ. Эти разъемы могут быть подключены к любому системному блоку, поскольку большая часть современных компьютеров (а также ноутбуки и Chromebook) имеют эти гнезда.
Подключение через USB
Удобный и современный метод подключения, который поддерживается почти всеми материнскими платами.
Найдите на системном блоке доступный USB-порт и включите туда свое устройство.
 Микрофон с USB-разъемом
Микрофон с USB-разъемом
ПК должен самостоятельно найти драйверы для работы микрофона. После того как драйвера установятся — вы можете проверить, работает ли ваш микрофон, зайдя в окно параметров звука.
Подключение штекерного микрофона
Некоторые приборы используют штекерный разъем, он похож на те, которые вы используете на сотовом телефоне. На компьютере гнездо стоит на задней части системного блока.
Если микрофон не был найден автоматически?
Если система не сможет самостоятельно определять ваше устройство и поставить драйвера для его полноценной работы, возможно требуется скачать и загрузить драйвера из интернета.
Как понять, найден ли микрофон
Для этого, стоит войти в панель управления операционной системы Windows (вбейте в поиск «Панель управления»). В пункте « Настройка параметров» выберите пункт «Оборудование и звук». Далее нажмите «Звук» и откроются настройки звука.
В окне «Настройки» нажмите на иконку «Запись» для того, чтобы найти доступные устройства. Тут можно самостоятельно проверить — работает ли микрофон во вкладке «Запись».
Вы можете найти и установить устройство в данном перечне, после чего нажать на «Свойства», чтобы поменять настройки (значение громкости для записи).
Если при подключении микрофона вы слышите самого себя в наушниках, то это можно исправить!
Ну а на сегодня все! Напишите пожалуйста в комментариях понравилась ли вам данная статья! И получилось ли у вас подключить и настроить микрофон?
Подключить отдельный микрофон для ноутбука или компьютера, работающего под управлением Виндовс, может понадобиться по самым разным причинам: пользователь хочет найти песню по звуку, устроить караоке-сессию, не имеет возможности увеличить громкость встроенного прибора и так далее. Процесс установки и настройки несложен и не отнимет много времени. Как правильно включить микрофон — попробуем разобраться.
Как подключить и настроить микрофон?
Первое, что нужно сделать перед тем, как подключать микрофон к компу, — найти разъём. Вероятнее всего, юзер использует стандартный аппарат со штекером на 3,5 миллиметра; тогда для включения потребуется отыскать находящийся на передней, задней или боковой панели контакт, края которого окрашены в розовый цвет — или возле которого есть надпись Mic (Microphone). Остаётся вставить штекер и приступить к настройке — всё проще, чем понять, почему не работает тачпад на ноутбуке.

Важно: если планируется пользоваться микрофоном на 6,5 миллиметров, понадобится предварительно приобрести переходник на 3,5 мм; большинство производителей не догадывается встроить соответствующий разъём в компьютер, а на ноутбуках это невозможно технически.
Разъём для микрофона может находиться как рядом с контактами для колонок и наушников (обычно — синий и зелёный соответственно), так и отдельно от них. Найти его несложно, а настроить прибор — почти так же просто, как включить камеру на ноутбуке; конфигурация оборудования на Windows 7, 8 и 10 будет подробно рассмотрена в соответствующих разделах.
На Windows 7
Пользователь, которому удалось подключить микрофон на компьютере или ноутбуке под Windows 7, может усилить или ослабить звук, выбрать основное записывающее устройство, если их установлено несколько, обновить драйвера и иными способами оптимизировать работу аппарата. Для этого нужно:
- Включить микрофон и вызвать щелчком мыши меню «Пуск».

- Выбрать в открывшемся списке «Панель управления».
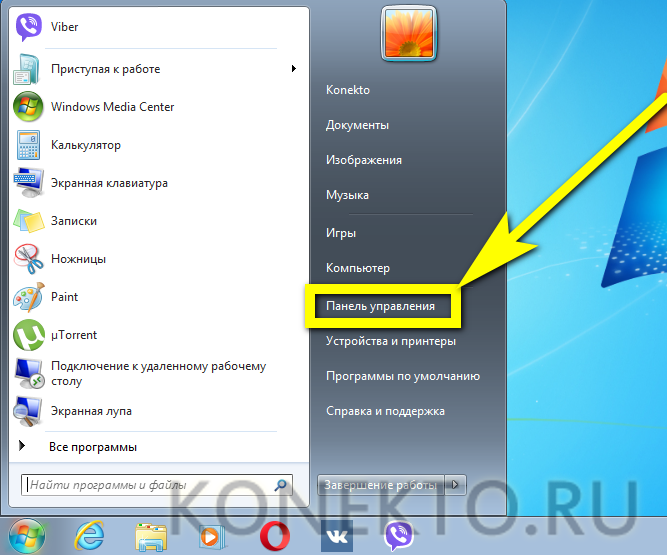
- Перейти в раздел «Оборудование и звук».
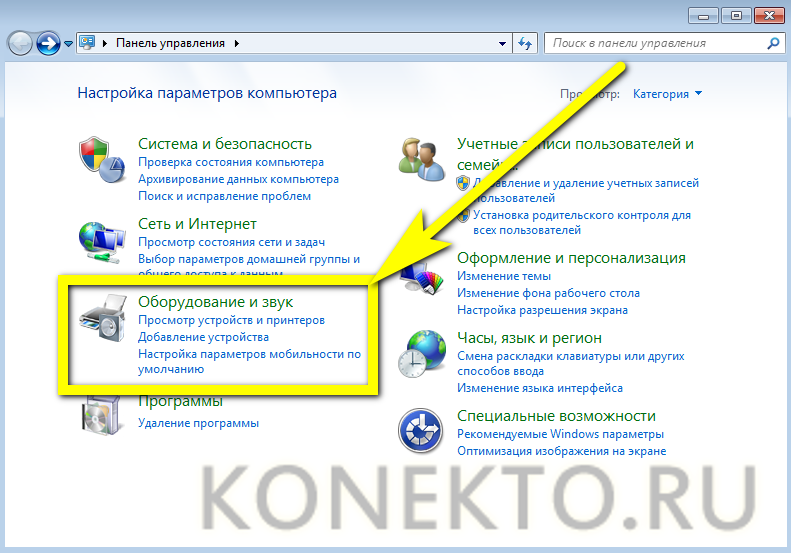
- Далее — в подраздел «Звук».
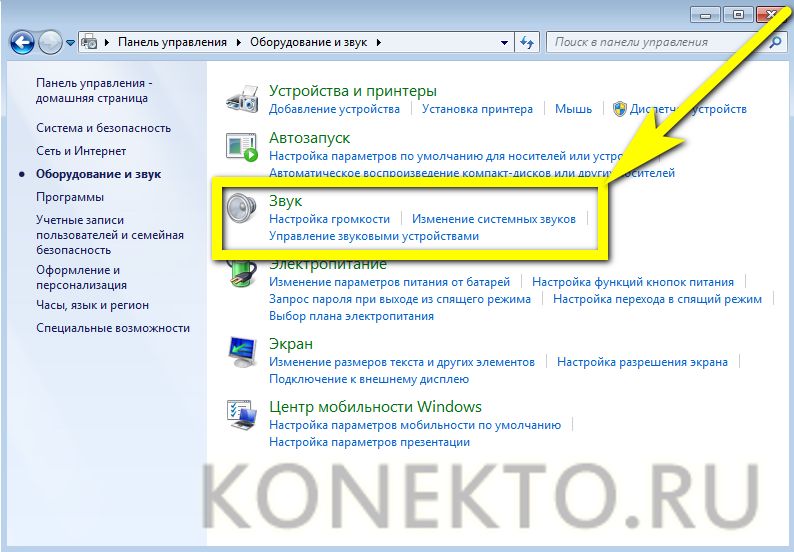
- В новом окошке — переключиться на вкладку «Запись».

- Здесь и будут отображаться все подключённые микрофоны. Пользователь Windows 7 может, выделив подходящий.
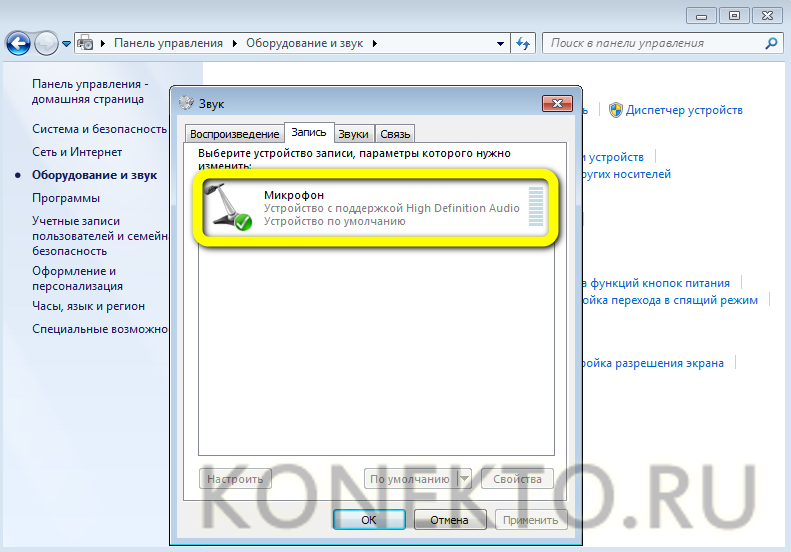
- Убедиться, наблюдая за расположенной справа звуковой шкалой, что устройство исправно работает.
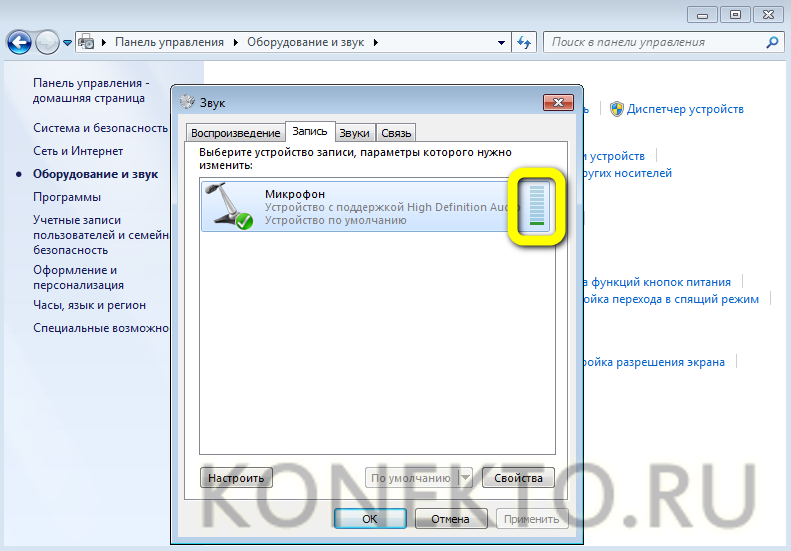
- Выбрать его микрофоном по умолчанию.
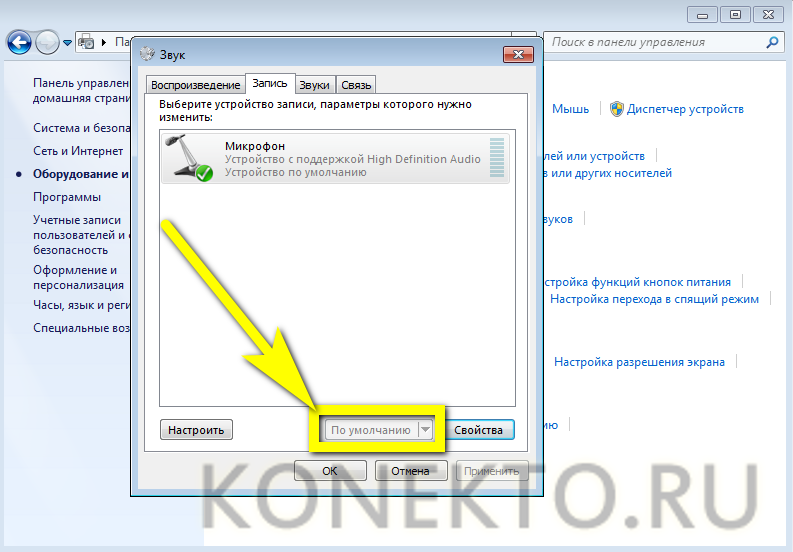
- Или перейти в «Свойства», чтобы увеличить или уменьшить уровень громкости.
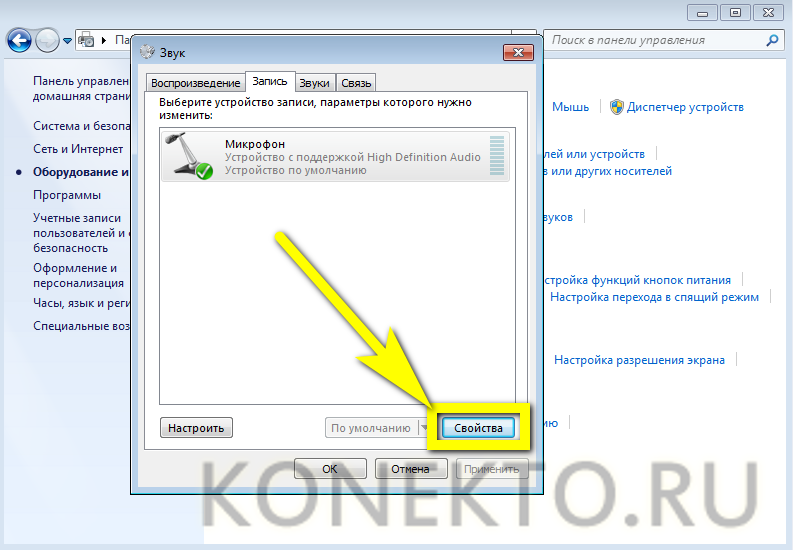
- В «Свойствах» можно проверить, куда именно подключён аппарат.
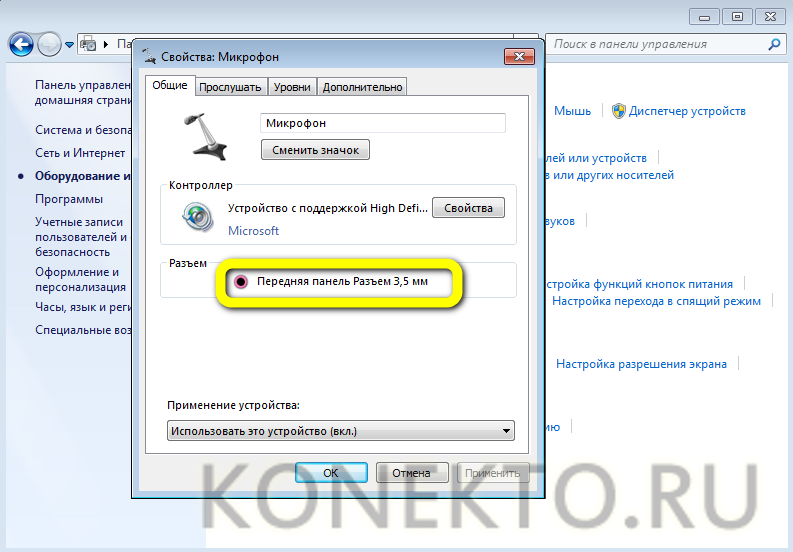
- И при необходимости временно отключить его.
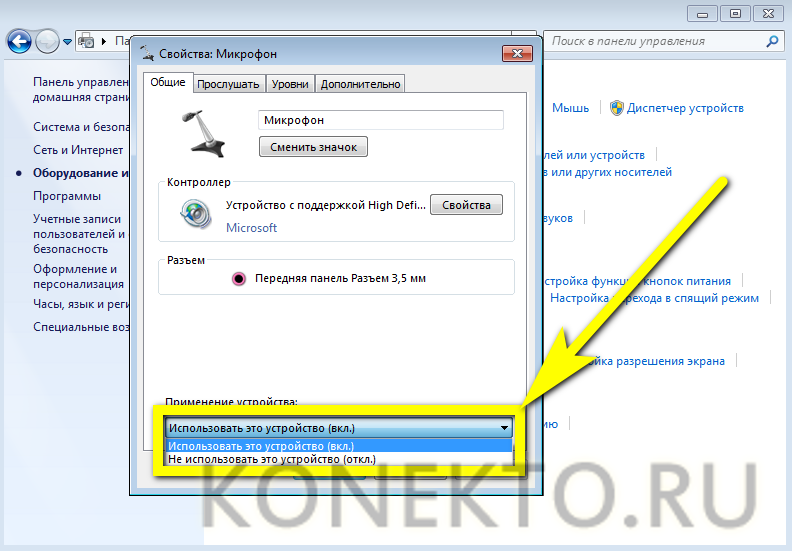
- На вкладке «Уровни» владелец компьютера или ноутбука легко настроит громкость записи.
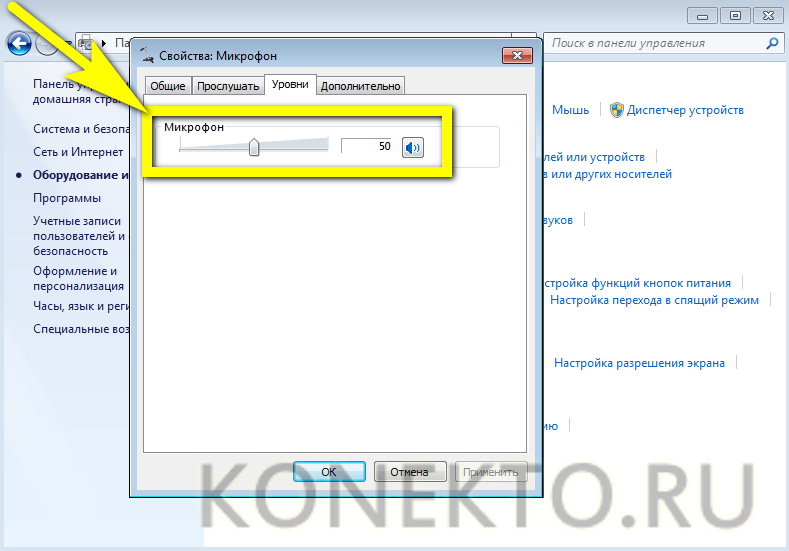
- А на «Дополнительно» — выберет формат и качество сохранения звука.
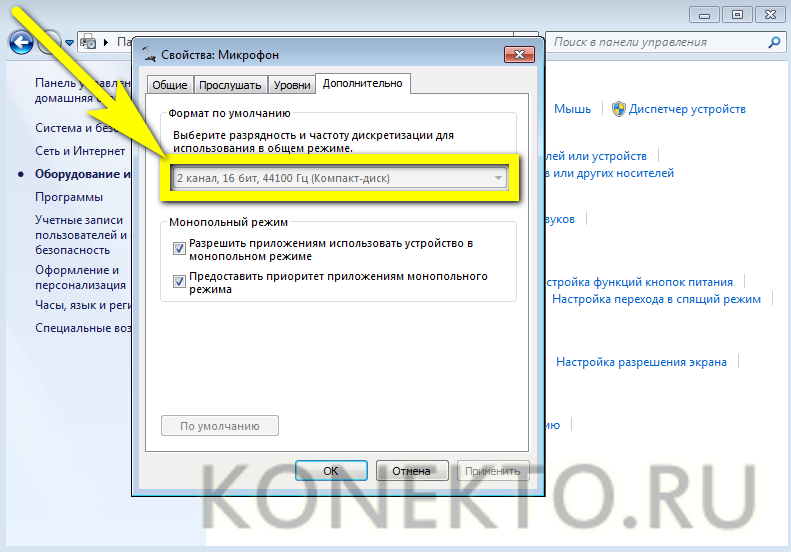
Совет: облегчить поиски настроек микрофона на Виндовс 7 можно, открыв меню «Пуск», введя соответствующий запрос в строке поиска и выбрав одноимённый пункт.
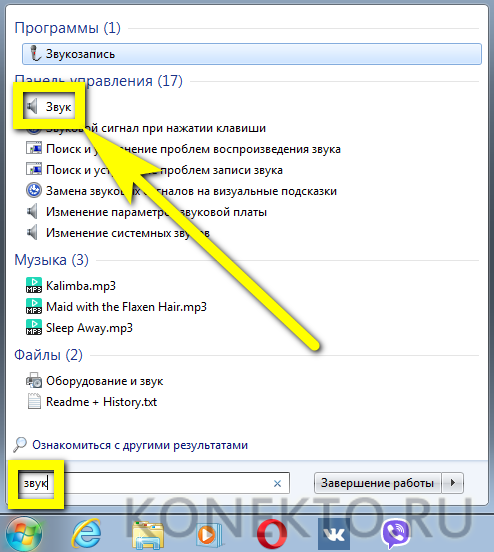
На Windows 8
Настроить микрофон на Windows 8 или так же просто, как установить принтер; порядок действий пользователя принципиально ничем не отличается от манипуляций на последнем поколении операционных систем от Microsoft, а потому будет описан в следующем разделе.
На Windows 10
Пользователи Windows 10 довольно часто сталкиваются со сложностями при звукозаписи или неожиданными «потерями» микрофона. Перед тем как переходить к настройкам аппарата, крайне рекомендуется проверить его наличие в системе. Чтобы правильно подключить устройство, юзеру следует действовать в следующем порядке:
- Вставить штекер в соответствующий разъём, после чего щёлкнуть правой клавишей мыши по флажку Windows в левом нижнем углу экрана и выбрать в открывшемся списке пункт «Диспетчер устройств».
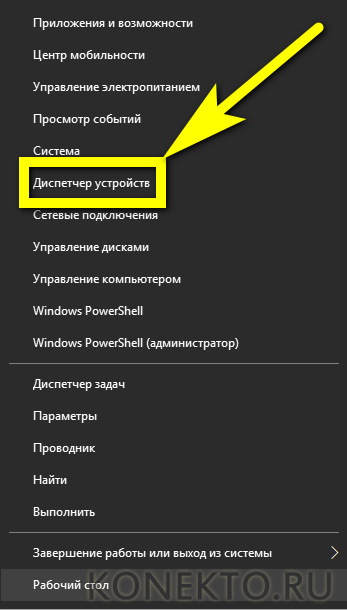
- Развернуть вложенное меню «Аудиовходы и аудиовыходы».
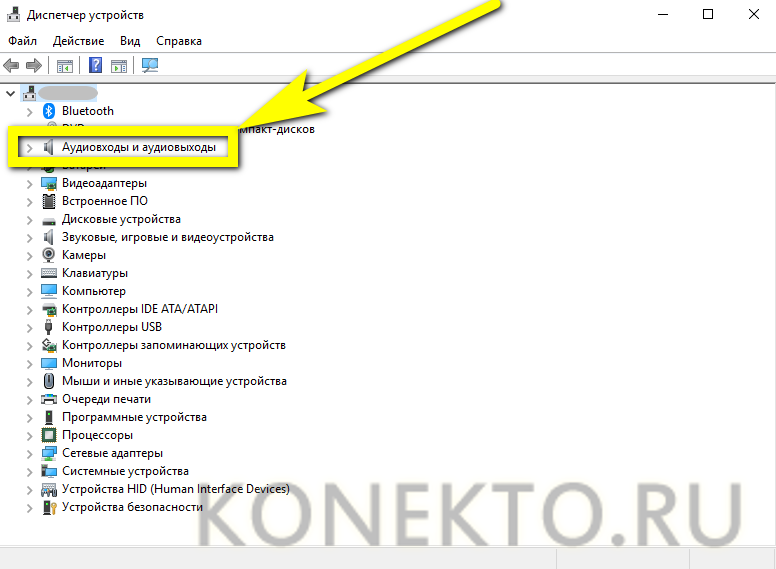
- И найти в списке своё устройство.
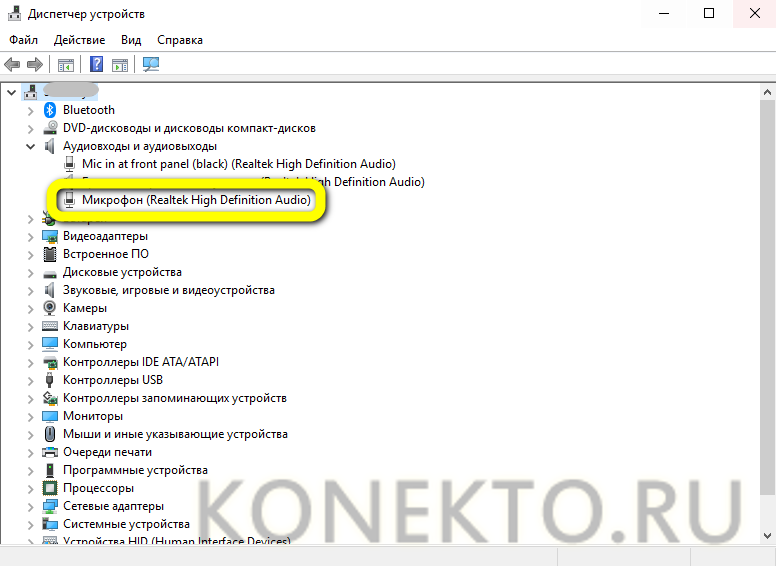
- Если имеются неполадки, пользователь, щёлкнув по заголовку микрофона правой клавишей мыши, может обновить драйвер.
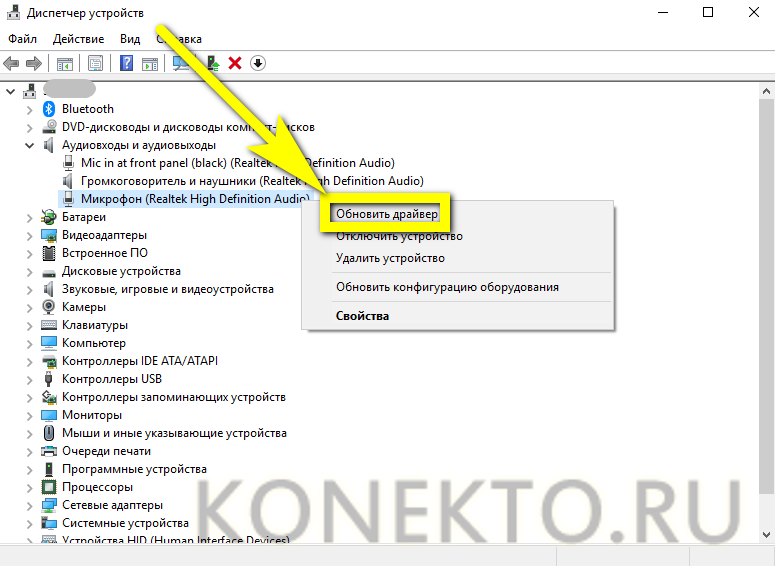
- А если это не помогает — удалить устройство, а затем, обновив конфигурацию оборудования, снова добавить его в список; как правило, этого для нормализации работы микрофона под Windows 10 достаточно — только если проблема не в самом аппарате.
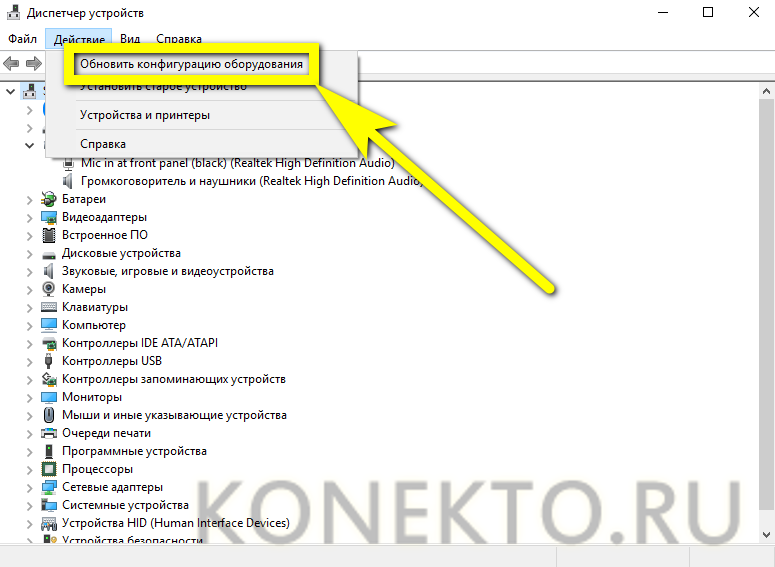
- Быстро настроить громкость записи входного сигнала можно, введя в «поиске» Виндовс слово «Звук» и выбрав в списке выдачи «Параметры микшера звука».
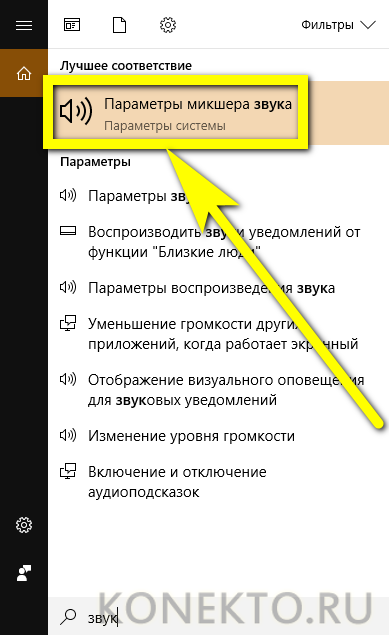
- В открывшемся окне юзер должен сначала выбрать в выпадающем списке нужное устройство, а затем, передвигая ползунок, настроить уровень громкости.
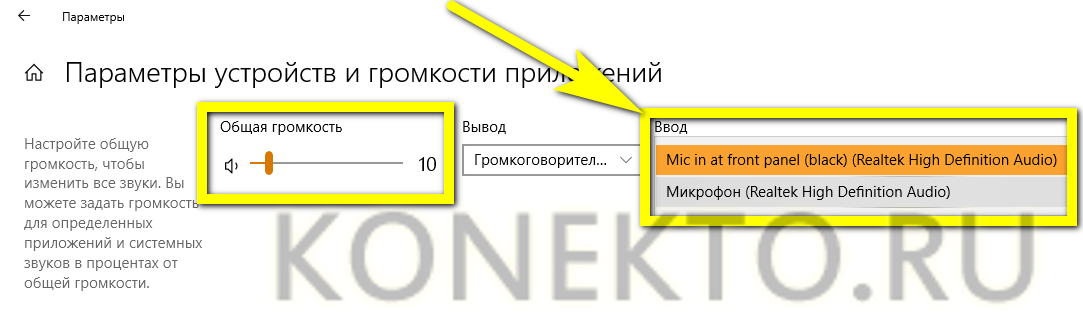
- Чтобы перейти к расширенным настройкам, следует найти с помощью того же «поиска» «Панель управления».

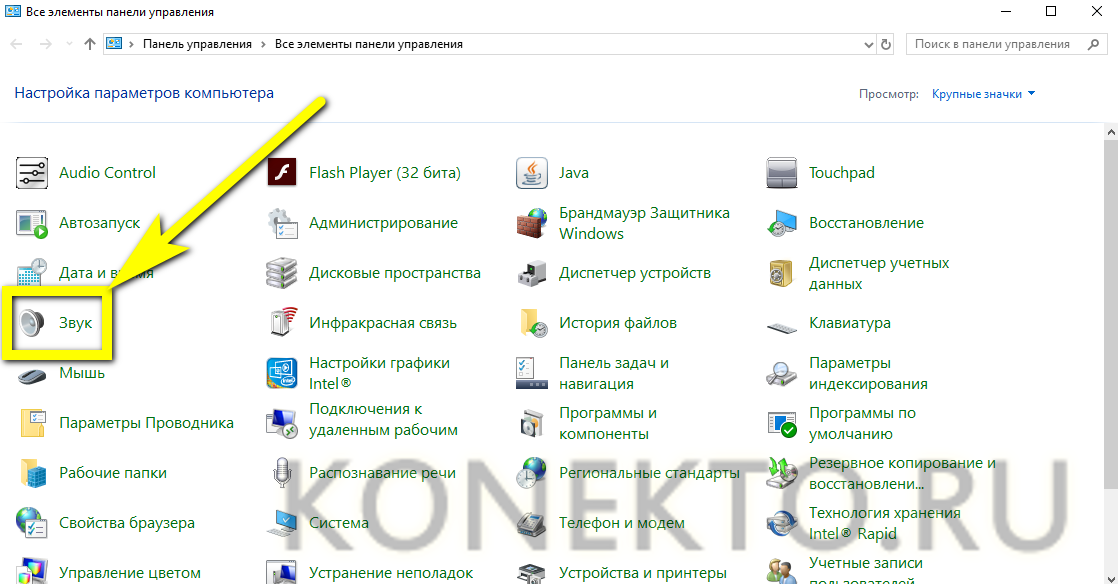
- И на уже знакомой вкладке «Запись» выбрать требуемый аппарат и открыть «Свойства».
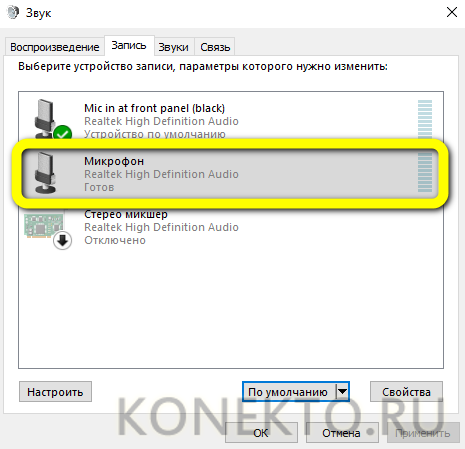
- Здесь, на вкладке «Уровни», пользователь может настроить громкость входного сигнала, а также задать дополнительное усиление.

- И, чтобы избежать хрипов и шипения, отключить дополнительные эффекты на вкладке «Улучшения».
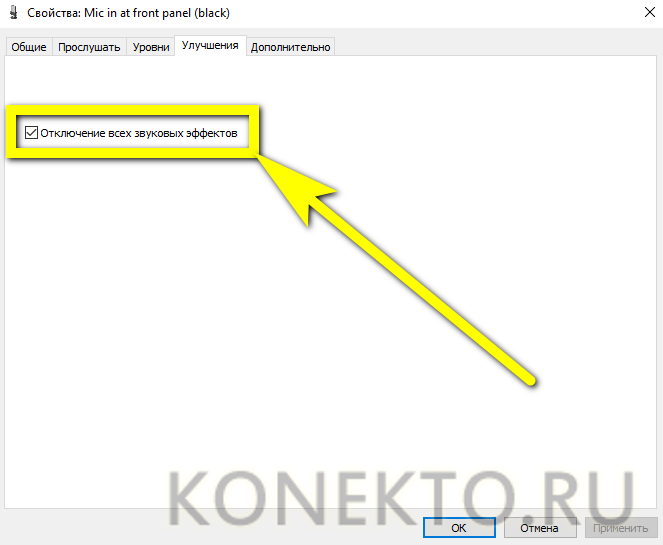
В «Свойствах», кроме того, можно временно отключить запись звука с микрофона, установить устройство как основное и так далее — как это сделать, было написано в разделе, посвящённом настройке под Windows 7.
Программы для настройки микрофона
Если встроенных опций настройки микрофона пользователю недостаточно, он может попробовать одну из множества простых и бесплатных программ для оптимизации качества звука:
- RecordPad;
- Free Sound Recorder;
- Absolute Sound Recorder;
- Echo;
- Audacity и многие-многие другие.
Настройка качества и громкости снимаемого с микрофона звука на примере RecordPad:
- Скачать и запустить программу и дождаться, пока она обнаружит микрофон (появится характерная заставка в центре окна).
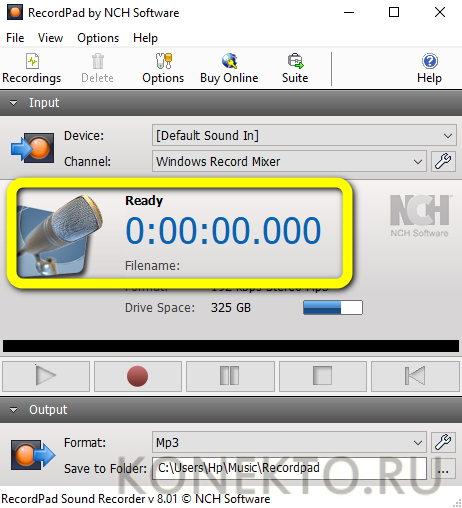
- Выбрать в выпадающих списках на главной странице нужное устройство.
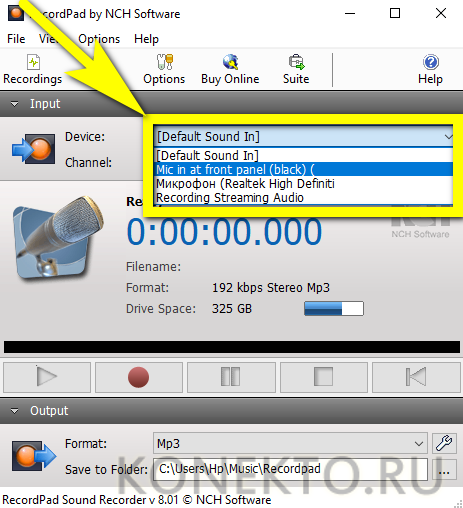
- Источник записи (рекомендуется оставить по умолчанию).
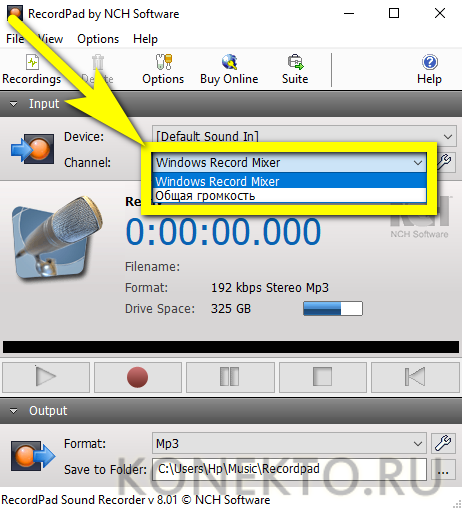
- Формат преобразуемого аудиосигнала.
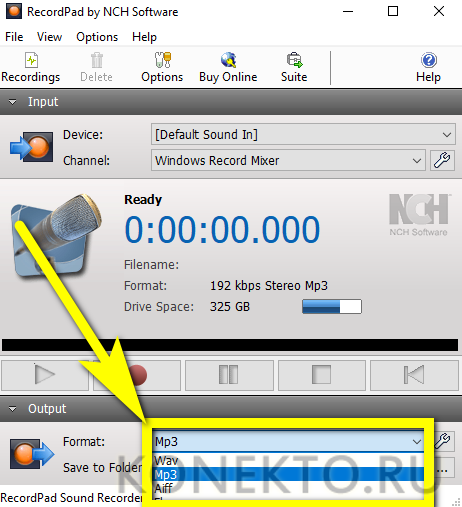
- И, кликнув по расположенному рядом «гаечному ключу», его качество.
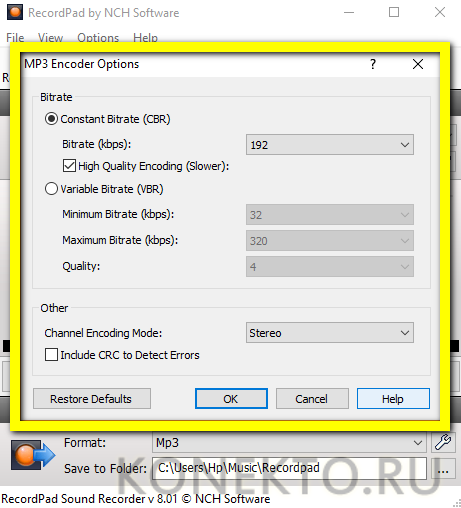
- Теперь, определив путь сохранения записей, владелец микрофона может нажать на кнопку Options, расположенную в том же главном окне.
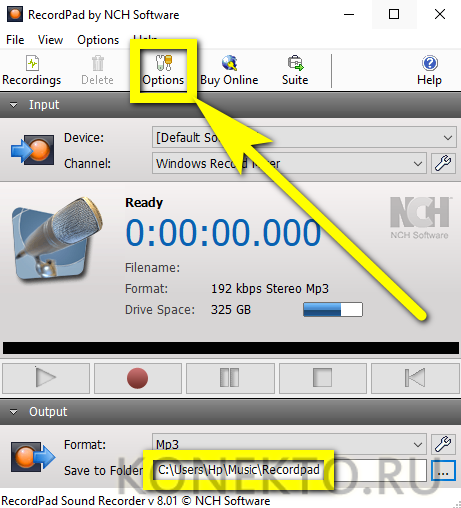
- Установить минимальный обрабатываемый системой уровень громкости входного сигнала, время остановки записи и другие важные параметры на вкладке Record.
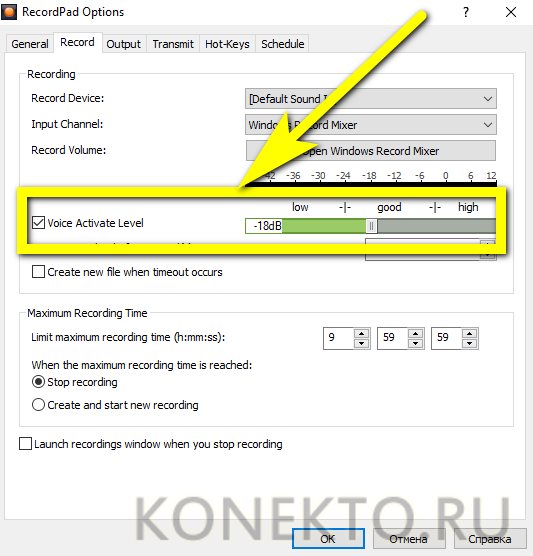
- И наслаждаться качеством звука — если требуется, одновременно ведя запись, нажав на красную кнопку в центре главного окна.

Важно: используя некоторые приложения, юзер может настроить даже частоту записываемого сигнала — однако большого смысла в этом нет: на качество в гораздо большей степени влияют технические характеристики устройства, чем попытки «вытянуть» заведомо плохой звук с помощью программного обеспечения.
Подводим итоги
Чтобы подключить микрофон к компьютеру или ноутбуку под управлением Windows, нужно найти соответствующий разъём и вставить в него штекер. Настроить аппарат можно как из «Панели управления», так и (на Виндовс 10) в разделе «Параметры микшера звука». Среди лучших сторонних приложений для настройки микрофона на компе — RecordPad, Free Sound Recorder, Absolute Sound Recorder, Echo, Audacity; все они доступны бесплатно.
Отблагодарите автора, поделитесь статьей в социальных сетях.
