Содержание
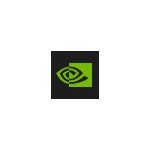 Владельцы видеокарт NVIDIA GeForce могут заметить два экземпляра процесса NVDisplay.Container.exe в диспетчере задач, а после недавних обновлений драйверов — иногда и высокую нагрузку на процессор со стороны этого процесса.
Владельцы видеокарт NVIDIA GeForce могут заметить два экземпляра процесса NVDisplay.Container.exe в диспетчере задач, а после недавних обновлений драйверов — иногда и высокую нагрузку на процессор со стороны этого процесса.
Сначала о том, что это за процесс: NVDisplay.Container.exe предназначен для работы элемента «Панель управления NVIDIA» в панели управления (также её можно запустить из контекстного меню рабочего стола). Но с последних версий драйвера он стал также использоваться и для сбора дополнительных данных телеметрии (в дополнение к тем, что собирает процесс NvTelemetryContainer.exe), что иногда и приводит к высокой нагрузке на процессор.
При необходимости вы можете либо исправить высокую нагрузку на процессор, вызываемую NVDisplay.Container.exe или вовсе отключить этот процесс (однако, при этом перестанет запускаться «Панель управления NVIDIA») — оба варианта рассмотрены далее в инструкции.
Исправление высокой нагрузки на процессор со стороны NVDisplay.Container.exe

Первый способ не предполагает отключения этого процесса, а лишь может позволить решить проблему с высокой нагрузкой на CPU, вызываемой NVDisplay.Container.exe. Шаги будут следующими:
- Удалите папку
- Удалите папку
- Завершите процессы NVDisplay.Container.exe в диспетчере задач.
- Перезагрузите компьютер.
После перезагрузки высокая нагрузка на процессор в диспетчере задач должна пропасть, при этом сам процесс будет работать, а панель управления NVIDIA останется доступной.
Как отключить NVDisplay.Container.exe
Существуют различные способы отключения процесса NVDisplay.Container.exe. Самый простой из них — отключение соответствующей службы. Этот метод будет предпочтительнее, если вам иногда требуется панель управления NVIDIA (т.к. сделанные изменения легко откатить).
Чтобы отключить процесс этим способом, можно использовать следующие шаги:
- Нажмите клавиши Win+R на клавиатуре, введите services.msc и нажмите Enter.
- В открывшемся списке служб Windows найдите NV >После этих шагов процесс NVDisplay.Container.exe не будет появляться в диспетчере задач, пока вы вручную его не запустите.
Еще один вариант — и вовсе не устанавливать этот компонент на компьютер. В установщике драйвера NVIDIA этого сделать не получится даже после выбора пользовательского варианта установки, однако сторонняя утилита NVSlimmer позволяет выполнить задачу.
Перед тем, как выполнять описываемое
-
Скачайте утилиту NVSlimmer (официальный сайт — guru3d.com/files-details/nv >В результате всех этих действий вы получите только нужные компоненты драйвера NVIDIA GeForce без сопутствующих утилит, в том числе без процесса NVDisplay.Container.exe.
А вдруг и это будет интересно:
Почему бы не подписаться?
Рассылка новых, иногда интересных и полезных, материалов сайта remontka.pro. Никакой рекламы и бесплатная компьютерная помощь подписчикам от автора. Другие способы подписки (ВК, Одноклассники, Телеграм, Facebook, Twitter, Youtube, Яндекс.Дзен)
22.05.2019 в 10:35
Дмитрий, в тексте написано: «Чтобы отличить процесс этим способом, можно использовать следующие шаги:» Видимо, имелось ввиду «Чтобы отключить…»
22.05.2019 в 11:16
22.05.2019 в 11:25
У меня в «восьмёрке» эти процессы вообще по нулям грузят процессор. Стоят в диспетчере оба файла exe. Ничего не удаляя,всё работает.
22.05.2019 в 11:37
Так и должно быть. Но иногда не так.
23.05.2019 в 22:33
Добрый день. У меня тоже всё по нулям. Значит ничего не трогаем? Хотя у меня стоит драйвер полутора годовалой давности. С последними версиями тоже всё по нулям, но аппаратное ускорение в мультимедийных программах, использующих его перестало работать и компьютер стал медленнее работать. Рендеринг видео файлов стал длиться часами. Пришлось откатиться на драйверы, установленные при покупке видеокарты. Вот и обновляйся до последних версий. Может, что подскажете, в чём дело. Заранее благодарен.
24.05.2019 в 09:13
Если по нулям — не трогаем. Там суть в том, что у некоторых баги возникают на новых версиях драйверов, ведущие к повышенной нагрузке. Ну… можно, конечно, и трогать, если хочется, например, вообще избавится от процесса (но тогда лишаемся возможности запуска панели управления NVIDIA).
По рендеру — бывает, слетают настройки аппаратного ускорения после обновления драйверов, а иногда и вовсе без видимых причин (во всяком случае в софте от Adobe, я с ним работаю). Я в этом случае просто заново включаю его в параметрах конкретного ПО.
Также случалось, что когда что-то «особенное» использует GPU (в моем случае — виртуальная машина с проброшенной видеокартой), другой софт не может её использовать для ускорения. Причем иногда и после закрытия виртуальной машины и перезапуска софта не начинало работать. Решал перезагрузкой ПК с последующей проверкой параметров ускорения в софте.
А.. ну и ещё идея: в теории может быть так, что сам софт выполняет какую-то проверку «совместимости» для ускорения и на новых драйверах перестал распознавать эту совместимость. Тогда ждать апдейта для софта, если обновляемый.
03.06.2019 в 23:19
Спасибо, у меня скорее всего — для ускорения и на новых драйверах перестал распознавать эту совместимость.
23.06.2019 в 23:13
Помогла чистая установка нового драйвера от Nvidia. Теперь процессор не нагружен
Примечание: после отправки комментария он не появляется на странице сразу. Всё в порядке — ваше сообщение получено. Ответы на комментарии и их публикация выполняются ежедневно днём, иногда чаще. Возвращайтесь.
Рассмотрим Nvdisplay.container.exe — что это за процесс? Откуда берется, для чего нужен и если не сильно нужен, то как его удалить?
Как работает этот процесс?
Если вы обнаружили, что на компьютере не хватает оперативной памяти и система долго загружается, возможно виноват процесс nvdisplay.container.exe.

Запуском официальной службы Nvidia Display Container LS можно назвать процесс Nvdisplay.container.exe. Эта программа встречается на компьютерах или ноутбуках со встроенной или установленной видеокартой NVIDIA.
Программа запускается во время системной загрузки, благодаря чему видеокарта работает без перебоев. С одной стороны, это хорошо, но с другой — это засоряет ЦП на 60%.
В главную задачу предоставляемой программы входит вовремя обрабатывать и запускать сервисные процессы Nvidia, а также настройка самой видеокарты. Чтобы начать работу с данным процессом, нужно нажать на рабочем столе правой кнопкой мышки и найти «Панель управления Nvidia».
Если данная графа отключена, то процесс настройки видеокарты невозможен, и это приводит к нежелательным последствиям. Но ситуацию нельзя назвать критичной, в настройках ничего не поменяется. Если вы захотите вернуть все, как было, достаточно будет просто снять задачу в «Диспетчере задач» и перезагрузить ПК для продолжения работы.
Отключение nvdisplay.container.exe
Если процесс вам мешает, вы можете зайти в «Диспетчер задач» и выключить, но поможет это только до следующего включения компьютера. Если каждый раз заходить в «Диспетчер задач», затрачивается лишнее время и это неудобно.

Чтобы службу выключить совсем, следуйте инструкции:
- Одновременно нажимаем клавиши Win+R, на экране компьютера появится окно «Выполнить».
- Далее вставляем туда services.msc, после этого появляется таблица «Services/Службы».
- Находим в списке «Nvidia Display Container LS», щелкаем мышкой на строчку два раза.
- Далее появляется меню, в котором выбираем «General»/«Основные».
- Если вы хотите разово отключить данный процесс, нажимаем «Stop»/«Остановить».
- Если программа вам мешает при запуске, нажимаем «StartUp Type»/«Тип запуска».
- Далее нажимаем «Отключена»/«Никогда», что именно написано, зависит от вашей версии ОС.
Главное — не забывать, если запуск полностью отключен, то зайти в настройки видеокарты вы не сможете. Чтобы вернуть программу, проделайте все, что описано выше, и при появлении списка нажмите «Всегда». Далее перезапускаете компьютер и при следующем включении программа Nvidia вновь начинает работать.
Удаление процесса
Отключая программу, могут возникнуть проблемы в работе ПК в виде глюков и внезапных отключений, хотя такое происходит не часто.

Чтобы это исправить, нужно открыть командную строку при помощи ввода «cmd.exe» (кавычки не вводим), далее нажимаем «Выполнить». Туда заносим строку «sc.exe delete «NVDisplay.ContainerLocalSystem»». После того, как закрываем окно, компьютер перезагружать не обязательно.
Бывает так, что данный процесс отказывает в доступе, для этого нужно сделать запуск КС с панели администратора. Лучше всего просто отключить программу, если вы ей не пользуетесь.
Простой компьютерный блог для души)
 Всем привет ребята. Говорим мы сегодня о фирменном софте, то есть о софте, который делает производитель исключительно для своих устройств. Вот такое как Nvidia Display Container LS вы можете встретить на компе, где есть видюха от NVIDIA, думаю что это понятно. Однако непонятно другое, а именно то, что это блин за программа то?
Всем привет ребята. Говорим мы сегодня о фирменном софте, то есть о софте, который делает производитель исключительно для своих устройств. Вот такое как Nvidia Display Container LS вы можете встретить на компе, где есть видюха от NVIDIA, думаю что это понятно. Однако непонятно другое, а именно то, что это блин за программа то?
Начал копать, так бы сказать исследовать глубины интернета, чтобы узнать про Nv >
На другом сайте я тоже нашел инфу, что Nvidia Display Container LS (внутренне название службы вроде как NVDisplay.ContainerLocalSystem) отвечает за панель управления Nvidia. Короче я думаю что так оно и есть. Эту панель управления можно запустить например через контекстное меню рабочего стола, смотрите что я имею ввиду:

Также я думаю что иконка Nvidia в трее также может барахлить, если служба будет отключена.
Вот нашел картинку, тут она и есть эта служба, вот она в списке всех служб:

Значит ребят, во-первых, у вас может возникнуть вопрос, как же попасть в это окно со службами? Очень просто. Вам нужно зажать кнопки Win + R и далее вставить такую команду:

И вот потом откроется список служб. Если вы уверены в том что служба Nvidia Display Container LS вам не нужна, то вы можете ее отключить, для этого ищете ее в списке, потом нажимаете два раза по ней, появится такое окошко (только у вас будет все на русском):

Тут выбираете в Тип запуска: Отключена и потом нажимаете кнопку Остановить. Службу выключить можно, если вам не нужна эта панель управления Nv >
Но вот мне стало интересно, а под каким процессом работает служба Nvidia Display Container LS? Начал штурмовать интернет по этому вопросу и ответ был найден, если я все верно понимаю, то служба работает под таким процессом как NVDisplay.Container.exe и он запускается из данной папки:
C:Program FilesNVIDIA CorporationDisplay.NvContainer
Ух ты, еще кое что узнал! Но то что я сейчас напишу, то это вы это, ну если и захотите делать, то делайте на свой страх и риск.. Короче вроде службу Nvidia Display Container LS можно удалить такой командой (но я бы не удалял):
sc.exe delete "NVDisplay.ContainerLocalSystem"
Ее нужно уставлять в командую строку, которую вызвать можно так, вы зажимаете Win + R и пишите такую команду:
Нажимаете ОК и все, у вас черное окно появится, это и есть командная строка. Но как по мне, то удаление службы, это уж больно радикальный метод, думаю что можно обойтись и простым отключением…
Нашел еще команды. В общем чтобы сначала остановить службу, а потом отключить автозапуск, после чего удалить, то вам нужно вводить поочередно такие команды:
sc.exe stop "NVDisplay.ContainerLocalSystem"
sc.exe config "NVDisplay.ContainerLocalSystem" start= disabled
sc.exe delete "NVDisplay.ContainerLocalSystem"
Понятное дело что вводить я имею ввиду в командную строку! =)
Кстати по поводу панели управления Nvidia, вот как она выглядит, смотрите:

А вот кстати значок в панели управления:

Этот значок и запускает панельку управления Nvidia!
Ну что ребята, я надеюсь что мы решили задачу и разгадали тайну о том что такое Nv >
Nvidia Display Container LS что это за программа и нужна ли она? : 4 комментария
Спасибо за статью. Опять nv хлама напихала.
И это вы ещё в Task Scheluder не заглядывали, но ставить 8 событий на проверку обновления и прочий хлам, даже при выключенной галочке «проверять обновления», nvidia огорчает(
скачиваем System Explorer (бесплатная прога так что с офф сайта)
заходим в автозапуск
видим 8 шт Nv и NVIDIA приколов или более того
(не считая Launcher фирмы вышей видео карты типа GIGABYTE итд)
и тихо рыдаем в платочек 😀
после этого вырубаем все кроме
NvDriverUpdateCheckDaily (панель управления NVIDIA)
радуемся жизни
лично у меня в авто запуске только драйвер звуковой карты и NVIDIA а все остальное это хлам
пупка Microsoft это планировщик заданий (лучше не трогать если не знаете что к чему)
фенкю вэру матч
еще могу посоветовать программку
BES (Battle Encoder Shirase) если фризы в играх мучают
или есть программка которая грузит проц на 110% из за чего и возникают фризы (подергивания картинки)
врубаем прогу заходим в Target выбираем нужный процесс (дабл клик) далее Yes
переходим в Control и выставляем минус 5-10% что позволит системным процессам работать как полагается а не выводить фризы и торможения системы
Ps.чем выше значение тем меньше FPS
но если FPS хватает а фризы убивают то это лучший метод
