Содержание
Прошлой осенью мы официально запустили закрытое тестирование прямых трансляций на аудиторию популярных игровых стримеров России и СНГ. Затем вышло приложение VK Live для создания мобильных трансляций с устройств на базе iOS и Android. Мы рады объявить, что теперь все пользователи и сообщества могут проводить прямые трансляции ВКонтакте при помощи компьютеров, ноутбуков и специального оборудования.
Нововведение позволяет в реальном времени делиться видео с экрана компьютера, окна игры или внешней камеры, проводить репортажи с использованием профессиональной техники, организовывать круглосуточные эфиры и многое другое.
Как это работает
Прямые трансляции ВКонтакте выглядят и работают как обычные видеозаписи: их можно добавить на страницу или в сообщество, отправить в личном сообщении, поделиться на стене или встроить на внешний сайт. Кроме того, как и обычные видеозаписи, они автоматически воспроизводятся в новостной ленте с выключенным звуком, привлекая к себе дополнительное внимание.

В развёрнутом виде на сайте справа от плеера доступен чат, в котором зрители могут общаться друг с другом во время просмотра.

Спустя несколько секунд после завершения трансляции можно посмотреть её повтор в том же окне плеера.
Как создать трансляцию
Чтобы создать прямую трансляцию с компьютера, нужно открыть полную версию ВКонтакте и перейти в раздел «Видеозаписи» нужной страницы или сообщества. После этого нужно нажать на кнопку «Трансляция» в правом верхнем углу страницы и далее следовать подсказкам на экране.

Рекомендуем ознакомиться с нашей пошаговой инструкцией по созданию прямых трансляций с компьютера при помощи специального ПО.
Откуда узнают подписчики
Автор трансляции может включить оповещение о её начале, и после запуска эфира подписчики увидят соответствующее уведомление в шапке сайта («колокольчик»). Кроме того, трансляцию можно опубликовать на стене как обычное видео, и она появится в новостной ленте всех читателей страницы.

Как зарабатывать
Авторы трансляций могут получать пожертвования от зрителей: чтобы поддержать своего любимого стримера, пользователь может нажать на кнопку «Поддержать» под плеером трансляции, указать денежную сумму и текст сообщения, после чего оно появится в прямом эфире. Помимо платных сообщений, можно выводить уведомления о новых подписчиках, а также пользователях, поделившихся трансляцией.
Подробнее про подключение пожертвований можно прочитать здесь.

Кроме того, авторы трансляций, преодолевшие отметку в 250 тысяч подписчиков, могут участвовать в программе дистрибуции видеоконтента и зарабатывать на показах рекламы перед своими видео: для участия нужно отправить запрос в Поддержку.
В будущем мы планируем запустить и другие способы монетизации трансляций, о которых обязательно расскажем. Следите за новостями!
Здравствуйте, друзья! За последний год разработчики социальной сети Вконтакте сделали много нового и интересного. Мы уже рассказывали про Историю Вконтакте, и про возможность отправлять голосовые сообщения в вк. Сейчас давайте рассмотрим еще одну очень интересную функцию: прямой эфир.
Изначально возможность вести прямые трансляции Вконтакте была только у владельцев iPhone и iPad через приложение VK Live. Сейчас же эта возможность доступна и тем, у кого есть смартфон или планшет на базе операционной системы Android. Учтите, что версия Android должна быть 4.3 и новее. Иначе, при скачивании VK Live в Play Маркет Вы увидите надпись: «Не поддерживается на Вашем устройстве».
Если же Вы хотите выйти в прямой эфир с компьютера или ноутбука, то сделать это можно. Все что потребуется, это создать трансляцию, настроить видеокодер (он должен быть установлен на компьютере) и все – Вы в прямом эфире можете рассказывать о чем-нибудь своим подписчикам и друзьям. А вот как все это сделать, я расскажу дальше в данной статье.
Трансляция в вк через компьютер или ноутбук
Прямая трансляция – это то же самое, что и видеозапись. Создается она в разделе видео, там же и отображается. После завершения прямого эфира, видеозапись будет сохранена на странице или в группе, и ее можно будет посмотреть.
Вы можете сообщить друзьям и подписчикам о начале трансляции через оповещения. Также просматривая новости, они увидят окошко с видео, в котором будет проигрываться Ваш эфир с выключенным звуком, и, при желании, они смогут его посмотреть.
Стримеры могут зарабатывать на прямых эфирах. Если человек, который Вас смотрит, захочет, он может нажать на кнопку «Поддержать» под плеером, и перевести Вам определенную сумму. Также учитываются и присланные пользователями подарки: половина стоимости присланного подарка идет соцсети, половина Вам. Вконтакте также есть программа с названием «Дистрибуция видеоконтента». Доступна она будет в том случае, если у Вас больше 250 тысяч подписчиков. Вы отправляете запрос в Поддержку, и перед Вашими видео, пользователи будут просматривать рекламные ролики.
В прямых трансляциях можно делиться интересными новостями и своими эмоциями от того, что происходит в Вашей жизни. Можно массово обратиться ко всем подписчикам, например, поздравить с праздниками. Можно сделать прямой эфир на подобии передачи – шутите, рассказывайте что-то смешное. Можно играть в игру в прямом эфире, и показывать этапы прохождения уровней. Расскажите, как красиво сделать макияж, нарисовать быстро картину, собрать чемодан в дорогу и прочее. В общем, что будете транслировать, зависит только от Вашей фантазии.
Как создать трансляцию в вк с ПК
Создать трансляцию можно или со своей страницы, или в группе, но при этом Вы должны быть ее владельцем, или одним из администраторов.
Если хотите выйти в прямой эфир со страницы, тогда зайдите в свой аккаунт и перейдите в раздел «Видео», в меню слева. Затем нажмите на кнопку «Создать трансляцию».

Чтобы сделать прямую трансляцию в группе, например, Вы хотите провести розыгрыш призов в прямом эфире или рассказать о новостях, также зайдите в свою группу на главную страницу и откройте видеозаписи. Потом нажмите на кнопку «Создать трансляцию».

Появится окно, что данная функция находится в режиме тестирования. Нажмите в нем «Попробовать».

Даше загрузите обложку для трансляции: нажмите в окошке на «+» и выберите подходящее изображение с компьютера. Для корректного отображения, соотношения сторон изображения должно быть 16:9, а размер 1920:1080.
Придумайте название трансляции и описание для нее. Затем выберите подходящую категорию. При выборе «Компьютерные игры» появится еще одно поле, в котором нужно указать название игры.
Следующий шаг – это настройка видеокодера. Разверните соответствующий пункт.

Здесь Вы увидите два поля «URL» и «KEY» – это ссылка и ключ потока. Данные значения нужно вставить в видеокодер, чтобы была возможность проводить прямые эфиры.
Если кто-то другой узнает Ваши значения «URL» и «KEY», то он сможет проводить трансляции с Вашей страницы или группы. Поэтому предупреждение: «Никому не сообщайте ссылку и ключ!» очень кстати. Если кому-то они известны, тогда нажмите «сгенерировать новые настройки».
Теперь давайте разбираться с видеокодером. Если у Вас установлен какой-нибудь на компьютере или ноутбуке, тогда воспользуйтесь им: вставьте в настройки ссылку и ключ. Если же ничего подобного у Вас нет, тогда в окне создания трансляции в разделе «Настройка видеокодера» нажмите на ссылку «подробнее».
Закрывать данное окно не нужно, к нему мы вернемся чуть позже.

Настройка видеокодера OBS для трансляции в вк
Нажав на «подробнее» откроется новая вкладка в браузере с информацией «Настройка видеокодера».

Пролистайте страницу вниз. Там можно посмотреть «Рекомендуемые видеокодеры». Выберите один из них, и кликните по нему.

В новой вкладке теперь откроется страница с информацией о настройке выбранного видеокодера. Я расскажу про установку и настройку видеокодера Open Broadcaster Software, поскольку выбрала именно его на предыдущем шаге.
На открывшейся странице найдите строчку наподобие «Загрузить…» и перейдите по приведенной ссылке.

Как скачать и установить OBS для Windows
Перейдя по ссылке, откроется официальная страница видеокодера OBS, откуда его и можно скачать. Выберите операционную систему, которая установлена на компьютере: Windows, iOS или Linux, для этого нужно кликнуть на логотип.
Установить OBS можно на Windows 7, 8, 8.1 и 10. Для скачивания установочного файла, нажмите «Download Installer».

В следующем окне нажмите кнопку «Сохранить файл».

Зайдите в папку «Загрузки» на компьютере и запустите файл, который Вы только что скачали.
Запустится Мастер установки OBS Studio. Нажмите на кнопку «Next».

Например, у меня не хватает компонента для корректной работы видеокодера. Поэтому нажимаю на кнопку «Да», чтобы скачать и установить его на компьютер. Дальше буду рассказывать, как установить недостающий компонент.
Если у Вас такое окно не появилось, пропустите несколько шагов, и продолжайте установку OBS.

Итак, нажали «Да» и в Интернете открылась официальная страничка сайта Microsoft, откуда будем скачивать нужный компонент.
У меня не хватает «Visual C+ Redistributable Packages for Visual Studio 2013». Нажмите на кнопку «Download».

В следующем окне поставьте галочки напротив тех файлов, которые хотите скачать. Обязательно выберите файл «vcredist_x86.exe» или «vcredist_x64.exe». Здесь все зависит от разрядности Вашей ОС: если 32-х битная – тогда х86, если 64-х – тогда х64. На всякие случай, я скачала и «vcredist_arm.exe», но он мне не пригодился.
Когда выберите, нажимайте «Next».

Подтвердите сохранение файлов.

Снова откройте папку загрузок на компьютере, но теперь запустите скачанный файл «vcredist», который соответствует разрядности Вашей ОС.

В окне установки компонента «Microsoft Visual C++» нажмите «Install», а когда процесс завершится, жмите «Close».

После этого, можно снова пробовать устанавливать OBS Studio. Запускаем с папки загрузок установочный файл и в первом окне Мастера установки жмем «Next».

Дальше сложного ничего нет. Примите условия лицензионного соглашения и подтвердите выбор папки, в которую будет установлен видеокодер.
На шаге, который показан на скриншоте ниже, поставьте галочку в поле «Browser plugin» и нажмите «Install».

Когда OBS Studio установится на компьютер, появится вот такое окно. В нем оставьте галочку в поле «Launch OBS Studio», чтобы видеокодер запустился, и нажмите «Finish».
На этом установка OBS закончена.

Как настроить OBS для трансляций
Теперь переходим к настройке видеокодера Open Broadcaster Software, чтобы можно было проводить прямы трансляции с Вконтакте.
В главном окне программы в верхнем меню нажмите «Файл» и выберите из списка «Настройки».

Слева перейдите на вкладку «Вещание». В поле «Тип вещания» выберите «Пользовательский сервер вещания». Дальше есть поля «URL» и «Ключ потока». Сюда нужно вставить ссылку и ключ потока, которые были в окне создания трансляции Вконтакте – «URL» и «KEY».

Перейдите на вкладку «Вывод». Здесь установите значение «Видео битрейт». Оно зависит от выбранного качества трансляции:
| Качество |
В поле «Кодировщик» должно стоять «Программный (х264)». «Аудио битрейт» – «128». Затем поставьте галочку в поле «Включить дополнительные настройки кодировщика» и посмотрите, чтобы было выбрано значение «veryfast».

На вкладке «Аудио» в поле «Частота дискретизации» выберите «44.1khz». В поле «Desktop Аудиоустройство» – выбираем устройство, которое будет воспроизводить звук. Если у Вас на компьютере оно одно, тогда ставьте «По умолчанию». В поле «Mic/Auxiliary Аудиоустройство» – выберите микрофон. Если он один, ставьте «По умолчанию».

Вкладка «Видео». «Базовое расширение» – это расширение Вашего монитора. «Выходное расширение» соответствует расширению потока, которое будет загружаться на сервер Вконтакте. Выбирайте его такое же, как и базовое. Если поставить ниже, тогда можно уменьшить расход используемого трафика.
В поле «Фильтр масштабирования» установите «Бикубический (чёткое масштабирование, 16 выборок)», а «Общие значения FPS» – это частота кадров, или 30, или 60.

Когда закончите с настройками видеокодера OBS нажмите внизу «Применить» и «ОК».

Почему в OBS Studio черный экран
Теперь нужно разобраться с изображением, которое должно быть в прямом эфире. Если не сделать следующие настройки, тогда во время прямой трансляции Вконтакте ваши подписчики, да и Вы сами, будете видеть черные экран.
Для этого есть специальные области в программе «Сцены» и «Источники». Для чего они нужны? Чтобы во время прямого эфира показывалось изображение.
Можно сделать несколько сцен, и для каждой выбрать отдельный источник. Например, для первой «Сцены» выбираем «Источник» – «Захват экрана» – в прямом эфире будет показываться весь рабочий стол компьютера. «Сцена 2», «Источник» – «Устройство захвата видео», в прямом эфире будет изображение камеры, которая подключена к компьютеру или ноутбуку.
Во время трансляции Вы сможете переключаться между созданными сценами. Сначала показали себя через видеокамеру – выбрав «Сцена 2», потом переключились на «Сцена 1» и показываете рабочий стол компьютера.
Добавляем «Сцены» нажав на «+» в данной области. Дать им можно любое название. Затем выделите нужную сцену, и добавьте «Источник», нажав на «+» в соответствующей области и выбрав из списка подходящий вариант.
«Захват экрана» – весь рабочий стол; «Захват окна» – можно выбрать определенное окно; «Захват игры» – выбор окна игры; «Устройство захвата видео» – изображение с подключенной к компьютеру камеры.

При выборе «Источника» будут открываться окна, в которых сделайте нужные настройки.

Вот то, что я рассказывала в примере. Две сцены: первая соответствует захвату всего рабочего стола, вторая – изображению с камеры. В прямом эфире я могу между ними переключаться в окне видеокодера.

Как начать прямую трансляцию
После того, как установили видеокодер на компьютер и настроили его, можно начинать трансляцию. Для этого снова вернитесь к окну Вконтакте для создания трансляции – закрывать его не нужно было.
В нем можно сделать еще пару настроек: «Оповестить подписчиков о начале трансляции», «Опубликовать на странице». Если Вы создаете прямой эфир со страницы группы, то будут немного другие пункты. Я еще поставила галочку в поле «Предварительный просмотр». Когда все выберите, жмите «Сохранить».

Откроется видеоплеер, в котором будет показываться прямой эфир. Сейчас здесь ничего не будет – мы еще его не начали. В области справа внизу под плеером, также будут «Другие трансляции», если хотите, посмотрите их.

Чтобы включить трансляцию, откройте окно видеокодера OBS и нажмите в нем «Запустить трансляцию».

В предварительном просмотре, можно посмотреть, как Вас будет видно и слышно – это если Вы ставили галочку в поле «Предварительный просмотр». Если все в порядке, жмите «Опубликовать».
Теперь Вы в прямом эфире, и Вас могут смотреть подписчики и друзья. Внизу окошка плеера, будет показано, сколько у Вас зрителей.

Как закрыть прямую трансляцию Вконтакте
Чтобы завершить трансляцию, откройте сначала окно видеокодера, и нажмите в нем «Остановить трансляцию».

Теперь возвращаемся к странице Вконтакте и нажимаем «Завершить трансляцию».
Кстати, справа от окна плеера в вк будет область для комментариев. Здесь можно смотреть, кто и что Вам написал, или какой подарок прислал.

Подтвердите завершение трансляции в данном окне.

Во время прямого эфира, Ваши друзья могут к нему подключиться, или увидев в новостях, или зайдя на страницу или в группу в раздел «Видео», или обратив внимание на оповещение.

После того, как Вы закончите прямую трансляцию Вконтакте, она будет сохранена как обычная видеозапись или на Вашей странице, или в группе, зависит от того, где Вы ее создавали. Можете ее посмотреть или удалить. В зависимости от настроек, ее также смогут посмотреть и другие пользователи.

Много текста получилось. Но, надеюсь, информация полезная, и Вы сможете создать собственную трансляцию Вконтакте с компьютера или ноутбука. Всем удачи! Если есть вопросы, пишите их в комментариях.

Привет всем. Если вы еще не знаете, как ВКонтакте сделать прямую трансляцию, то вы зашли по адресу. В принципе это несложно, но иногда у некоторых пользователей возникают трудности с запуском прямого эфира. Смотрите и делайте все по шагам и вас получится.
Разберем два способа стрима, а вы выберете для себя более удобный и простой.
Трансляция в ВК с компьютера
Для создания трансляции потребуется. аккаунт в ВК и программа OBS Studio .
Прогу можно скачать на сайте, выбираете систему и жмете кнопку.
Далее, все стандартно, установка, запуск, ничего нового. А вот по настройкам запуска трансляции пробежим.
Немного ранее я рассказывал о программе, когда настраивали трансляцию в Ютубе. Но здесь немного повторимся и капнем поглубже, так как, возможно, это вам пригодится.
Первым делом настроим программу изнутри, переходим в раздел “Настроек” на панели управления программы.
Настройки OBS Studio
Общие настройки OBS
Здесь можно изменить язык интерфейса OBS, если она не соответствует вашему. Остальное оставляем как есть.
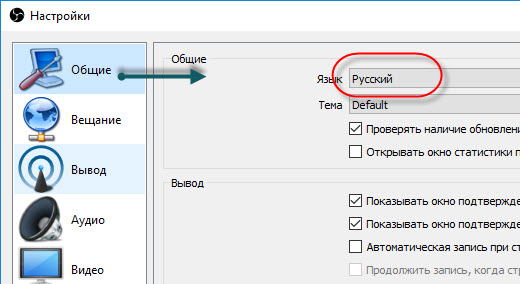
Вещание
Этот раздел поможет синхронизировать программу с соцсетью ВК. Нужно ввести ссылку и ключ. Где их взять? Они находятся в самом интерфейсе настроек прямого эфира в вашем аккаунте ВКонтакте.
В ВК переходите в раздел “Видео”, жмете кнопочку “Создать” трансляцию и находите пункт “Настройки видеокодера”.
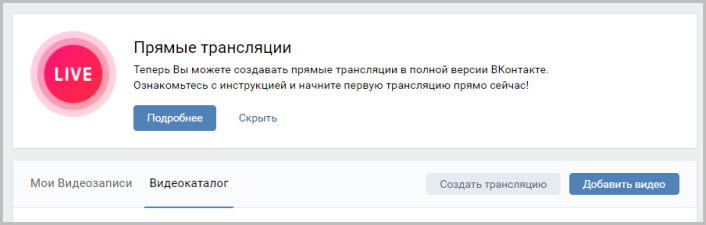
Здесь и будут вас дожидаться ссылка и ключ. Там ниже говориться, что не показывайте их другим и так далее.
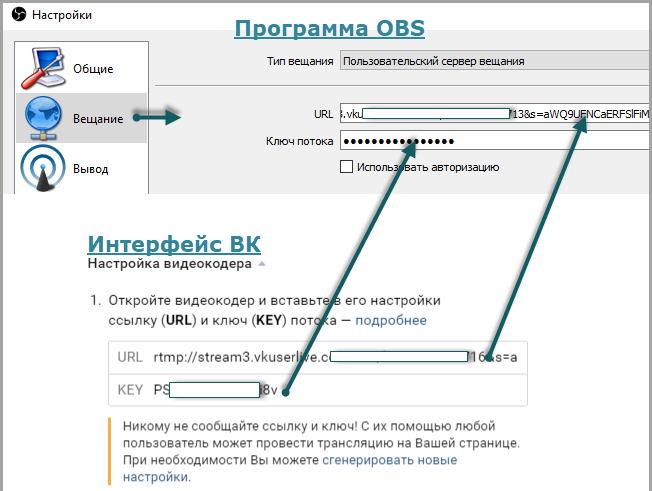
Вы можете с легкостью сгенерировать другие, если считаете, что засветили их.
Далее, эту ссылку и ключ копируем и вставляем в программе в нужные поля раздела “Вещание”.
То же самое проделывали ранее в Ютубе. Это означает что ваш поток находиться под защитой.
Вывод
В этом разделе стоит обратить внимание на Кодировщик вещания. В зависимости от вашего ПК можно выбирать:
- Аппаратный (QSV) – работает чип
- Аппаратный (NVENC) – работает видеокарта
- Программный (х264) – работает процессор
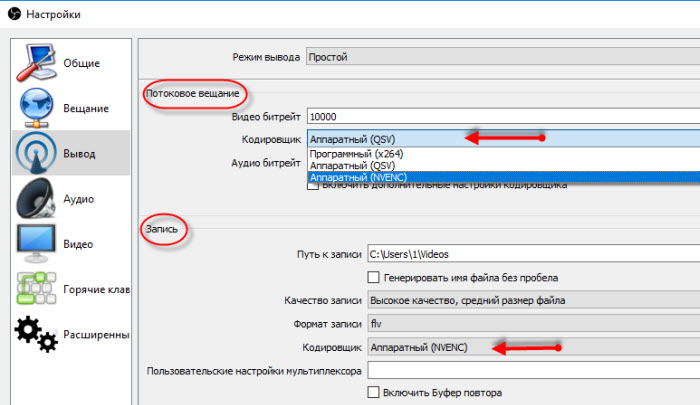
Но их стоит менять только в том случае, если программа при запуске трансляции выдает ошибку. По умолчанию стоит второй параметр, и если работает не трогайте.
У потока вещания и записи ставьте разные кодировщики (рекомендовано)
Видео
Здесь меняйте разрешение согласно вашего монитора или в меньшую сторону.
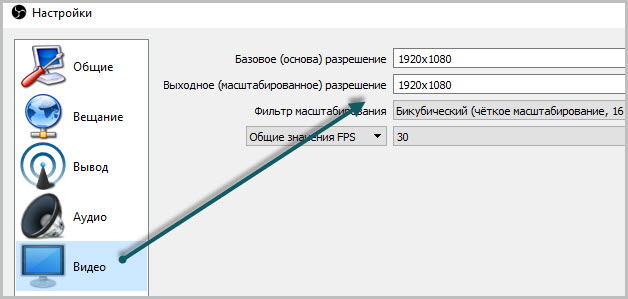
На остальные настройки не обращаем внимания и не будем их трогать, так как они нам не потребуются. А если хотите поковырять настройки далее, пробуйте.
Теперь переходим к главному окну программы и донастроим ее, чтобы наконец запустить трансляцию.
Первым делом определитесь, что хотите транслировать:
- себя через веб-камеру
- сделать захват экрана монитора полностью
- стримить отдельное окно программы
- запустить источник медиа (локальный видеофайл)
- слайд шоу
- изображение
- набор текста в реальном времени
- стрим игры
Для примера выберем “Захват экрана” и добавим его в “Источники”.
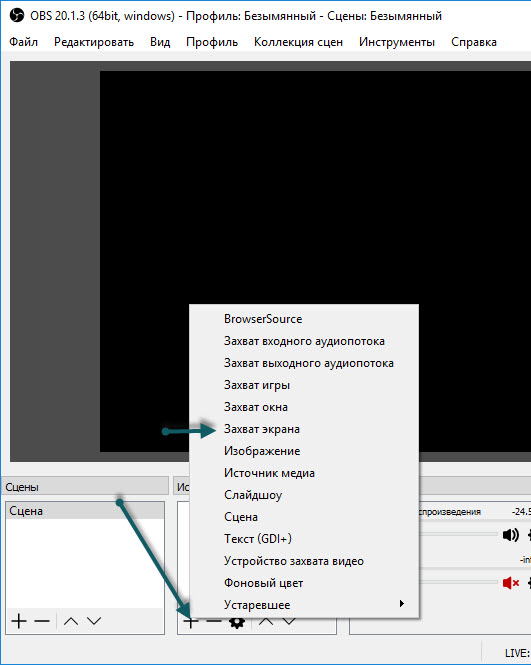
Если все нормально на экране увидите ваш рабочий стол или то что у вас на открыто.
Вернемся к настройкам во ВКонтакте и закончим настраивать трансляцию. А точнее, закончим с оформлением.
- выберем обложку
- дадим название заголовку
- сделаем описание трансляции
- выберем категорию
- расставим нужные чекбоксы (галочки)
- Все сохраняем.
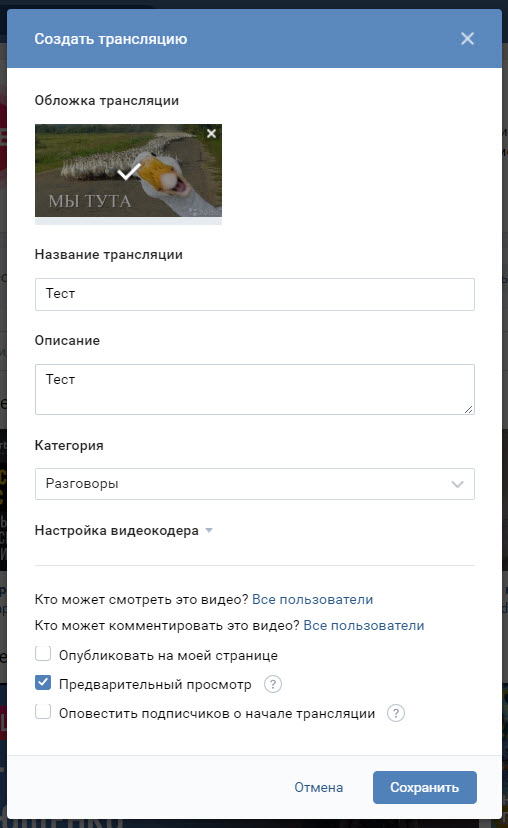
Осталось запустить трансляцию в самой программе и все заработает. Я поставил галочку “Разместить на моей странице”. А значит я увижу трансляцию в своей ленте.
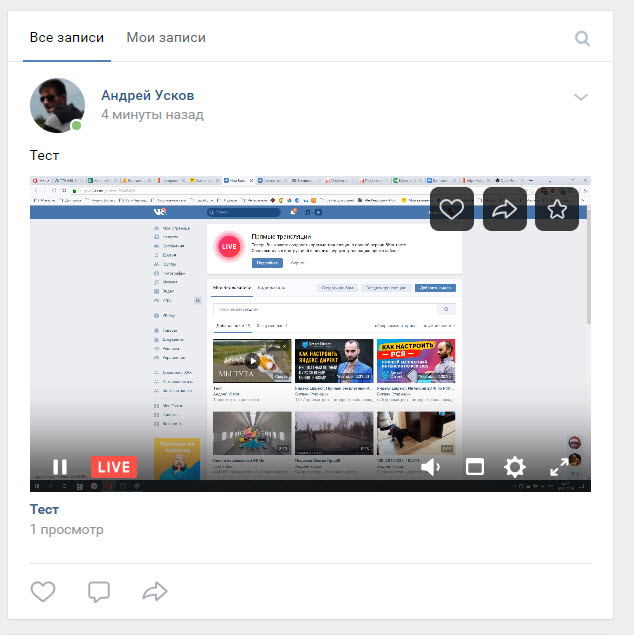
После того как убедились, что все работает, жмем кнопку “Опубликовать” и поставим галочку “Оповестить друзей”. Друзья получат уведомление и возможно, придут смотреть на ваши художества.
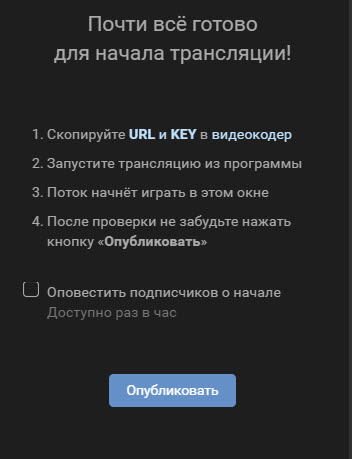
Теперь трансляция заработала по-настоящему на весь ВК.
Трансляция ВКонтакте с телефона
Чтобы ВКонтакте сделать прямую трансляцию с телефона, необходимо специальное приложение VK Live .
Не требует особых настроек, ни ссылки, ни ключа. Все очень просто. И нет возможности захвата экрана смартфона, а значит работать будет только тыловая и фронтальные камеры. Вы можете транслировать себя или то что происходит вокруг.

Установив приложение вы можете:
- запустить онлайн-трансляцию от своего имени или вашего сообщества
- просматривать идущие прямые эфиры
- общаться используя комментарии, стикеры и другие возможности
- отправлять и получать подарки
- зарабатывать на голосах
Выбираете от какого аккаунта будете транслировать (если у вас есть сообщество или паблик)
Жмете кнопку трансляции, даете название и начинаете вещать.
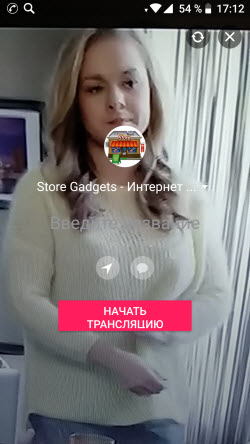
Есть желание стримить на весь мир, тогда знакомьтесь с приложением Перископ.
