Содержание

| Сайт недорого! |
| Контент-маркетинг |
| Реклама в Интернет |
| Двойная загрузка Ubuntu и Windows 8 |
| Как сделать двойную загрузку Ubuntu 14.04 и Windows 8 . |
| Установка программ на Андроид |
| Установка новых программ на Андроид вполне проста. Есть два способа . |
| Как раздать Интернет по WiFi на Windows 7 |
| . инструкция как раздать WiFi с Windows 7 . |
| Точка доступа WiFi на Андроид |
| . инструкция как раздать WiFi с Андроида . |
| Точка доступа WiFi на Windows 8.1 |
| . инструкция как раздать WiFi с Windows 8.1 . |
| USB модем Билайн, Мегафон, МТС |
| не работает, не подключается — что делать? |
| Раздача интернета по сети |
| Как расшарить интернет по сети Linux и Windows. |
| Точка доступа на Ubuntu 12.04 |
| . Создание WiFi точки доступа на Ubuntu 12.04. |
| Настроить WiFi на Windows 7 |
| . в этой статье будет описан процесс настройки шаг за шагом с иллюстрациями. |
| DSL, FTTx — настройка интернета МТС, Ростелеком |
| Настройка pppoe соединения в Windows 7. |
| Инструкция по Андроид |
| . Обзор и описание графического интерфейса Андроид (Android). |
| Как расшарить файлы и папки Linux |
| . сетевой доступ без пароля на Linux. |
| Настройка Ubuntu 14.04 |
| . скорость и удобство работы Ubuntu 14.04 . |
| Как выбрать SSD? |
| . характеристики SSD . функции SSD. |
| Как выбрать монитор? |
| . характеристики монитора . функции монитора. |
| Как выбрать планшет? |
| . характеристики планшета . функции планшета. |
| Как выбрать фотоаппарат |
| . будет описано устройство фотоаппарата . перечислены виды фотоаппаратов. |
| Установка Windows 7 c USB-флешки |
| Используя USB Flash можно установить Windows 7. |
| Установка Ubuntu 12.04 LTS . |
| простая инструкция как установить Linux Ubuntu 12.04 поверх Windows 7 . |
| Установка Windows XP/7 на нетбук |
| Сложность установки Windows XP на нетбуки заключается в том, что эти компьютеры не имеют CD-DVD приводов . |
| Загрузочная установочная USB-флешка Windows 7 или 8 |
| . Как сделать установочную USB-Flash Windows 7 или 8. |
| Как записывать диски . |
| . Теория и практика записи CD и DVD дисков . |
| Как записать MP3 . |
| Запись диска с mp3 треками, который может быть прочитан в бытовых mp3 плеерах . |
| Флешка CD-ROM |
| как создать USB CD-ROM из флеш-диска Apacer . |
| Записываемые CD и DVD диски . |
| На сегодняшний день (начало 2005 года) существует три базовых типа (формата) записываемых дисков DVD . |
Если вам оказалась полезна или просто понравилась эта статья, тогда не стесняйтесь — поддержите материально автора. Это легко сделать закинув денежек на Яндекс Кошелек № 410011416229354. Или на телефон +7 918-16-26-331.
Даже небольшая сумма может помочь написанию новых статей 🙂
Или поделитесь ссылкой на эту статью со своими друзьями.
1. Введение
Запись диска с mp3 треками, который может быть прочитан в бытовых mp3 плеерах это запись CD диска в формате CD-ROM (ISO). Соответственно здесь не будет описываться сам процесс записи, а только моменты специфические для данного применения.
Кратко суть заключается в том, чтобы записывать файлы mp3 с короткими именами и без папок. Это следует делать для совместимости с большим числом бытовых mp3 плееров. Не все такие плееры «понимают» длинные имена файлов и наличие папок (файлы в папках для таких плееров невидимы).
Но если диск записывается для конкретного плеера, который лишен таких недостатков или для воспроизведения на компьютере, тогда можно использовать те настройки проекта, которые Nero определяет по умолчанию.
Еще одна тонкость применительно к бытовым плеерам в том, что не все плееры могут читать CD-RW диски, поэтому лучше использовать CD-R диски для записи mp3.
2. Создать новый проект в формате CD-ROM (ISO)

Необходимо убедиться, что выбрана опция “Нет мультисессии”.
3. Настройки нового проекта
Сразу после создания нового проекта (пункт 2) перейти на вкладку “ISO”. И там выставить такие параметры:

При этих параметрах длинные имена файлов и папок будут конвертироваться в короткие. Это следует сделать потому, что не все бытовые mp3 плееры понимают длинные имена файлов.
3.1 Альтернативные настройки
Если конкретный mp3 плеер может читать диски с папками и длинные имена файлов, то в настройках проекта можно указать поддержку длинных имен файлов:

Такие же настройки можно использовать для компьютерных mp3 дисков (которые будут воспроизводиться на компьютере).
4. Добавить в проект mp3 файлы
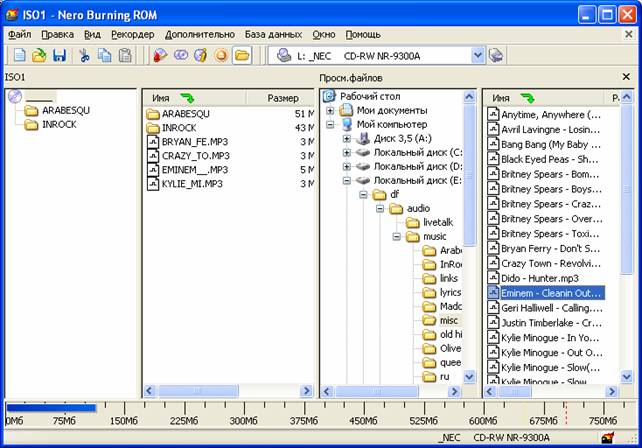
В именах папок и файлов не должно быть русских букв.
Не все бытовые mp3 плееры могут читать файлы если те размещены в папках. То же самое касается длинных имен файлов (длиннее чем 8 символов).
Поэтому, для лучшей совместимости с бытовыми mp3 плеерами лучше добавлять файлы без папок:
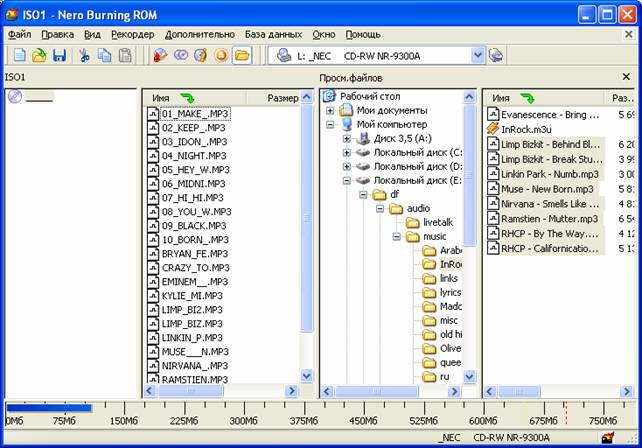
4.1 Альтернатива
Но если в пункте 3 были выбраны параметры с поддержкой длинных имен файлов тогда на диске файлы будут иметь такие же имена как и на компьютере:
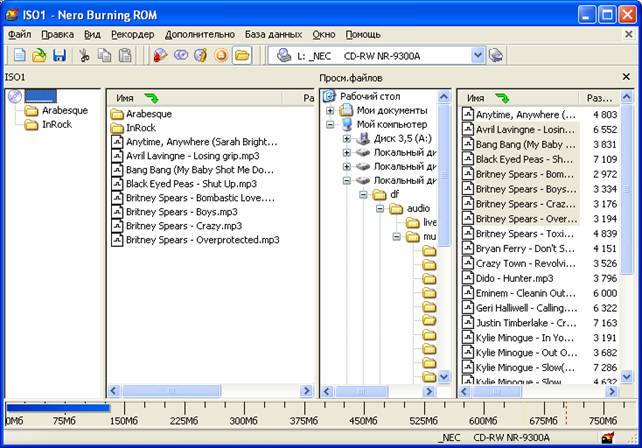
5. Запись диска

Важно проверить чтобы была выбрана опция «Финализировать CD»!
Многофункциональная утилита для записи устройств
Данная программа была названа в честь императора Нерона, который по известной легенде поджег Рим. Английский перевод названия звучит как «Нерон, который сжег Рим» или же немного по-другому — «Nero, прожигающий (CD-)ROM». Вот такая игра слов. Но Неро не сжигает, а прожигает, то есть записывает оптический носитель.
Неро упрощает работу с CD и DVD, видео и звуком, а также обладает функцией резервного копирования и выполняет верстку обложки. С недавних пор Неро записывает и в форматах Blu-ray и HD.

Итак, в данной статье мы рассмотрим процесс записи дисков данной утилитой. Пошаговая инструкция поможет разобраться со всеми тонкостями и решить любые проблемы.
Вспомним разновидности дисков и их предназначение
Для начала стоит определиться, какой выбрать носитель: CD или DVD, затем R или RW. Предлагаю кратко ознакомиться с популярными форматами.
- CD-R. Если нужно записать минимум информации (до 700 Мб), стоит выбрать самый простой формат и, к тому же, экономный с финансовой точки зрения. Из плюсов – можно дописывать информацию мультисессиями, пока не закончится место. Из минусов – нельзя ничего стереть.
- CD-RW. Аналогично первому, размер носителя достигает 700 Мб. Разница лишь в том, что этот диск можно перезаписывать неопределенное количество раз. Стоит немного дороже, но такой вариант выгоднее приобретать, например, для музыки: надоела – стер и перезаписал.
- DVD-R. Более серьезное и вместительное устройство. Максимальный объем информации – 4,7 Гб при использовании однослойного диска и до 8,5 Гб, если используете двухслойный. Информацию также можно записывать мультисессиями, пока не закончится место. Такой формат зачастую используется для хранения данных.
- DVD-RW. Самое дорогое устройство из перечисленных. Отличается от предыдущего формата возможностью перезаписи. По объемам одинаковы.
Пишем MP3 файлы
Вернемся непосредственно к нашей теме и рассмотрим, как же все-таки записать выбранный формат в Неро. Начнем с МР3 на примере CD. Заходим во вкладку «Данные» и выбираем соответствующий формат в правой части экрана. Затем необходимо добавить приготовленные музыкальные файлы в проект. Для этого клацаем «Добавить» и выделяем нужные аудиозаписи. На данном этапе вы должны видеть все файлы, которые готовятся к прожигу.
Обратите внимание на зеленую полоску в нижней части экрана – этот индикатор показывает занятое файлами место на носителе.
Кнопка «Далее» осуществит переход на последний этап настроек. Здесь нас интересует только один момент – поставить/снять флажок «Разрешить добавление файлов (мультисессионный)».
Что значит мультисессионная запись? Если после прожига остается свободное место на устройстве, вы сможете в дальнейшем его использовать, поставив сейчас флажок. Соответственно, если вы уверены, что больше ничего дописывать не будете, закрываем сессию.
Нажимаем кнопку «Запись» и приступаем непосредственно к прожигу. Через несколько минут дисковод вернет носитель уже с информацией.
Записываем Audio CD в Неро
В принципе, существенных отличий нет. Но есть некоторые моменты, которые необходимо учитывать. Чтобы начать прожиг, необходимо в левой части окна программы выбрать вкладку «Музыка», в правой части — «Audio CD». Как и раньше, добавляем необходимые треки и опять же смотрим на индикатор. Здесь есть небольшое различие: теперь индикатор показывает не мегабайты, а минуты свободного места.

Максимальное время звучания — 80 минут, выбранные файлы не просто записываются, но еще и кодируются в нужный формат. В остальном процесс аналогичен прожигу носителя с данными.
Пишем формат DVD видео с помощью Неро
Собственно, действуем по такой же схеме. Единственная проблема может возникнуть непосредственно с форматом видео. Например, если вы переносите отснятый материал с камеры, размер может оказаться слишком большим для записи на носитель. Кроме того, его могут не читать проигрыватели. Настройки Неро тут не помогут, в таком случае стоит освоить какую-либо стороннюю программу для кодировки видео в необходимый формат.
Записываем виндовс на носитель через Неро
У многих пользователей часто возникают проблемы с записью образа системы на DVD. Если вы не уверены в правильности установленных настроек, читайте и запоминайте алгоритм.
Разберем запись виндовса с помощью программы Nero Burning Rom. Эта утилита идет в полном комплекте Неро. Если же у вас она не установлена, выполните это действие.
- Запускаем установленную программу и нажимаем «Отмену» на появившемся окне. Это даст возможность перейти на главный экран утилиты.
- Следующим этапом открывает созданный образ системы. Заходим в меню «Файл», затем нажимаем «Открыть». В окне выставляем тип файлов – ставим «Все поддерживаемые проекты и образы». Открываем окно записи образа.
- Устанавливаем настройки прожига. Первая вкладка с информацией только кратко описывает проект, следующая вкладка «Запись» уже предоставляет на выбор ряд настроек. Все подряд смысла рассматривать нет, проанализируем только необходимые:
- Запись.
- Запись диска (данная настройка установлена по умолчанию).
- Скорость записи (этот параметр зависит от выбранного носителя. Как мы отмечали вначале, быстрее всего записывается CD, противоположное значение у DVD. Если вы записываете СDс данными, выбирайте максимальную скорость. Оптимальный режим — 8х (11 080 кб/с) ).
- Финализировать CD – в данный момент функция не должна быть активной, это действие также происходит автоматически в этом режиме.
- Число копий – количество дисков, которые вы планируете записать в одно время.
- Последним шагом нажимаем кнопку «Прожиг» и следим за процессом. Все предельно просто и понятно.
Кто может себе представить жизнь без музыки? Это относится и к людям, которые ведут активный образ жизни — чаще всего они слушают динамичную и быструю музыку. Люди, привыкшие к более размеренному времяпрепровождению, предпочитают медленную, классическую музыку. Так или иначе — она сопровождает нас практически везде.
Свою любимую музыку можно взять с собой куда угодно — она записывается на флешки, телефоны и плееры, которые всецело вошли в нашу жизнь. Однако иногда возникает необходимость перенести музыку на физический диск, и для этого отлично подойдет широкоизвестная программа Неро — надежный помощник в перенесении файлов на твердые диски.
Подробная последовательность записи музыкальных файлов будет рассмотрена в этой статье.
1. Никуда без самой программы — переходим на официальный сайт разработчика, вводим в соответствующее поле адрес своего почтового ящика, нажимаем на кнопку Загрузить.

2. Скачанный файл представляет собой интернет-загрузчик. После запуска он скачает и распакует необходимые файлы в установочную директорию. Для наиболее быстрой установки программы желательно освободить компьютер, предоставив установке максимальную скорость интернета и ресурсы компьютера.
3. После того, как программа установится, пользователю необходимо ее запустить. Откроется основное меню программы, предоставляющее доступ к модулям, имеющим свое назначение. Из всего списка нас интересует один — Nero Express. Нажимаем на соответствующую плиточку.

4. В открывшемся после нажатия окне необходимо из левого меню выбрать пункт Музыка, затем в правом — Аудио компакт-диск.

5. Следующее окно позволяет нам загрузить список необходимых аудиозаписей. Для этого через стандартный Проводник выберите музыку, которую нужно записать. Она отобразится в списке, внизу окна на специальной полоске можно посмотреть, поместится ли весь список на компакт-диск.

После того, как список согласован с вместимостью диска, можно нажимать кнопку Далее.
6. Последним пунктом в настройке записи диска будет выбор названия диска и числа копий. Затем в дисковод вставляется пустая болванка, и нажимается кнопка Запись.

Время записи будет зависеть от количества выбранных файлов, качества самой болванки и скорости дисковода.
Таким нехитрым способом на выходе получается качественно и надежно записаный диск с любимой музыкой, который можно сразу же использовать на любом устройстве.Записывать музыку на диск через Неро сможет как обычный пользователь, так и более продвинутый — потенциала программы хватит достаточно тонко настроить параметры записи.
Отблагодарите автора, поделитесь статьей в социальных сетях.
