Обрезка — это довольно распространенная и частая операция, когда мы снимаем видео — обрежьте нужную часть из видео и обрежьте ненужную область. Хотя многие инструменты обрезки видео могут помочь нам обрезать видео MP4, MOV, AVI и т. Д., Среди них удобный и простой в использовании, безусловно, горячо приветствуется многими любителями создания видео.
Обрезка видео MP4 с помощью универсального видео конвертера
Некоторые из видео конвертеров оснащены основными функциями редактирования видео, такими как обрезка, обрезка, вращение и т. Д., Что достаточно и достаточно удобно для ежедневного использования. VideoSolo Video Converter Ultimate такой универсальный видео конвертер. Вы можете обрезать импортированное видео MP4 — обрезать любую часть видео, чтобы заполнить экран. Вы можете настроить размер области, соотношение сторон и положение области обрезки.
В то же время VideoSolo Video Converter Ultimate позволяет пользователям конвертировать видео в форматы 300 и из них, добавить эффект 3D к видео 2D, клип видео, увеличить разрешение видеои т. д. Не стесняйтесь загружать этот всеобъемлющий видеопреобразователь и следуйте инструкциям, чтобы узнать, как с его помощью можно обрезать видео MP4.
Шаг 1. Добавить целевое видео MP4
Скачать и установить VideoSolo Video Converter Ultimate на вашем компьютере, а затем запустите его. Нажмите «Добавить файл», чтобы импортировать требуемое видео MP4, или просто перетащите видео MP4 на панель конвертера. Если у вас много видеофайлов MP4, которые необходимо обрезать, добавьте все видеофайлы MP4 в пакетном режиме.

Шаг 2. Нажмите «Редактировать» — «Обрезать»
Выберите нужный видеофайл MP4, нажмите «Редактировать» и выберите функцию «Обрезать» из меню. Вы можете напрямую настроить область обрезки с помощью мыши или установить область обрезки, изменив значение. Вы также можете предварительно просмотреть эффекты в «Предварительном просмотре» после настройки области обрезки.

Размер области обрезки: позволяет установить соотношение сторон области обрезки как «Оригинал», «Область обрезки», «16: 9» или «4: 3».
Положение области обрезки: Вы можете точно установить положение, введя значение.
Режим масштабирования: когда область кадрирования отличается от исходного видео в аспектном соотношении, вы можете выбрать один из режимов масштабирования из «Letterbox», «Medium», «Pan & Scan» и «Full».
Шаг 3. Выберите выход MP4 видео
Нажмите раскрывающийся список «Профиль» и выберите формат MP4 в «Общее видео». Наиболее распространенным выбором будет «MPEG-4 Video (* .mp4)».

Шаг 4. Экспорт обрезанного видео MP4
После обрезки файла MP4 и выбора формата вывода нажмите кнопку «Преобразовать» и подождите секунду. Ваше обрезанное видео MP4 скоро будет идеально преобразовано.

Загрузите этот простой в использовании конвертер на свой компьютер, следуйте инструкциям, указанным выше, вы можете легко и с высокой эффективностью обрезать файл MP4.
Обрезайте видео с помощью профессионального видеоредактора
Будут времена, когда вам нужно будет обрезать видео и привлечь внимание зрителей к важной части видео. Вы также можете изменить размер видео, а затем сделать его более подходящим для этого размера. Это то, что EditFUN могу помочь тебе.
Шаг 1. Запустите EditFUN, и появится окно проекта. На панели «Новый проект» вы можете установить размер проекта в строке «Разрешение». Например, если вы хотите загрузить видео на LGTV, вы можете установить «Разрешение» на «Мобильный», чтобы убедиться, что соотношение сторон 9: 16.

Шаг 2. Запустите EditFUN, а затем нажмите кнопку «Импорт», чтобы добавить видеофайл MP4.

Шаг 3. Перетащите видео MP4 на временную шкалу. Затем перейдите в «Эффект», и вы найдете опцию «Поворот и масштаб» и опцию «Обрезать». «Rotate and Scale» может увеличить важную часть видео. Часть, которая превышает размер проекта, будет автоматически обрезана. «Кадрирование» способно сохранить только часть видеокадра, поэтому остальные части являются черными. Судите по вашим потребностям и добавьте один из эффектов на видео.

После этого все, что вам нужно сделать, это экспортировать проект, и вы получите обрезанный видеофайл MP4.
Это все, что мы делимся сегодня. Мы с нетерпением ждем, чтобы узнать ваши мысли о VideoSolo Video Converter Ultimate EditFUN, Просто не стесняйтесь оставлять свой комментарий или вопросы ниже после прочтения этого отрывка. Если вы знаете какие-либо другие практические способы обрезки видео MP4, вы также можете поделиться с нами. Спасибо за прочтение.
Карен Нельсон является редакционным директором VideoSolo, который регулярно пишет высококачественные обучающие материалы, обзоры, советы и рекомендации.
Мне часто бывает нужно вырезать из фильма 10-20 секундный отрывок, сделав из него отдельный ролик. Обычно это кино или сериал на английском, а отрывок нужен, чтобы показать моим ученикам какие-то интересные моменты — что-из из грамматики, чей-то яркий акцент, или просто подарить им новые прикольные фразочки.
При этом у меня под рукой далеко не всегда бывает нужный софт. На рабочем Маке, например, в качестве резака стоит только Quicktime (платная версия), которая неплохо умеет кромсать mp4, но идёт в отказ, когда скармливаешь ей avi.
Что делать? А выход прост. Почти везде сейчас стоит плеер VLC. Так вот, этот комбайн отлично умеет сам сохранять произвольный фрагмент видео — в том же формате, в котором задан исходник.
Отрывок молча записывается в системную папку «Видео». Под виндой это «My documentsVideos». Плеер никак не комментирует успех операции, так что просто загляните туда и убедитесь, что новый файл появился.
Чтобы включить запись, сначала нужно вывести на плеер дополнительную панельку с Большой Красной Кнопкой. Для этого топаем в меню View, ставим галку Advanced Controls и получаем нечто вроде этого:

Ну а дальше — элементарно.
- Запускаем кино, наслаждаемся.
- При подходе к нужной сцене нажимаем на Большую Красную Кнопку (задержка срабатывания 0,5 сек).
- В конце сцены тем же способом выключаем.
- Профит!
Для любителей клавиатурных сокращений — код shift+R.
Кому интересно, что за отрывки я вытащил из полицейского боевика 1995 года с Уиллом Смитом («Bad boys») — welcome на яндекс-диск. Пояснений, правда, не даю, только raw data. Те, кто увлекается английским, сами сообразят. Hopefully 🙂

В этой статье я хочу поделиться информацией о том, как и чем обрезать без перекодирования MP4 H.264 файлы? Как долго ломал голову над таким, казалось бы, простым вопросом. И вот, в один прекрасный день свершилось!
Нашел замечательную программу, которая позволяет быстро обрезать видео, например, записанное на BlackMagic Atem Television Studio при помощи MediaExpress или другие. Общие характеристики файла, которое мне нужно было быстро резать и без сжатия: Разрешение: HD 720p50 Кодек H.264 контейнер .mp4
Итак что нужно делать?
Скачиваем и устанавливаем программу Avidemux (скачать программу можно по этой ссылке http://www.videohelp.com/tools/AviDemux ) P.S. если вопросы возникают пишим в комментариях, а так там все просто и доступно
Запускаем программу, импортируем в неё наш файл с расширением .mp4 (File > Open > Выбрать в проводнике файл > Open )
На таймлайне внизу выделяем область которую хотим сохранить: Ставим бегунок вначало и нажимаем "А" , перемещяем в конец предполагаемого ролика и жмем "B" (показано на рисунке)
Дальше выставляем параметры, обозначенные на рисунке ниже красными если их можно так назвать "кругами"
И сохраняем наш обрезанный файл (File > Save > Указываем имя файлу > Save )
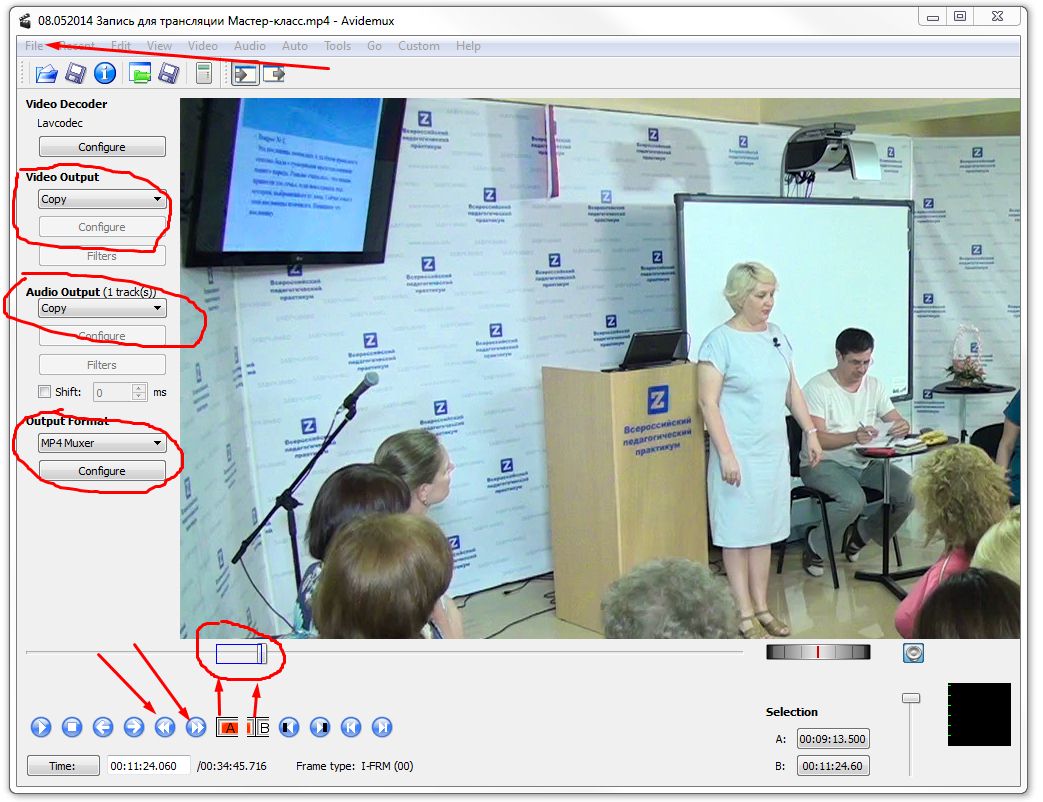
По моему на картинке всё просто и понятно, даже видеоурок записывать не надо.Если остались вопросы или нужен видеоурок пишите в комментариях ниже! Надеюсь эта статья оказалась вам полезна!
