Содержание

Сегодня будем разбираться с видеозаписями ВКонтакте. На этот раз рассмотрим вопрос о том, как загрузить видео в ВК. Несмотря на кажущуюся простоту процесса, есть несколько моментов и ограничений, о которых нужно знать, если вы, например, хотите загрузить большой видеофайл без потери качества или добавить видеоролик в историю ВКонтакте через компьютер. Давайте же приступим.
С компьютера
Итак, на вашем компьютере есть видеофайл, который вы хотите залить в ВК. Для выполнения этой задачи вам нужно открыть свой профиль и перейти в раздел “Видео” через главное меню соцсети.
Может случиться, что такого пункта в вашем меню нет. В таком случае необходимо настроить его отображение. При наведении курсора на любой из пунктов меню слева от него появится значок шестеренки. Кликните на него для перехода в окно настроек. Найдите пункт “Видео” и установите галочку напротив него. Обязательно сохраните изменения.

Теперь, когда нужный раздел появился в вашем меню, переходите в видеокаталог и жмите кнопку “Добавить видео”.

Для загрузки с ПК кликните на кнопку “Выбрать файл”, а затем в проводнике найдите и откройте нужный видеофайл.

Пока файл загружается, а также когда он уже загружен на сервер ВКонтакте, у вас есть время, чтобы настроить некоторые параметры, а именно:
- указать свое название или оставить оригинальное;
- заполнить описание;
- выбрать одну из 10 предложенных обложек (возможности загрузить свое изображение для обложки пока нет);
- задать параметры приватности;
- зациклить воспроизведение при необходимости;
- отметить пункт “Опубликовать на моей странице”, если вы хотите опубликовать видеоролик у себя на стене.
После выполнения всех настроек нажмите кнопку “Готово”, чтобы сохранить изменения.

У ВК есть ряд требований, которые нужно учитывать. Помимо соблюдения авторских прав, видеоклип не должен содержать порнографических сцен или элементов насилия. Его размер не должен превышать 5 ГБ, что, к слову, довольно много.
Учитывая ограничение в 5 ГБ, не каждую видеозапись в хорошем качестве получится беспрепятственно залить на сервер ВКонтакте. Пускай это и не ограничение в 2 ГБ, которое было раньше, но все же двухчасовой фильм в качестве 1080p загрузить не получится. Есть два варианта обхода ограничения.
-
Вы можете разбить длинный видеоклип на несколько частей, размер которых не будет превышать 5 ГБ, а потом по очереди залить их в ВК. Для этого понадобится специальное программное обеспечение, например, Movavi V >Как добавить с другого сайта
ВКонтакте предусмотрена возможность не только загрузки видеофайлов с компьютера или телефона, но и добавление роликов с других сайтов и видеохостингов, таких как YouTube, Rutube, Vimeo и многих других. Эта функция может оказаться крайне полезной, когда нужно залить много видеоматериалов с другого сайта.
Вам не придется впустую тратить время, предварительно скачивая видеоролики на компьютер, чтобы потом загрузить их в ВК. К тому же многие видеохостинги поддерживают разрешение 4K, а ВКонтакте такой поддержки пока еще нет.
Для того чтобы вставить клип с другого сайта, необходимо на странице с видеозаписями нажать кнопку “Добавить видео” и выбрать вариант добавления с другого ресурса.

На следующем шаге вам необходимо указать ссылку на онлайн-видео, которое вы хотите вставить в ВК. Так же как и в случае с загрузкой видеофайла с компьютера заполните поля “Название” и “Описание”, а после задайте настройки приватности.
К сожалению, выбрать обложку при добавлении видеоклипа со сторонних ресурсов нельзя. После того как вы отрегулируете все необходимые опции, нажмите кнопку “Сохранить”. Спустя пару секунд клип окажется в вашем видеокаталоге.

Как найти в ВК и сохранить к себе в каталог
ВКонтакте зарегистрированы сотни миллионов человек. Ежедневно они загружают в соцсеть десятки терабайт видеофайлов. Поэтому если видеозапись, которую вы хотите добавить, не является авторской, а скачана из интернета, то велика вероятность, что кто-то уже загрузил ее на сервер ВК.
Я веду к тому, что вы можете избежать долгого ожидания загрузки видеоролика в соцсеть. Вместо этого, можно найти его ВКонтакте и сохранить в свой видеокаталог. Таким образом, вы и время сэкономите, и видеоклип будет размещен на вашей странице.
Чтобы найти видеоролик, можно использовать специальную строку поиска на странице видеокаталога или поле общего поиска в шапке сайта.

Чтобы сохранить видеоролик в свой каталог, откройте его и нажмите кнопку “Добавить к себе”. Теперь вы не потеряете понравившийся ролик – он всегда будет находиться в списке добавленных видеозаписей.

У сохраненных таким способом видеороликов есть пара недостатков:
- под роликом всегда будет отображаться его автор – человек (или сообщество), который его загрузил в соцсеть;
- вы не сможете редактировать название, описание и регулировать параметры.
Если вы хотите, чтобы ваше имя отображалось в качестве автора, а также иметь полный доступ к редактированию, то предварительно нужно скачать найденную видеозапись, после чего закачать ее в ВК через свой профиль.
Администрация ВКонтакте следит за соблюдением авторских прав и удаляет нарушающие их материалы. За регулярное нарушение авторских прав можно получить блокировку аккаунта.
С телефона
В мобильной версии сайта функция загрузки видеофайлов не предусмотрена, поэтому добавить клип с телефона можно только через приложение VK. Использовать будем официальное приложение соцсети. Интерфейс версии для системы Андроид ничем не отличается от интерфейса версии iOS, поэтому инструкция универсальная.
Откройте главное меню приложения и перейдите в раздел “Видео”. В правом верхнем углу расположена кнопка в виде знака “+”. Она-то и отвечает за загрузку видеороликов в социальную сеть. Тапните на нее и выберите один из вариантов добавления.
Помимо возможности загрузить ролик с устройства и прикрепить его по ссылке с другого сайта, в приложении есть возможность снять клип и сразу же залить его в соцсеть. Кроме этой дополнительной опции, отличий от веб-версии в процессе загрузки нет – вы также выбираете видеоролик со смартфона, ждете, пока он загрузится, добавляете название с описанием.
При желании вы можете обрезать видео в специальном редакторе, но этот пункт не является обязательным.

Как добавить в группу
Чтобы залить видеоролик в группу, необходимо предварительно включить соответствующий раздел в настройках сообщества. Для этого зайдите в группу и перейдите на страницу настроек, нажав кнопку “Управление” под основной фотографией сообщества. Откройте меню “Разделы” и подключите раздел “Видеозаписи”, выбрав из выпадающего списка параметр “Ограниченные” или “Открытые”. Обязательно сохраните внесенные изменения.

Теперь под списком контактов сообщества появилась кнопка “Добавить видеозапись”. Кликните на нее и выберите один из вариантов добавления ролика:
- загрузить с компьютера,
- создать трансляцию,
- выбрать из списка видеозаписей вашего аккаунта,
- прикрепить с другого сайта.

Дальше процесс загрузки такой же, как и при добавлении видеофайлов на личную страницу.
Как добавить в историю с ПК
Чтобы добавить клип в историю ВК с компьютера, придется пойти на хитрость. Если с добавлением историй со смартфона все просто и понятно, то с веб-версией соцсети все немного сложнее. Функция добавления истории через сайт недоступна для широких масс. Поэтому мы пойдем обходным путем и быстро добавим видео в историю через инструменты для разработчиков.
Шаг 1. Перейдите в специальный раздел для разработчиков и пролистайте страницу вниз до блока “Пример запроса”.
Шаг 2. Скопируйте код без кавычек “return API.stories.getVideoUploadServer (<"add_to_news":1>);” и вставьте его в поле под названием “code”.
Шаг 3. Нажмите кнопку “Выполнить”.

Шаг 4. В блоке справа появилась кнопка “Выбрать файл”. Кликните на нее и выберите видеофайл на вашем компьютере. Теперь история готова. Можете перейти на вашу страницу и посмотреть результат.

Учтите, что существуют ограничения для файлов, которые вы добавляете в историю:
- продолжительность видеоролика не должна превышать 15 секунд,
- размер файла не должен быть больше 5 МБ.
Заключение
Как видите, загрузить видеоролик в ВК не так сложно, как может показаться на первый взгляд. Думаю, что после прочтения статьи у вас не должно остаться вопросов по этой теме. Если это не так, то вы всегда можете задать вопрос в комментариях. Мы совместными усилиями найдем на него ответ.
P. S. Подписывайтесь на новости блога, чтобы оставаться в курсе последних новостей и получать письма с полезной информацией.
 Здравствуйте, дорогие друзья! Любите Вконтакте? Хотите не только читать чужие посты, смотреть фото, но и свои видео загружать? Это правильно! Я — за то, чтобы создавать контент, а не только его потреблять! Но для того чтобы загрузить свой ролик быстро, да еще и в хорошем качестве и без потери качества, придется очень постараться.
Здравствуйте, дорогие друзья! Любите Вконтакте? Хотите не только читать чужие посты, смотреть фото, но и свои видео загружать? Это правильно! Я — за то, чтобы создавать контент, а не только его потреблять! Но для того чтобы загрузить свой ролик быстро, да еще и в хорошем качестве и без потери качества, придется очень постараться.
Мой сегодняшний пост — для создателей видеоконтента, которые хотят узнать, как загрузить видео в ВК и сделать его популярным.
Проблема с ВК
Давайте определимся с самым главным. В Интернете есть один лидирующий сайт по распространению видеоконтента. И это, как вы уже догадались, Ютуб. Ни один другой сервис с ним не идет ни в какое сравнение. Было много попыток у разных компаний, но все они столкнулись с проблемой. Знаете, какой?
Создать поисковую систему — очень просто, какой-нибудь блогхостинг — еще проще. А вот платформа для распространения видеоконтента требует огромных мощностей, просто огромнейших! Вы, кстати, знаете, кто в мире производит больше всего компьютеров? Как думаете, кто? Apple, Dell, Hewlett-Packard? Нет, Google! Хм…
Но ведь никто никогда не видел никаких компьютеров от Гугла, разве что Google Pixel, которые так и не стали популярными, и Google Glass, которые тоже мало кто видел.
Я делаю такое долгое вступление для того, чтобы сразу дать вам понять, что лучший способ для распространения видеоконтента — это Ютуб, который принадлежит Гуглу. Видео вы загрузите с компа и сможете потом опубликовать на стену ВК или опубликовать в сообщения, не добавляя непосредственно на сервера Вконтакте.

Размер загружаемого видео не ограничен, в каком формате загружать, думать тоже не надо.
Но если у вас все еще не пропал энтузиазм, и вы таки нацелены на то, чтобы пользоваться именно ВК, то читайте дальше!
Загружаем в ВК
Схема добавления видеоконтента в ВК очень простая:
● Переходим на страницу «Видео», если вы хотите создать видеоальбом, или же просто сфокусируйтесь на поле публикации нового сообщения — там, где появится надпись «Что у вас нового».

● Выделите мышкой нужный видеофайл на компьютере.
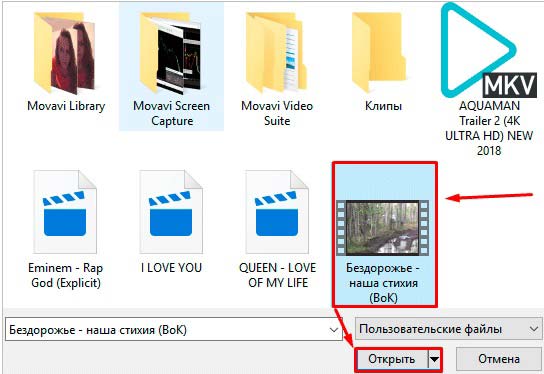
● Ожидайте загрузки и конвертации.
● Нажмите «Отправить» (если вы публикуете видео на стене своей страницы).
В принципе, это даже намного проще, чем в Ютубе, так как не надо писать тегов, составлять описание и пр., хотя вы можете сделать это в самом сопутствующем сообщении.
Видео загружаются достаточно быстро, но у вас может возникнуть несколько проблем. Их я перечислю ниже:
● Вы загрузили видео в качестве 720, а оно на ВК отображается в качестве 360 или 480. Дело тут в исходном качестве. Вконтакте почему-то применяет очень много конвертационных фильтров. Я читал об этой проблеме в сети. Вот предположим, вы загрузили большое видео, на 1 гигабайт, это — размер одного фильма, то есть, где-то 2 часа. У Ютуба на обработку уйдет несколько минут. У ВК — может больше часа.
● Загрузка видео прерывается. Я бы не сказал, что это случается часто, но иногда сервера ВК глючат, но чаще всего это происходит из-за вашего нестабильного Интернет соединения, особенно если используете Wi-Fi подключение или мобильный Интернет.
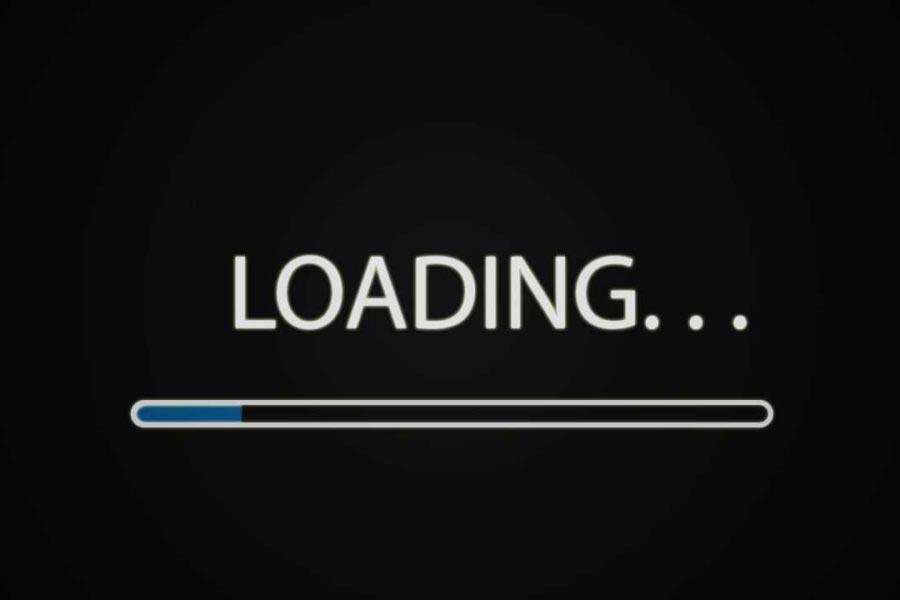
● Загрузка видео длится долго. А что же вы хотели? Ведь скорость этой процедуры зависит не только от скорости вашего Интернета (а именно, скорости отдачи контента), но и от возможностей серверов ВК. Ютуб, который я так разрекламировал выше, может себе позволить вложить условный миллиард долларов в серверное оборудование, а ВК сами меньше этой суммы стоят. Тут вы ничего не поделаете, надо ждать.
● Ограничения по длине и качеству. Это тоже проблема.
Рекомендации по загрузке видео
Планировать загрузку видео в ВК следует еще до начала создания контента.
● Естественно, снимать надо как минимум в качестве 1080p. Ведь при конвертации оно может быть сжато до 720p. Я считаю, что всегда надо снимать в максимальном качестве. Если с телефона можно снять 4к, снимайте, ВК все равно ужмет качество.
● Если снимаете большую лекцию, то старайтесь чтобы она была весом не больше 5 гб. Больший объем ВК просто будет обрабатывать очень долго, а то и вовсе откажется принимать.
● Не загружайте видео, если оно запрещено правообладателем. Как узнать? Да очень просто. Вы снимали видео? Значит, оно ваше. А если нашли где-то в Интернете, значит, кто-то его украл. Некоторые авторы добавляют такой атрибут как Creative Commons. Это значит, что видео разрешено для распространения в сети.
Но с этим тоже могут быть проблемы. Например, некоторые «дельцы», — не знают, как их по-другому назвать, — скачивают чужие видео, а потом загружают их на тот же Ютуб под данной лицензией.
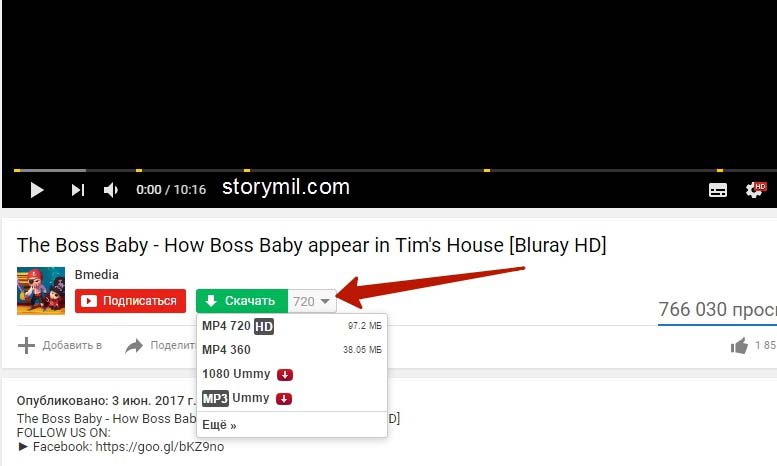
А больше ничего и не подскажу, так как загрузка видео с компьютера на ВК и пересылка в личку или публикация в группу — процедуры очень простые. Всю работы по конвертации делает социальная сеть.
Альтернативы
Хочу рассмотреть также альтернативные ресурсы для работы с видеоконтентом. О Ютубе писать не буду, так как о нем и так все знают:
● Rutube — российский аналог Ютуба. Это достаточно крупный и весьма посещаемый веб-сайт, который принадлежит компании «Газпром-медиа». По исследованиям, его доля на российском рынке видеоконтента составляет примерно 10%. Это достаточно немало. Но следует учесть то, что его главный конкурент Ютуб не продвигается вообще никак, а при этом занимает львиную долю.
А в продвижение Rutube вкладываются огромные деньги. То есть, просто так сюда блоггеры не приходят и свои каналы не создают. Как бы там ни было, а Rutube входит в 1000 самых популярных сайтов в мире и на момент написания мною этой статьи является 81-ым по посещаемости сайтом в России (согласно сервисам Alexa.com).
Мой блог, кстати, 402761-ый и 34427-ой соответственно, что не так уж плохо для обычного блога!

● Яндекс видео — это тоже попытка Яндекса составить конкуренцию Ютубу. Но сюда в последнее время просто репостится видеоконтент с других сервисов. Поэтому по сути этот веб-сайт являет собой сборную солянку. На главной странице представлены фильмы, телепередачи, мультсериалы, в общем, обычная сборка развлекательного контента.
Видеоблоггеров здесь нет, а наполнением контента, судя по всему, занимается сама компания Яндекс.
● Vimeo — предпочтение этому сервису отдали 170 миллионов человек, что не так уж мало. Но в целом этот сервис предназначен для профессионалов и по сути является платным. Но главная разница заключается в том, о чем даже не подозревают многие.
Vimeo использует гораздо меньше конвертационных фильтров, поэтому если ваша цель — загрузить видео с минимумом постобработки, то можно отдать предпочтение Vimeo. Разницу, впрочем, заметят лишь настоящие профессионалы.

● DailyMotion — эту компанию основали в 2005 году, по сути она похожа на Vimeo, так как обладает гораздо меньшей базой пользователей чем Ютуб. Здесь больше профессиональных видео, меньше всяких компиляций, подходит этот вариант для творческих личностей.
Надеюсь, дорогие друзья, вы теперь понимаете, что не одним Ютубом и Вконтактом жив мир видеоконтента. У каждого сервиса свои возможности, вы можете создавать разные обложки, сопровождать свои ролики документом, который можно скачать по ссылке в подписи, группировать в плейлисты, добавлять различные функции.
Впрочем, каждая платформа заинтересована в том, чтобы ее контент распространялся в других медиа и всяческих этому способствует.
Если вы хотите научиться зарабатывать серьезные деньги, рекомендую курс « Голубой океан Вконтакте ». Автор обещает научить зарабатывать от 150 тысяч рублей в месяц.
Я на этом прощаюсь и прошу подписаться на обновления, а также поделиться ссылкой на мой пост через свой аккаунт ВК.
Те, кто пользуется Youtube более-менее "профессионально", постоянно сталкиваются с ухудшением качества роликов после загрузки. Особенно страдают видео, где много движения — битрейта не хватает, чтобы нормально их воспроизвести.
Проблема здесь не в параметрах компрессии ваших файлов и кодеках, не ломайте голову, это уже сделали до вас. Если вы загружаете неплохой исходник 1080p с битрейтом 30-50 Mb/s, а на выходе с Youtube получается около 6-7 Mb/s — то проблема точно не у вас 🙂
Эх, Гугль.
Можно конечно пойти на Vimeo, купить платный аккаунт и всех поиметь. Но социализация там мне не нравится. Ютуб более популярен, доступен и т.д. Поэтому я попробовал разобраться, как выжать максимум с Youtube.
Теоретически, Youtube "оптимизирует" файлы. Ну, сейчас много мобильного трафика и т.д. Практически же — убивается качество. По моему опыту больше всего страдает именно 1080p — это самый популярный HD-формат, и он после загрузки оказывается кастрирован просто отвратительно.
Смотрите, вот два скриншота — первый сделан с оригинала, второй — с файла, скачанного с Youtube (с помощью удобного, простого и бесплатного приложения 4K Video Downloader, очень рекомендую, есть под Win и Mac).
Оригинал (фрагмент 100%):

Этот исходник я запилил на Яндекс-диск: https://yadi.sk/i/UoiDJtS1gJHjq
И выход из Youtube (фрагмент 100%):

Как это выглядит на Youtube: http://www.youtube.com/watch?v=AF9iDjGIhZQ (не забывайте включать 1080p в настройках).
Видно, что от исходного качества практически ничего не осталось. Битрейт уменьшился с 34 до 4 мегабит — то есть более чем в восемь раз!
Надо понимать, что наращивать битрейт исходника при рендере выше 20-30 Mb/s практически бесполезно — все равно это будет пересчитано и пережато ютубом в те же самые 4-6 Mb/s.
Вместе с тем, понятно и другое — слишком увеличивать битрейт интернет потока все-таки бесчеловечно — у многих пользователей загрузка будет очень долгой, да и не все мобильные устройства потянут нормально проигрывание. Плохо, что управлять качеством мы уже никак не можем.
Но есть одна хитрость. Если при экспорте из монтажки выставить размер видео, немного превосходящий 1080p, то Youtube как бы переключается на более высокий битрейт.
Для эксперимента я отрендерил тот же ролик в разрешении 2048х1152. Понятно, что здесь будет интерполяция, которая сама по себе качества не прибавит, но мы пытаемся обмануть Ютуб и переключить его на повышенный битрейт, не раздувая критически исходник.
Получаем после рендера чуть более крупный файл (около 700 мб), заливаем на Youtube. И хотя при проигрывании ролика в настройках мы видим все тот же пункт 1080p, но картинка в конечном счете получается намного лучше по качеству (видео сохраняется с Youtube в формате "2K", окно проигрывателя уменьшено до 1080p):

При небольшом увеличении исходника битрейт переконвертации вырос больше чем вдвое — с 4 до 10 Mb/s, и мне кажется, что это разумный предел для интернет-загрузки.
Вот так выглядит залитый ролик на Youtube: http://www.youtube.com/watch?v=6ElvfhfFL5o (не забывайте включать 1080p в настройках).
Не идеально, конечно, но для 10 Mb/s — более чем адекватно.
Надо еще понимать, что проблема низкого битрейта актуальна конечно не для всех видео. У меня здесь трудный случай — много движения по площади кадра, и для улучшения грейдинга я добавил немного зерна, которое само по себе съедает полезный объем видеопотока.
Пока что я знаю только такой способ нарастить качество роликов до более-менее смотрибельного. Если у вас есть какие-то свои наработки — буду рад комментариям.
