Как врубить музыку в дискорде
У скачиваемого на компьютеры приложения Discord имеется одно значительное преимущество, которое выделяет его на фоне остальных, и это – возможность совершать трансляцию музыки во время игрового процесса через специальную утилиту, которая предназначена именно для этого. Поскольку большинство рядовых пользователей даже не догадываются о том, как в Discord транслировать музыку, сегодня постараемся дать развернутый ответ на этот вопрос и расставить все по полочкам.
Как транслировать музыку в Дискорде
К большому сожалению, воспроизводить музыку с ВК напрямую с помощью данного способа нельзя, но зато можно транслировать ранее скачанные музыкальные файлы через аудиоплеер. Понадобиться эта возможность может в первую очередь тем, кому обычное общение и игровой процесс видеоигр былого удовольствия не приносят и все время хочется побаловать себя чем-то новым.  Поэтому предлагаю перейти непосредственно к самой пошаговой инструкции.
Поэтому предлагаю перейти непосредственно к самой пошаговой инструкции.
Шаг 1: Создание нового устройства воспроизведения
Перед началом необходимо загрузить и инсталлировать программу Virtual Audio Cable, но детально на этой стадии я останавливаться не буду, поскольку этот пункт выполнит любой, даже самый неопытный, человек.
Кроме того, хотелось бы отметить, что выбор пал именно на эту утилиту, так как среди всех подобных программ она занимала немного места, требовала меньше всего свободной оперативной памяти и имела простые в освоении, но многофункциональные инструменты. После инсталляции откройте соответствующий файл, и новое устройство воспроизведения будет создано автоматически. Если же ничего не произошло, кликните на кнопочку «Set» и перезапустите Virtual Audio Cable.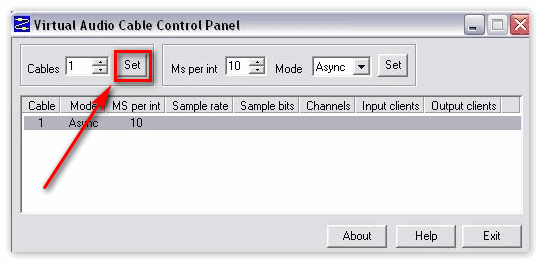
Шаг 2: Последующая настройка звука
Далее зайдите в меню «Пуск» и:
- Перейдите во вкладку «Панель управления»;
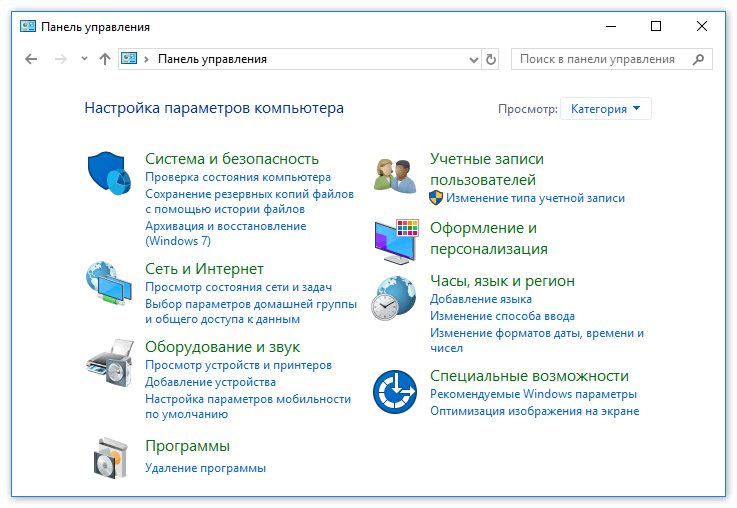
- Среди прочих параметров отыщите раздел под названием «Звук» и нажмите на него;
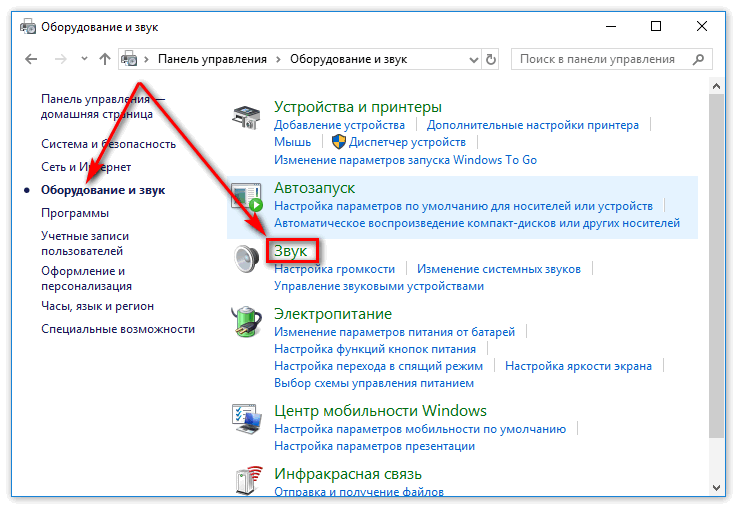
- Затем в окошке, которое открылось, вы увидите только что созданное новое устройство воспроизведения с именем «Line 1», нажмите на него;
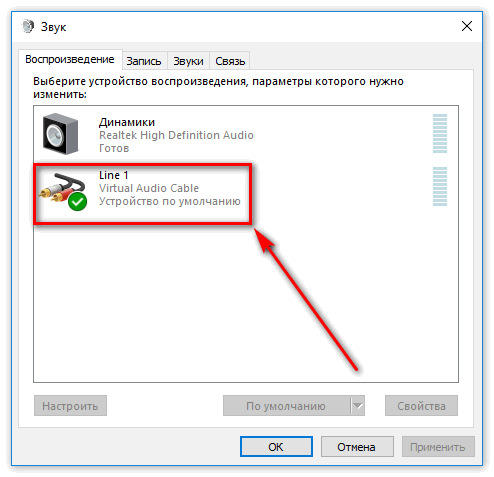
- После этого переведите его в режим «Включено»;
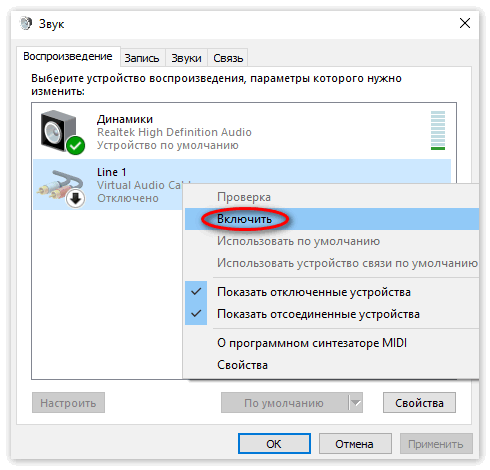
- Затем в соседнем разделе «Запись» проделайте аналогичные действия.
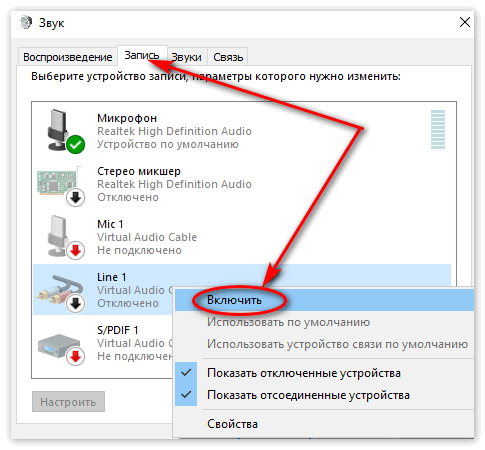
После нажмите кнопку «Ок» для сохранения настроек.
Шаг 3: Настройка желаемого аудиоплеера
Чтобы настроить все правильно:
- Откройте настройки плеера;

- После этого выберите пункт «Воспроизведение», далее — «Устройство»;
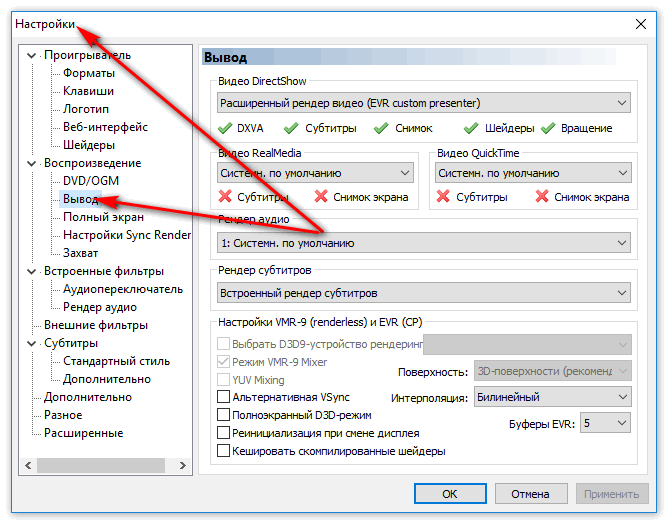
- Здесь отыщите строку с названием «WASAPI Exclusive (Event): Line 1» и выберите её.
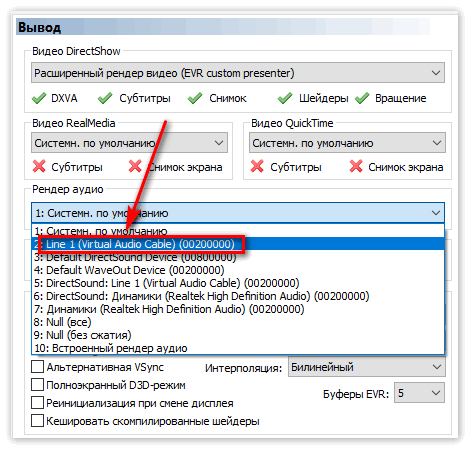
Чтобы сохранить все кликните «Ок» и закройте плеер.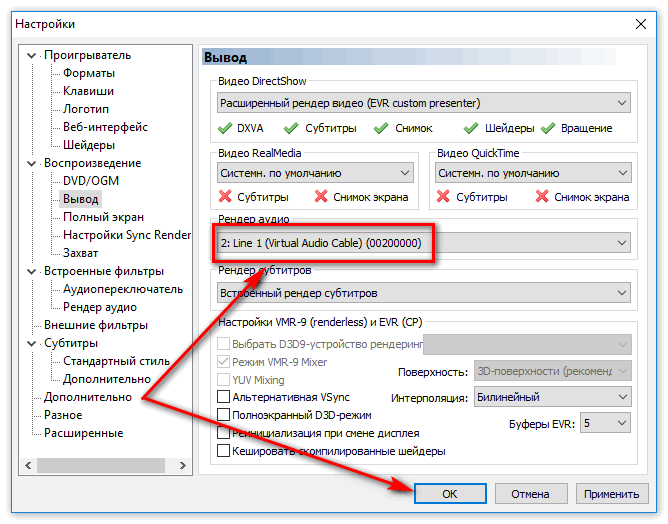
Шаг 4: Настройка Discord
Теперь ваша задача заключается в том, чтобы:
- Открыть раздел «Настройки пользователя»;
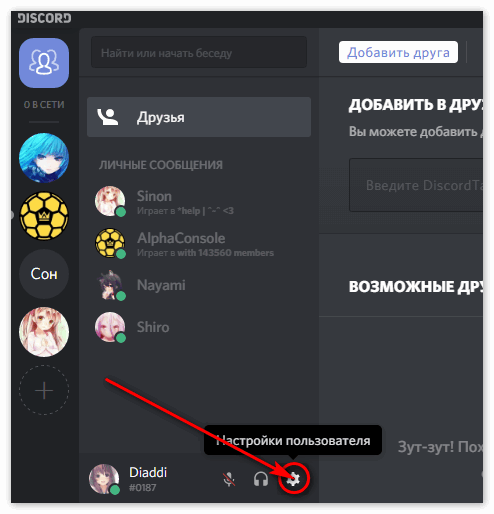
- Зайти в «Голос и видео»;

Читайте также: Все о криптовалюте и блокчейн
Заключение
В большинстве случаев Discord с официального сайта используют как мессенджер для общения во время того, как пользователи играют в игры. У программы есть версии для персональных компьютеров и мобильных телефонов, которые необходимо заранее устанавливать, и версия для веб-обозревателей, не нуждающаяся в установке.
Дискорд — бесплатное приложение для голосового и текстового общения. Изначально разрабатывалось для игровых сообществ, но сегодня пользуется популярностью и среди остальных пользователей. На данный момент в Дискорде зарегистрировано более 45 млн человек.
Поддерживаемые операционные системы:
- Windows.
- Linux.
- MAC.
- Android.
- iOs.
Дополнительно есть WEB версия. Поэтому пользоваться возможностями приложения можно через браузер, не устанавливая на компьютер или мобильное устройство.
Как транслировать музыку в Дискорде
Многие игры не позволяют транслировать музыку напрямую, а отдельно запущенный аудио плеер, потребляет слишком много системных ресурсов, серьезно снижая производительность компьютера и FPS. Discord разрабатывался специально для геймеров, поэтому во время работы практически не нагружает систему.
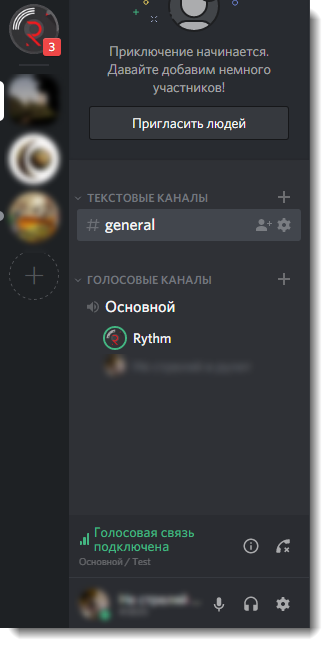 Трансляция музыки — функция, которая позволяет включать аудио во время игры. Треки будут играть в режиме реального времени. Это удобно, если вы хотите составить плейлист и слушать его вместе с друзьями. Сделать это можно несколькими способами. Но учтите, что транслировать музыку с ВК не получится.
Трансляция музыки — функция, которая позволяет включать аудио во время игры. Треки будут играть в режиме реального времени. Это удобно, если вы хотите составить плейлист и слушать его вместе с друзьями. Сделать это можно несколькими способами. Но учтите, что транслировать музыку с ВК не получится.
Способ 1: Через Virtual Audio Cable
Данный способ позволяет транслировать музыку в голосовой канал напрямую с компьютера, со своей учетной записи.
При этом вы не сможете говорить (пользоваться микрофоном) и слышать транслируемый аудиопоток. Подойдет, если вам постоянно нужно включать с компьютера какие-то определенные треки, которых нет в Интернете.
- Скачайте и установите утилиту Virtual Audio Cable.
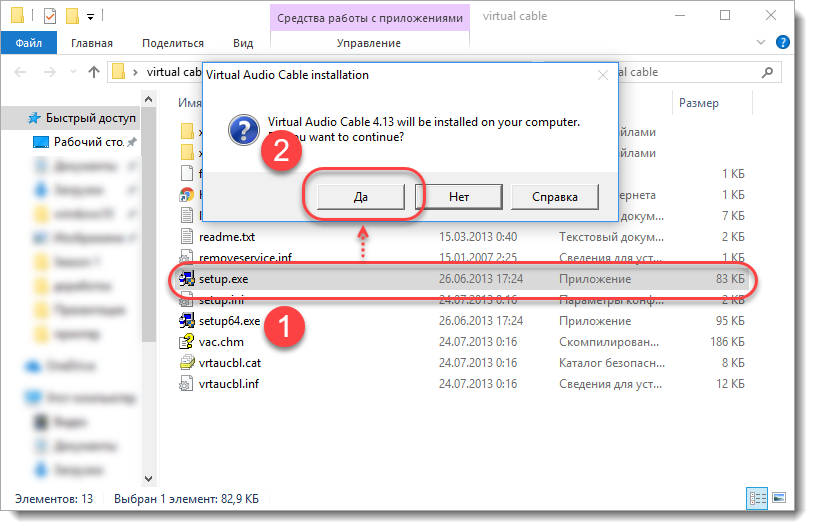
- После этого в устройствах воспроизведения появится новое «Line 1», кликните по нему правой кнопкой мыши и установите, как «Устройство по умолчанию». Аналогичные действия выполните во вкладке «Запись».
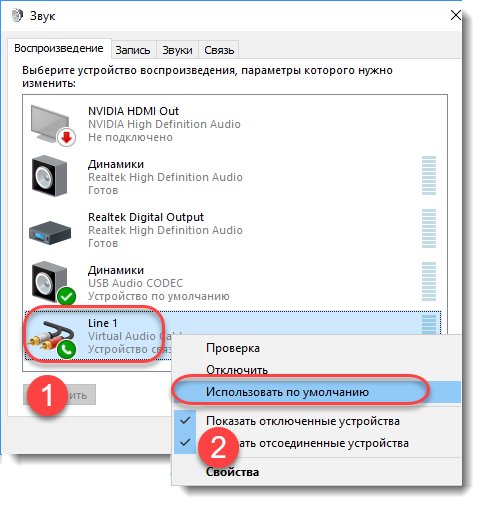
- Запустите плеер, через который вы планируете транслировать музыку. Перейдите в настройки и в параметрах воспроизведения выберите «Line 1».
- Запустите Discord и перейдите в меню «Настройки».
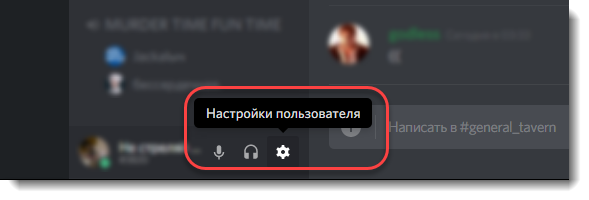
- Здесь найдите вкладку «Голос и видео». Найдите параметр «Устройства ввода» и выберите из выпадающего списка «Line 1».
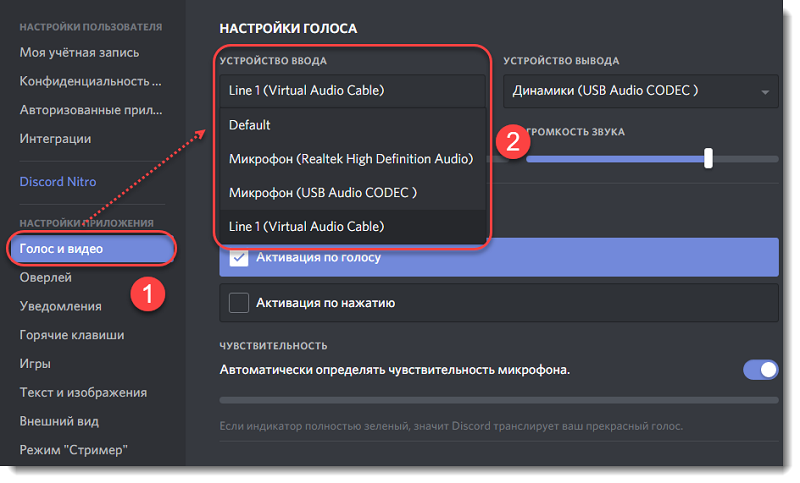
Теперь остается только включить в плеере нужный трек и зайти в голосовой (Voice) канал. Остальные пользователи будут слышать тот трек, который вы включите.
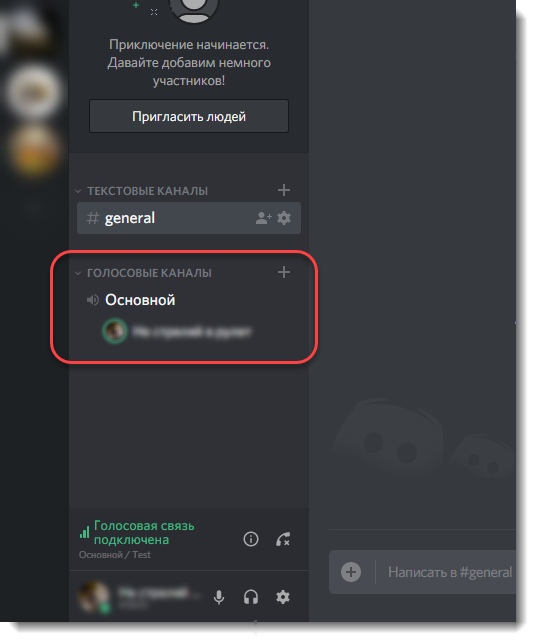
Способ 2: Через музыкального бота
Если вы не знаете, можно ли транслировать музыку в голосовой канал Дискорда, то спешим вас обрадовать — можно. Для этого достаточно подключить на сервер аудио бота. Но учтите, что для его добавления у вас должны быть права администратора.
Найти его можно на специальном сайте carbonitex (вкладка Discord Bots). Если вы знаете другие ресурсы, то воспользуйтесь ими. 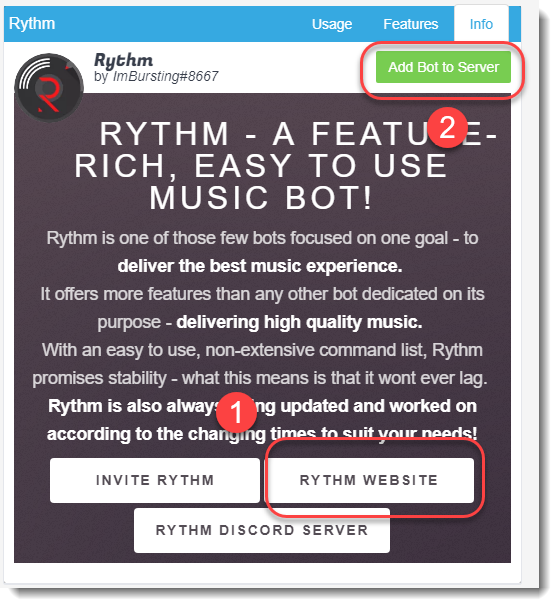
Здесь список популярных ботов (не только музыкальных). Возможности бота указываются во вкладке «Info». Для примера добавим на сервер «Rythm» (вы можете установить любого другого). Для этого:
- Кликните по зеленой кнопке «Add to Server», чтобы начать подключение.
- Если вы не залогинены на сайте, то вам будет предложено войти в личный кабинет. Для этого введите данные учетной записи (адрес электронной почты, пароль).
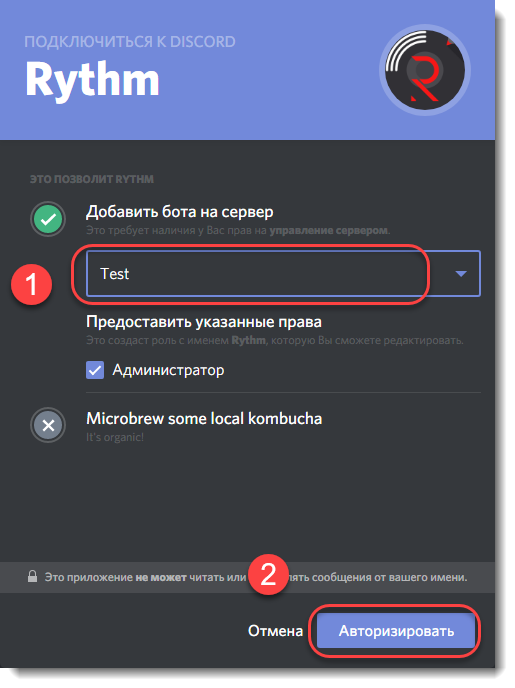
- После этого сайт предложит указать из списка доступных сервер (у вас должны быть права администратора) на который будет добавлен бот, предоставить ему права (их можно будет отредактировать позже). Нажмите «Авторизовать», чтобы добавить его в Дискорд.
Бот автоматически появится на сервере и напишет список основных команд для его использования. Обычно они начинаются с «!» или другого символа.
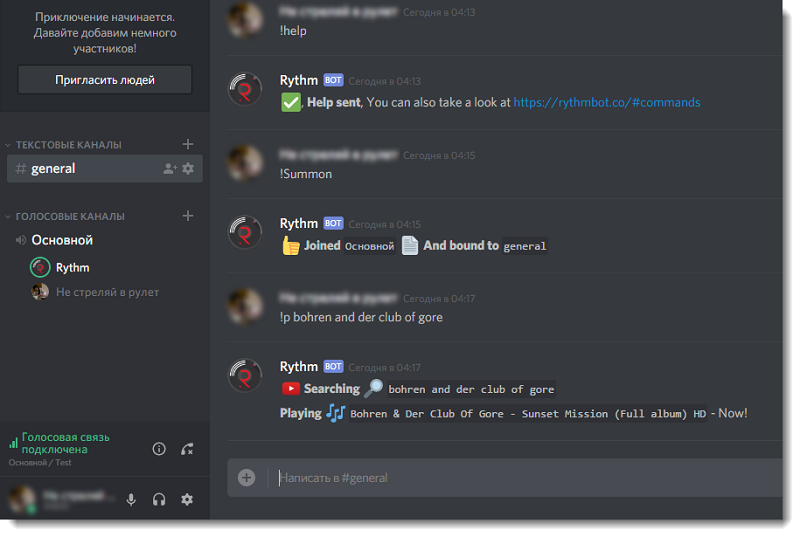
Как включить музыку с YouTube или SoundCloud
- Зайдите в голосовой канал и введите команду «!Summon». После этого бот зайдет на канал.
- Введите команду «!P» (play) и название композиции, которую хотите прослушать (либо прямую ссылку на видео или плейлист из YouTube, SoundCloud), чтобы включить музыкальный режим.
- После этого бот начнет поиск и в случае его успеха начнет воспроизведение композиции.
Учтите, что все описанные выше команды (!P, !Summon) актуальны только для Rythm. Список доступных для остальных, смотрите во вкладке «Info» на сайте carbonitex.
Заключение
Транслировать музыку в Discord можно напрямую и через музыкального бота. Сегодня мы рассмотрели два способа. Для большинства пользователей мы рекомендуем использовать второй. Его хватает для большей части действий, а подключение не требует установки дополнительного софта.
Discord – один из самых популярных в мире мессенджеров, имеющий более 250 миллионов уникальных пользователей. Одним из приятных бонусов данного мессенджера является возможность прослушивания музыки на созданном вами сервере в Дискорд, что добавляет атмосферности и позитива игровому процессу. Для запуска музыки на сервере Дискорда нам потребуются специальные инструменты, которые можно найти в сети. Ниже разберём вклюение песен, и какие инструменты нам в этом помогут.
Как проигрывать музыку в мессенджере Дискорд через бота
Наиболее популярным способом запустить музыку в Дискорде является использование специального бота, которого необходимо подключить к созданному вами серверу в Дискорд. Такой сервер не нагружает мощности ПК, вы можете слушать на нём музыку с вашими друзьями, тем самым разнообразив и улучшив игровой геймплей. Бот легко подключается, управляется с помощью специальных команд, позволяя прослушивать музыку с Ютуб и других ресурсов.
Со списком музыкальных ботов для Дискорда вы можете ознакомиться на официальном сайте discordbots.org/tag/music. Мы же разберём механизм подключения бота на примере популярного музыкального бота « Rhytm ».
- Перейдите на discordbots.org или на сайт rythmbot.co;
- Нажмите на «Invite» («Invite Rythm»);
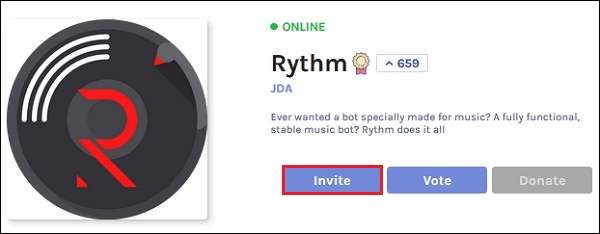 Нажмите на «Invite» для установки бота
Нажмите на «Invite» для установки бота
Откроется экран авторизации. Введите свой е-мейл и пароль на Дискорде, и нажмите «Войти»;
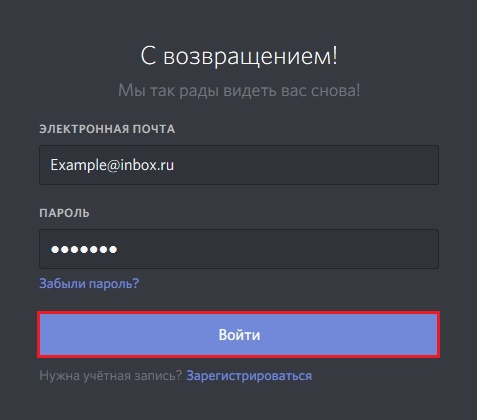 Пройдите процедуру авторизации на ресурсе
Пройдите процедуру авторизации на ресурсе
Появится экран добавления бота на сервер. Выберите ваш сервер в перечне, и кликните на «Авторизовать»;
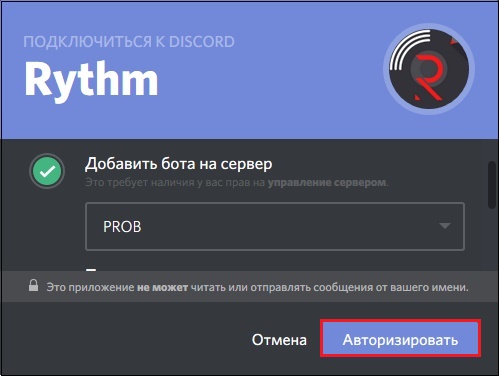 Выберите в перечне ваш сервер и нажмите внизу на «Авторизовать»
Выберите в перечне ваш сервер и нажмите внизу на «Авторизовать»
Поставьте капчу (галочку) рядом с надписью «Я не робот»;
К вашему серверу в Дискорде добавится бот «Rhytm»;
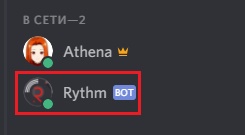 Бот Rhytm в перечне пользователей
Бот Rhytm в перечне пользователей
Найдите слева «Голосовой канал» и кликните на «Основной»;
Для запуска музыки наберите внизу в текстовой строке команду !play и нажмите ввод . Например, !play roxette
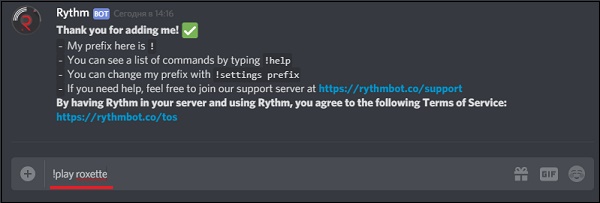 Запустите нужную композицию
Запустите нужную композицию
С другими командами функционала бота Rhytm вы можете ознакомиться на сайте rythmbot.co. При необходимости используйте переводчик.
Включаем музыку на Дискорде с помощью «Virtual Audio Cable»
Второй популярный способ запустить музыку на Дискорде – это использовать программу «Virtual Audio Cable». Для работы с программой необходим второй аккаунт в Дискорд, который необходимо создать. Если же все нижеизложенные манипуляции вы будете делать от своего первого аккаунта, то проигрываемую вами музыку будут слышать только гости вашего сервера. Вы её слышать не будете.
- Скачайте и установите программу «Virtual Audio Cable»;
- Щёлкните ПКМ на значке динамика панели задач, и выберите «Звуки»;
- Перейдите на вкладку «Воспроизведение», здесь будет находиться новое устройство «Line 1»;
- Наведите на него курсор мышки, щёлкните ПКМ, и выберите «Использовать по умолчанию»;
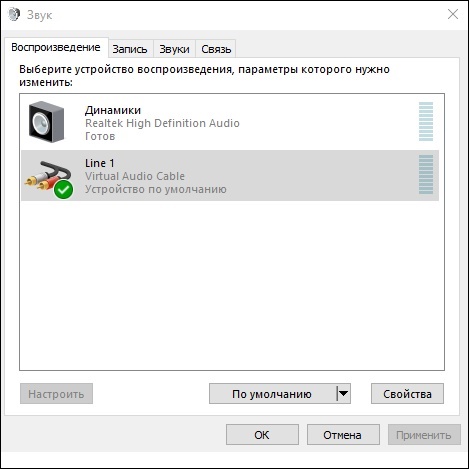 Установите устройство «Line 1» по умолчанию
Установите устройство «Line 1» по умолчанию
То же самое выполните для вкладки «Запись»;
Запустите музыкальный плеер (например, «AIMP»), через который вы хотите транслировать музыку;
Перейдите в его настройки, и во вкладке «Воспроизведение» выберите устройств с поддержкой «Line 1»;
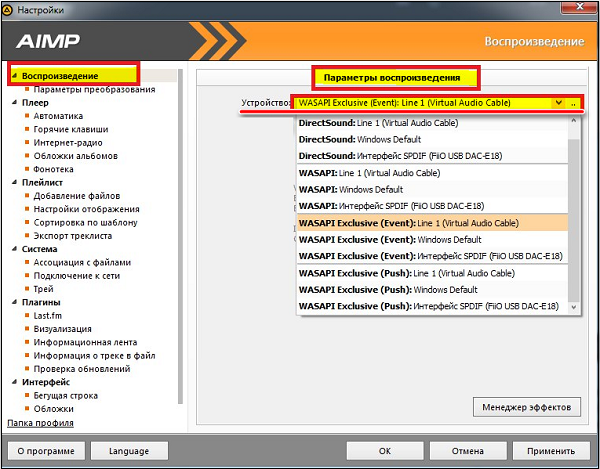 Выберите устройство с поддержкой «Line 1»
Выберите устройство с поддержкой «Line 1»
Перейдите в Дискорд, в новосозданный другой аккаунт (если вы останетесь в основном, ваши гости будут слышать музыку, а вы нет);
Слева внизу кликните на значок с шестерёнкой (Настройки пользователя);
Выберите слева раздел «Голос и видео»;
В опции «Настройка голоса» сверху выберите устройство ввода «Line 1»;
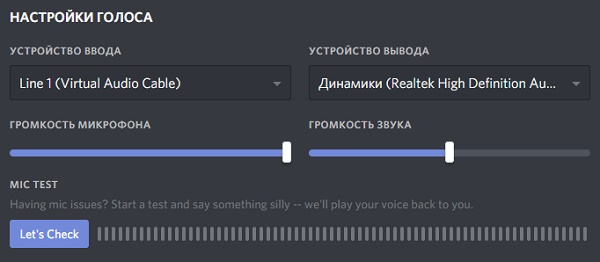 Установите устройство ввода на Line 1
Установите устройство ввода на Line 1
Покиньте раздел настроек;
Останется запустить на музыкальном плеере нужную музыкальную композицию. Гости сервера будут слышать музыку, которую вы запустите.
Заключение
Наиболее популярным и менее энергоёмким способом включения музыки является задействование бота в Дискорде. Вы можете выбрать одного из множества ботов на сайте Дискорда, активировать его, и пользоваться его возможностями. Если же вариант с ботом не подходит, вы можете установить программу «Virtual Audio Cable», и запускать нужные треки уже с её помощью.
«>
 Поэтому предлагаю перейти непосредственно к самой пошаговой инструкции.
Поэтому предлагаю перейти непосредственно к самой пошаговой инструкции.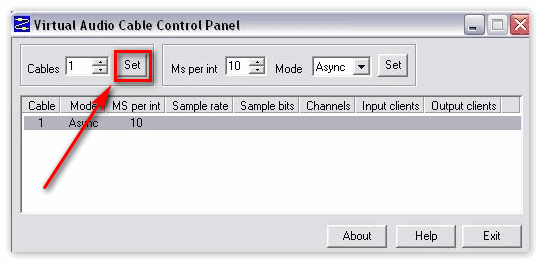
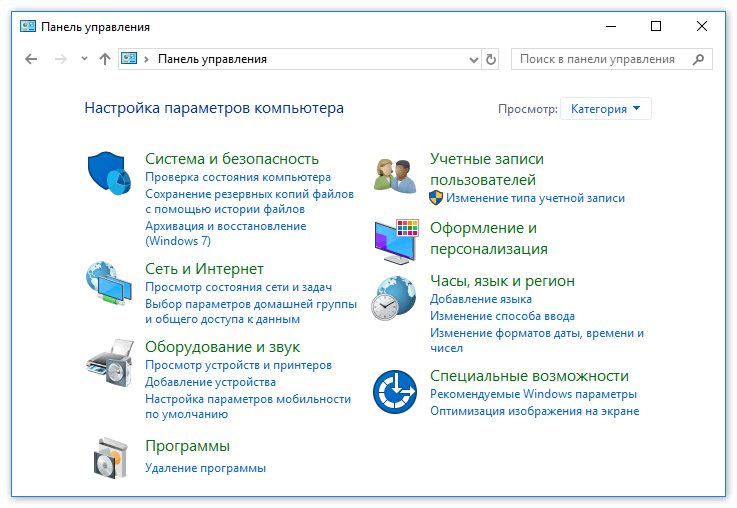
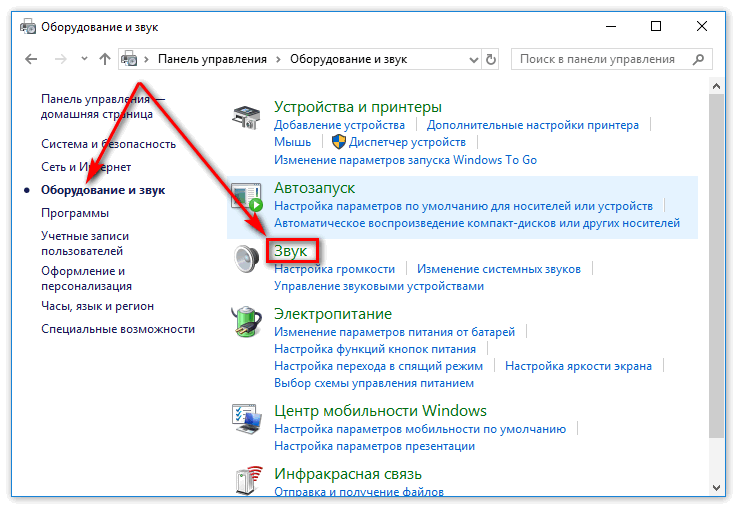
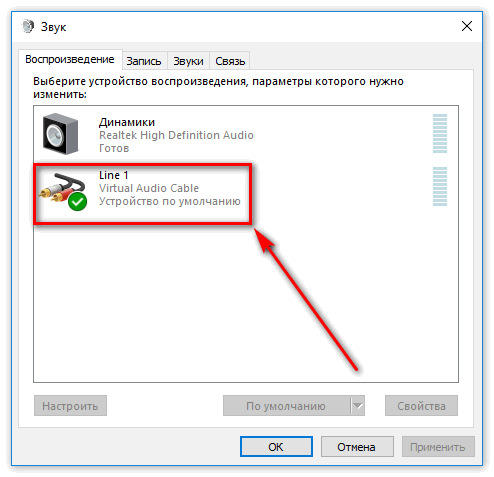
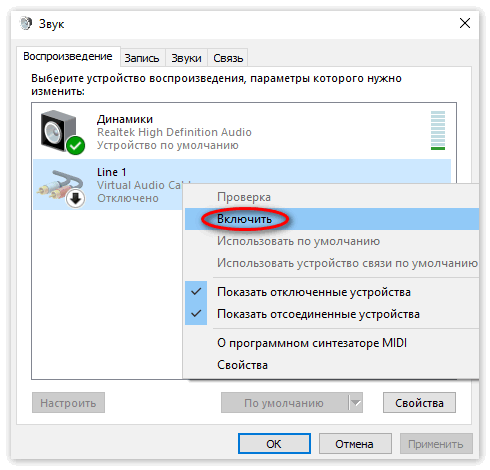
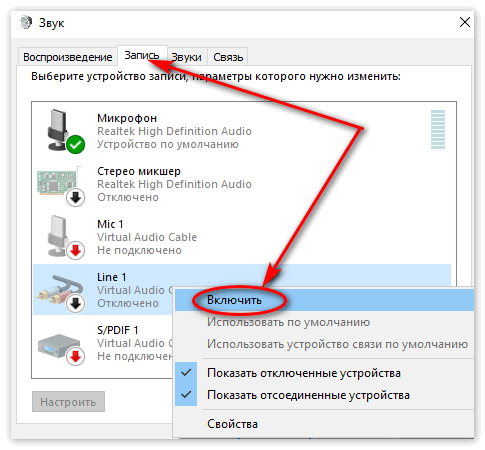

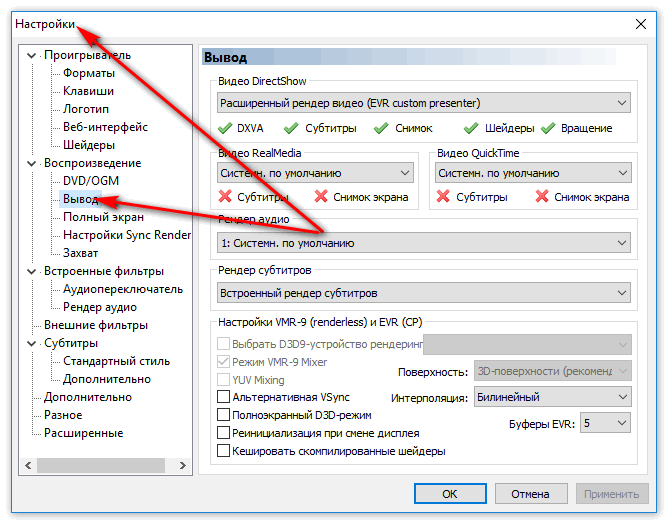
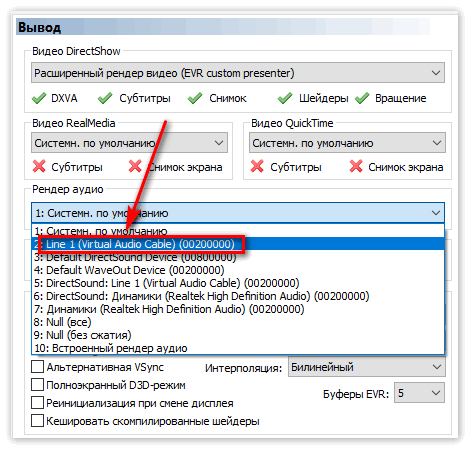
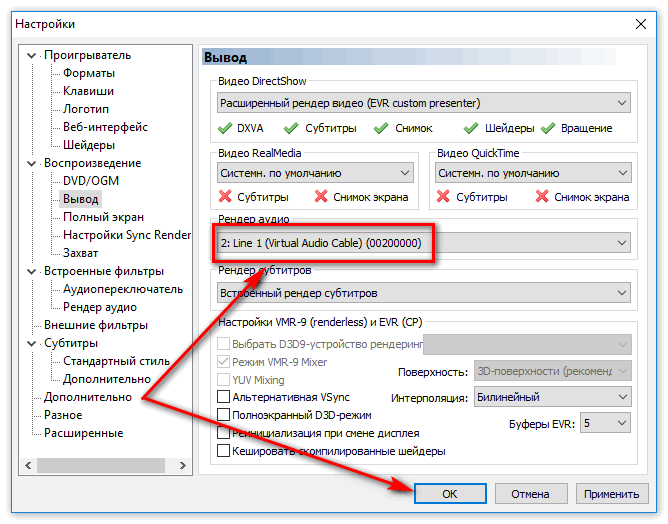
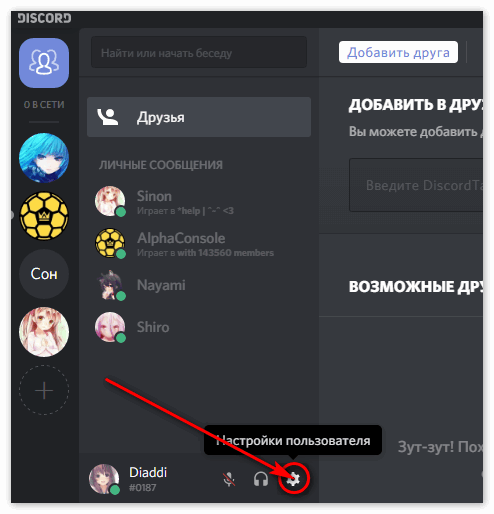

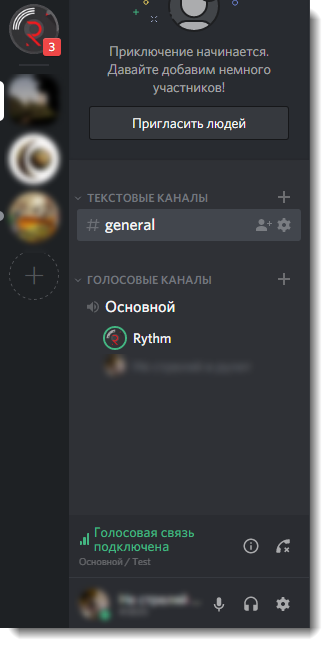 Трансляция музыки — функция, которая позволяет включать аудио во время игры. Треки будут играть в режиме реального времени. Это удобно, если вы хотите составить плейлист и слушать его вместе с друзьями. Сделать это можно несколькими способами. Но учтите, что транслировать музыку с ВК не получится.
Трансляция музыки — функция, которая позволяет включать аудио во время игры. Треки будут играть в режиме реального времени. Это удобно, если вы хотите составить плейлист и слушать его вместе с друзьями. Сделать это можно несколькими способами. Но учтите, что транслировать музыку с ВК не получится.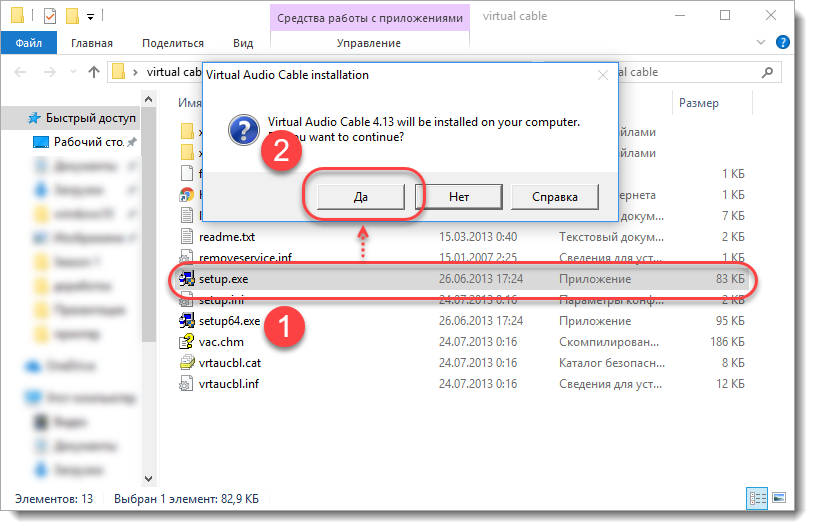
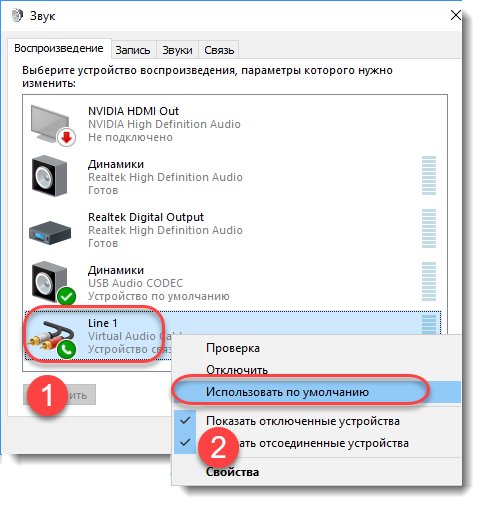
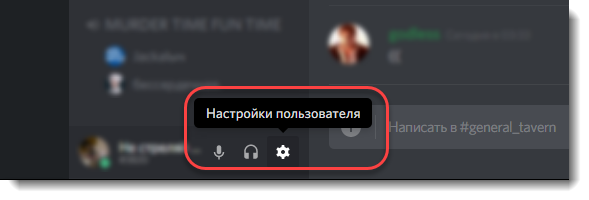
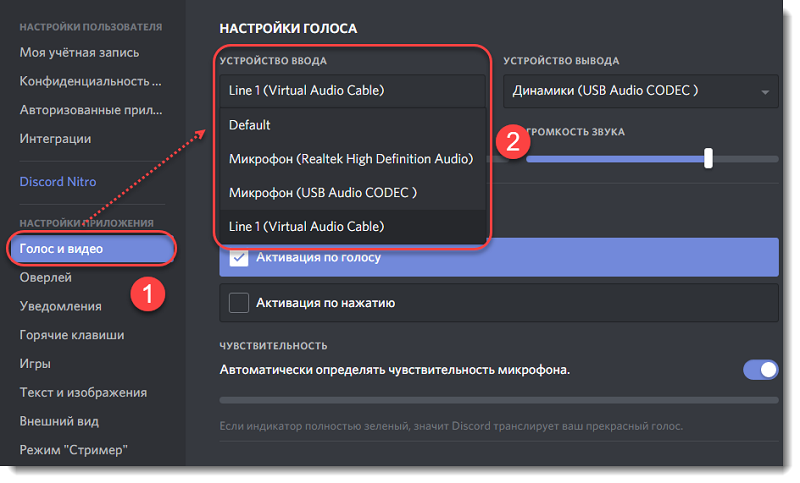
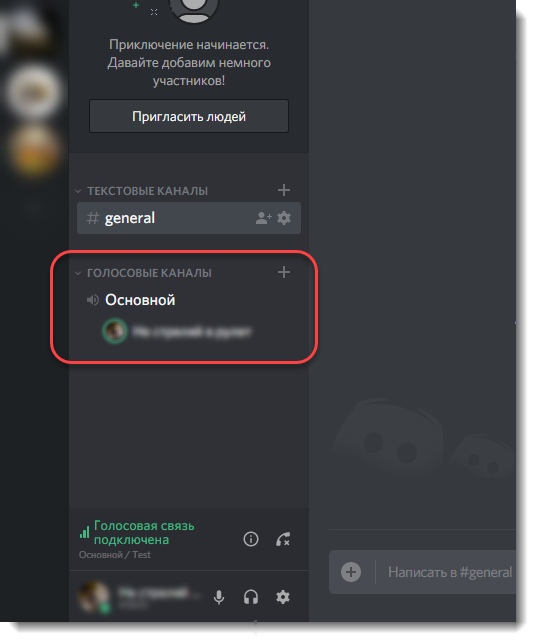
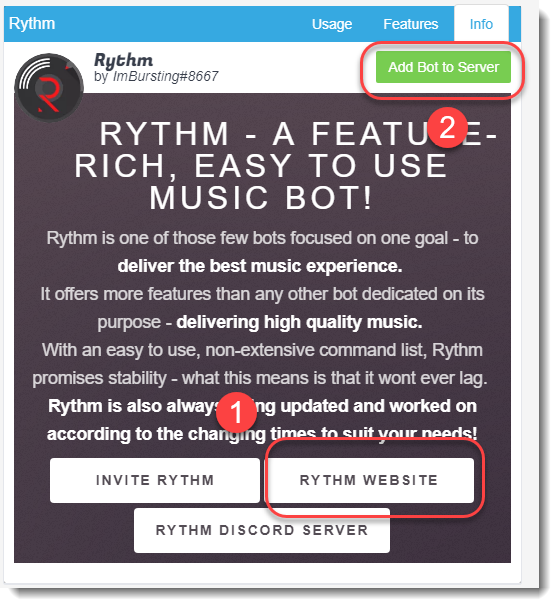
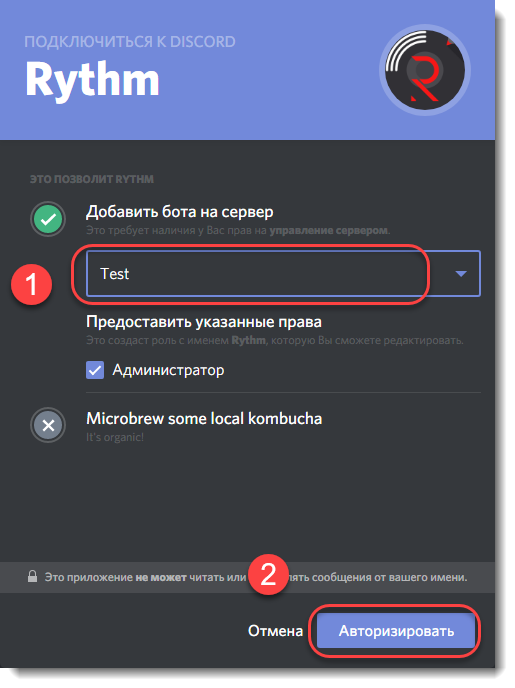
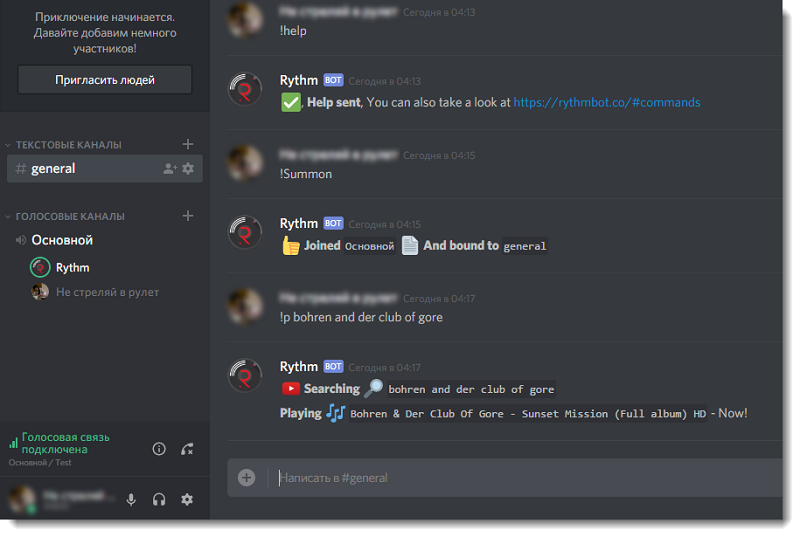
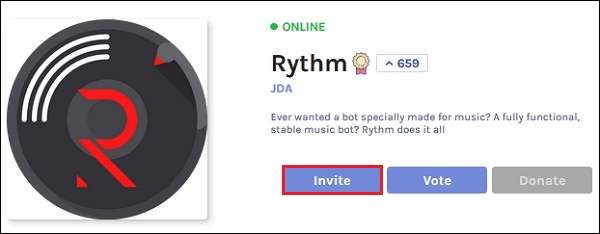 Нажмите на «Invite» для установки бота
Нажмите на «Invite» для установки бота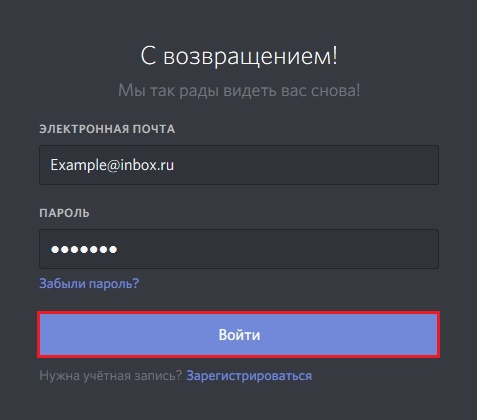 Пройдите процедуру авторизации на ресурсе
Пройдите процедуру авторизации на ресурсе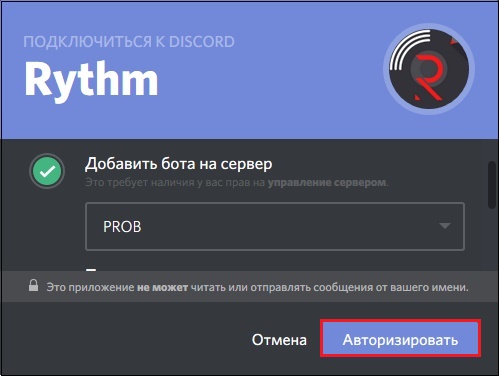 Выберите в перечне ваш сервер и нажмите внизу на «Авторизовать»
Выберите в перечне ваш сервер и нажмите внизу на «Авторизовать»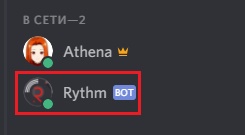 Бот Rhytm в перечне пользователей
Бот Rhytm в перечне пользователей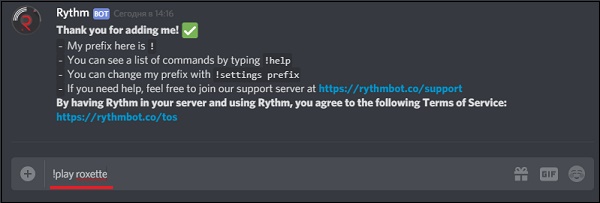 Запустите нужную композицию
Запустите нужную композицию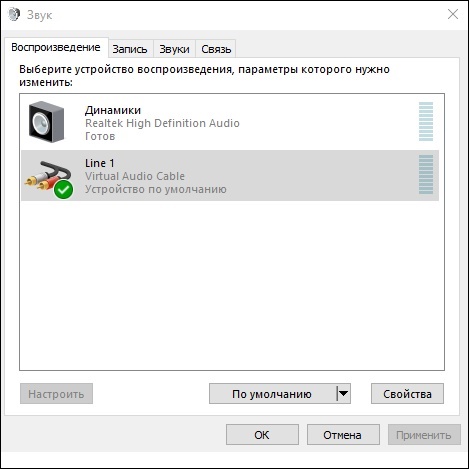 Установите устройство «Line 1» по умолчанию
Установите устройство «Line 1» по умолчанию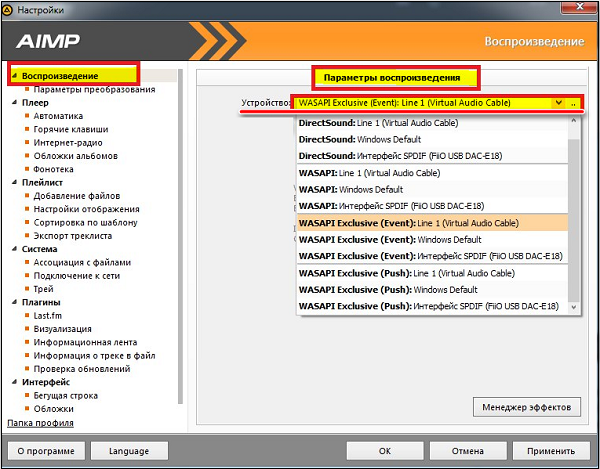 Выберите устройство с поддержкой «Line 1»
Выберите устройство с поддержкой «Line 1»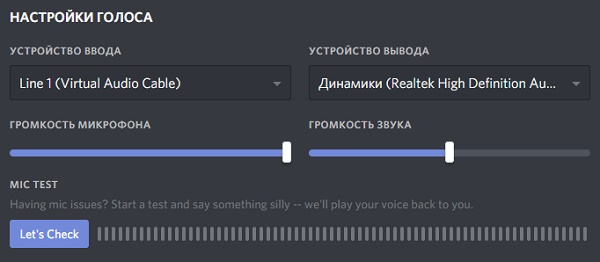 Установите устройство ввода на Line 1
Установите устройство ввода на Line 1