Содержание
Любой браузер, каким бы вы ни пользовались, сохраняет историю ваших посещений. В данной функции есть как очевидные преимущества, так и недостатки. Скажем, если вы имеет один компьютер на несколько пользователей, то далеко не всем по душе тот факт, что любой человек может посмотреть его историю посещений. Некоторые же просто не желают захламлять память браузера. Всё это приводит к неизбежной очистке истории посещений и всевозможных журналов памяти, но что делать, если она вдруг понадобилась?

Как восстановить историю в браузере
Есл вы попали в такую ситуацию, не отчаивайтесь. Удалил историю в браузере, как восстановить, не знаешь? Ситуация неприятная, хоть и решаемая. Частенько бывает, что вместе с большим количеством ненужных ссылок удаляются и полезные ссылки. Может быть так, что кто-то из вашего окружения, имеющий доступ к вашему компьютеру, случайно удалит всю историю вашего браузера вместе с необходимыми вам ссылками. Теперь придётся решать проблему, как восстановить удалённую историю браузера. Благо для этого есть несколько эффективных методов, которые далеко не всегда зависят от браузера, которым вы пользуетесь.
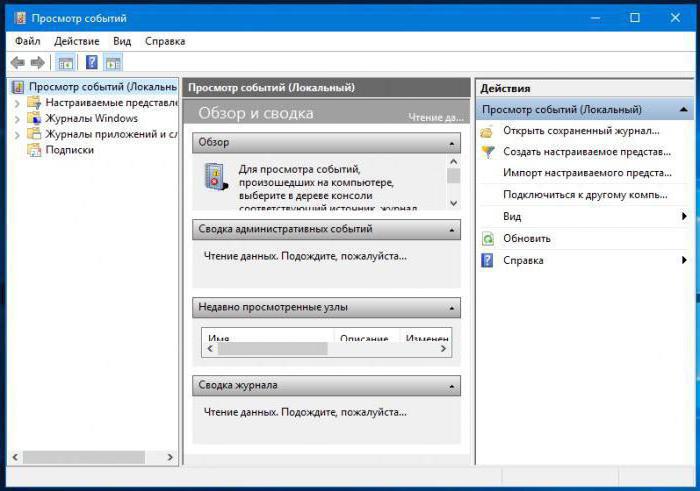
Одним из самых доступных и простых методов является просмотр журнала событий. Операционная система вашего компьютера содержит в себе несколько журналов, содержащих в себе разные данные, начиная от записей о входе в систему и заканчивая внесением изменений в параметры безопасности. Посредством журнала можно узнать и то, как восстановить историю в браузере. Для этого потребуется сделать несколько простых шагов:
- Для начала требуется открыть «Мой компьютер» и пройти по пункту «Управление», чтобы получить доступ к управлению компьютером.
- В открывшемся диалоговом окне вам потребуется развернуть окно под названием «Управление компьютером (локальным)», что даст вам доступ к служебным программам.
- Пройдя в раздел со служебными программами, вы сможете просмотреть все события, произошедшие за последнее время, в том числе события, связанные с браузером.
Применение сторонних программ
Другим, не менее эффективным способом является применение сторонних программ, которые созданы специально для того, чтобы быстро и легко отвечать на вопрос, как восстановить историю в браузере. Существует достаточно большое количество подобных утилит, наиболее распространённые из них:
- Magic Partition.
- Recuva.
- Handy Recovery.
- Auslogics File Recovery.
Описывать принцип работы каждой из них не имеет смысла, все они так или иначе рассчитаны для использования не самыми искушёнными пользователями, благодаря чему оборудованы интуитивным управлением. Каждая из этих программ знает не только о том, как восстановить историю в браузере, но и в целом ориентирована на восстановление любых удалённых компонентов компьютера.
Как восстановить историю в Яндекс.Браузере
Для тех пользователей, которые предпочитают в работе использовать Яндекс.Браузер, также существует несколько эффективных способов. Кстати, они годятся и для других программ для пользования интернетом.
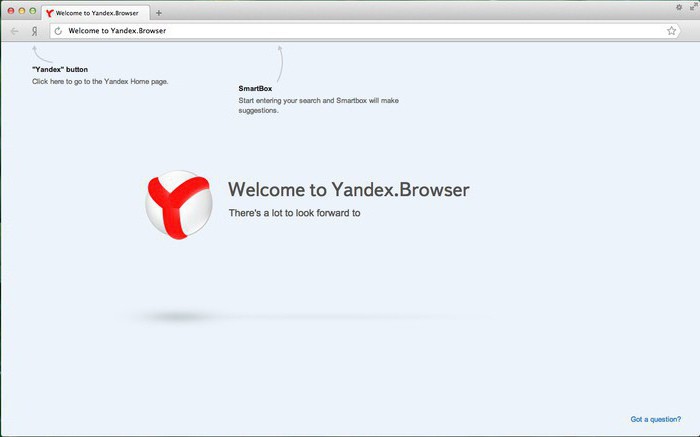
Наиболее простым выходом является использование встроенной в операционную систему функции под названием «Восстановление системы». Путь к ней достаточно прост и выглядит примерно следующим образом: "Пуск", "Восстановление системы". Далее откроется диалоговое окно, в котором от вас потребуется отметить пункт «Показать другие точки», после чего можно будет осуществить восстановление системы. После перезагрузки компьютера велика вероятность того, что удалённая история будет восстановлена. Однако данный метод больше подходит в тех случаях, когда история была стёрта недавно.
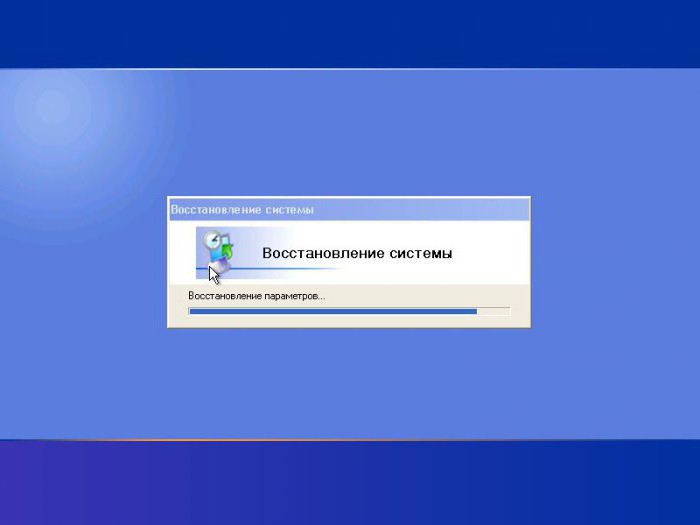
Можно также воспользоваться резервным копированием, которое существует в системе "Яндекса". Для этого вам потребуется перейти на вкладку с дополнительными функциями вашего браузера (традиционно она находится в правом верхнем углу) и выбрать там пункт «Синхронизация и резервное копирование». Вы сможете воспользоваться функцией резервного копирования, как только используете свой пароль от "Яндекса".
Как видите, есть множество способов того, как восстановить историю в Яндекс.Браузере, особенно если учесть, что к нему применимы и вышеописанные методы, не зависящие от типа браузера.
Заключение
Собственно говоря, при детальном рассмотрении оказывается, что вопрос, как восстановить историю в браузере, не такой уж и сложный. Вариантов, к которым можно прибегнуть, достаточно много, от экстренных и несложных до чуть более многоступенчатых.
Читайте, как посмотреть историю браузера онлайн. Какие программы использовать для просмотра и восстановления истории интернет браузера. Каждый переход пользователя по Интернет сайтам сохраняется в Истории браузера , вместе со всеми деталями: временем визита и названием поиска. Данная история доступна пользователю и может в случае необходимости быть удалена: как полностью, так и отдельные поиски.

Кто-то подумает, что любой пользователь может просмотреть и удалить историю, как-бы её не было совсем – но это не так. История может быть удалена, но существую способы её восстановления. В случае ошибочного или случайного удаления истории браузера, её можно также восстановить, используя один из описанных ниже методов.
Метод 1: С помощью кэш DNS
DNS (Domain Name System) операционной системы временно сохраняет ваши поиски и удаляет их после перезагрузки компьютера. Когда вы удаляете историю поиска, кэш DNS не удаляется. Это значит, что можно увидеть все имена доменов, на которые были осуществлены переходы.
Это быстрый, но не очень надёжный метод. Его неудобно использовать для восстановления давней истории, а также он может показывать неверную историю, так как в кэше сохраняются все соединения компьютера с Интернетом, не только с браузера: в том числе с приложений, рекламы, антивирусной программы и т.д.
ЭТаким образом, если приложение соединяется с чем-то в интернете, оно также будет отображено как поиск вебсайта. Поэтому будет тяжело определить, где поиск осуществлялся пользователем, а где другими приложениями компьютера.
Чтобы восстановить историю из кэша DNS необходимо сделать следующее:
Запустите инструмент «Выполнить» (Windows + R) и введите в нём команду «cmd»
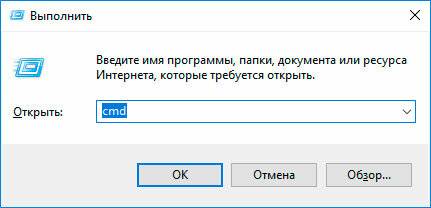
Введите в открывшемся окне Командной строки команду
ipconfig /displaydns
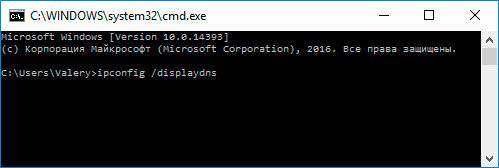
В результате выполнения данной команды пользователю будут показаны все сайты, на которые был осуществлён переход, включая соединения приложений компьютера.
Но будут отображены только адреса веб-сайтов, а не страницы, на которые осуществлялся переход.
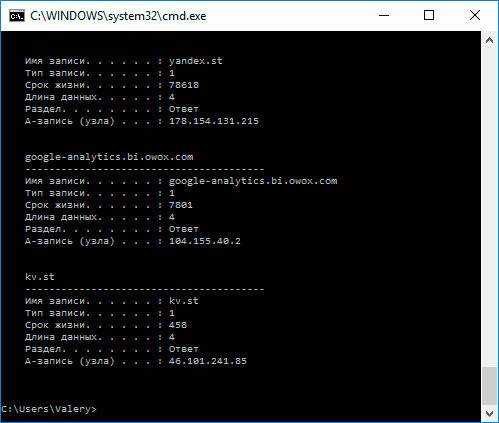
Для того, чтобы очистить кэш DNS без осуществления перезагрузки компьютера, введите в Командной строке команду ipconfig /flushdns и нажмите Ввод.
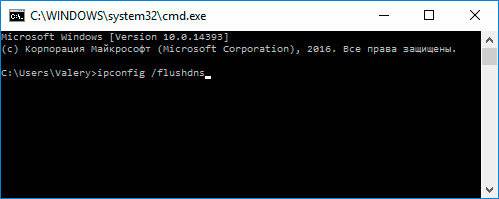
Метод 2: С помощью программ для восстановления данных
История браузера хранится на жестком диске компьютера, как и любые другие файлы. Удаляя историю из браузера, она также удаляется и с диска компьютера. А это значит, что файл истории браузера можно восстановить из жесткого диска компьютера таким же образом, как и любой другой файл.
Для этого можно воспользоваться Hetman Partition Recovery. Достаточно знать где находится файл истории браузера, какое название он имеет, и просканировать диск с целью его поиска и восстановления. Как правило файл истории браузера хранится в следующих папках:
Google Chrome:
C:Пользователи(Имя Пользователя)AppDataLocalGoogleChromeUser DataDefaultlocal storage
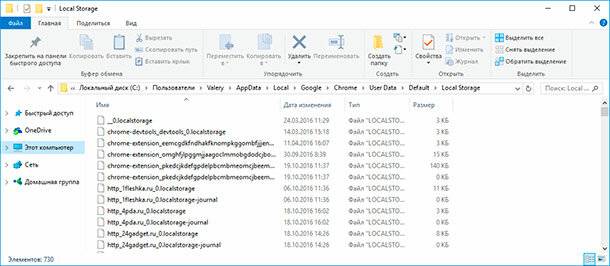
Mozilla Firefox:
C:Users(Имя Пользователя)AppDataRoamingMozillaFirefoxProfiles
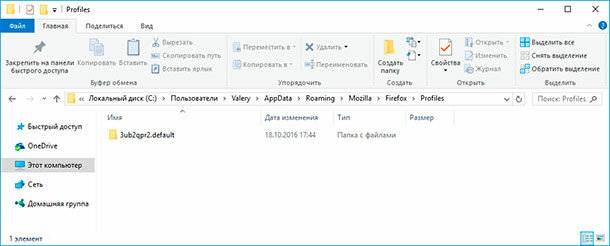
Microsoft Edge:
C:Users(Имя Пользователя)AppDataLocalMicrosoftWindowsHistory
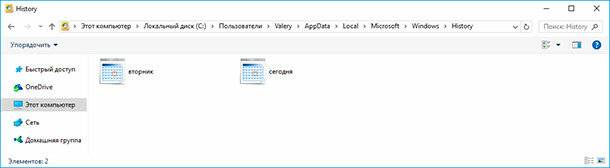
Обратите внимание, некоторые из указанных папок пути размещения истории браузера могут быть скрытыми. Для их отображения включите функцию отображение скрытых файлов.
Чтобы восстановить историю браузера с помощью Hetman Partition Recovery, запустите программу и просканируйте диск на котором установлен браузер, историю которого необходимо восстановить. После этого перейдите с помощью программы в одну из указанных выше папок (в зависимости от используемого браузера) и восстановите файлы истории.
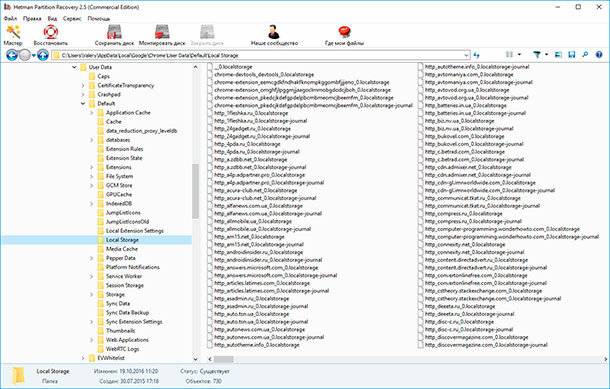
Сохраните восстановленные файлы обратно в папку истории браузера, из которой они были удалены.
Метод 3: Восстановите удалённую историю с помощью сервиса «Google Мои Действия»
Это быстрый и несложный способ, с помощью которого можно увидеть историю браузера. Но им можно воспользоваться только в том случае, если вы пользуетесь аккаунтом Google и были залогинены во время пользования Интернетом.
История из Google Мои Действия не удаляется после очистки истории браузера. Здесь хранится вся история пользования сетью, включая посещённые страницы и подключаемые к аккаунту Google устройства. То есть, с помощью Google Мои Действия можно даже восстановить историю вашего Android-фона.
Перейдите в свой аккаунт в Google и выберите пункт Мои Действия.
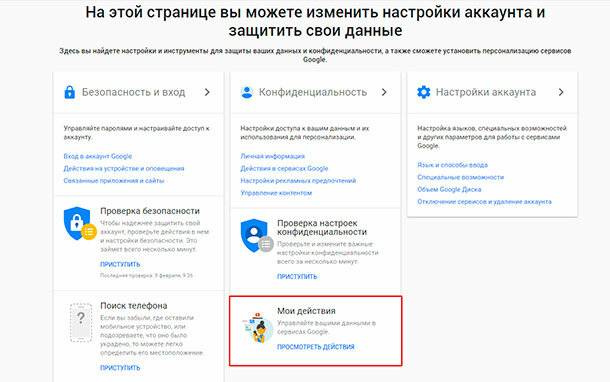
В данном разделе будет отображена вся история посещения сайтов и другие действия, производимые пользователем за время, когда был осуществлён вход в аккаунт Google. Все действия будут отсортированы по датам осуществления, начиная с последнего.
Здесь также присутствует фильтр, с помощью которого можно просмотреть ваши действия в любой период времени.
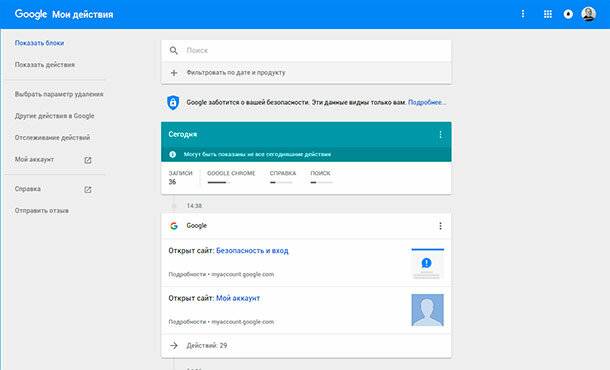
Любое из действий истории можно удалить как по отдельности, так и по дням (целый день сразу).
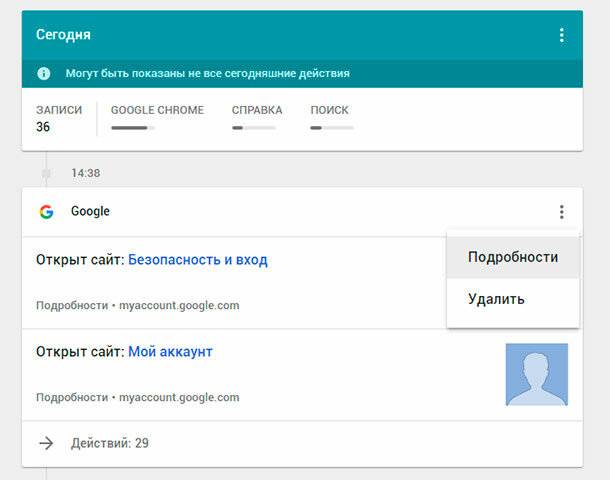
Перейдя в пункт меню слева «Выбрать параметр удаления», можно указать период времени, за который необходимо удалить историю/действия.
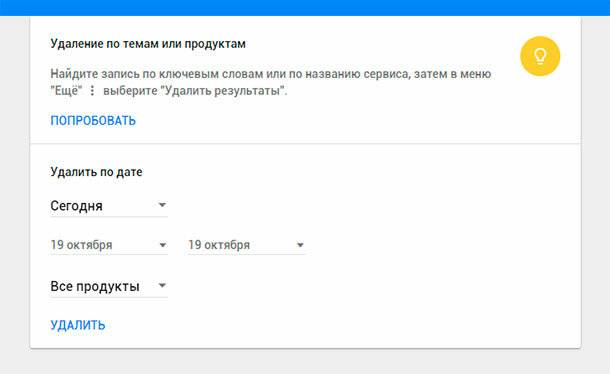
В случае необходимости отслеживание действий и истории можно полностью отключить. Для этого перейдите в меню слева «Отслеживание действий» и отключите данную функцию, кликнув на флажке справа. При этом старая история, до момента отключения отслеживания – останется. Её можно удалить вручную.
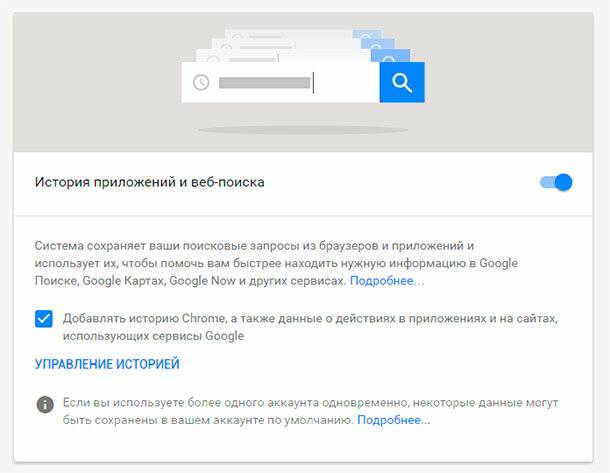
Отслеживание истории приложений и веб-поиска можно возобновить в любой удобный момент.
Похожие статьи
- Не устанавливается обновление Windows 10. Что делать?Читайте, как исправить ошибку обновления Windows. Что делать, если обновление загрузилось на компьютер, но не устанавливается автоматически. Хотя многие пользователи не считают обязательным осуществлять обновление операционной системы своего компь.
- Восстановление данных рабочего пространства Windows To GoЧитайте о портативной версии Windows: как её создать и загрузить. Как восстановить данные с помощью Windows To Go диска или из самого диска портативной версии системы. Windows To Go – это новый инструмент Windows 10, с помощью которого можно созда.
- Безопасное удаление файлов с помощью функции Windows «Очистка диска»Читайте, как быстро и просто очистить системный диск вашего компьютера или ноутбука от ненужных файлов. Встроенный в Windows инструмент «Очистка диска» может быстро очистить системные файлы и таким образом освободить место на жестком диске. Но не.
- Топ программ для восстановления данных компьютераОписание топовых программ для восстановления удаленных данных компьютера: Recuva, Hetman Partition Recovery, EaseUS Data Recovery, UndeletePlus, R-Studio, Ontrack EasyRecovery. Обзор возможностей и видео. Персональные компьютеры и ноутбуки, смартф.
- Как изменить размер файла подкачки Windows 10, 8, 7Читайте, как правильно настроить файл подкачки в Windows. Если со временем ваш компьютер начал работать медленнее, то его производительность можно увеличить путём внесения некоторых изменений в настройки. Тонкая настройка Windows, имеет важное зн.
Partition Recovery™
Надежное возвращение удаленных данных.

Универсальная программа для восстановления данных с жесткого диска, карты памяти или USB флешки.
Internet Spy™
Просмотр истории браузеров и сохраненных паролей.

Сканирует файлы браузеров и отображает информацию о проведенном в Интернете времени.
Office Recovery™
Восстановление удаленных офисных документов.

Безопасное восстановление документов, электронных таблиц, презентаций в пошаговом режиме.
Читайте, как посмотреть историю браузера онлайн. Какие программы использовать для просмотра и восстановления истории интернет браузера. Каждый переход пользователя по Интернет сайтам сохраняется в Истории браузера , вместе со всеми деталями: временем визита и названием поиска. Данная история доступна пользователю и может в случае необходимости быть удалена: как полностью, так и отдельные поиски.

Кто-то подумает, что любой пользователь может просмотреть и удалить историю, как-бы её не было совсем – но это не так. История может быть удалена, но существую способы её восстановления. В случае ошибочного или случайного удаления истории браузера, её можно также восстановить, используя один из описанных ниже методов.
Метод 1: С помощью кэш DNS
DNS (Domain Name System) операционной системы временно сохраняет ваши поиски и удаляет их после перезагрузки компьютера. Когда вы удаляете историю поиска, кэш DNS не удаляется. Это значит, что можно увидеть все имена доменов, на которые были осуществлены переходы.
Это быстрый, но не очень надёжный метод. Его неудобно использовать для восстановления давней истории, а также он может показывать неверную историю, так как в кэше сохраняются все соединения компьютера с Интернетом, не только с браузера: в том числе с приложений, рекламы, антивирусной программы и т.д.
ЭТаким образом, если приложение соединяется с чем-то в интернете, оно также будет отображено как поиск вебсайта. Поэтому будет тяжело определить, где поиск осуществлялся пользователем, а где другими приложениями компьютера.
Чтобы восстановить историю из кэша DNS необходимо сделать следующее:
Запустите инструмент «Выполнить» (Windows + R) и введите в нём команду «cmd»
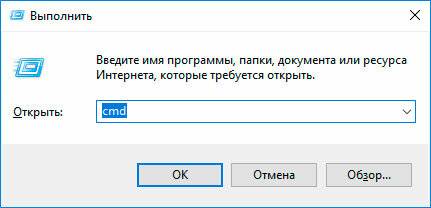
Введите в открывшемся окне Командной строки команду
ipconfig /displaydns
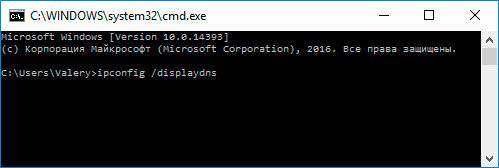
В результате выполнения данной команды пользователю будут показаны все сайты, на которые был осуществлён переход, включая соединения приложений компьютера.
Но будут отображены только адреса веб-сайтов, а не страницы, на которые осуществлялся переход.
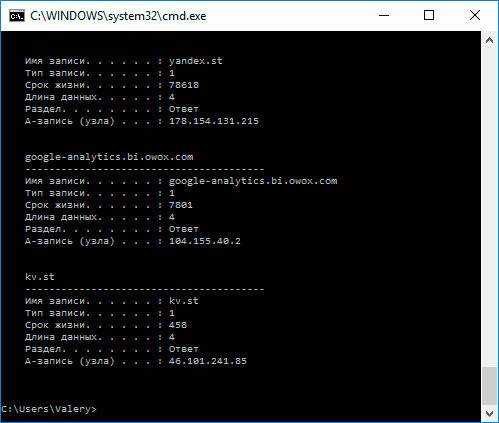
Для того, чтобы очистить кэш DNS без осуществления перезагрузки компьютера, введите в Командной строке команду ipconfig /flushdns и нажмите Ввод.
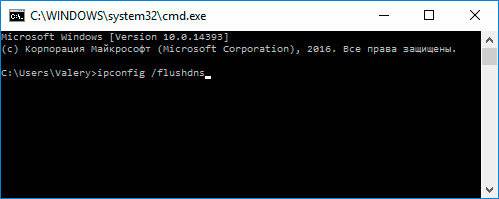
Метод 2: С помощью программ для восстановления данных
История браузера хранится на жестком диске компьютера, как и любые другие файлы. Удаляя историю из браузера, она также удаляется и с диска компьютера. А это значит, что файл истории браузера можно восстановить из жесткого диска компьютера таким же образом, как и любой другой файл.
Для этого можно воспользоваться Hetman Partition Recovery. Достаточно знать где находится файл истории браузера, какое название он имеет, и просканировать диск с целью его поиска и восстановления. Как правило файл истории браузера хранится в следующих папках:
Google Chrome:
C:Пользователи(Имя Пользователя)AppDataLocalGoogleChromeUser DataDefaultlocal storage
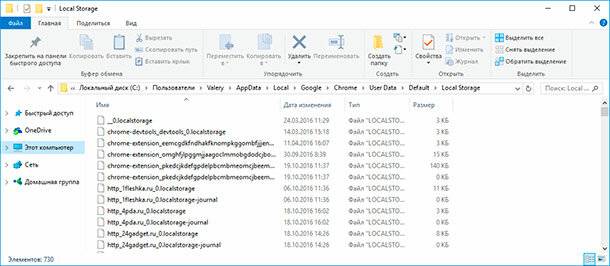
Mozilla Firefox:
C:Users(Имя Пользователя)AppDataRoamingMozillaFirefoxProfiles
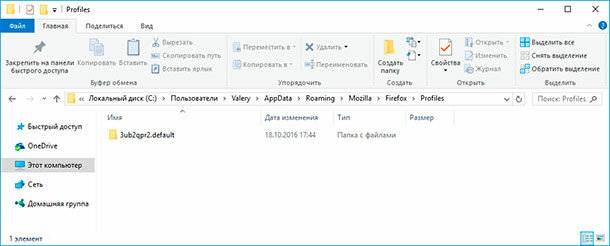
Microsoft Edge:
C:Users(Имя Пользователя)AppDataLocalMicrosoftWindowsHistory
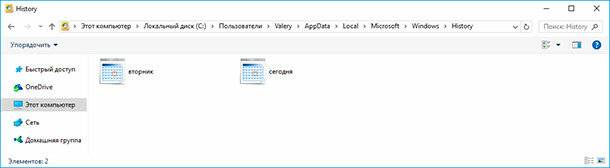
Обратите внимание, некоторые из указанных папок пути размещения истории браузера могут быть скрытыми. Для их отображения включите функцию отображение скрытых файлов.
Чтобы восстановить историю браузера с помощью Hetman Partition Recovery, запустите программу и просканируйте диск на котором установлен браузер, историю которого необходимо восстановить. После этого перейдите с помощью программы в одну из указанных выше папок (в зависимости от используемого браузера) и восстановите файлы истории.
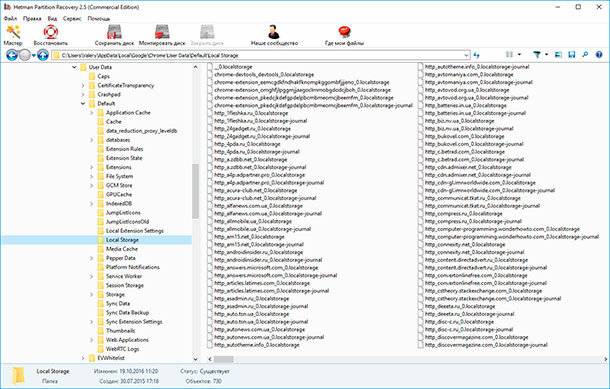
Сохраните восстановленные файлы обратно в папку истории браузера, из которой они были удалены.
Метод 3: Восстановите удалённую историю с помощью сервиса «Google Мои Действия»
Это быстрый и несложный способ, с помощью которого можно увидеть историю браузера. Но им можно воспользоваться только в том случае, если вы пользуетесь аккаунтом Google и были залогинены во время пользования Интернетом.
История из Google Мои Действия не удаляется после очистки истории браузера. Здесь хранится вся история пользования сетью, включая посещённые страницы и подключаемые к аккаунту Google устройства. То есть, с помощью Google Мои Действия можно даже восстановить историю вашего Android-фона.
Перейдите в свой аккаунт в Google и выберите пункт Мои Действия.
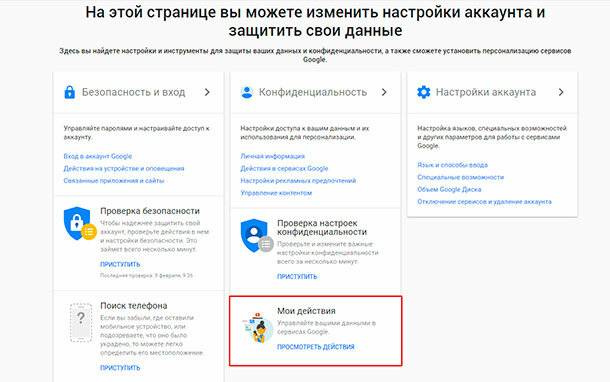
В данном разделе будет отображена вся история посещения сайтов и другие действия, производимые пользователем за время, когда был осуществлён вход в аккаунт Google. Все действия будут отсортированы по датам осуществления, начиная с последнего.
Здесь также присутствует фильтр, с помощью которого можно просмотреть ваши действия в любой период времени.
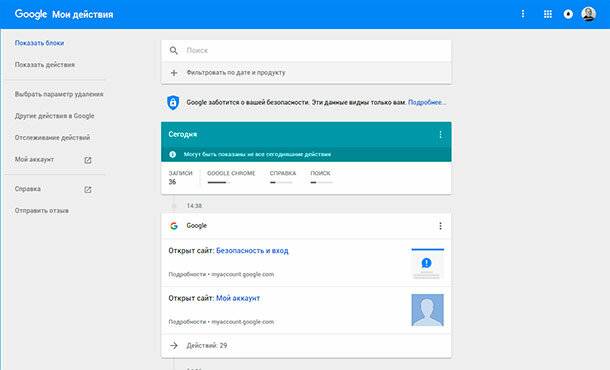
Любое из действий истории можно удалить как по отдельности, так и по дням (целый день сразу).
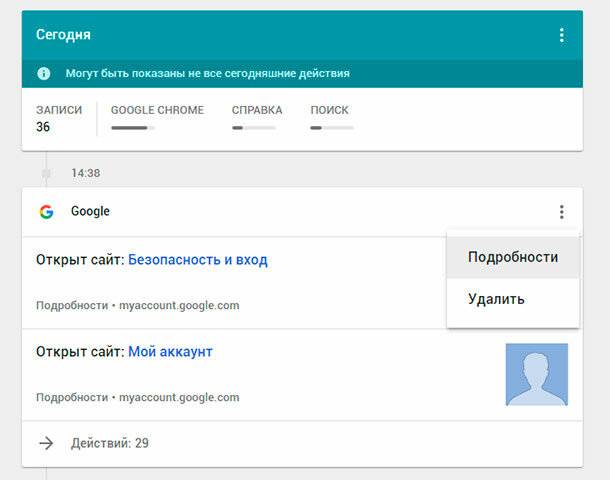
Перейдя в пункт меню слева «Выбрать параметр удаления», можно указать период времени, за который необходимо удалить историю/действия.
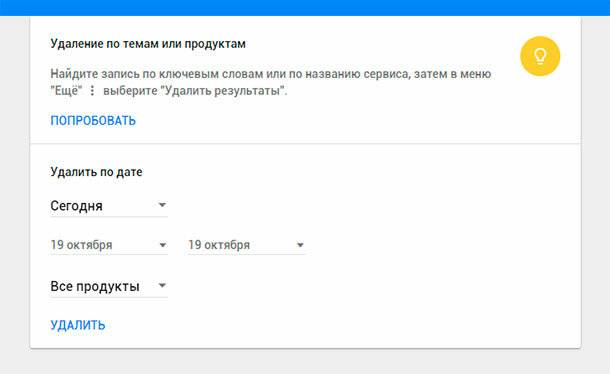
В случае необходимости отслеживание действий и истории можно полностью отключить. Для этого перейдите в меню слева «Отслеживание действий» и отключите данную функцию, кликнув на флажке справа. При этом старая история, до момента отключения отслеживания – останется. Её можно удалить вручную.
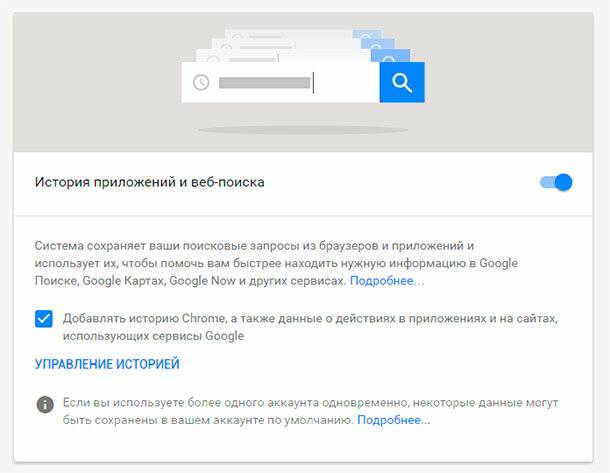
Отслеживание истории приложений и веб-поиска можно возобновить в любой удобный момент.
Похожие статьи
- Не устанавливается обновление Windows 10. Что делать?Читайте, как исправить ошибку обновления Windows. Что делать, если обновление загрузилось на компьютер, но не устанавливается автоматически. Хотя многие пользователи не считают обязательным осуществлять обновление операционной системы своего компь.
- Восстановление данных рабочего пространства Windows To GoЧитайте о портативной версии Windows: как её создать и загрузить. Как восстановить данные с помощью Windows To Go диска или из самого диска портативной версии системы. Windows To Go – это новый инструмент Windows 10, с помощью которого можно созда.
- Безопасное удаление файлов с помощью функции Windows «Очистка диска»Читайте, как быстро и просто очистить системный диск вашего компьютера или ноутбука от ненужных файлов. Встроенный в Windows инструмент «Очистка диска» может быстро очистить системные файлы и таким образом освободить место на жестком диске. Но не.
- Топ программ для восстановления данных компьютераОписание топовых программ для восстановления удаленных данных компьютера: Recuva, Hetman Partition Recovery, EaseUS Data Recovery, UndeletePlus, R-Studio, Ontrack EasyRecovery. Обзор возможностей и видео. Персональные компьютеры и ноутбуки, смартф.
- Как изменить размер файла подкачки Windows 10, 8, 7Читайте, как правильно настроить файл подкачки в Windows. Если со временем ваш компьютер начал работать медленнее, то его производительность можно увеличить путём внесения некоторых изменений в настройки. Тонкая настройка Windows, имеет важное зн.
Partition Recovery™
Надежное возвращение удаленных данных.

Универсальная программа для восстановления данных с жесткого диска, карты памяти или USB флешки.
Internet Spy™
Просмотр истории браузеров и сохраненных паролей.

Сканирует файлы браузеров и отображает информацию о проведенном в Интернете времени.
Office Recovery™
Восстановление удаленных офисных документов.

Безопасное восстановление документов, электронных таблиц, презентаций в пошаговом режиме.
