Я видел другие пользователи имеют свою собственную картину в Outlook 2010. Как добавить это в свой аккаунт? Я не вижу ничего в настройках. Мне удалось сделать это в Lync, но не в Outlook.
5 ответов
на блоги TechNet, вот простой способ добавить изображение:
чтобы добавить изображение (если ваша организация его поддерживает), нажмите имя в электронном письме, адресованном вам. Это самый быстрый способ открыть предварительный просмотр контакта. Нажмите Открыть контакт, чтобы отобразить Полный контакт информация. Теперь дважды щелкните значок общей картинки:
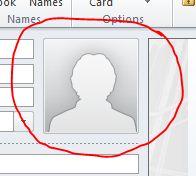
вам будет предложено найти картинку вы хотите использовать. Находить что-то подходящее для работы, в идеале недавний крупный план вашего лицо. Затем нажмите Сохранить и закрыть, и все готово.
Я закончил тем, что заставил это работать, изменив свой профиль на нашем сайте OWA (доступен по адресу portal.microsoftonline.com) . Затем в Outlook я синхронизировал свою автономную адресную книгу и вуаля.
Я не смог дважды щелкнуть, как описано выше:
чтобы добавить изображение (если ваша организация поддерживает его), нажмите на свое имя в адресованном вам электронном письме. Это самый быстрый способ открыть предварительный просмотр контакта. Нажмите Открыть контакт, чтобы отобразить полную контактную информацию. Теперь дважды щелкните значок общей картинки:
то, что я сделал вместо того, чтобы добраться до
- контакты (папка под почтой и календарем папки)
- добавить себе в контакт.
в процессе добавления себя в качестве контакта, я смог загрузить свою фотографию.
Это зависит от версии exchange на самом деле. В 2007 году не было обычного графического способа добавления изображения, поэтому это нужно сделать с помощью powershell. Если это 2010 есть способ добавить через GUI. Итак: о какой версии обмена мы говорим?
Это то, что я сделал, чтобы получить эту работу :
- перейти в раздел Контакты в почтовом ящике (в папке календаря)
- Добавить свой собственный контакт там
- дважды щелкните на общий значок Pic
- загрузил свой пик
- нажмите на Сохранить и закрыть опцию в заголовке
Я видел, как другие пользователи имеют собственную картинку в Outlook 2010. Как добавить это в свою учетную запись? Я ничего не вижу в параметрах / настройках. Я смог сделать это в Lync, но не в Outlook.
5 ответов
Я закончил работу над этим, изменив свой профиль на нашем сайте OWA (доступный на портале.microsoftonline.com). Затем в Outlook я синхронизировал свою автономную адресную книгу и voila.
В TechNet blogs , вот простой способ добавить картинку:
To add a picture (if your organization supports it), click on your name in an e-mail addressed to you. This is the fastest way to open your Contact preview. Click Open Contact to display your full contact information. Now double-click the generic picture icon:

You’ll be prompted to locate the picture you want to use. Find something appropriate for work, ideally a recent close up of your face. Then click Save & Close and you’re done.
Мне не удалось дважды щелкнуть, как описано выше:
To add a picture (if your organization supports it), click on your name in an e-mail addressed to you. This is the fastest way to open your Contact preview. Click Open Contact to display your full contact information. Now double-click the generic picture icon:
Вместо этого я решил добраться до
- Контакты (папка под папками Mail и Calendar)
- Добавить себя как контакт.
При обработке добавления себя в качестве контакта я смог загрузить свою фотографию.
Это зависит от версии обмена на самом деле. В 2007 году нет обычного графического способа добавления изображения, поэтому его нужно сделать через powershell. Если в 2010 году есть способ добавить через графический интерфейс. Итак: о какой версии обмена мы говорим?
Это то, что я сделал, чтобы заставить это работать:
- Перейдите в раздел «Контакты» в вашем почтовом ящике (в папке «Календари»)
- Добавить мой собственный контакт там
- Двойной щелчок по значку общего изображения
- Загружено мое фото
- Нажмите Save & amp; Закрыть в заголовке
Примечание: Мы стараемся как можно оперативнее обеспечивать вас актуальными справочными материалами на вашем языке. Эта страница переведена автоматически, поэтому ее текст может содержать неточности и грамматические ошибки. Для нас важно, чтобы эта статья была вам полезна. Просим вас уделить пару секунд и сообщить, помогла ли она вам, с помощью кнопок внизу страницы. Для удобства также приводим ссылку на оригинал (на английском языке).
В Outlook можно добавить изображения до TE000127857 или формы контакта. Это позволит размещения за лицо с именем или быстро соответствуют логотип компании контакту.
Если отправитель и получатель с помощью Outlook, когда отправитель включает Фотография контакта в сообщениях электронной почты появится фотографии контакта. Рисунок отображается в TE000127778 открытого сообщения и в заголовке сообщения.
Чтобы добавить, удалить, или изменить фотографию контакта, перейдите в папку Контакты и редактировать контакт.
Изменение своей фотографиидействия, чтобы изменить фото Outlook, см.
Примечание: Фотографии, добавленные отображаются только на вашем компьютере.
выберите приложение Люди на панели навигации;

Найдите контакт, который вы хотите изменить. Можно ввести имя контакта в поле поиска в верхней части папки контактов для фильтрации контактов.
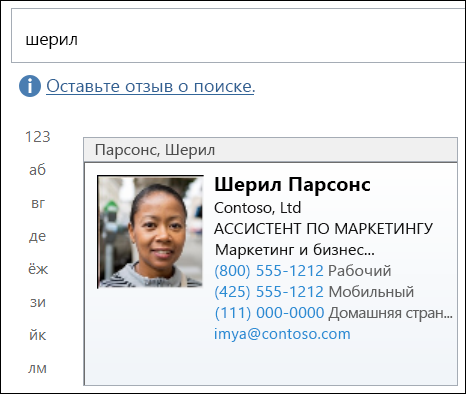
Дважды щелкните, чтобы открыть контакт.
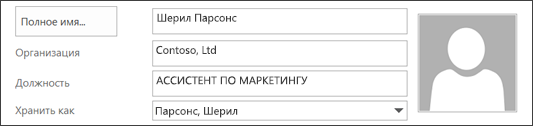
Дважды щелкните изображение контакта или отображения рисунка, отображаемых для контактов без рисунка.
Обзор, чтобы выбрать рисунок для контакта, а затем нажмите кнопку ОК.
Совет: Outlook поддерживает следующие форматы файлов: JPG, PNG, GIF, BMP и TIF.
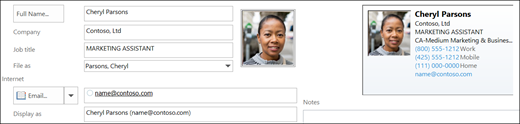
Сохранение и закрытие контакта.
выберите приложение Люди на панели навигации;

Найдите контакт, который вы хотите изменить. Можно ввести имя контакта в поле поиска в верхней части папки контактов для фильтрации контактов.
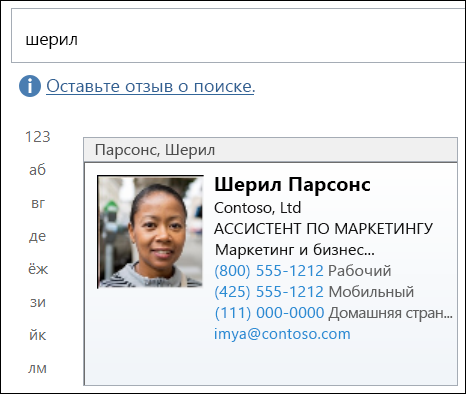
Дважды щелкните, чтобы открыть контакт.
Щелкните правой кнопкой мыши текущий Фотография контакта.
Выберите Изменить рисунок или удалить фотографию.

Сохранение и закрытие контакта.
Дополнительные сведения
Outlook 2007 принимает наиболее стандартных графических форматы файлов, включая файла JPG, PNG, .gif, .bmp, .tif, .exf и .ico.
Если отправитель и получатель используете TE000130123, фотографии контакта отображается в сообщения, полученные при отправитель использует Фотография контакта. Рисунок отображается в TE000127778 открытого сообщения и в заголовке сообщения в TE000127887. Дважды щелкните значок фотографии контакта откройте нужный контакт или щелкните правой кнопкой мыши для просмотра других вариантов контакта.
Примечание: Рисунок для отображения контакта также должна быть сохранена в папке контактов Outlook и этой папки контактов должны быть назначены в качестве TE000127733. Ниже перечислены параметры по умолчанию при создании контактов в TE000130124. Если вы не видите рисунок предоставляется вместе с контактом, проверьте, если параметры по умолчанию были изменены.
Совет: Использование изображения с высоким разрешением точно соответствующее размер в точках 90, 90 обеспечивает наилучших результатов качество рисунка.
Мое изображение высокого качества по-прежнему размытым
В некоторых случаях существуют проблемы отрисовка изображений в Outlook, даже при высоком разрешении экрана и размера должным образом. Причины не известен, но находится в разделе расследования. Чтобы Помогите нам улучшить функцию, отправьте нам подробные сведения о вашей ситуации, с помощью кнопок обратной связи в конце этой статьи справки. Включить операционной системы, детали изображения и убедитесь, что вы используете TE000130127.
При добавлении изображение контакта в TE000127849 изображение автоматически размеры которого будут соответствовать зарезервировано для фотографии контакта в форме 90 пикселов 90 пространство.
В разделе Контакты выполните одно из следующих действий:
Откройте существующий контакт.
На панели инструментов нажмите кнопку Создать. Откроется пустая форма контактов, в которых нужно добавить контактные данные и изображения.
На вкладке " контакт ", в группе Параметры нажмите кнопку рисунок и нажмите кнопку Добавить рисунок.
Совет: Можно также щелкнуть пространства для изображение контакта и нажмите Обзор, чтобы найти изображение.
Найдите рисунок, который вы хотите добавить и дважды щелкните его.
Откройте контакт в Контакты.
На вкладке " контакт ", в группе Параметры нажмите кнопку рисунок и выберите команду Изменить рисунок.
Найдите рисунок, который требуется изменить и дважды щелкните его.
Откройте контакт в Контакты.
На вкладке " контакт ", в группе Параметры нажмите кнопку рисунок и нажмите кнопку Удалить фотографию.
Если в электронной визитной карточки уже есть изображения (помимо изображение по умолчанию Outlook), например фотографию или эмблему, связанные с ним, изображения, которое можно добавить контакт в TE000127849 не заменяет изображения в карточке. Вы можете обновить изображение на карте, нажмите кнопку Сброс параметров в диалоговом окне Изменение визитной карточки.
Как открыть диалоговое окно « Изменение визитной карточки »?
Выполните одно из указанных ниже действий.
В открытом контакте дважды щелкните электронную визитную карточку.
В открытом контакте на вкладке контакт в группе Параметры выберите пункт Визитная карточка.
Важно: Сброс Визитная карточка также обновляет любые другие новые контактные данные на карте. Он также возвращает карточки форматирования по умолчанию, за исключением рисунок. Форматирование включает шрифт, цвет фона, размер текста и выравнивания.

Изображение по умолчанию, отображающий визитной карточки расположено слева и форматирования по умолчанию.
Если не обновить изображения на электронной визитной карточки, новый рисунок отображается в форме контакта, а просмотреть существующие изображение на электронной визитной карточки и визитных карточек TE000127829.
Если в электронной визитной карточки уже есть изображение, которое не является изображением Outlook по умолчанию — например фотографию или эмблему — изображения, которые будут добавлены к TE000127849 не заменяет изображения в карточке.
Например, вы получаете электронной визитной карточкой из Джон Morris из компании Contoso, Ltd. Джон карточка имеет логотип компании Contoso на нем, который вы хотите сохранить, еще вы хотите добавить рисунок Джон для своей формы контакта, чтобы вы узнали ему следующий раз, если он находится в городе для собрания.
Если добавить фотографию в форме контакта, по-прежнему появится исходного изображения на электронной визитной карточки и визитных карточек TE000127829 Если не обновить изображение на визитную карточку в диалоговом окне Изменение визитной карточки.
Важно: Обновление (Сброс) Визитная карточка также обновляет любые другие новые контактные данные на карте. Он также возвращает карточки форматирования по умолчанию (за исключением изображение). Эта группа включает шрифта и фонового цвета и размера текстового и выравнивание. Это учитывать при работе с карточками пользовательские.
Чтобы добавить изображение только в форме контакта:
В открытом контакте на вкладке контакт в группе Параметры нажмите кнопку рисунок и нажмите кнопку Добавить рисунок.
Совет: Можно также щелкните пространство для изображение контакта и найдите изображение.
Найдите рисунок, который вы хотите добавить и дважды щелкните его.
Изображение автоматически изменяется в соответствии с интервалом фотографии контакта.
Нажмите кнопку Сохранить и закрыть.
Примечание: Не откройте электронной визитной карточки и обновите представлении контакта. Нажатие кнопки сброса обновляет карточку, заменив изображение на карточке новые фотографии контакта.
