
Периодически мы сталкиваемся с тем, что нужно добавить определенный знак в текст, но на клавиатуре он отсутствует. Не беда, потому что для значков используется таблица символов. Символы, в свою очередь, можно написать, нажав на клавиатуре на определенные клавиши. Сегодня будем учиться печатать знак квадратного корня.
Удостоверьтесь, что на клавиатуре включены цифры, которые находятся в правой ее части. Что бы включить цифры, нужно нажать кнопку Num Lock.

После того, как цифры будут включены, вам необходимо будет нажать на клавишу ALT и набрать цифру 251 на цифровой клавиатуре, которую вы только что включили. То есть вы зажимаете клавишу ALT и, удерживая ее, набираете последовательность цифр 251, после чего отпускаете клавишу ALT.

Перед вами появится значок квадратного корня.

Если у вас клавиатура без дополнительных цифр в правой ее части или у вас небольшой ноутбук, вам дополнительно придется нажать на кнопку Fn.

Если у вас ничего не получается, нажмите на кнопку «Пуск», затем выберите «Все программы», «Стандартные», «Служебные», «Таблица символов». Когда откроется таблица символов, вам нужно будет найти знак квадратного корня. Выберите его, затем нажмите кнопку «Выбрать», а после — «Копировать». Скопируйте знак в нужное место.
Как же писать квадратный, кубический и четвёртый корни?
Если вам нужно написать, к примеру, технический текст, возникает вопрос: «как написать символы, которых нет на клавиатуре?» Одним из таких символов является корень или радикал.
Наверняка вы замечали, что на многих сайтах используется этот обозначение. И это неудивительно, ведь подобными возможностями обладают все без исключения текстовые редакторы, а если быть точнее, суть вопроса заключается именно в клавиатуре.
Как написать корень на клавиатуре? – всё очень просто! Хоть знак «корень» на клавиатуре и не расположен, его всё-таки можно написать: для этого существует даже не один, а несколько способов. Рассмотрим их подробнее:
- Способ №1. Используя горячие клавиши клавиатуры (Alt-код, т.е. первая клавиша в коде — Alt).
- Способ №2. Используя 10-й код (HTML-код).
- Способ №3. Используя 16-й код (Юникод).
Обратите внимание! Для того чтобы воспользоваться способом №1, вы должны нажать и удерживать клавишу Alt, после чего начать ввод числового кода с использованием дополнительных цифровых клавиш (расположены на правой части клавиатуры).
Перед тем как ввести числовой код, убедитесь, что цифровые клавиши включены (индикатор NumLk должен гореть). 10-й и 16-й коды можно не вводить, а просто скопировать из таблицы и вставить в том месте, где вам нужно.
√ Квадратный корень Alt + 251 √ √∛ Кубический корень — ∛ ∛∜ Четвертый корень — ∜ ∜
Теперь вы знаете, как писать корень на клавиатуре – для этого нужно запомнить комбинацию "Alt+251". Точнее, нужно удерживать клавишу Alt, после чего на цифровых клавишах нажать 2, 5, 1 и отпустить Alt.
Если вы всё сделали верно, на экране появится знак корня. Выглядит он следующим образом: √ (вы также можете просто скопировать его отсюда). Так самому можно писать и другие самые разные смайлики в ворде и других текстовых редакторах.
Вы можете воспользоваться и помощью поисковика Google. Для этого просто введите в поиск то, что вы ищите (к примеру, знак корня), после чего просто его скопировать.
Если у вас возникли какие-либо проблемы (на вашем ноутбуке нет расположенных справа цифровых клавиш и т. д.), достаточно нажать Пуск и перейти в таблицу символов. В зависимости от Windows таблица символов может находиться как в разделе с приложениями, так и в разделе «Стандартные».
Выглядит знак корня следующим образом: √ (вы также можете просто скопировать его отсюда).
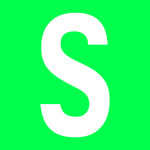
Есть множество символов, которые зачастую требуется вставить в текст, но на клавиатуре мы их не видим. Пользователи нередко считают, что раз символа на клавиатуре нет, значит, и поставить его невозможно. Однако это не так. К примеру, вы легко можете поставить знак квадратного корня, пусть даже его нельзя увидеть на клавиатуре. А вот как это сделать, вы узнаете прямо сейчас.
Сначала нужно включить цифровую клавиатуру, которая находится в правой части — именно ею мы и будем пользоваться. Нажмите на клавишу Num Lock.
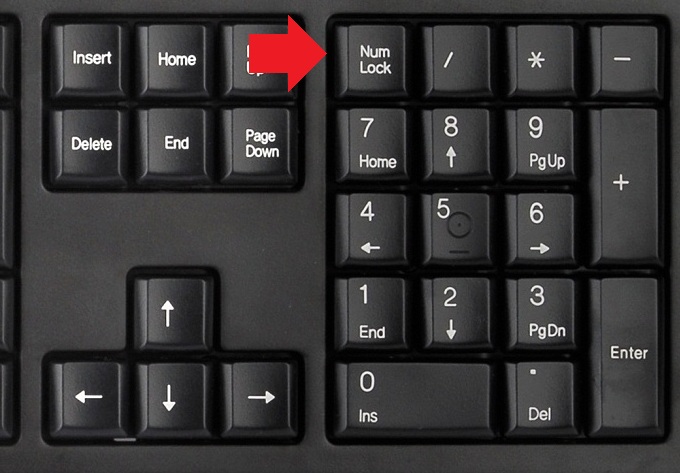
Как правило, чуть выше находится светодиод-сигнализатор. Когда цифровая клавиатура включена, загорается светодиод.
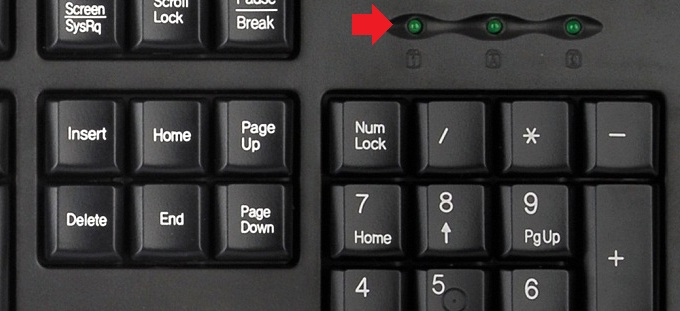
Теперь вам необходимо зажать клавишу ALT и, удерживая ее, набрать цифру 251 на цифровой клавиатуре.
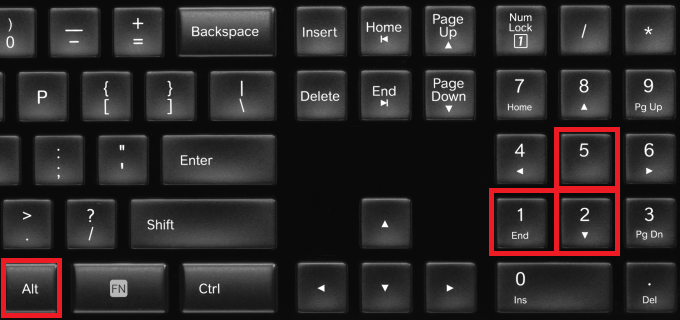
Если все сделано верно, то у вас получится знак корня. При необходимости его можно скопировать и перенести в другой текст.
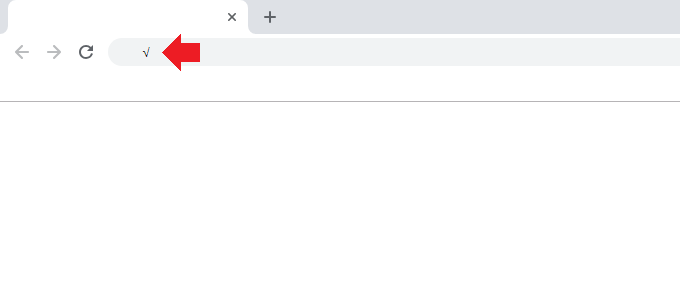
Что делать, если у вас ноутбук без цифровой клавиатуры справа? Если вы внимательно посмотрите на клавиатуру ноутбука, то сможете обнаружить дополнительные цифры. Взгляните на пример ниже:

Единица находится на клавише J, двойка — на K и т.д. Вопрос только в том, как включить эту клавиатуру. Как правило, включается она нажатием на клавиши Fn+F1-F12 в зависимости от версии ноутбука (на клавише обычно указан замочек с цифрой). В примере ниже нужно нажать на клавиши Fn+F5.
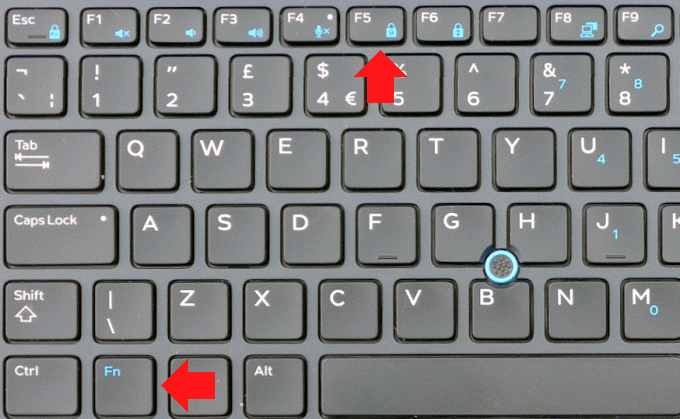
После этого будет включена цифровая клавиатура и тогда вы проделываете то же самое: зажимаете клавишу ALT и вводите 251 на цифровой клавиатуре. Все должно получиться.
Таблица символов
Если по какой-то причине вы не можете использовать цифровую клавиатуру, вы можете воспользоваться таблицей символов.
На примере Windows 7: нажимаете клавишу «Пуск», выбираете «Все программы» — «Стандартные» — «Служебные» — «Таблица символов».
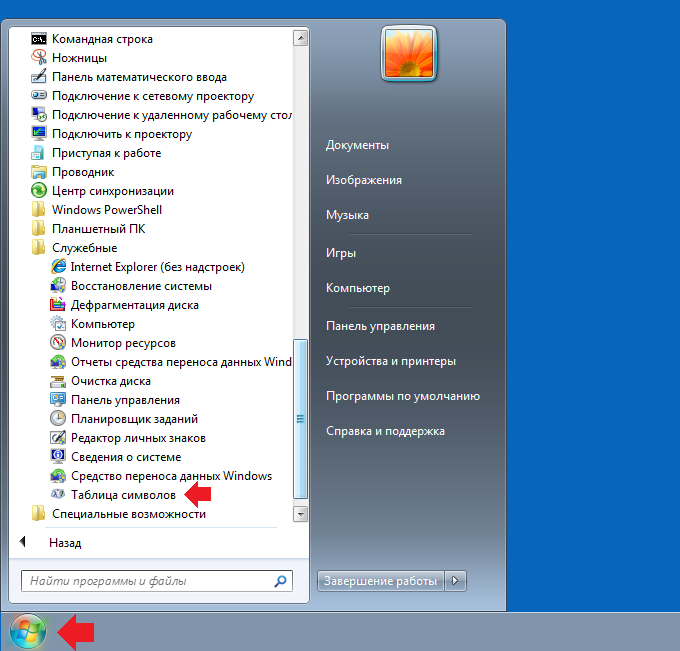
Можно вызвать таблицу символов иначе: нажмите Win+R на клавиатуре, чтобы появилось окно «Выполнить», укажите команду charmap.exe и нажмите ОК.
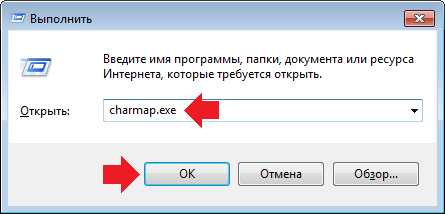
Здесь выбираете шрифт Times New Roman (на самом деле знак корня можно найти и в других шрифтах, а Times New Roman мы приводим в качестве примера), находите знак корня.
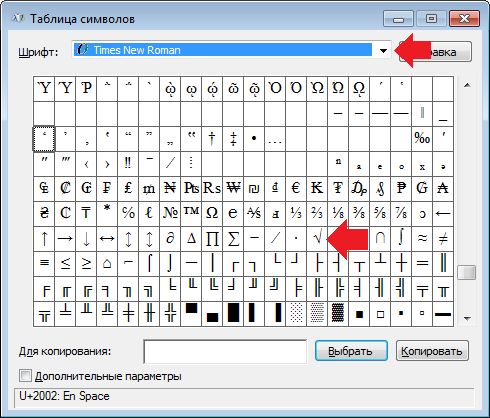
Далее нажимаете на знак корня, следом — кнопку «Выбрать», чтобы символ появился в поле «Для копирования», а уже затем — «Копировать».
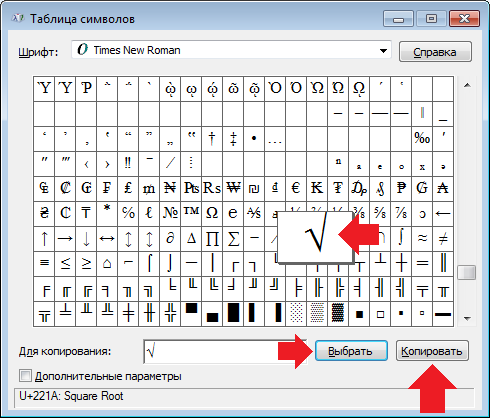
Знак корня скопирован, можете вставлять его в текст. Только помните, что не все редакторы поддерживают подобные символы, хотя и большинство.
Уважаемые пользователи! Если наш сайт вам помог или что-то в нем не понравилось, будем рады, если вы оставите комментарий. Заранее большое спасибо.
