Содержание
Безопасность Wi-Fi сети зависит от надежно подобранного пароля. Скажете “да какая разница, безлимитный интернет, скорости хватает, смысл возиться, чтобы разобраться, как изменить пароль на wifi роутере”.
На сегодняшний день домашние сети играют важную роль в жизни современных людей. С их помощью пользователи объединяют компьютеры в группы, что позволяет обмениваться информацией, а также играть в совместные игры. Но, не стоит забывать о безопасности таких групп, ведь радиус точки доступа достаточно велик, и кто угодно может подключиться к роутеру, в том числе злоумышленники. Поэтому рекомендуется устанавливать сложный ключ.
Если друзья и соседи просто пользуются интернетом, причем в то время, когда доступ в сеть не нужен – это не так уж страшно. Но о варианте “как сменить пароль на wifi роутере” задумываются после неприятных ситуаций. Начиная от необходимости быстро скачать массив файлов в пиковые часы, когда пинг превышает 10 миллисекунд и заканчивая банальным “влезли не туда в настройки и испортили”. Кроме того, учтите, что за противоправные действия с личного IP-адреса накажут владельца, а не подключившегося к роутеру злоумышленника.
Чтобы такого не произошло, не поленитесь узнать, как поменять пароль на WiFi роутере, и сделайте это.
Надежный пароль – надежная сеть
Пароль – это необходимая защита. Придется подобрать комбинацию из 8 символов (минимум), в которую могут входить цифры и буквы латинской раскладки. При этом специальные символы использовать нельзя, а о единичности кейгена лучше позаботиться. Здесь, как в интернете, действуют те же правила безопасности и выбора надежного ключа. В сети много советов и программ, которые генерируют пароли, защищенные от взлома. Вот только используя сервисы подобного рода, не поленитесь изменить в полученном результате 1-2 символа. Для надежности. Как и не забыть его записать. Поверьте, блокнот для логинов и паролей выручает часто. Если вы сохраните для себя данные к устройству, то процедуру по сбросу настроек до заводских, которую рассматривали только что, выполнять уже не придется.
На большинстве роутеров в качестве стандартной предустановки для логина и для пароля выбрано слово admin. Но, тем не менее, использовать этот же пароль для нового логина не получится, система запросит длину не менее восьми символов.
Меняем пароль: основные правила
Начнем, пожалуй, с самого сложного варианта: роутер достался от кого-то, без коробки и пароля. Вот это действительно вопрос, как поменять wi-fi пароль. Для начала переверните роутер “вверх брюшком” и внимательно перепишите данные с заводской наклейки. Обычно там значится 192 168 1 1 wi fi, сменить пароль по этому адресу чаще всего и запрашивает.
Кнопкой “Reset” на корпусе роутера все настройки прибора сбрасываются до заводских, зачастую именно поэтому доступ к ней конструктивно ограничен, она закрыта панелью, которую нельзя снять, либо утоплена в корпусе устройства так, что нажать ее можно только с помощью тонкого и длинного предмета. Это еще одна мера безопасности против неумелых пользователей.
Вы всё сделали, лампочки медленно погасли и так же загорелись все, после чего остались включенными и мерцающими только индикаторы сети, сигнала wi fi и подключенных устройств. Теперь осталось зайти в браузер и в адресной строке ввести 192 168 1 1 или 192.168.0.1, затем роутер потребует заводские данные – те, что вы предусмотрительно переписали с корпуса. Не забывайте следить за раскладкой клавиатуры и регистром, это позволит вам точно ввести данные с первой попытки.
После вы автоматически перейдете в меню настроек. Большинство производителей стараются сделать его интуитивно понятным для пользователей, чтобы те не запутались, куда именно вводить и что.
Среди большого количества вкладок и подстраниц вас интересует то, что будет называться “беспроводная сеть” или, как вариант, “беспроводное соединение”. В подразделе, который озаглавлен “основные” или “общие” настройки, можете изменить название роутера, что имеет значение при наличии такой же модели у кого-то из соседей. Имя может быть любым, здесь отсутствуют ограничения на выбираемое.
Если лично у вас на роутере еще стоят стандартные логин и пароль, либо вам известны те, что используются, то изменить их можно, войдя в настройки.
Делаете все так же, как при откате к заводским настройкам, пропуская нажатие “reset” на роутере. Войти в браузере по ссылкам 192 168 1 1 или 192.168.0.1, открыть окно настроек, выбрать вкладку, отвечающую за управление безопасностью роутера.
В полагающиеся поля ввести старые ключи доступа, а ниже – новые.
Конкретные модели и примеры
Рассмотрим базисные и часто встречающиеся модели роутеров и интерфейсы программ, которые помогут поменять пароль на вай фай.
Роутеры, выпускаемые под брендом Tp-Link, отличаются простотой управления и понятным интерфейсом, не говоря уже о том, что популярность этой марки сделала ее узнаваемой, кроме того, оказала влияние на русификацию бренда. Так что, переключая вкладки, легко найдете необходимую и разберетесь, как поменять пароль на роутере Tp-Link.
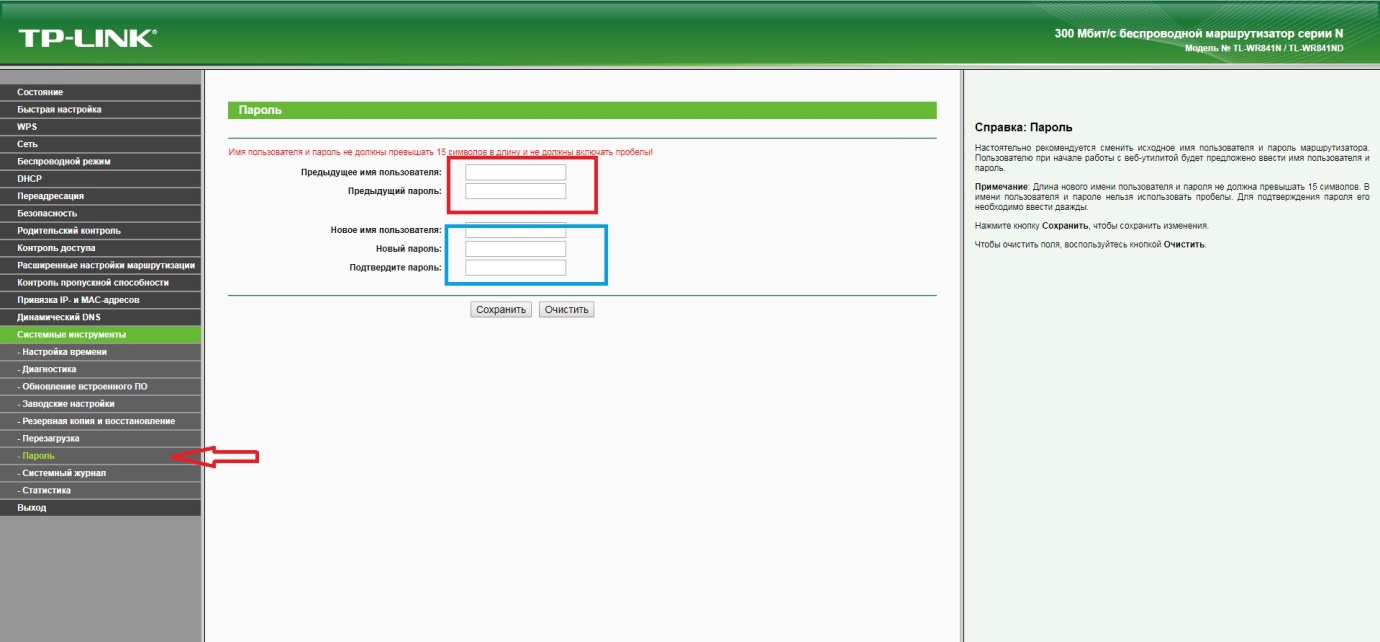
После входа в управление роутером откройте в списке вкладок слева раздел “Системные инструменты” (чаще предпоследнее поле), в выпадающем подменю выберите вкладку “Пароль”. Введите предыдущие личные логин и пароль в указанные поля (на фото красный прямоугольник). В зону, выделенную синим, введите новые коды доступа. Пароль придется ввести в два поля, чтобы подтвердить. Затем нажмите кнопку “Сохранить”.
Так как каждый роутер имеет уникальный интерфейс, названия некоторых разделов могут отличаться. Однако все они работают по одному принципу и имеют практически одинаковые функции. Разберем, как изменить пароль от сети вай-фай на примере маршрутизатора D-LinkDir-615.
Роутеры D-Link распространены не так часто, поэтому велика вероятность того, что при покупке старой модели интерфейс будет англоязычным. Но производитель позаботился о понятности управления доступом, поэтому проблем быть не должно.

Войдя в интерфейс управления роутером, в левом списке выбираете вкладку “Управление”, затем переходите к окну изменения пароля. Пароль Wi-Fi придется подтвердить, после чего нажать кнопку сохранения настроек. Внесенные изменения либо активируются сразу, либо вступят в силу после перезагрузки ПК, в зависимости от ОС компьютера.
Теперь вы знаете, как сменить пароль безопасности от вай-фая через меню настроек маршрутизатора.
Как поменять пароль от виртуальной сети
С роутером мы разобрались, и как вы можете заметить, все предельно просто. Но, иногда бывает, что для реализации домашней сети роутер не используется. Роль точки доступа играет ноутбук, который подключен к интернету и раздает его по WiFi. Такие группы называются виртуальными. Можно ли поменять пароль на вай-фая в таком случае? Да, это возможно. Только в зависимости от того, каким образом была создана группа, отличается процедура смены ключа.
Если вы создавали подключение при помощи консоли управления (подключение компьютер-компьютер), то все очень просто. Нужно открыть центр управления сетями. Для этого нажмите правой кнопкой по значку соединения в трее. В появившемся окне выберите “Управления беспроводными сетями”. Теперь нужно найти требуемое подключение, нажать на него правой кнопкой мышки и выбрать “Свойства”.
Появившееся окно разделено на две вкладки. Нас интересует вторая – безопасность. Здесь ставим галочку напротив “Отображать вводимые знаки” и видим нынешний ключ. Чтобы сменить пароль на WiFi роутере, просто введите другие значения и нажмите “Ок”.
Если же вы создавали группу при помощи командной строки, то для смены кода существует специальная команда. Запускаете командную строку (от имени администратора) и пишете следующее: netsh wlan set hostednetwork mode=allow ss >
Теперь вы знаете, как можно поменять пароль на WiFi роутере. Причем независимо от того, каким образом она была организована.
Обратите внимание на детали, которые важны для подключения
Смена пароля wi-fi предполагает необходимость заново подключиться к сети со всех без исключения используемых устройств. Если вы хотите проверить, кто подключен к сети – эта информация присутствует в настройках компьютера. Откройте “Мой компьютер” и в рубрикаторе слева найдите подраздел “Сети”. Там отображаются пользователи и устройства, подключенные к личной сети в определяемый период времени
Список доступных сетей и их настройки придется поискать во вкладке “Панель управления”. Поэтому выше было сказано о необходимости оригинального имени для роутера – трудно выбрать личный из пяти одинаковых.
На этапах работы по изменению пароля вай фай появляются сложности, но решить их не трудно. Перейдем к основным проблемам:
- На роутере не сохранилась заводская наклейка с установочными данными.Выполнив поиск по фото в сети, определите модель устройства, а на сайте производителя или специализированных форумах найдется необходимая, точная и подробная информация.
- Невозможно зайти по указанному адресу 192 168 1 1 или 192.168.0.1 чтобы сменить настройки. Откройте меню“Пуск”, найдите строку “Найти программы и файлы” и введите cmd. Нажмите Enter, после чего откроется командная строка или строка реестра. В строке вводится шифр ipconfig, снова подтвердите команду клавишей Enter. В появившемся окне найдите строку, которая будет подписана как “Основной шлюз”. Комбинация символов после нее – адрес для перехода к настройкам роутера.

На иллюстрации выделены необходимые для настройки моменты: коды для доступа к реестру и строка адреса базисного шлюза. Не забывайте, что точка и пробел считаются символами и вводите адрес без ошибок, либо воспользуйтесь командами “копировать/вставить”
В статье рассмотрены базисные варианты изменения пароля Wi-Fi роутера, и что с этим связано. Удачи, и не забывайте о безопасности вашей сети.
Как поменять пароль от WiFi: Видео
21 век – эпоха цифровых технологий, которые с каждым годом меняются и совершенствуются. Интернет проникает в нашу жизнь с невероятной скоростью, чем и пользуются мошенники. Кроме того, не исключено, что ваши соседи также могли подключиться к вашему Wi-Fi и используют его для своих нужд. Для того, чтобы ваш компьютер всегда был защищен необходимо время от времени менять пароль от Wi-Fi роутера. Как же это сделать?

Важно! Как сделать пароль наиболее безопасным? Не пишите слишком простой пароль, рекомендуемая длина – восемь и более символов; чтобы злоумышленники не могли подобрать заветную комбинацию, воспользуйтесь сочетанием цифр, букв (заглавных и прописных), например: rpUk1B5y9; имя/дату рождения/любую другую личную информацию не надо использовать как пароль; воспользуйтесь специальным генератором, который можно легко найти в интернете, если возникают трудности с придумыванием пароля.
Пошаговая инструкция по смене пароля
Шаг 1. Подключите роутер к компьютеру
- Подсоедините кабель от роутера к вашему компьютеру или ноутбуку, как показано на фото ниже или просто зайдите в любой браузер через Wi-Fi, но первый вариант является более надежным.






Шаг 2. Войдите в «Настройки» роутера
Появится окно, в которое нужно ввести логин и пароль (если вы воспользовались первым способом поиска IP-адреса, то вы уже знаете эти данные). Если до этого вы не меняли пароль, то необходимо набрать «admin» в оба поля, т.е. стандартные параметры. Если пароль уже был изменен вами, то введите свой вариант (если вы его не помните, то вернитесь к шагу 1 и сбросьте настройки).

Шаг 3. Смените пароль
Далее, в зависимости от прошивки вашего устройства:
-
кликните на иконку «Настроить вручную», «Расширенные настройки» или «Manul Setup»;


Рекомендуется перезагрузить роутер (выключить и включить), чтобы все ваши действия были сохранены. Чтобы не забыть новый пароль, запишите его на бумагу или в заметки в телефоне.
Помните, что для полной безопасности вашего компьютера пароль следует менять время от времени (лучше раз в 1-2 месяца), при этом не забывайте записывать новый пароль.
Внимание! Если после смены пароля возникают проблемы с подключением, появляется окно с надписью «ошибка», то необходимо удалить подключение к вашему Wi-Fi, подключиться заново и ввести новый пароль.
Также вы можете посмотреть видео, что тщательнее изучить процесс смены пароля.
Видео — Как изменить пароль от Wi-Fi
Понравилась статья?
Сохраните, чтобы не потерять!

Установлен сложный для запоминания пароль к WiFi роутеру, который вы не можете запомнить. Его можно легко сменить – всего за несколько минут. Всё очень просто.
Способ сменить пароль на маршрутизаторе WiFi
Часто пользователи используют настройки WiFi роутера по умолчанию, особенно, когда кто-то из знакомых настраивал его для нас или получили их от нашего оператора. Обычно пароль для сети WiFi записан на этикетке, приклеенной снизу маршрутизатора, который представляет собой длинную и сложную комбинацию цифр и символов. Тем не менее, его можно сменить.
Шаг 1: Поиск IP-адреса роутера и вход в настройки устройства
Чтобы его сменить мы должны зайти в настройки WiFi роутера. Вход осуществляется через ввод IP адреса роутера в строке браузера с любого устройства (компьютера, ноутбука), подключенного через сетевой кабель или WiFi. Например, в зависимости от модели он может быть 192.168.0.1 (D-Link) или 192.168.1.1 (TP-Link, Zyxel, Asus). Если вы не знаете IP адрес, посмотреть его можно через командную строку.
Для этого нажимаем комбинацию клавиш Windows + R и вводим команду cmd. К консоли командной строки набираем команду ipconfig. В открывшемся списке находим строку с беспроводным сетевым адаптером и поле «Шлюз по умолчанию» (Default Gateway). Собственно, в шлюзе по умолчанию и будет прописан IP адрес устройства — скорее всего, 192.168.0.1 или 192.168.1.1.
Откройте браузер и введите в адресную строку IP роутера. Откроется первое окно, где нужно будет ввести логин и пароль. Их вы сможете найти в инструкции к устройству (как правило, это сочетание admin / admin).
Шаг 2: Установка нового пароля для сети WiFi
Маршрутизаторы WiFi имеют разное программное обеспечение, так что не смысла их описывать, ведь для каждой модели предлагаются подробные инструкции. Тем не менее, все пункты настроек аналогичны, отличается лишь программная оболочка.
В главном окне настроек нас интересует раздел беспроводной сети (Wireless Settings / Wireless Network Settings / Wi-Fi Settings). Переходим в этот раздел и ищем поле «Password» или «Network key» или «WPA2 Shared Key» (WPA2-PSK) и подобное. В некоторых моделях роутеров поле для смены пароля находится в подразделе Безопасности беспроводной сети.
Снимаем старый пароль и вводим новый, затем сохраняем изменения. После смены пароля в роутере нужно поменять его на всех устройствах (компьютерах, ноутбуках, планшетах и т. д.), подключенных к сети WiFi. Вот видите нет ничего сложного в том, чтобы сменить свой пароль. И если вы заметите, что интернет начал работать медленнее или возникают подозрения, что кто-то извне подключился к вашей домашней сети, вы сможете без труда его сменить.
