Содержание
Воздушность, легкость цветовых линий, легкая полупрозрачность композиции… Акварель всегда привлекала живописцев своей чистотой, яркостью красок, прозрачностью и возможностью передавать тончайшие оттенки различных цветов.
Эффект акварели пользуется большой популярностью сегодня среди художников и графических дизайнеров. Фоторедактор онлайн позволяет применять эффект акварели к любому снимку. Размытость цветов достигается путем разбавления основных красок используемых в палитре снимка дополнительными схожими оттенками, но с меньшей прозрачностью.
Эффект акварели может использоваться для придания снимку нотки гламура, либо для имитации рисунка, нарисованного натуральной акварелью. Фоторедактор онлайн предлагает различные настройки, с помощью которых можно добиться наилучшего результата.
В этом материале мы рассмотрим несложный метод создания акварельного рисунка из фотографии при помощи программы Фотошоп. В этом материале я использую русскоязычную версию CS6, но подойдёт и любая более ранняя версия программы, вплоть до CS2, а все русские команды я дублирую в тексте английскими с официальной версии.
Данный эффект лучше работает на фото, имеющих яркие цвета и сильный контраст, но, надо сказать, что совсем мелкие детали могут потеряться. Эффект достигается при помощи дублирования слоёв, применения нескольких фильтров, и изменения режимов наложения, вся работа занимает всего несколько минут от начала до конца.
Вот как выглядит исходная фотография:

А вот что мы получим в результате:

Шаг 1: Дублируем фоновый слой три раза
Открываем изображение в Фотошопе, открываем, если по умолчанию не открыта, Панель слоёв (клавиша F7). В настоящее время в панели открыт всего один слой, фоновый.
Нам нужно создать три копии фонового слоя, для этого три раза нажимаем сочетание клавиш Ctrl+J. Теперь в Панели слоёв мы увидим четыре слоя — оригинальный фоновый слой и три копии, находящиеся над ним:

Шаг 2: Отключаем два верхних слоя
В левом углу каждого слоя в Панели слоёв имеется небольшой значок глазного яблока. Это иконка видимости слоя она определяет, будет ли слой в настоящее время отображаются в рабочем документе Photoshop. Когда значок глаза отображается, это означает, что сам слой является видимым. Нажмите на иконку на двух верхних слоях в Панели слоёв, после чего они временно скроются от обзора внутри рабочего документа. При нажатии на иконку, она исчезает, давая нам понять, что слой скрыт:

Шаг 3: Применение фильтра "Аппликация" (Cutout) и изменение режима наложения
Сделайте активным верхний видимый слой, у меня это "Слой 1", активный слой всегда подсвечен синим в Палитре:

Пройдите по вкладке главного меню Фильтр —> Имитация —> Аппликация (Filter —> Artistic —> Cutout) — это до версий Photoshop CS5 включительно, в CS6 Фильтр —> Галерея фильтров (Filter —> Filter Gallery), далее выбрать Имитация —> Аппликация (Artistic —> Cutout).
Устанавливаем значения:
Аппликация (Cutout)
Количество уровней (Number of Levels) — 4
Простота краёв (Edge Simplicity) — 4
Чёткость краёв (Edge Fidelity) — 2
как показано на рисунке:

Когда закончите, нажмите кнопку ОК.
После этого изменим режим наложения данного слоя на "Яркость" (Luminosity):

Теперь Ваше изображение должно выглядеть примерно так:

Шаг 4: Применение фильтра "Сухая кисть" (Dry Brush) и изменение режима наложения
В Панели слоёв на "Слой 1 копия", находящемуся непосредственно над "Слой 1", кликните по пустому квадрату, где раньше была иконка глазного яблока для включения видимости этого слоя. Необходимо помнить, что включение видимости не делает слой активным, а нам нужно сделать его активным (напоминаю, активный слой подсвечен синим), поэтому просто кликните в любом месте по "Слой 1 копия":

В версиях Photoshop CS5 и ниже пройдите по вкладке главного меню Фильтр —> Имитация —> Сухая кисть (Filter —> Artistic —> Dry Brush).
В CS6 пройдите по вкладке Фильтр —> Галерея фильтров (Filter —> Filter Gallery), далее выбрать Имитация —> Сухая кисть (Artistic —> Dry Brush).
Введите следующие параметры:
Сухая кисть (Dry Brush)
Размер кисти (Brush Size) — 10
Детализация (Brush Detail) — 10
Текстура (Texture option) — 3
как показано на рисунке:

И меняем режим наложения этого слоя на "Экран" (Screen):

В результате Ваш рисунок теперь должен выглядеть так:

Применяем фильтр "Медиана" к верхнему слою
Включите самый верхний слой в Панели слоёв и кликните по нему в любом месте, чтобы сделать его активным. Затем примените к нему Фильтр —> Шум —> Медиана (Filter —> Noise —> Median) с радиусом 12.

Когда вы закончите, нажмите кнопку ОК, чтобы применить фильтр и выйти из диалогового окна.
Чтобы завершить эффект, измените режим наложения верхнего слоя на "Мягкий свет" (Soft Light).
Сравните ещё раз исходник:

И готовое изображение:

Понравился сайт? Уроки оказались полезными? Вы можете поддержать проект, просто если скачаете и установите приложение "Фонарик" для Андроид. Приложение написал автор сайта и рассчитывает в дальнейшем публиковать свои приложения. Фонарик управляет светодиодом вспышки фотокамеры телефона, а также включает подсветку экраном на полной яркости.
Преимущества: гибкие настройки. Вы можете задать в настройках, чтобы фонарик сразу включался при запуске приложения и автоматическое включение таймера при запуске приложения. Настройки позволяют отключить блокировку экрана и блокировку фонарика кнопкой включения телефона. Также вы можете самостоятельно установить время таймера.
Если приложение наберёт популярность, это даст стимул автору на создание новых приложений с учётом пожеланий посетителей сайта.
Заранее благодарен, Дмитрий.
QR-код для установки:
Если Вам понравился материал, скажите свое "спасибо", поделитесь ссылками с друзьями в социальных сетях! Спасибо!
В этом посте мы разберём, как превратить фотографию в акварельный рисунок. Работать будем в Фотошопе. Эффект очень простой, и повторить его сможет каждый!

Первое, что нам нужно сделать — кликнуть по слою с фотографией ПКМ в панели Слои (Layers) и выбрать пункт Преобразовать в смарт-объект (Convert to Smart-Object). Смарт-объекты открывают перед нами множество возможностей, которыми мы будем активно пользоваться. Они позволяют нам вновь возвращаться к фильтрам и менять их настройки, позволяют редактировать и менять исходные фотографии, и позволяют делать много других интересных вещей.

Весь эффект состоит из нескольких фильтров. Первый фильтр, который нам нужно использовать скрывается во вкладке Фильтр (Filter) > Шум (Noise) > Медиана… (Median…). Этот фильтр для нас является самым главным и эффектообразующим. При помощи него мы можем указать степень прорисовки нашей будущей картины. Чем выше указанное здесь значение, тем более размытым будет изображение.
Вы можете сами найти число, которое подойдёт вам более всего. Но сколько я не экспериментировал, всегда приходил к выводу, что значение от 8 до 14 является наиболее оптимальным. В этом примере, я использовал радиус в 8 пикселей.


Здесь вы можете найти несколько групп с фильтрами. Первый фильтр, который нам нужен прячется в группе Имитация (Artistic) и называется Акварель (Watercolour).
С настройками здесь всё довольно однозначно:
• Детализацию (Brush Detail) держим на высоких значениях, в районе 10, для того, чтобы у нас не было мелких точек, засоряющих рисунок;
• Глубину теней (Shadow Intensity) уменьшаем до нуля, потому что в противном случае, даже на 1, тёмные участки картины превращаются в чёрные-чёрные пятна, которые смотрятся не очень позитивно;
• Текстура (Texture) не имеет особого значения, т.к. мы будем упрощать рисунок и мелкая узорчатость всё равно сойдёт на нет.
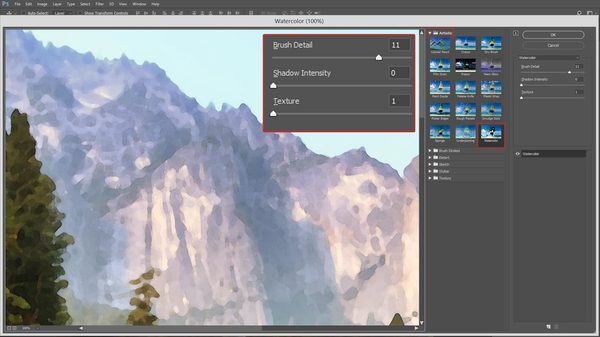
Далее мы создаём еще один фильтр в этом окне, нажав на соответствующую кнопку внизу. Вторым фильтром будет Шпатель (Palete Knife). Можете указать следующие настройки:
• С первым пунктом у нас есть 2 варианта. Мы можем держать ползунок на низких значениях, чтобы наш рисунок выглядел более проработанным. Либо мы можем наоборот, немного увеличить размер, чтобы рисунок выглядел как быстрый и не совсем аккуратный набросок;
• Детализацию (Stroke Detail) имеет смысл выкрутить на максимум, потому что, так рисунок будет более естественным, и полигоны не будут такими примитивными;
• Сглаживание (Softness) также стоит поднять, чтобы у нас не появилось «лесенки» и полигоны не были такими грубыми.

Нажимаем ОК, чтобы подтвердить данные настройки.
Следующее, что нам нужно сделать — добавить обводку вокруг акварельных мазков. Для этого выбрав слой нажимаем клавиши Ctrl+J (Cmd+J), чтобы продублировать его.
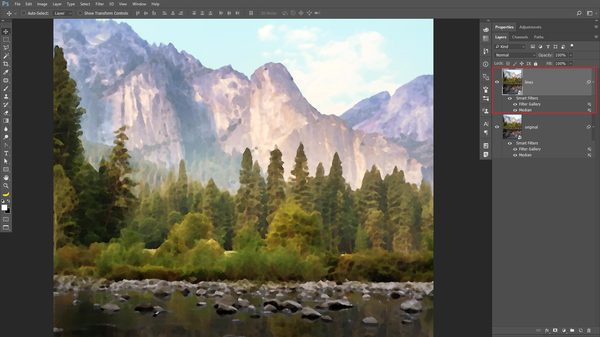
Затем, выбрав новоиспечённую копию, поднимаемся во вкладку Фильтр (Filter) > Галерея фильтров… (Filter Gallery…). Здесь нас интересует фильтр Светящиеся края (Glowing Edges), который вы можете найти в группе Стилизация (Stylize).
• Ширину краёв (Edge Width) стоит уменьшить по двум причинам. Во-первых, так у нас не будут проявляться мелкие детали, которые нам не нужны. А во-вторых, сама линия будет достаточно тонкой и, опять же, будет смотреть более естественно;
• Яркость краёв (Edge Brightness) можем и увеличить, потому что впоследствии мы легко ослабим данный эффект, работая с Непрозрачностью (Opacity);
• Смягчение (Smoothness) можем варьировать зависимо от того, что мы хотим получить — более сглаженный или более грубый вариант.
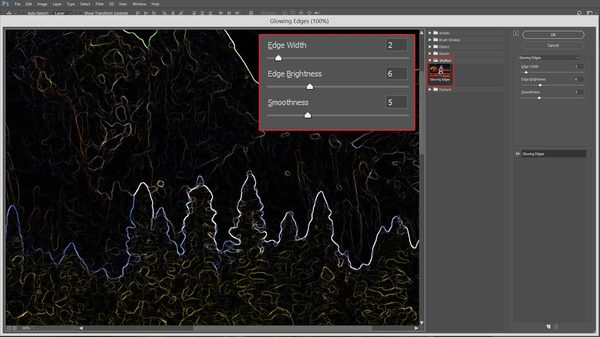
Нажимаем ОК и получаем чёрную картинку со светлыми линиям. Далее, убедившись, что выбран слой с линиями, нажимаем на клавиши Ctrl+I (Cmd+I), чтобы инвертировать данный слой.
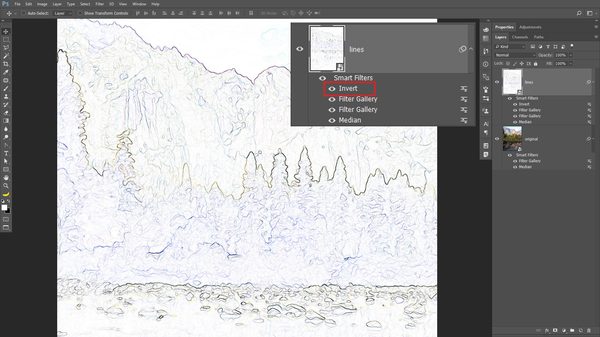
Затем, чтобы вновь проявить наш акварельный рисунок, просто меняем режим наложения верхнего слоя на Умножение (Multiply).
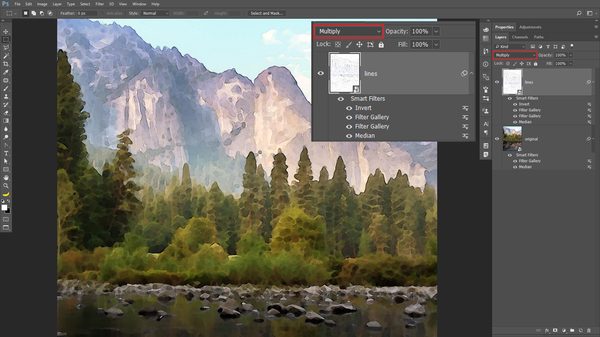
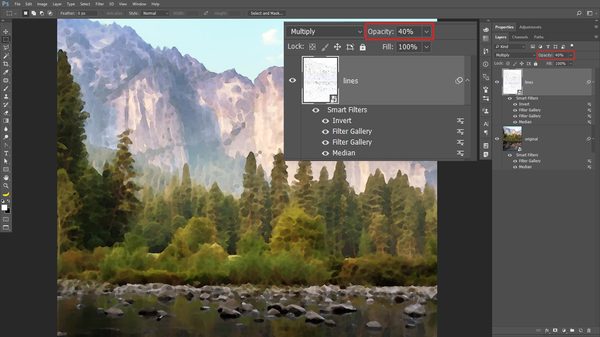
Для того, чтобы наш рисунок выглядел ещё интереснее, давайте добавим на него текстуру акварельной бумаги. Найти её вы можете в комментах. Открываем данную текстуру в отдельном файле, кликаем по слою с текстурой ПКМ в панели Слои (Layers) и выбираем здесь пункт Дублировать слой (Duplicate Layer).
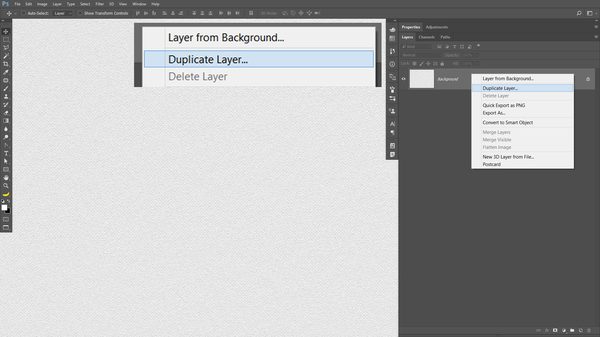

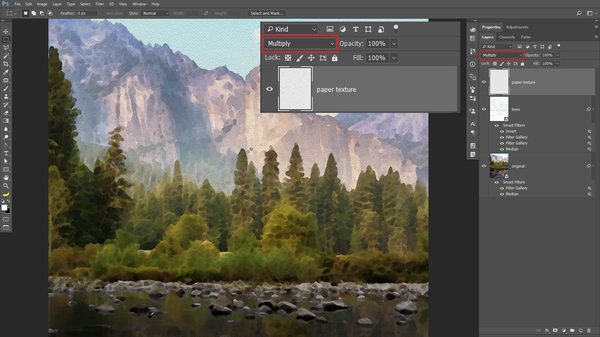
Чтобы наш эффект выглядел ЕЩЁ естественнее, мы можем немного подтереть края. Для этого создаём два новых слоя в самом низу панели Слоёв. Самый нижний слой заливаем белым цветом. Для этого выбираем белый цвет в качестве основного и нажимаем Alt+Delete (Opt+Delete). Этот слой будет фоновым, и к нему мы больше не вернёмся.
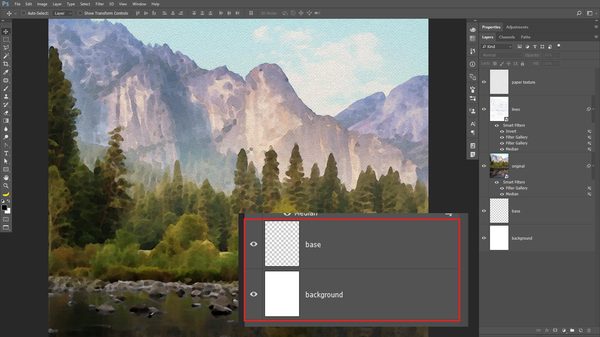
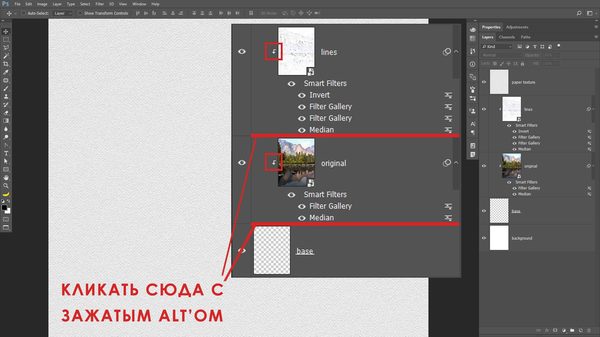
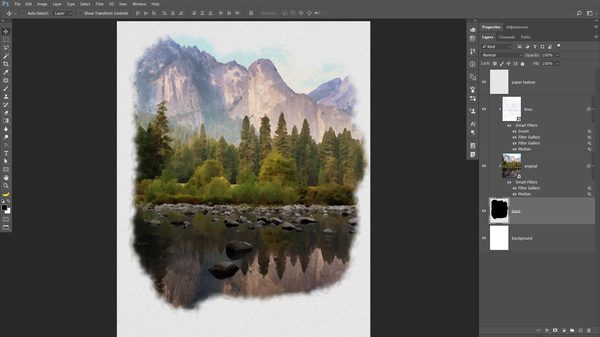
Далее воспользуйтесь акварельными кистями (ссылка будет в комментах), и проработайте границы рисунка. Так наша картина будет более динамичной и будет выглядеть намного интереснее.

Большая прелесть смарт-объектов заключается в том, что мы можем очень легко заменить фотографию, и Фотошоп сам воссоздаст данный эффект. Для этого нам нужно дважды кликнуть по смарт-объекту, у нас откроется новый файл, где вы найдёте оригинальную фотографию.


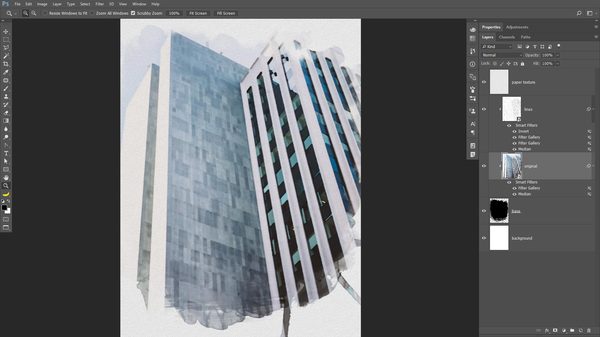
Всем спасибо большое за внимание и просмотр! Обычно под свои видео-уроки я не пишу текстовых версий, так что можно сказать, что пост был подготовлен специально для Pikabu!
