Содержание
В наше время печать документов – это вполне стандартная процедура. Практически в каждом доме наряду с компьютером есть и принтер. Но для некоторых обеспечение данного аппарата является довольно затратным, ведь при печати огромного количества документов уходит много листов. Чтобы обойти этот изъян стороной, есть возможность воспользоваться одной хитростью. В данной статье будет рассказано, как напечатать на одном листе две страницы в «ПДФ» или «Ворде».
Первый способ: режим двусторонней печати
Перво-наперво рассмотрим режим двусторонней печати. Конечно, он подойдет не для каждого пользователя, так как требует наличия особой модели принтера, но если он у вас все же есть, то вы счастливчик.
Как напечатать на одном листе две страницы самым простым методом?
- Откройте документ, который вы хотите распечатать. Это может быть PDF или DOC, без разницы.
- В приложении вызовите меню печати. Зачастую это можно сделать, нажав горячие клавиши Ctrl+P. Если по какой-то причине у вас этого не получилось, вы можете кликнуть по соответствующему пункту в меню, вызываемому нажатием кнопки «Файл» в интерфейсе программы.
- Появится окно, в котором необходимо задать параметры для печати. В первую очередь определите принтер. Если он всего один, то будет выбран автоматически.
- Выставьте все остальные параметры так, как вам угодно.
- Обязательно установите галочку напротив строки «двусторонняя печать». Зачастую она располагается на правой стороне сверху.
- Кликните по кнопке «ОК».
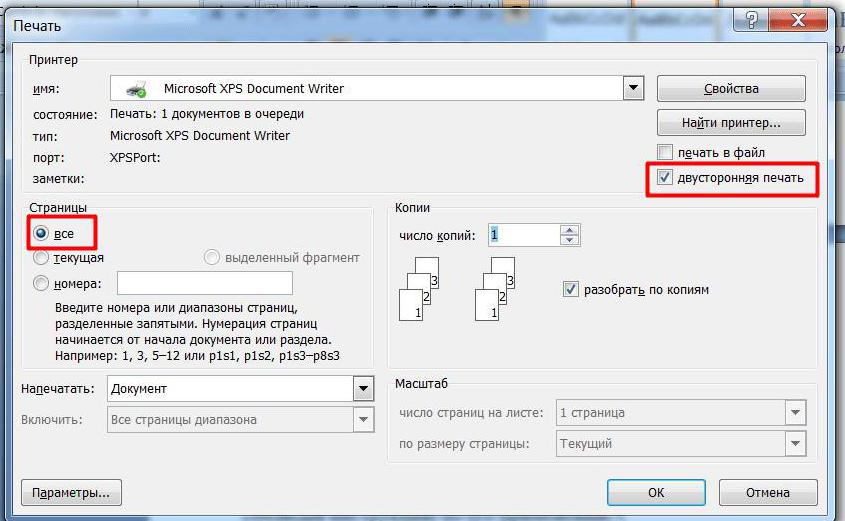
Сразу после выполнения данных действий принтер начнет свою работу. При этом вы можете заметить, что каждая страница документа печатается с обеих сторон листа. То есть вы узнали первый способ, как напечатать на одном листе две страницы.
Второй способ: печать двух страниц на одной стороне листа
Когда есть принтер с двусторонней печатью, это, несомненно, хорошо, но что делать, если его нет? Тогда для экономии бумаги при печати можно поступить немного иначе. Как вариант, вы можете печатать по две страницы документа на одном листе. Сейчас будет рассказано, как это сделать.
- Откройте в программе документ для печати.
- Вызовите в ней соответствующее меню. Напомним, что делается это путем нажатия клавиш Ctrl+P.
- Как и в прошлый раз, выберите принтер.
- Установите все нужные для вас параметры.
- Для осуществления задуманного нужно обязательно на счетчике «Страниц на листе» ввести значение «2». Находится он в категории «Параметры документа».
- Перепроверьте все введенные значения и нажмите кнопку «ОК».
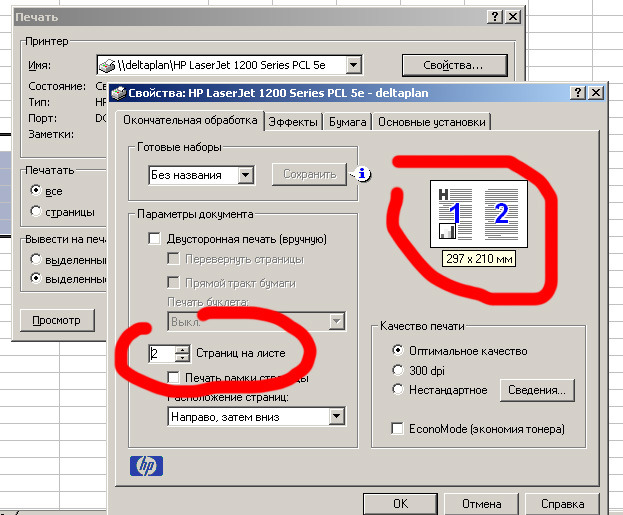
Теперь вы знаете и второй метод, как напечатать на одном листе две страницы. Разумеется, он не всем может подходить, так как шрифт будет значительно меньше изначального и, возможно, его будет некомфортно читать, но если печать «для себя», то это отличный вариант.
Третий способ: как напечатать на одном листе две страницы с двух сторон
Бывают ситуации, когда просто необходимо распечатать документ так, чтобы его страницы были расположены по обеим сторонам листа. Мы выяснили, что для этого нужен специальный принтер. Или нет? Есть еще один вариант, как это сделать, правда, он довольно трудоемкий.
- Вставьте лист для печати в принтер.
- Откройте документ в программе.
- Запустите меню печати.
- Установите все необходимые параметры и обязательно поставьте на печать всего одну страницу документа. В данном случае, первую.
- Распечатайте страницу.
- Переверните распечатанный лист и вставьте его повторно в принтер.
- Повторите выполнение всех предыдущих действий, только теперь подавайте на печать вторую страницу.

Этот способ, как напечатать на одном листе две страницы, имеет один огромный недостаток – если очень много страниц, то печать займет продолжительное время. Но если вам всего-навсего нужно распечатать пару листов, тогда такой способ идеально подходит для экономии бумаги в принтере.
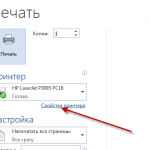
Для печати документов на двух сторонах листа нужно установить соответствующую настройку. Идеально, если принтер поддерживает автоматическую двухстороннюю печать. Обычно такие принтеры маркируются буквой D (duplex), но печать на двух сторонах в ручном режиме возможна на любом принтере.
Чтобы в Word 2013 распечатать документ на обеих сторонах листа, нужно зайти в интерфейс печати (Файл / Печать), где перейти к свойствам принтера (Рис.1)
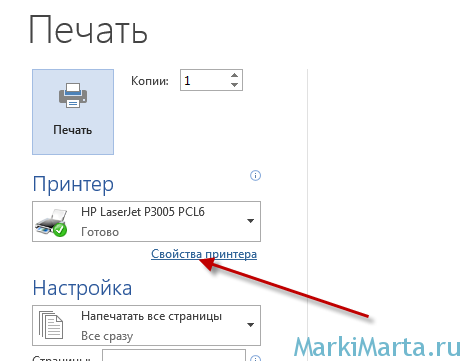
Рис.1. Переход к свойствам принтера
В данном примере будет показано, как осуществить двухстороннюю печать на примере принтера HP LaserJet P3005.
После нажатия кнопки "Свойства принтера" будет открыто окно с настройками печати. У принтеров HP настройка двухсторонней печати находится в закладке "Окончательная обработка". Здесь нужно отметить "Печать на обеих сторонах (вручную)" и нажать Ок (Рис.2). После того, как окно с настройками закроется, нужно нажать на кнопку "Печать " в Word.
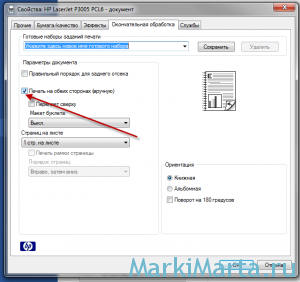
Рис.2. Установка настроек для двухсторонней печати
После отправки на печать будут распечатана половина страниц документа на нижних сторонах листов. После этого на принтере начнет моргать индикатор ожидания и будет предложено загрузить распечатанные листы в лоток для ручной подачи. Листы нужно вытащить и в таком же положении поместить в лоток для ручной подачи и нажать кнопку "Подтвердить" (обычно зеленая кнопка или кнопка "Ок") на принтере. Задание печати будет продолжено и вторая половина страниц будет напечатана на оборотных страницах.
Примечание: Мы стараемся как можно оперативнее обеспечивать вас актуальными справочными материалами на вашем языке. Эта страница переведена автоматически, поэтому ее текст может содержать неточности и грамматические ошибки. Для нас важно, чтобы эта статья была вам полезна. Просим вас уделить пару секунд и сообщить, помогла ли она вам, с помощью кнопок внизу страницы. Для удобства также приводим ссылку на оригинал (на английском языке).
Печать на обеих сторонах листа называется двусторонней печатью. На большинстве принтеров есть возможность автоматической печати на обеих сторонах листа бумаги (автоматическая двусторонняя печать). Другие принтеры содержат инструкции, которые позволяют вручную повторно вставлять страницы для печати второй стороны (двусторонняя печать вручную). Сначала выясните в руководстве или изготовителе принтера, поддерживает ли принтер печать на обеих сторонах листа (двусторонняя печать).
Определение того, поддерживает ли принтер автоматическую двустороннюю печать
Узнать, поддерживает ли ваш принтер двустороннюю печать, можно из его руководства пользователя или у изготовителя. Кроме того, можно сделать следующее:
Откройте вкладку Файл.
Нажмите кнопку Печать.
В разделе Параметры щелкните Односторонняя печать. Если значение Двусторонняя печать доступно, ваш принтер настроен для двусторонней печати.

Если вы используете принтер, совмещенный с копировальным аппаратом, а копировальный аппарат поддерживает двустороннее копирование, то принтер, вероятно, поддерживает автоматическую двустороннюю печать.
Если установлено несколько принтеров, то возможно, что один из них поддерживает двустороннюю печать, а другой — нет.
Настройка принтера для печати на обеих сторонах листа бумаги
Если ваш принтер не поддерживает автоматическую двустороннюю печать, существует два возможных способа печати. Вы можете выполнить двустороннюю печать вручную или напечатать отдельно нечетные и четные страницы.
Двусторонняя печать вручную
Если ваш принтер не поддерживает автоматическую двустороннюю печать, вы можете напечатать все страницы, которые должны быть на одной стороне листа, а затем (при появлении запроса) перевернуть стопку и снова загрузить ее в принтер.
В Word сделайте следующее:
Откройте вкладку Файл.
Нажмите кнопку Печать.
В разделе Параметры щелкните Односторонняя печать и выберите Печать вручную на обеих сторонах.

Во время печати Word предложит вам перевернуть стопку и снова загрузить страницы в принтер.
Примечание: Рекомендуется выполнить пробную печать, чтобы определить, как правильно подавать страницы в принтер.
Печать четных и нечетных страниц
Для печати на обеих сторонах листа можно также сделать следующее:
Откройте вкладку Файл.
Нажмите кнопку Печать.
В разделе Параметры щелкните Напечатать все страницы. В нижней части коллекции выберите Напечатать только нечетные страницы.
Нажмите кнопку Печать в верхней части коллекции.
После того как нечетные страницы будут напечатаны, переверните стопку, а затем в разделе Параметры щелкните Напечатать все страницы. В нижней части коллекции выберите Напечатать только четные страницы.
Нажмите кнопку Печать в верхней части коллекции.
Примечание: Чтобы печатать четные и нечетные страницы в правильном порядке, щелкните Файл, Параметры, Дополнительно и в разделе Печать установите переключатель Печатать на лицевой стороне листа при двусторонней печати или Печатать на обратной стороне листа при двусторонней печати.
Определение того, поддерживает ли принтер автоматическую двустороннюю печать
Чтобы определить, поддерживает ли конкретный принтер двустороннюю печать, сделайте следующее:
Просмотрите руководство к принтеру или проконсультируйтесь у его изготовителя.
В Microsoft Office Word нажмите кнопку Microsoft Office  , выберите Печать, щелкните Свойства, а затем, переходя по вкладкам в диалоговом окне Свойства документа, проверьте параметры. Параметры в диалоговом окне Свойства документа зависят от возможностей принтера и его конфигурации. Если на каких-либо вкладках вы видите параметры для печати на обеих сторонах листа, двусторонней печати или печати с оборотом, то принтер, вероятно, поддерживает автоматическую двустороннюю печать.
, выберите Печать, щелкните Свойства, а затем, переходя по вкладкам в диалоговом окне Свойства документа, проверьте параметры. Параметры в диалоговом окне Свойства документа зависят от возможностей принтера и его конфигурации. Если на каких-либо вкладках вы видите параметры для печати на обеих сторонах листа, двусторонней печати или печати с оборотом, то принтер, вероятно, поддерживает автоматическую двустороннюю печать.
Если принтер поддерживает двустороннюю печать, следуйте указаниям руководства к принтеру для получения двусторонних копий.
Если вы используете принтер, совмещенный с копировальным аппаратом, а копировальный аппарат поддерживает двустороннее копирование, то принтер, вероятно, поддерживает автоматическую двустороннюю печать.
Если установлено несколько принтеров, то возможно, что один из них поддерживает двустороннюю печать, а другой — нет.
Настройка принтера для печати на обеих сторонах листа бумаги
Если ваш принтер не поддерживает автоматическую двустороннюю печать, существует два возможных способа печати. Вы можете выполнить двустороннюю печать вручную или напечатать отдельно нечетные и четные страницы.
Двусторонняя печать вручную
Если ваш принтер не поддерживает автоматическую двустороннюю печать, вы можете установить флажок Двусторонняя печать в диалоговом окне Печать. Microsoft Office Word напечатает все страницы, которые должны быть на одной стороне листа, после чего предложит перевернуть стопку и снова загрузить ее в принтер.
Печать четных и нечетных страниц
Для печати на обеих сторонах листа можно также сделать следующее:
Нажмите кнопку Microsoft Office  , а затем — Печать.
, а затем — Печать.
В левом нижнем углу диалогового окна Печать в списке Включить выберите Нечетные страницы.
Нажмите кнопку ОК.
После того как нечетные страницы будут напечатаны, переверните стопку, а затем в списке Включить выберите Четные страницы.
Нажмите кнопку ОК.
Примечание: В зависимости от модели принтера для печати на обратной стороне листов стопки может потребоваться перевернуть ее и изменить порядок страниц.
