Содержание

Приветствую вас. Сегодня расскажу как добавить свободное место с диска D на диск C . А заставило меня пере рас апределить пространс т во установка программы. Очень нужная для меня программа весит в развернутом виде 90 Гб, а места на диске С оставалось около 50 Гб, после всех чисток временных папок и ненужных программ. Диск D также не мог похвастаться свободным пространством. В результате принял решение откусить кусочек от диска D и прилепить к диску С . Эту операцию решил проделать средствами системы Windows 7.
Немного ранее я рассказывал как разделить жесткий диск на разделы используя операционную систему. Всё получилось без проблем, а с переносом свободного пространства испытал некоторые трудности. Возможно, и вы ст о лкн ё тесь с ними. Но выход есть в любом случае.
В общем, смотрите как добавить свободное место с диска D на диск С . Я буду переносить небольшой объем, чтобы показать вам и немного расширить пространство раздела с системой.
Как добавить свободное место с диска D на диск С
1. Заходите в «Панель управления» и переходите в «Администрирование».
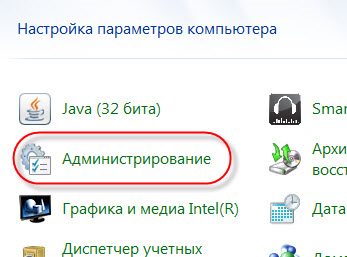
2. В новом окне находите «Управление компьютером».
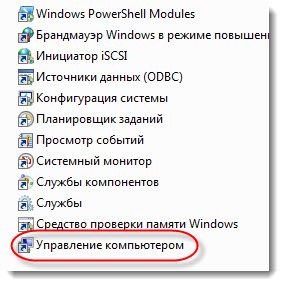
3. Затем включаете «Управление дисками». В окне откроется информация о дисках.
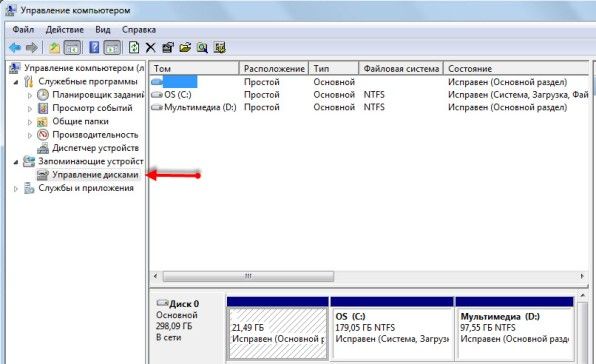
4. Выбираете диск D и кликнув, правой мышкой включаете «Сжать том».

5. В новом окне нужно выст а вить нужный вам объем для переноса.

Я выставил 10 Гб. Вы ставите свой объем. Жмете «Сжать».
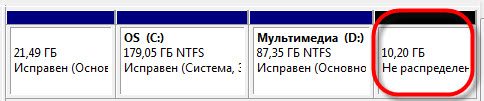
После сжатия появилось нераспределенное пространство. Осталось прицепить его к нужному диску и всё готово.
6. Выделяете диск С кликаете правой мышкой и включаете «Расширить том». На этом этапе функция “Расширить том” может быть недоступна, если наоборот, то завершайте действия получив новый размер диска С .
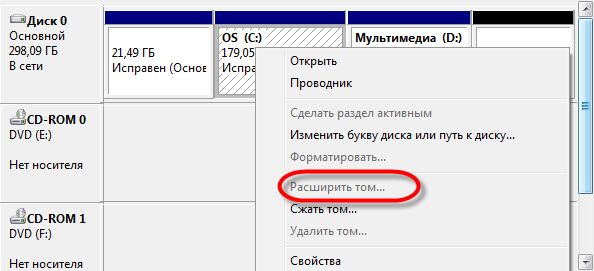
В моем случае функция недоступна. Значит, средствами системы расширить пространство не получится.
Что делать? Ничего страшного, есть отличная бесплатная программа AOMEI Partition Assistant Standart, с помощью которой можно завершить начатое.
Если вы решили проделать данную операцию, качайте программу сразу и не заморачивайтесь с системой и её инструментами.
Далее, разберем, как увеличить место на диске С с помощью программы.
Программу можно скачать с официального сайта по ссылке: http://www.aomeitech.com/
- Запускаете и видите все диски, с которыми продолжите работать через программу.
Выделенный раздел нужно добавить к разделу С с операционной системой.
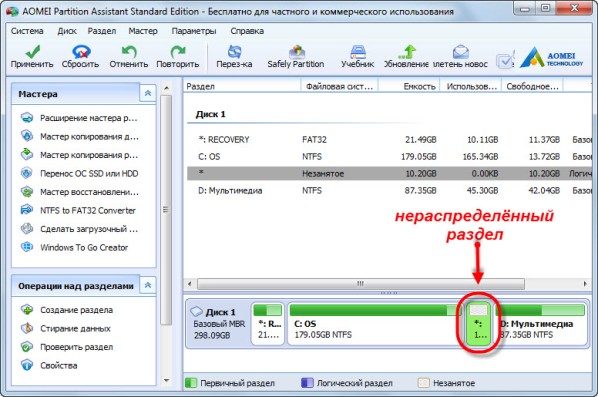
- Для этого кликаете на выделенный раздел правой мышкой и выбираете «Слияние разделов».
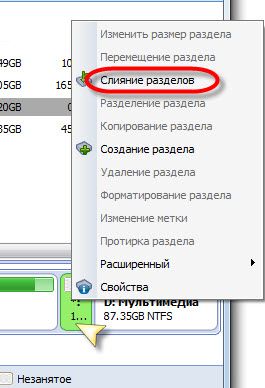
- В новом окне ставите галочки напротив тех дисков, которые будут подвергнуты слиянию.
- Жмете кнопку ОК и видите, что диск С увеличился на тот размер, который был не распределён.
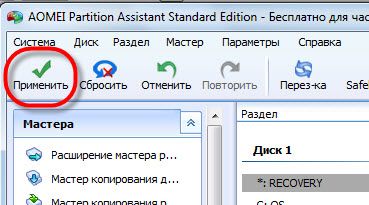
- Осталось подтвердить свои действия в программе нажав кнопку «Применить» и в новом окне «Перейти» и ещё согласиться нажав «Да».
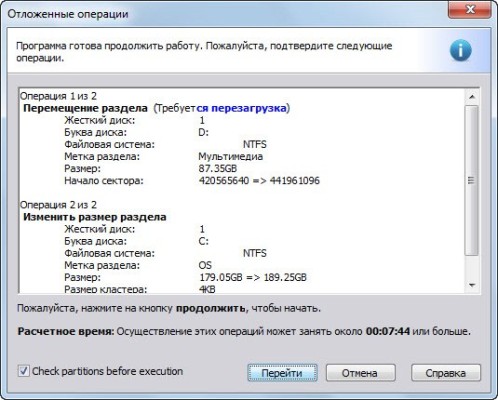

Далее, вы сможете наблюдать процесс перемещения раздела на индикаторах прогресса.

При помощи программы вы довели начатое слияние дисков инструментами ОС Windows 7.
Сейчас кратко рассмотрим как разделить диск на два раздела в программе AOMEI.
a) Кликаете правой мышкой на диск, который будете делить и выбираете «Разделение раздела».
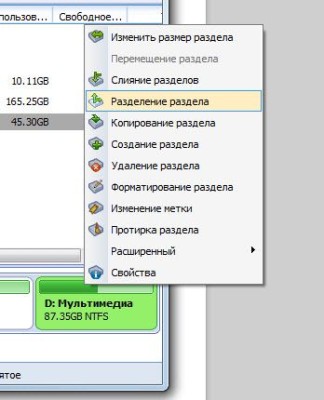
b) Передвигая разделитель, устанавливаете необходимое пространство на обоих разделах.
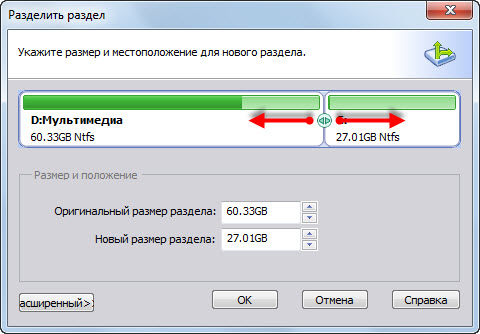
c) Подтверждаете ваше действие кнопкой «ОК». Чтобы изменения вступили в силу повторяете действия подтверждения как описано выше. (Применить – Подтвердить – Да)
Как видите, с программой AOMEI производить действия с разделами жесткого диска просто. Остальные функции рассмотрите самостоятельно, ничего сложного нет.
Надеюсь, информация вам была полезна и вы теперь знаете, как добавить свободное место с диска D на диск C.
Автор: editor · Опубликовано 19.04.2014 · Обновлено 02.04.2015

Переместить место с диска E (или любого другого диска) на диск C можно с помощью Управления дисками. Учтите, что нельзя взять место с другого физического диска, можно взять место лишь с одного физического диска, который разделён на несколько.
Первый способ — Расширить диск за счёт удаления другого диска.
ВНИМАНИЕ! Прежде, чем делать это скопируйте все данные с того диска, место с которого вы будете брать. Так как, чтобы расширить диск нам понадобится удалить с него файлы.
Вот у меня 1 физический диск на 25 ГБ., но он разделен на 2 диска:
— Диск C (Локальный диск) — 18,2 ГБ.
— Диск E (Новый том) — 6,64 ГБ.
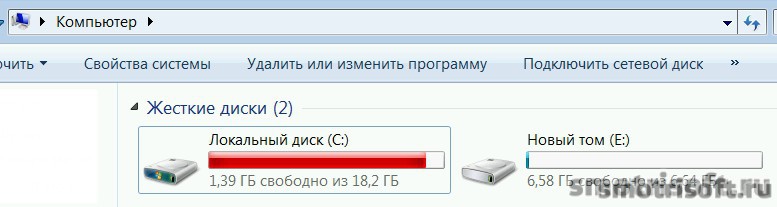
Нажимаем правой кнопкой мыши на Компьютере (не на ярлыке, у которого снизу слева стрелочка) и нажимаем на Управление.

Открывается Управление компьютером, выбираем тут во вкладке Запоминающие устройства — Управление дисками.

Тут видим все диски, которые у нас на компьютере. Нажимаем правой кнопкой мыши по диску с которого мы хотим взять место (у меня это диск E) и выбираем Удалить том.
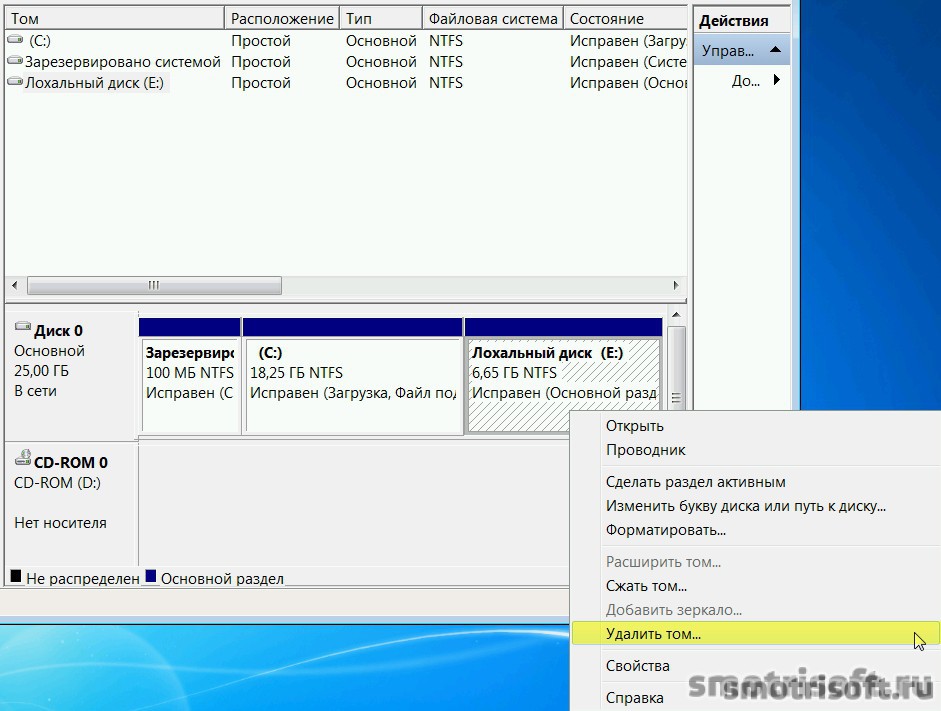
Нас предупреждают что удаление тома уничтожает все данные на этом томе. Перед удалением заархивируйте все данные, которые вы хотите сохранить. Хотите продолжить? Нажимаем Да.

Теперь у нас один диск C. А еще есть 6,65 ГБ. нераспределенного места.

Теперь нажимаем правой кнопкой мыши на диске C или на том диске место (6,65 ГБ.) к которому мы хотим добавить и выбираем Расширить том.

Открывается мастер расширения тома, нажимаем Далее.
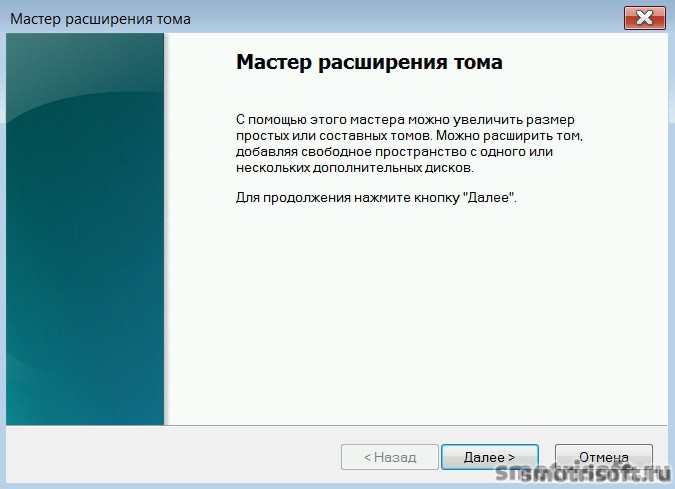
Выбираем пространство (место) сколько мы хотим взять (на скриншоте я взял все 6,65 ГБ. или 6807 МБ.) и нажимаем далее. Необязательно выбирать все место, можно выбрать половину например или столько на сколько вы хотите увеличить свой диск за счёт места с другого диска. Просто потом надо будет создать простой том, чтобы не оставалось нераспредённого места.
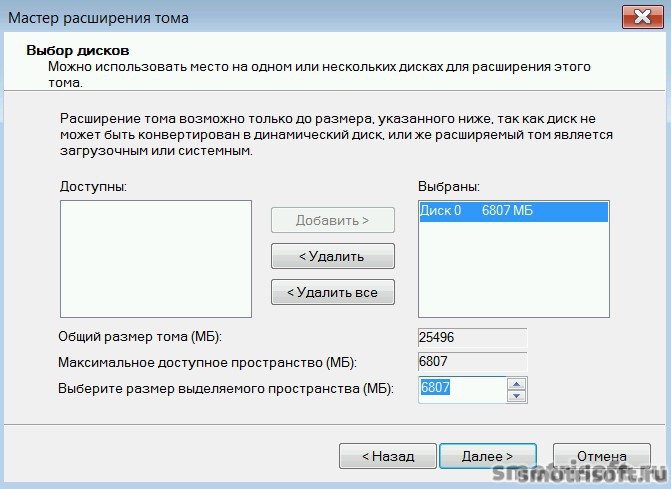
Нажимаем Готово, чтобы закрыть мастер расширения тома.
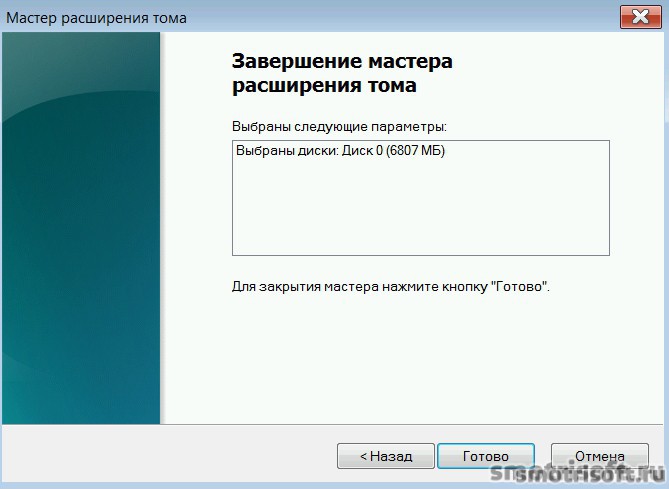
Вот и всё. Теперь у нас 1 диск на 25 ГБ.
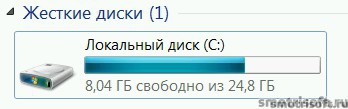
Второй способ расширения диска без потери данных. C помощью бесплатной программы Minitool Partition Wizard.
Скачать Minitool Partition Wizard с официального сайта partitionwizard.com/free-partition-manager.html
Вот у меня 1 физический диск на 50 ГБ. разделённый на 3:
— Диск С (Windows 8) 25 ГБ.
— Диск Q (Мультимедиа) 9,76 ГБ.
— Диск T (Программы) 19,5 ГБ.
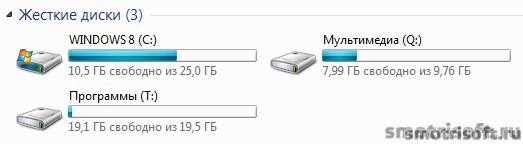
Открывается меню программы выбираем левый вариант, чтобы запустить Partition Wizard.
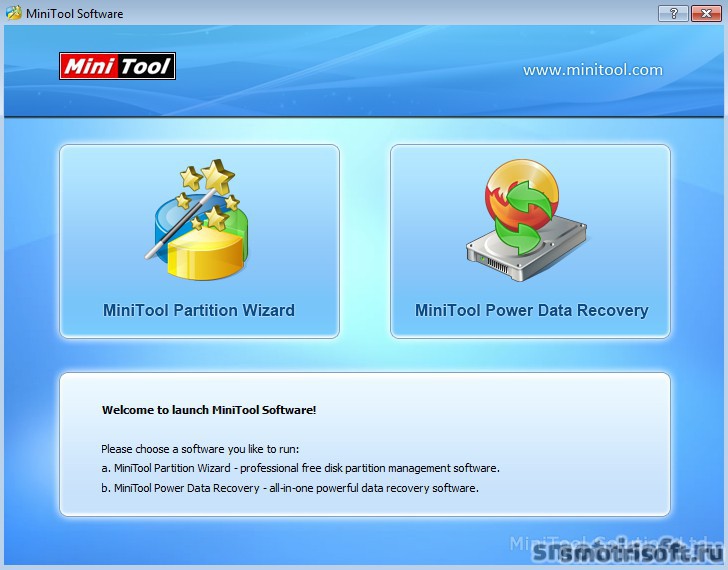
Вот меню в котором отображены все наши диски и их размер.
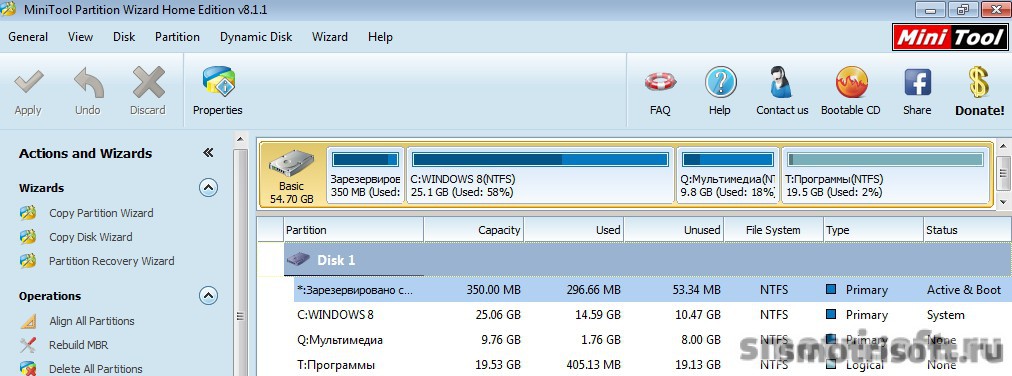
Нажимаем на диск C правой кнопкой мыши и выбираем Extend (Расширить), чтобы расширить диск C.
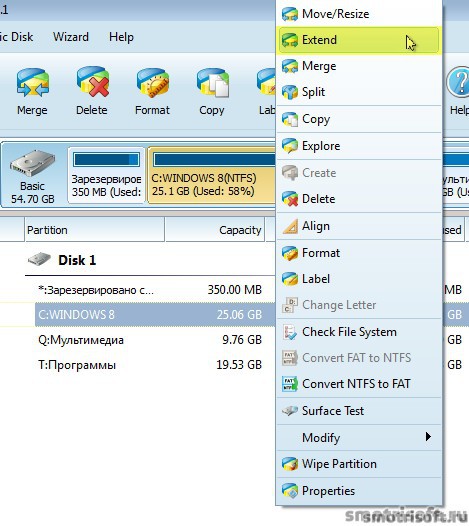
Теперь выбираем диск с которого мы будем брать место для нашего диска C. Я выберу диск Q (Мультимедиа).

С помощью ползунка выбираем размер который мы будем брать с диска Q (Мультимедиа). Я выбрал 5,02 ГБ. И нажимаем ОК.

Теперь слева сверху в программе нажимаем Apply, чтобы применить изменения и выполнить перенос места в 5,02 ГБ. с диска Q (Мультимедиа) на диск C (Windows 8).

Нас предупреждают о том, что рекомендуется отключить энергосбережение и закрыть все приложения, чтобы применить изменения. Нажимаем Yes.
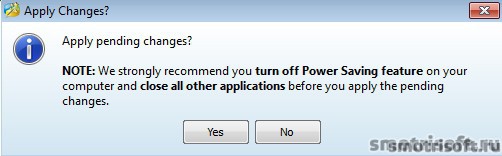
Готово, нажимаем ОК.
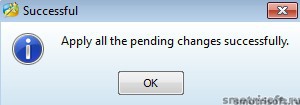
Начался процесс деления пространства на диске Q и прибавления разделенного места на диск C.

Готово. Теперь диск C стал 30 ГБ. а диск Q 4,74 ГБ.
Теперь у меня 1 физический диск на 50 ГБ. разделённый на 3:
— Диск С (Windows 8) 30 ГБ.
— Диск Q (Мультимедиа) 4,74 ГБ.
— Диск T (Программы) 19,5 ГБ.

Как видим файлы с диска Q не удалились, всё на месте.

Вот видео урок на тему того, как расширить диск.
Другие уроки на тему разных программ:

Если вы читаете эту статью — значит вас не устраивает размер вашего диска C и вы хотите его увеличить за счет свободного места на диске D. Проблема в общем-то распространенная и особых навыков не потребует. Разве что скачать Acronis Disc Director с тоppент-трекера или купить его полную версию — как вам заблагорассудится. Именно на примере возможностей программы Acronis мы и будем в этой статьи объяснять всем желающим — как расширить диск C за счет диска D в Windows 10 и более роанних версиях не потеряв при этом данные, которые есть на винте и потратив минимум времени.
Перед началом публикации пошаговой инструкции по изменению размеров разделов дисков, сразу хотим отметить — речь в данной статье пойдет об одном физическом носителе, который был в свое время разбит на несколько логических дисков. Говоря простыми словами — если в вашем компьютере или ноутбуке стоят два (. ) или более жестких дисков — эта статья не для вас. Мы изменяем размеры разделов в пределах одного носителя, одного жесткого диска. Программным методом, используя Acronis, "склеить" два жестких диска в один без специальных устройств (Raid-контроллеров) невозможно, да и статья не об этом.
Инструкция с картинками: как расширить диск C за счет диска D в Windows 10, 7, 8, 8.1
Винду переставлять не придется. Все останется как есть, потери файлов не будет, времени потребуется немного, в зависимости от того — насколько производителен ваш процессор и какой объем данных надо перенести. Справиться с задачей сможет пользователь, который хотя бы год провел за компьютером и самостоятельно может устанавливать и удалять программы. далее по шагам и, как обещали, — с картинками:
1. Качаете программу Acronis Disc Director редакции не ниже Home и версии не ниже 11. С ними у вас будет меньше проблем при работе с Windows 7 и 8.1, да и ссылок в интернете полно. Или покупаете официальную версию — кому как позволяют финансы, мы ни на что не намекаем. Тем более на то, что скачать взломанную версию для разового изменения размера диска C за счет диска D намного дешевле. Ну да ладно. Для работы с Windows 10 желательно скачать/купить версию ADD от 12 и выше.
3. Запускаете. Здесь вас ждет примерно следующий интерфейс:

Здесь стоит обратить внимание — какой стиль разделов у вашего диска — GPT или MBR. Если GPT — то перед расширением диска C за счет места на диске D вам придется конвертировать диск в MBR, это также можно сделать без потери данных , но в этой статье мы разберем вопрос работы с диском, стиль разделов у которого — MBR. В этом случае у вас в программе Acronis Disc Director не появится сообщения "не поддерживается", а слева (смотрите фото выше) в меню "Действия и инструменты" будет список операций, которые вы сможете выполнить с дисковым пространством вашего винчестерского накопителя. Едем дальше.
4. Выделяете переносимое пространство диска D. Да, прежде чем перенести определенный размер дискового пространства на диск C — надо согласовать это действие с диском D. Для этого вы щелкаете на нем (диск D) правой кнопкой мыши и выбираете в меню "Изменить размер тома" (на наших скриншотах буквы диска отличаются, но это роли не играет, суть остается та же).

Далее вы двигаете ползунок для выделения такого объема памяти, которое вы планируете перенести с диска C на диск D. Оно будет автоматически подсчитано в графе "Незанятое пространство".

5. Жмете кнопку ОК. У вас появляется новый виртуальный раздел, который ожидает применения действий, но с этим не торопитесь.

6. Щелкаете правой кнопкой мыши по диску C и по такому же принципу двигаете ползунок вправо по появившемуся незанятому пространству, которое перенесется с диска C на диск D без потери имеющихся данных и нарушения работы системы.
7. Жмёте кнопку "Применить ожидающие операции (2)"

Компьютер перегружается после запроса о выполнении задачи. Не выключайте его и не мешайте процессу до момента, пока не увидите привычный рабочий стол и расширенный размер диска C за счет диска D.
